Warianty
Moduł Warianty znajduje się w Menu ().
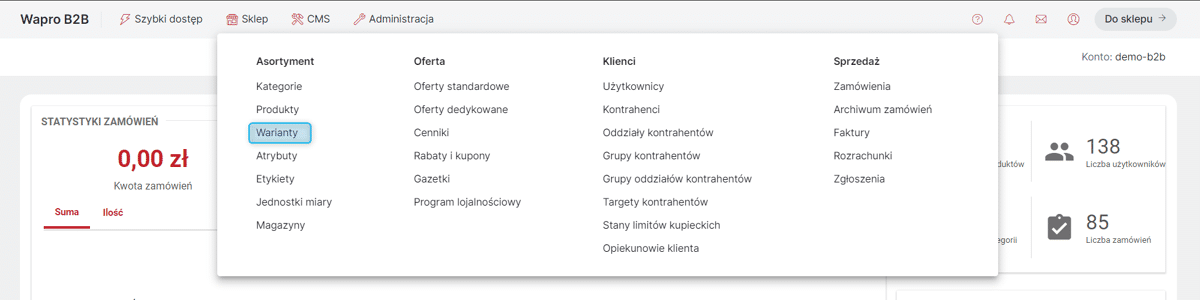
Warianty to grupy Produktów posiadających wspólne cechy, jednak różniących się od siebie określonymi Atrybutami, np. jeden rodzaj aparatu fotograficznego różniący się kolorem obudowy lub określony napój różniący się wielkością opakowania: Woda Mineralna 0,5l, Woda Mineralna 0,7l, Woda Mineralna 1,5l. Moduł służy do tworzenia nowych Wariantów oraz zarządzania już istniejącymi.
Widok listy Wariantów w Panelu Administracyjnym
Po wejściu do modułu widoczna jest lista Wariantów. Zawiera ona miniaturkę zdjęcia danego Wariantu, jego nazwę, Atrybuty dodane do Wariantu, informację o Kategorii głównej głównego produktu i Magazynie produktu głównego oraz datę utworzenia Wariantu.
Przy nazwie danego Wariantu może pojawić się ostrzegawczy komunikat oznaczony symbolem czerwonego trójkąta z wykrzyknikiem. Oznacza to, że Wariant może się nie wyświetlać prawidłowo w Sklepie, ponieważ nie przypisano do niego Produktów lub występuje inny problem z przypisanymi Produktami. Po najechaniu na symbol pojawi się komunikat wyjaśniający szczegóły problemu.
Klikając w wiersz danego Wariantu — wyświetlony zostanie panel boczny z danymi tego Wariantu, a nad listą pojawi się przycisk Usuń, który umożliwia (po potwierdzeniu) usunięcie danego Wariantu. Warianty można również usuwać grupowo, zaznaczając wybrane linie.
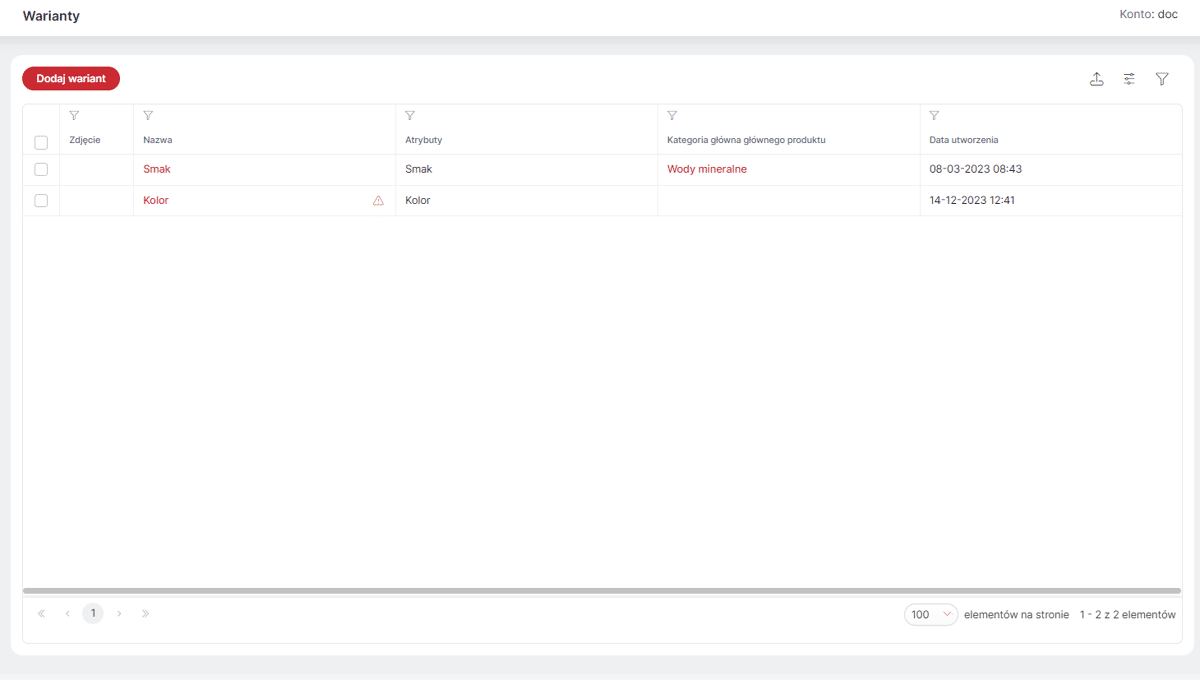
Dodawanie nowego Wariantu
Po kliknięciu przycisku Dodaj wariant wyświetli się okno, w którym należy podać nazwę Wariantu oraz wybrać przynajmniej jeden Atrybut, na którym ma być oparty Wariant. Możliwe jest również dodanie Dodatkowej nazwy i Krótkiego opisu. Po zapisaniu otworzy się karta danego Wariantu, gdzie można zarządzać tymi danymi oraz dodać zdjęcie reprezentujące Wariant. Zdjęcie takie można dodać z dysku lub za pomocą adresu URL z domen Asseco BS. Jeśli zdjęcie Wariantu nie zostanie dodane, w Sklepie będzie on reprezentowany poprzez zdjęcie Produktu głównego.
Wariant może być zbudowany w oparciu o więcej niż jeden Atrybut. Kolejny Atrybut można również dodać do już istniejącego Wariantu. Klikając w opcję Dodaj atrybut w zakładce Dane wariantu. Ponieważ do prawidłowego działania Wariantu konieczne jest, aby wszystkie przypisane Produkty miały przypisaną unikalną wartość wszystkich wybranych Atrybutów, podczas dodawania kolejnego Atrybutu może pojawić się komunikat ostrzegawczy z listą Produktów, które są przypisane do Wariantu, ale nie mają przypisanej wartości dla tego Atrybutu. Dodanie Atrybutu można kontynuować mimo konfliktu, ale do jego prawidłowego wyświetlania konieczne będzie przypisanie brakujących wartości lub usunięcie powodujących konflikt Produktów.
Kolejność Atrybutów w Wariancie można zmieniać, klikając przycisk Zmień kolejność, a następnie przeciągając ustawić żądaną kolejność i kliknąć Wyjdź z trybu edycji.
| Wariant może być zbudowany jedynie w oparciu o Atrybut jednowartościowy. |
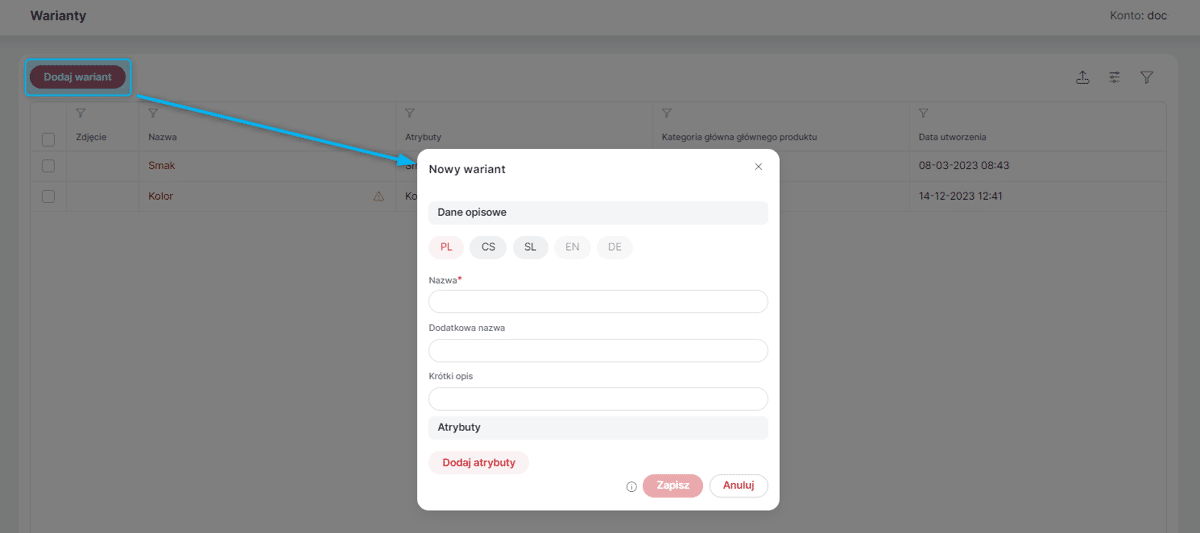
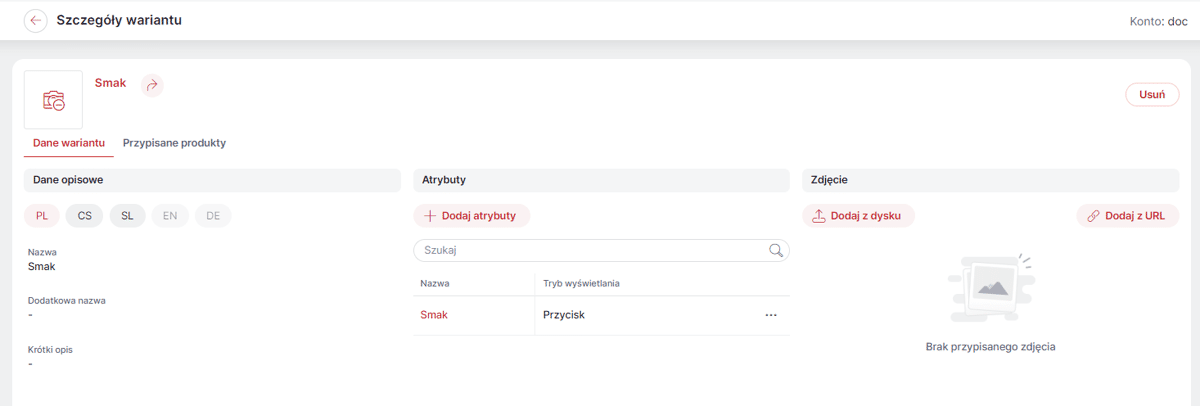
Tryby wyświetlania parametrów Wariantu w Sklepie
Na karcie Wariantu w Panelu Administracyjnym dostępna jest opcja: Sposób wyboru produktu z wariantu:
-
Poprzez atrybuty wariantu - wyświetlane będą kontrolki Atrybutów zgodnie z ustawieniami w Trybie wyświetlania dla danego Atrybutu;
-
Lista wszystkich produktów w wariancie - wyświetlana będzie lista wszystkich Produktów z Wariantu wraz z opcją dodania ich do Koszyka.
| Na kontach typu Hybrid lista taka będzie widoczna tylko dla zalogowanych Użytkowników firmowych. Dla Klientów indywidualnych/ Kupujących niezalogowanych widoczne będą domyślne kontrolki. Natomiast na kontach typu B2B, gdy do wyświetlania zawartości Sklepu nie jest wymagane logowanie (tzw. sklepy otwarte), lista ta będzie widoczna również dla Kupujących niezalogowanych. |
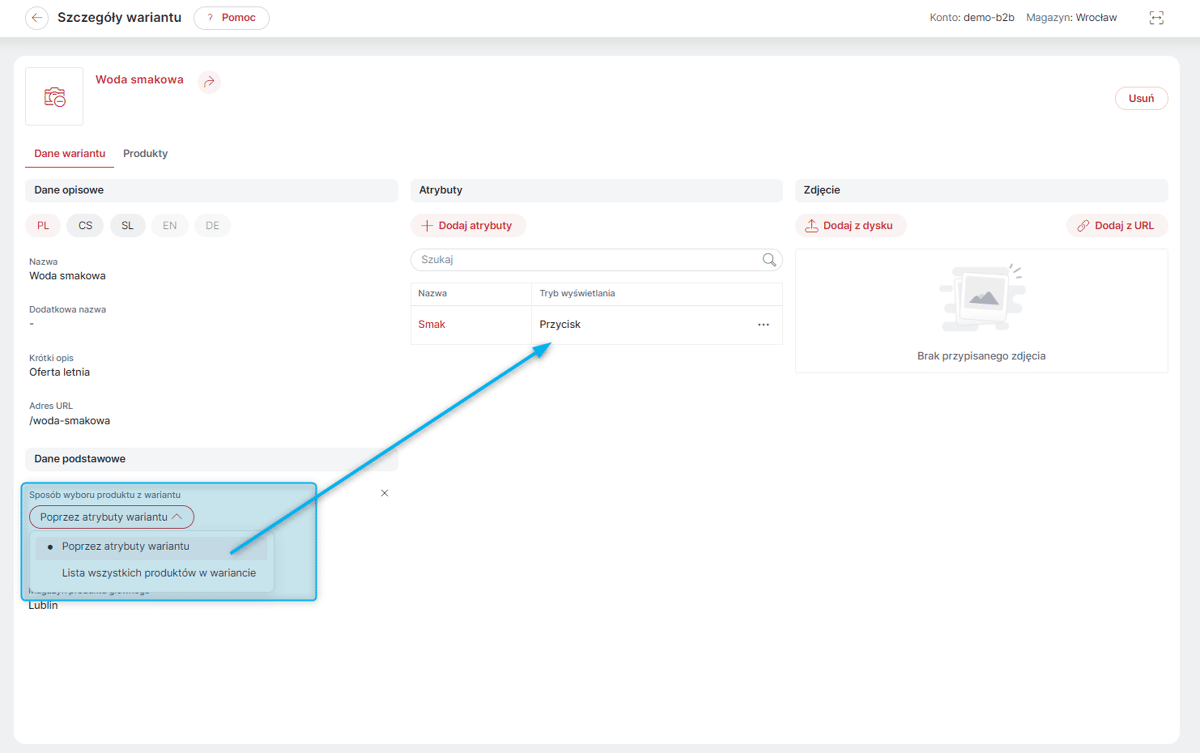
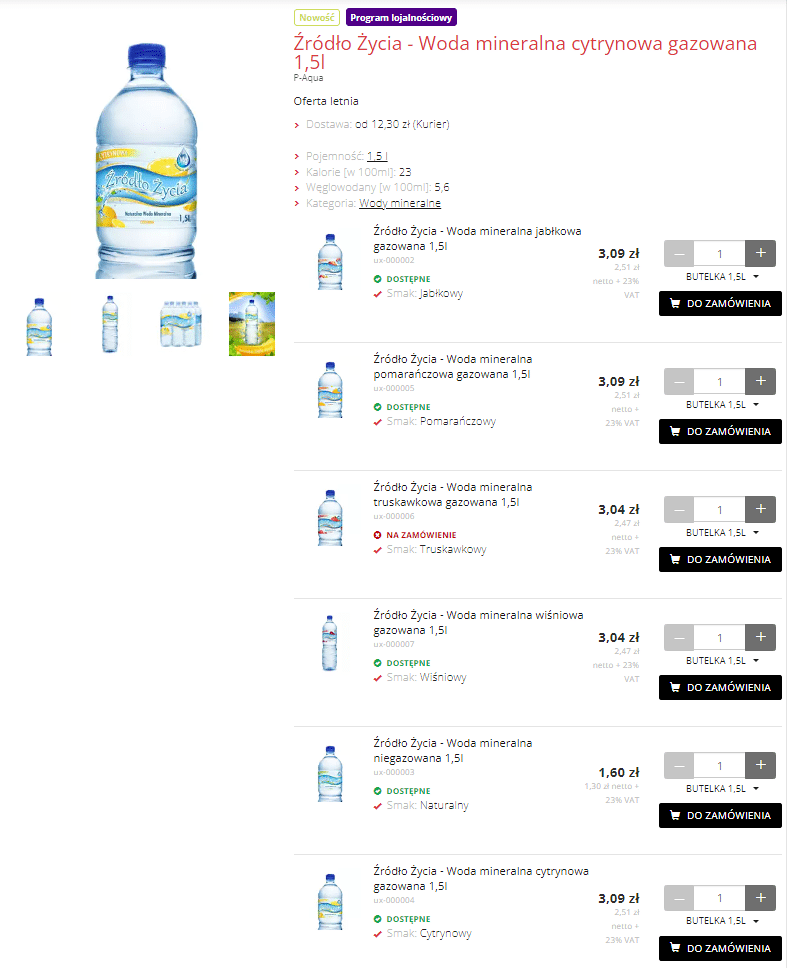
W zakładce Dane wariantu można również zarządzać Trybem wyświetlania danego Atrybutu powiązanego z Wariantem, czyli tego, w jaki sposób będzie wyglądać lista wartości danego Atrybutu, które w tym Wariancie występują. Dostępne są Tryby wyświetlania:
-
Przycisk - wartości na karcie Wariantu w Sklepie, będą wyświetlane w formie prostokątów, będących przyciskami, pozwalającymi wybrać Produkt o odpowiednich parametrach;
-
Zdjęcie - przyciskami wyboru Produktu o odpowiednich parametrach są w tym przypadku miniaturki zdjęć Produktów wchodzących w skład Wariantu;
-
Lista wyboru - rozwijalna lista umożliwiająca wybór odpowiednich parametrów.
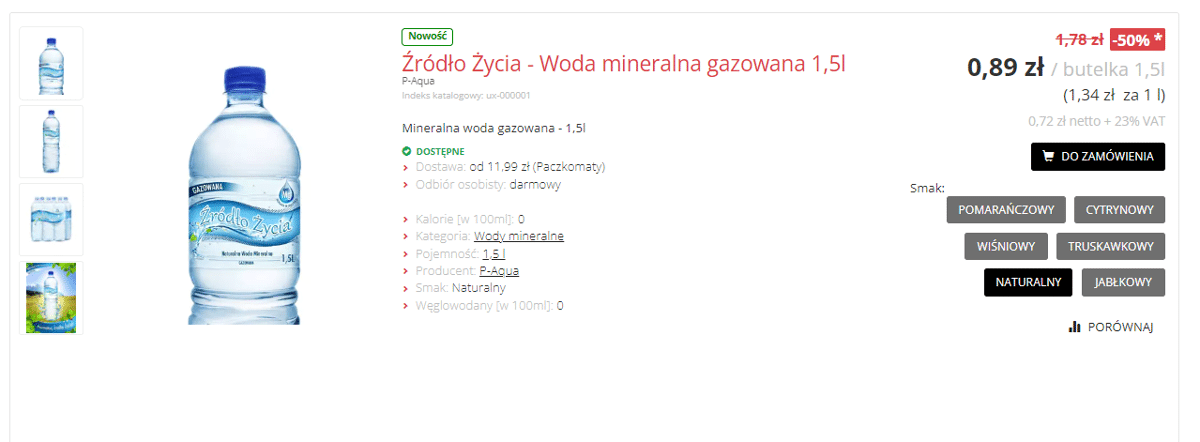
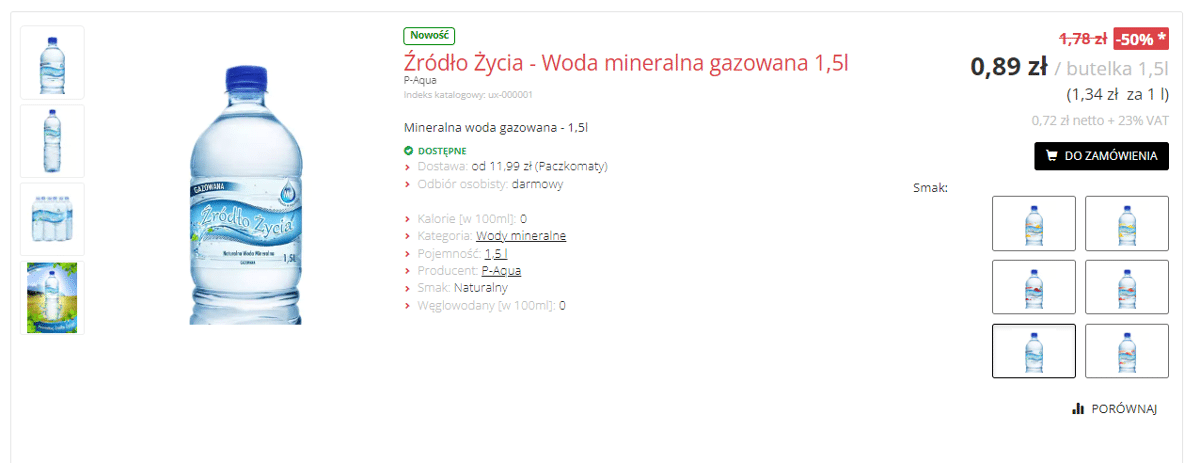
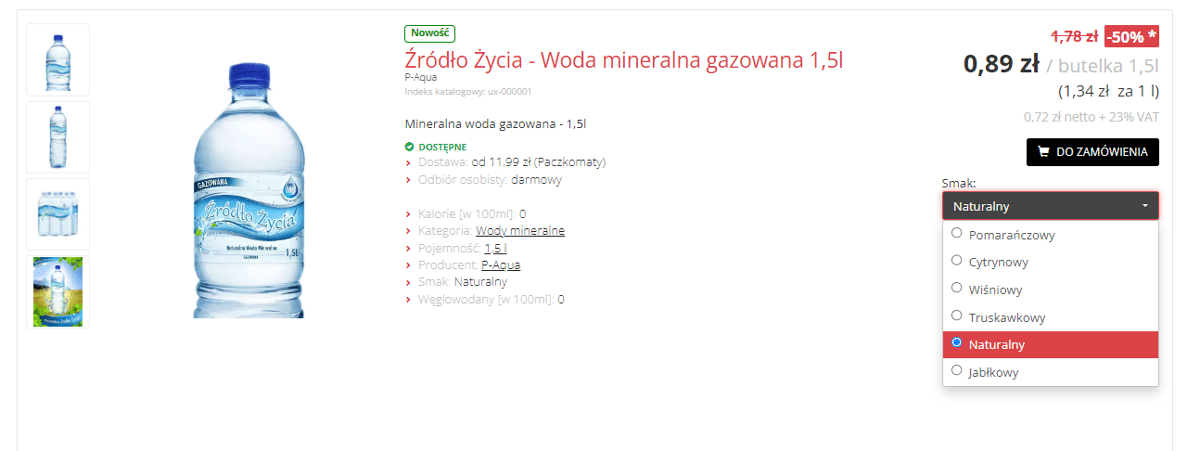
Przypisywanie Produktów do Wariantu
Produktami przypisanymi do Wariantu można zarządzać na karcie danego Wariantu w zakładce Produkty. Po wybraniu opcji Przypisz produkty pojawi się okno z listą Produktów, które mogą zostać przypisane do Wariantu, to jest takich, które mają przypisane wartości wybranych Atrybutów. Wartości te muszą być unikalne dla każdego Produktu, tak by umożliwić jego jednoznaczną identyfikację.
Jeśli na liście znajdują się już jakieś przypisane Produkty, to przy próbie przypisania kolejnego Produktu o takiej samej wartości Atrybutu pojawi się komunikat o konflikcie. Jeśli Wariant zbudowany jest w oparciu o dwa Atrybuty wówczas to para wartości Atrybutów musi jednoznacznie identyfikować produkt, dopuszczalna jest więc sytuacja, gdy jedna z tych wartości jest dla kilku Produktów taka sama.
Jeśli na liście nie znajdują się jeszcze żadne przypisane Produkty, a podczas przypisywania kilku Produktów znajdą się pośród nich takie, które mają identyczne wartości dla Atrybutu/pary Atrybutów przypisanie powiedzie się, ale na liście przy Produktach powodujących konflikt pojawi się ostrzegawczy komunikat o nieprawidłowości (symbol trójkąta z wykrzyknikiem). Wariant taki nie będzie się prawidłowo wyświetlał w Sklepie.
Jeden Produkt może przynależeć do tylko jednego Wariantu. Jeśli więc podczas tworzenia nowego Wariantu dodamy do niego Produkt, który znajdował się wcześniej w innym Wariancie zostanie on odpisany od poprzedniego Wariantu i przypisany do nowego.
Produkt główny Wariantu oznaczony jest na liście przypisanych Produktów symbolem 'wypełnionej' gwiazdki. Aby wybrać inny Produkt jako główny, wystarczy kliknąć w kontur gwiazdki przy nazwie takiego Produktu.
Produkty przypisane do Wariantu można usuwać, zaznaczając je i wybierając opcję Usuń. Wyjątek stanowi Produkt główny, którego nie można usunąć.
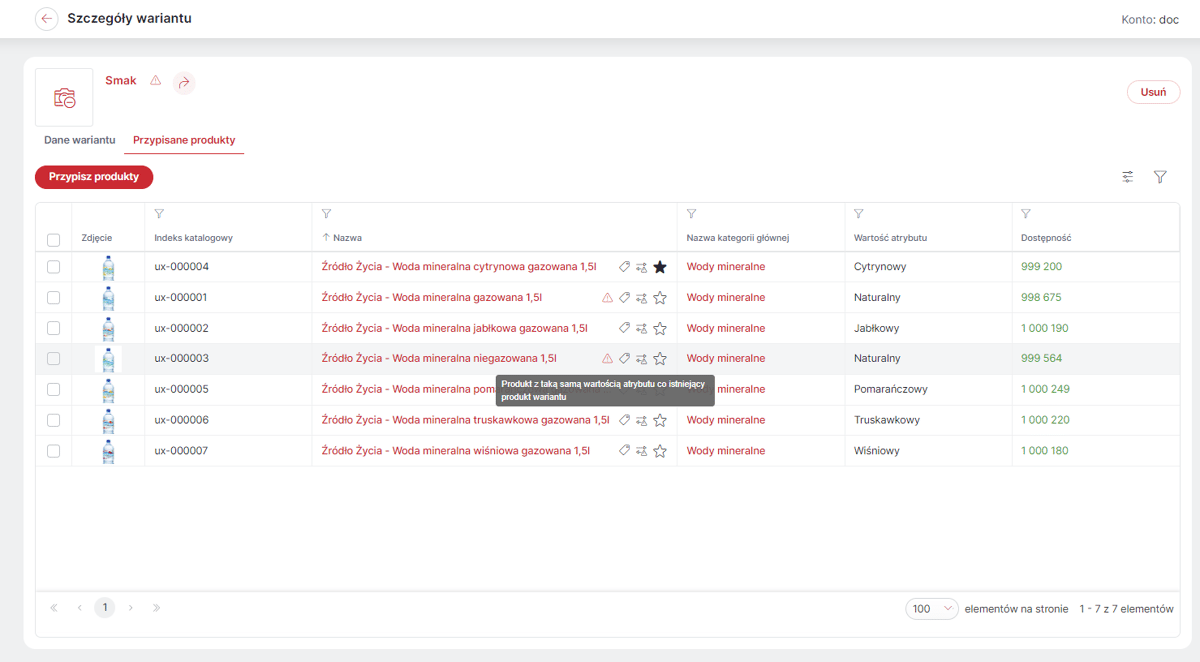
| Dobrą praktyką jest grupowanie Produktów należących do jednej Kategorii (głównej lub dodatkowej) w jednym Wariancie. Dzięki temu unikniemy niejasności podczas wyboru Produktów w Sklepie za pomocą Drzewa kategorii. Wszystkie Produkty przypisane do danego Wariantu będą widoczne w Kategorii, w której znajduje się główny Produkt tego Wariantu. W przeciwnym razie istnieje ryzyko, że niektóre Produkty nie będą widoczne w Drzewie kategorii, chociaż są dostępne w Sklepie i można je znaleźć np. za pomocą Wyszukiwarki. |
Zarządzanie kolejnością Produktów w Wariantach
Umożliwiono zarządzanie kolejnością Produktów w Wariancie. W tym celu po kliknięciu w przycisk Zmień kolejność (zakładka Produkty na karcie danego Wariantu), należy przeciągnąć poszczególne linie i ustalić żądaną kolejność. Można również przesuwać zaznaczone Produkty na: określoną pozycję (podając jej numer), początek lub koniec listy. Nanoszone zmiany zostaną automatycznie zapisane. Aby wyjść z tego trybu, należy kliknąć przycisk Wyjdź z trybu edycji kolejności. Ustawiona kolejność będzie od tego momentu widoczna na liście przypisanych Produktów w postaci numerycznej.
Ustawiona kolejność ma wpływ na kolejność Wariantów w sekcji Inne warianty wyświetlanej, (jeśli skonfigurowana), na karcie Produktu w Sklepie oraz w przypadku list Produktów należących do Wariantu, (jeśli skonfigurowane).
| Za wyświetlane opcje wyboru Wariantu w kontrolkach na jego karcie w Sklepie odpowiada kolejność wartości Atrybutu na podstawie którego stworzono ów Wariant. |
Widok Wariantów w Sklepie
Wyświetlanie Produktów z Wariantów na liście Produktów w Sklepie
Widok Wariantów w Sklepie zależny jest od stworzonej dla Sklepu konfiguracji:
-
Warianty mogą być widoczne na liście Produktów w Sklepie. Zamiast nazwy Produktu widoczna jest nazwa Wariantu. Ponadto w konfiguracji dostępna jest opcja, która pozwala na wyświetlanie na liście Produktów w Sklepie, oprócz informacji o Wariancie, listy należących do niego Produktów. Produkty należące do Wariantu można prezentować w widoku Pełnym oraz Lista.
Jeśli do Wariantu należy więcej niż 30 Produktów, nie będą one prezentowane na liście, zamiast tego wyświetli się informacja o możliwości sprawdzenia pozostałych Wariantów.
| Jeśli Wariant jest wyświetlany na liście Produktów należących do danej Kategorii, to przy włączonej prezentacji należących do niego Produktów, będą w niej wyświetlane tylko Produkty, które należą do danej Kategorii. |
-
na liście Produkty mogą być wyświetlane niezależnie od siebie tak, jakby nie były przypisane do żadnego Wariantu;
-
Warianty mogą być widoczne na liście Produktów w Sklepie, jeśli nie nałożono na nią żadnych filtrów, natomiast po nałożeniu filtrów Warianty zostaną rozgrupowane.
Podczas wyświetlania zagregowanych Wariantów na liście Produktów prezentowana nazwa, dodatkowa nazwa oraz krótki opis może pochodzić z Wariantu lub Produktu głównego danego Wariantu zależnie od wybranej konfiguracji. Opcja Pokazuj dane opisowe z produktu głównego wariantu jest dostępna tylko jeśli włączona jest Agregacja produktów w wariancie na liście produktów. Jeśli opcja jest włączona ('Tak'), na listach Produktów widoczne będą dane (nazwa, krótka nazwa, opis) Produktu głównego danego Wariantu oraz opcja "sprawdź pozostałe warianty". Jeśli opcja zostanie wyłączona ('Nie'), na listach będą wyświetlane dane Wariantu. Jeśli w danych Wariantu nie dodano dodatkowej nazwy/krótkiego opisu, a są one dostępne w danych Produktu głównego, zostaną ona wyświetlona niezależnie od ustawień. I odwrotnie, jeśli dodatkowa nazwa/krótki opis nie są dostępne w danych Produktu głównego, to wyświetlone zostaną te z Wariantu - jeśli dostępne.
| Jeśli dla danego Wariantu nie dodano zdjęcia, jest ono pobierane z Produktu głównego danego Wariantu. |
| W widoku "Tabela" grupowanie Wariantów jest dodatkowo zależne od wybranego Sposobu dodawania do koszyka. Przy sposobie Automatycznym Warianty zawsze są rozgrupowane, niezależnie od ustawień agregacji. |
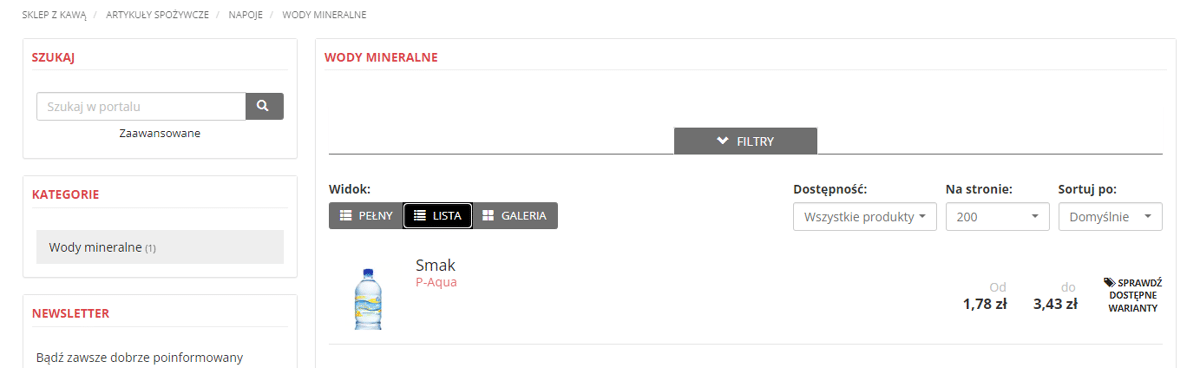
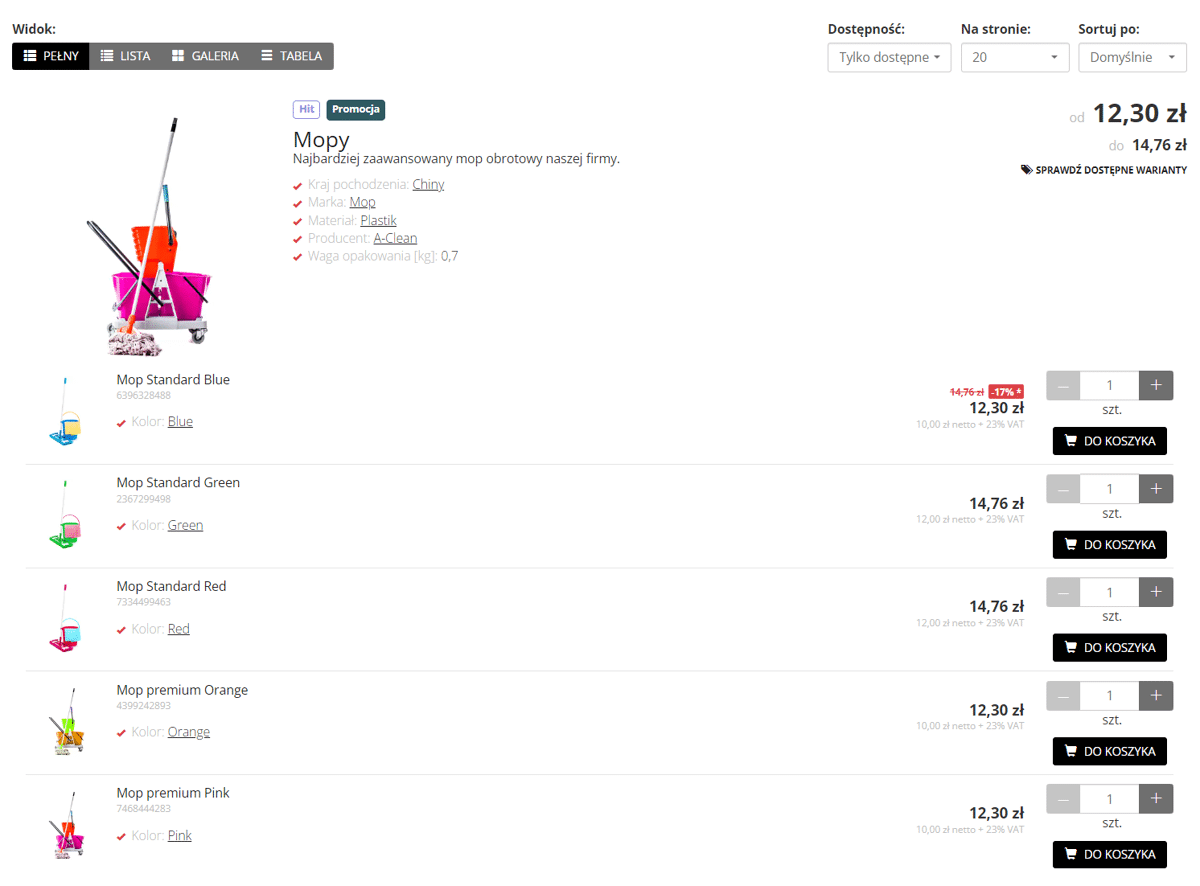
Opcja Agreguj produkty w wariancie na liście produktów zastąpiła dotychczasowe ustawienie ignorowania grupowania Wariantów. Jeśli opcja agregowania jest włączona ('Tak'), na listach Produktów widoczny będzie dany Wariant oraz opcja "sprawdź pozostałe warianty". Jeśli opcja zostanie wyłączona ('Nie'), na listach będą wyświetlane pojedyncze Produkty niezależnie od tego, czy należą do Wariantu.
Opcja Prezentuj produkty z wariantu na liście produktów, która pozwala na prezentowanie dodatkowej listy Produktów należących do Wariantu w widoku "Pełnym" oraz "Lista" jest dostępna tylko jeśli włączona jest Agregacja produktów w wariancie na liście produktów.
| Opcja: Agreguj produkty według wariantu przy aktywnych filtrach jest dostępna przy włączonej opcji: Agreguj produkty w wariancie na liście produktów. Jeśli wyłączona będzie opcja: Agreguj produkty według wariantu przy aktywnych filtrach (Nie), podczas filtrowania Warianty zostaną rozgrupowane, czyli Produkty należące do danego Wariantu wyświetlane będą pojedynczo. Natomiast jeśli włączona zostanie opcja Agreguj produkty według wariantu przy aktywnych filtrach, Warianty podczas filtrowania będą zgrupowane. |
Konfiguracja agregowania Wariantów na listach Produktów w Sklepie dotyczy również paneli i slajdów z Produktami, które można dodać do Strony głównej oraz sekcji w konfiguracji Paneli . Jeśli agregowanie jest włączone, a pośród prezentowanych w tych slajdach/panelach Produktów znajdują się takie, które należą do Wariantów, zostaną one zgrupowane również a tych miejscach.
| Jeśli pośród Produktów należących do Wariantu wyświetlanych w panelach/slajdach dodanych do Strony głównej/Paneli nie ma Produktu głównego danego Wariantu, to w przypadku włączonego agregowania mogą one nie być wyświetlane w tych panelach/slajdach. |
Agregacja wariantów na liście Produktów a wartości Atrybutów
Udostępniono możliwość wyświetlania przy danym Wariancie na liście Produktów, (przy włączonej agregacji Wariantów na listach), listy wartości Atrybutu przypisanych do Produktów należących do danego Wariantu. Jeśli dla danego Atrybutu , na podstawie którego utworzono Wariant, włączona zostanie nowa widoczność - Lista produktów - informacja o dostępnych wariantach, to w Sklepie wyświetlona zostanie informacja "Dostępne warianty (X): Y, Z", gdzie za X podstawiona będzie nazwa Atrybutu, a za Y, Z wartości tego Atrybut, które są przypisane do Produktów tego Wariantu.
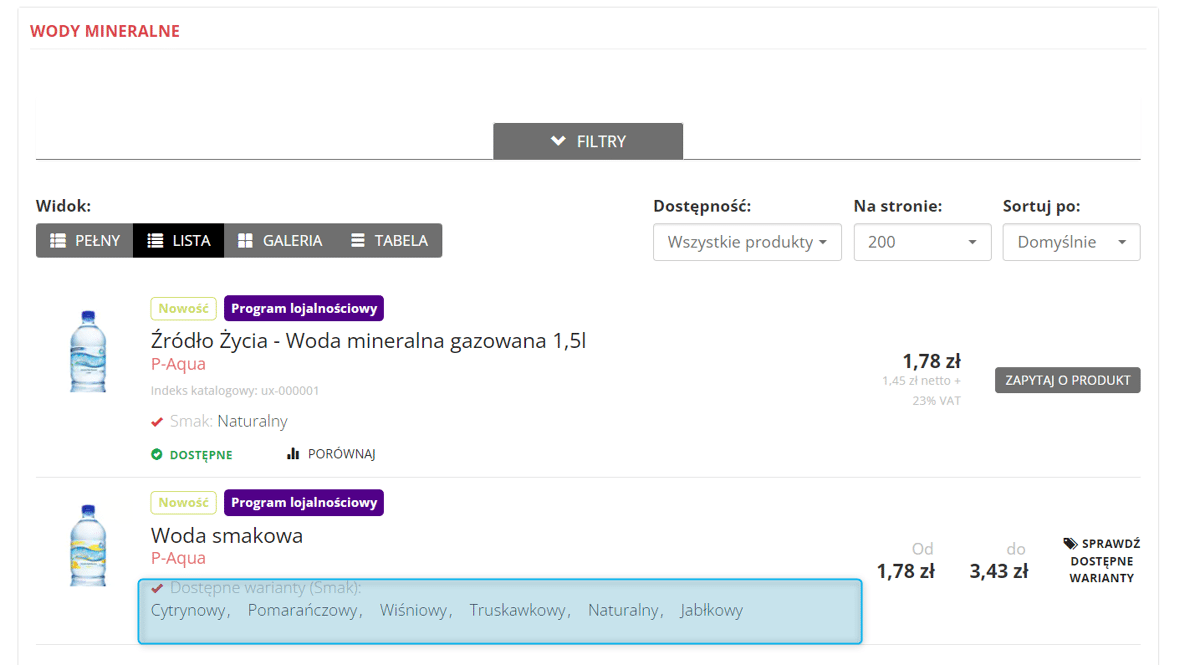
Agregacja i wyświetlanie Wariantów na karcie Produktu
W przypadku Produktów należących do Wariantu, karta takiego Produktu może być równocześnie kartą Wariantu. W konfiguracji istnieje również możliwość utworzenie osobnych linków do karty Produktu i karty Wariantu. Ma to znaczenie m.in. z punktu widzenia SEO.
Opcja Agreguj produkty wariantowe na karcie produktu dostępna jest w ustawieniach Strony produktu . Jeśli nie będzie zaznaczona ('Nie'), utworzony zostanie adres URL dla karty Wariantu. Jeśli zaznaczona ('Tak'), karta Produktu należącego do Wariantu będzie równocześnie kartą tego Wariantu.
| Dla karty Wariantu podobnie jak w innych miejscach istnieje również możliwość dodania własnego adresu URL i/lub wygenerowania przyjaznego adresu URL, jeśli Sklep korzysta z tej opcji. |
Umożliwiono również ukrywanie komponentu wyboru Wariantu wyświetlanego na karcie Produktu/Wariantu. Pozwala to na większą elastyczność w konfiguracji wyglądu karty Produktu/Wariantu. Domyślnie komponent jest widoczny.
| Komponent ten pozwala na wybór aktualnie wyświetlanego Produktu Wariantu. Jego ukrycie może spowodować utrudnienie Kupującym odnalezienia innych Produktów, należy więc zwrócić uwagę na prawidłową konfigurację i umożliwić wybór np. na liście Produktów i/lub w sekcji "Inne warianty", którą można dodać do karty Produktu/Wariantu. |
| Komponent wyboru Wariantów może być wyświetlany z kontrolkami w postaci przycisków, listy wyboru lub miniaturek zdjęć. Typ kontrolek ustawiany jest indywidualnie dla każdego Wariantu na jego karcie - patrz: Tryby wyświetlania parametrów Wariantu w Sklepie. |
Opcja Ukryj komponent wyboru wariantów jest dostępna w Ustawieniach sklepu . Jeśli zostanie włączona ('Tak'), na karcie Produktu nie będzie widoczny komponent np. przycisk czy lista wyboru, który pozwalał na zmianę wyświetlanego Wariantu. Domyślnie ustawione na 'Nie'.
Jeśli komponent wyboru Wariantu jest widoczny na karcie wyboru Produktu/Wariantu, istnieje możliwość zmiany sposobu wyboru Produktów z Wariantu - patrz: Tryby wyświetlania parametrów Wariantu w Sklepie.
Udostępniono też możliwość ukrycia aktualnie wyświetlonego Produktu w sekcji "Inne warianty" wyświetlanej na karcie Produktu/Wariantu. Domyślnie Produkt ten jest widoczny również w tej sekcji.
Opcja Ukryj aktualnie wybrany wariant w sekcji "Inne Warianty" jest dostępne w Ustawieniach sklepu . Opcja pozwala określić czy w sekcji "Inne warianty" widocznej na karcie danego Produktu, ma być widoczny również ten Produkt. Domyślnie ustawione na 'Nie'.
| Sekcję "Inne warianty" można dodać do dowolnego obszaru karty Produktu/Wariantu w ustawieniach Sklepu . |
Agregacja Wariantów a SEO
W ramach zmian w konfiguracji agregowania Wariantów wprowadzono również zmiany w mapie strony. Zależnie od przygotowanej dla Sklepu konfiguracji, jeśli włączona będzie agregacja Wariantów na karcie Produktów, używane będą linki do owych Wariantów, a linki do zawartych w nich Produktów nie będą prezentowane. Dla wyłączonej agregacji linki Wariantów będą prowadzić do strony Produktu głównego danego Wariantu.