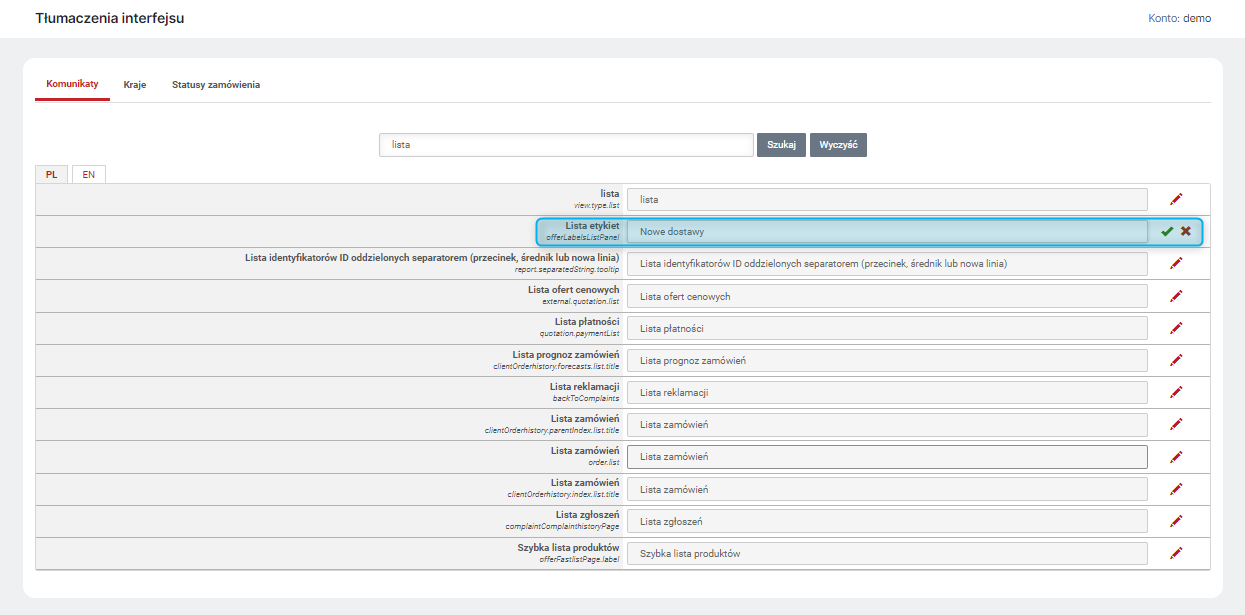Etykiety
Moduł Etykiety znajduje się w Menu .
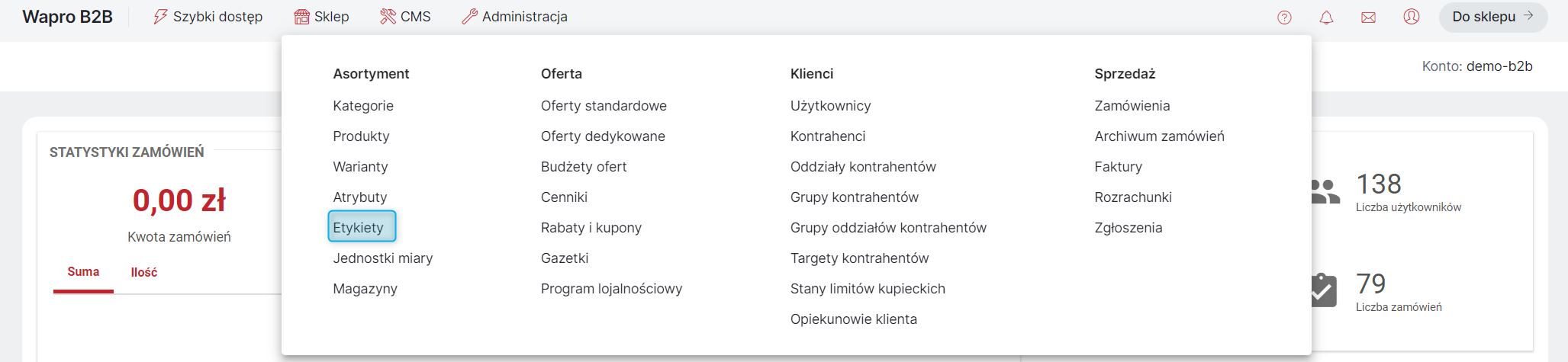
Etykiety, podobnie jak Kategorie, służą do grupowania Produktów. Tak zgrupowane Produkty można prezentować razem w Sklepie np. w postaci Panela produktów, na którym zaprezentowane zostaną nowości albo bestsellery.
Etykiety mogą być również użyte w filtrach wyszukiwarki lub podczas przeglądania Ofert dedykowanych w Sklepie. Po zaznaczeniu w Sklepie przycisku filtra z daną Etykietą zostaną wyszukane wyłącznie oferty zawierające Produkty o tej Etykiecie.
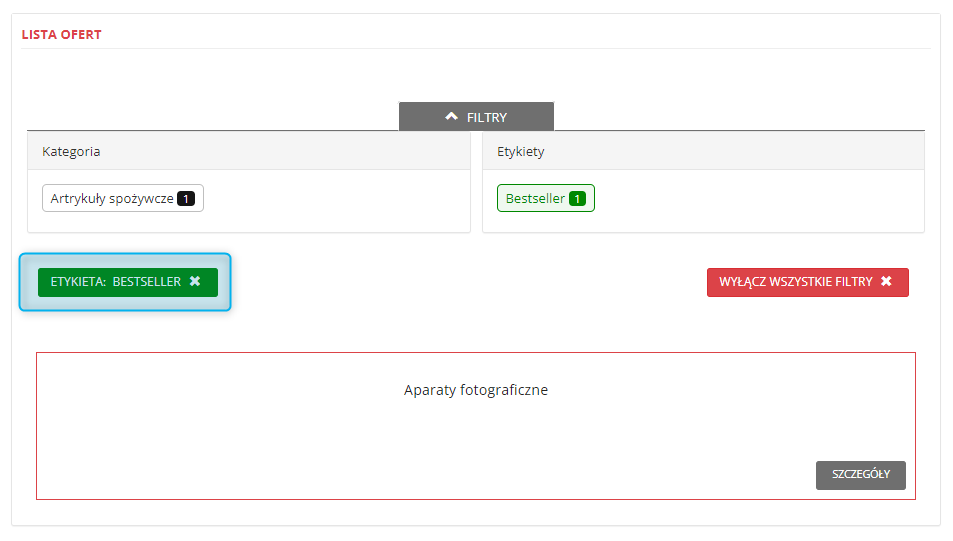
Etykietami można zarządzać w Panelu Administracyjnym. Istnieje również możliwość ich integracji.
Widok listy Etykiet
Po wejściu do modułu widoczna jest lista Etykiet. W widoku domyślnym lista ta zawiera:
-
Etykiety widoczne w Sklepie (filtr Widoczność - Tak);
-
Kolumnę Typ - w której za pomocą symboli oznaczony jest typ Etykiety (systemowa, własna, dynamiczna);
-
Kolumnę Wyświetlanie, czyli podgląd tego, jak Etykieta będzie wyświetlana w Sklepie. Kliknięcie w ramkę danej Etykiety spowoduje otwarcie w nowej karcie podglądu strony danej Etykiety w Sklepie;
-
Kolumnę Nazwa, w której widoczna jest nazwa Etykiety wyświetlana w Sklepie. Kliknięcie w tę nazwę przekierowuje na kartę danej Etykiety do zakładki Dane etykiety. Jeśli istnieje możliwość integracji danej Etykiety, obok nazwy widoczny jest symbol "strzełek", (jeśli jedna lub więcej opcji integracji jest wyłączona, symbol ten jest oznaczony dodatkowo trójkątem z wykrzyknikiem). Po najechaniu na ten symbol pojawi się lista integracji, wraz z ich statusem oraz przyciskiem Zarządzaj synchronizacją, który kliknięty wywołuje okienko zbiorczego zarządzania integracją dla danej Etykiety;
-
Kolumnę Powiązane produkty, w której prezentowana jest liczba Produktów powiązanych z daną Etykietą. Kliknięcie w ten numer przekierowuje na kartę danej Etykiety do zakładki Powiązane produkty;
-
Kolumnę Identyfikator zewnętrzny — w której podany jest symbol konieczny do integracji danej Etykiety;
-
Kolumny Data od i Data do w których wyświetlone są daty obowiązywania danej Etykiety (o ile ustawione).
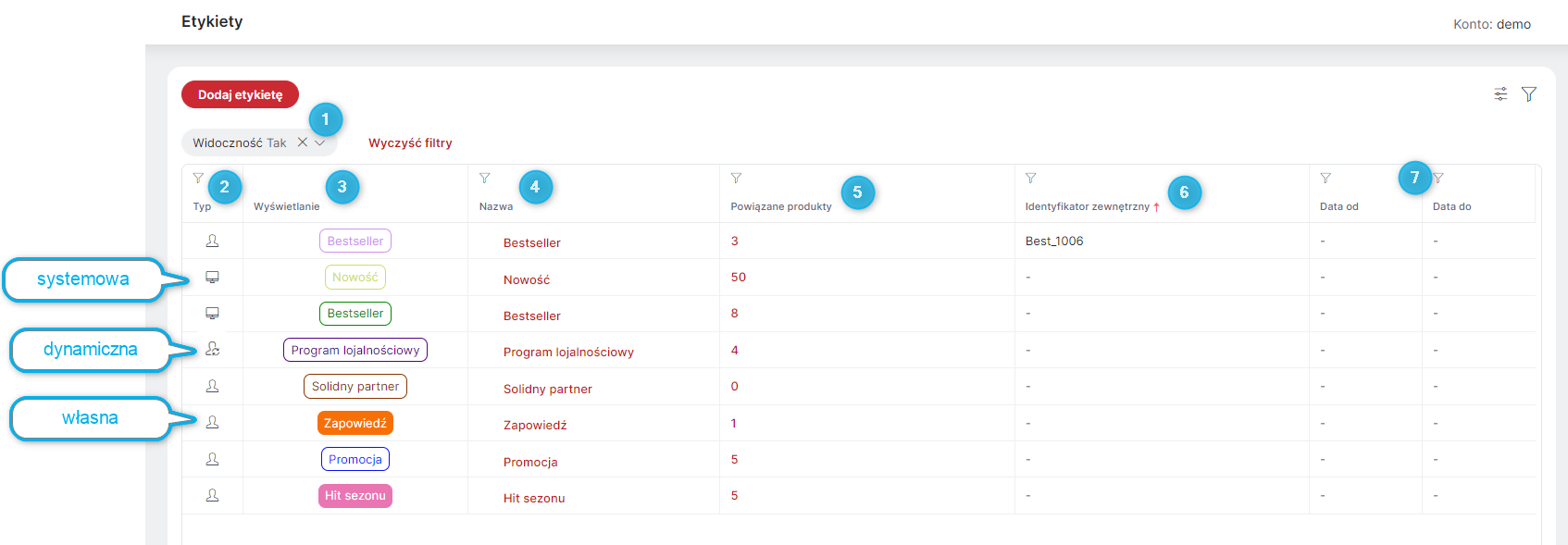
Analogicznie jak w innych modułach widok modułu Etykiety można modyfikować:
-
zmieniając kolejność kolumn - przeciągając je do wybranego miejsca;
-
zmieniając szerokość kolumn - przesuwając krawędzie;
-
zmieniając Wysokość wiersza - wybierając spośród opcji - Komfortowy, Standardowy, Skondensowany pod przyciskiem konfiguracji w prawym górnym rogu;
-
dostosowując Konfigurację kolumn - (opcja pod przyciskiem konfiguracji) na panelu wybierając kolumny, które mają być widoczne.
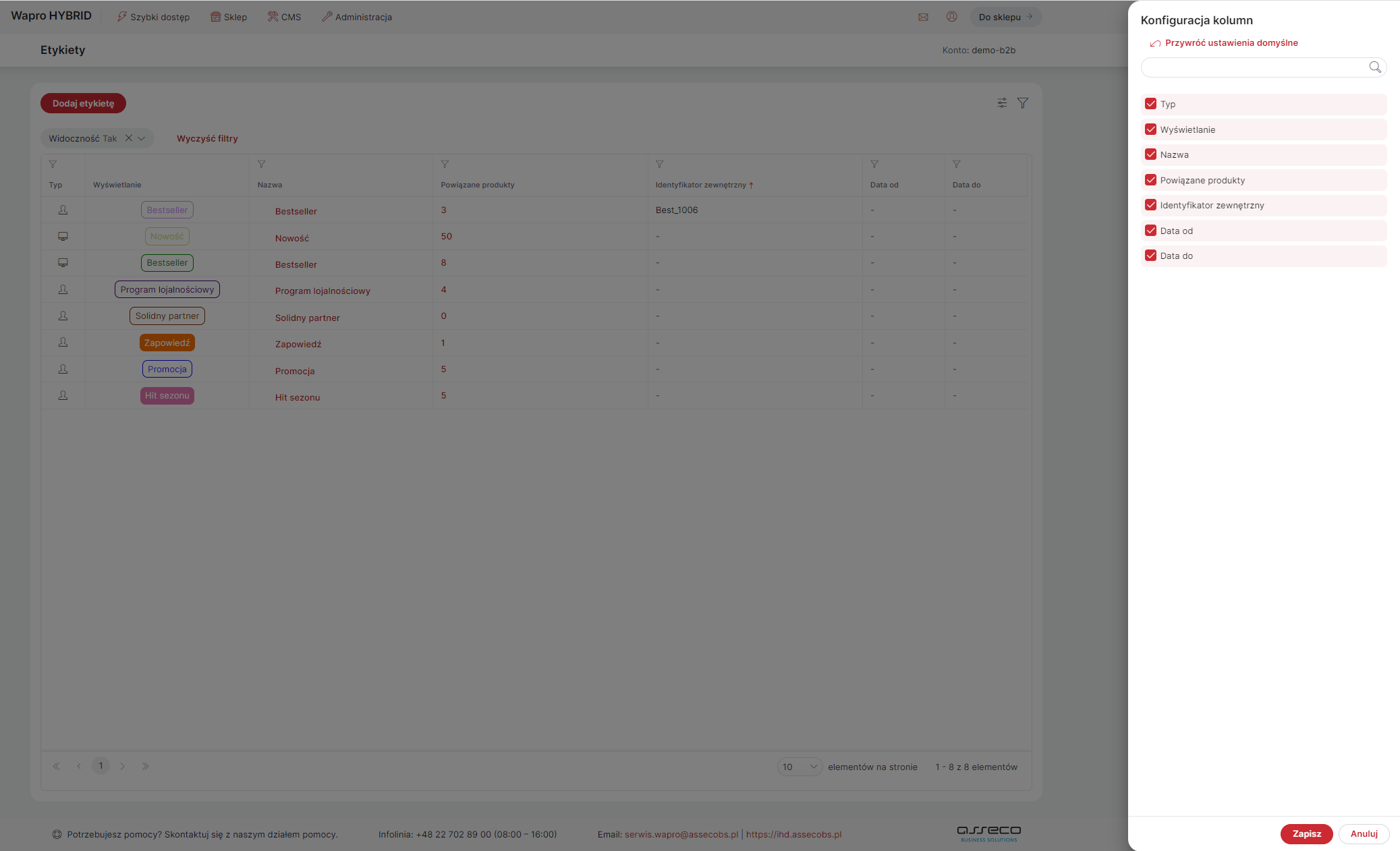
Filtrowanie i sortowanie w module Etykiet
Wartości wyświetlane można filtrować, klikając w symbol 'lejka' na danej kolumnie lub w prawym górnym rogu. Aktualnie zastosowane filtry są widoczne nad listą Etykiet. W panelu z filtrami można również zapisywać swoje zestawy filtrów — patrz: Ulubione filtry.
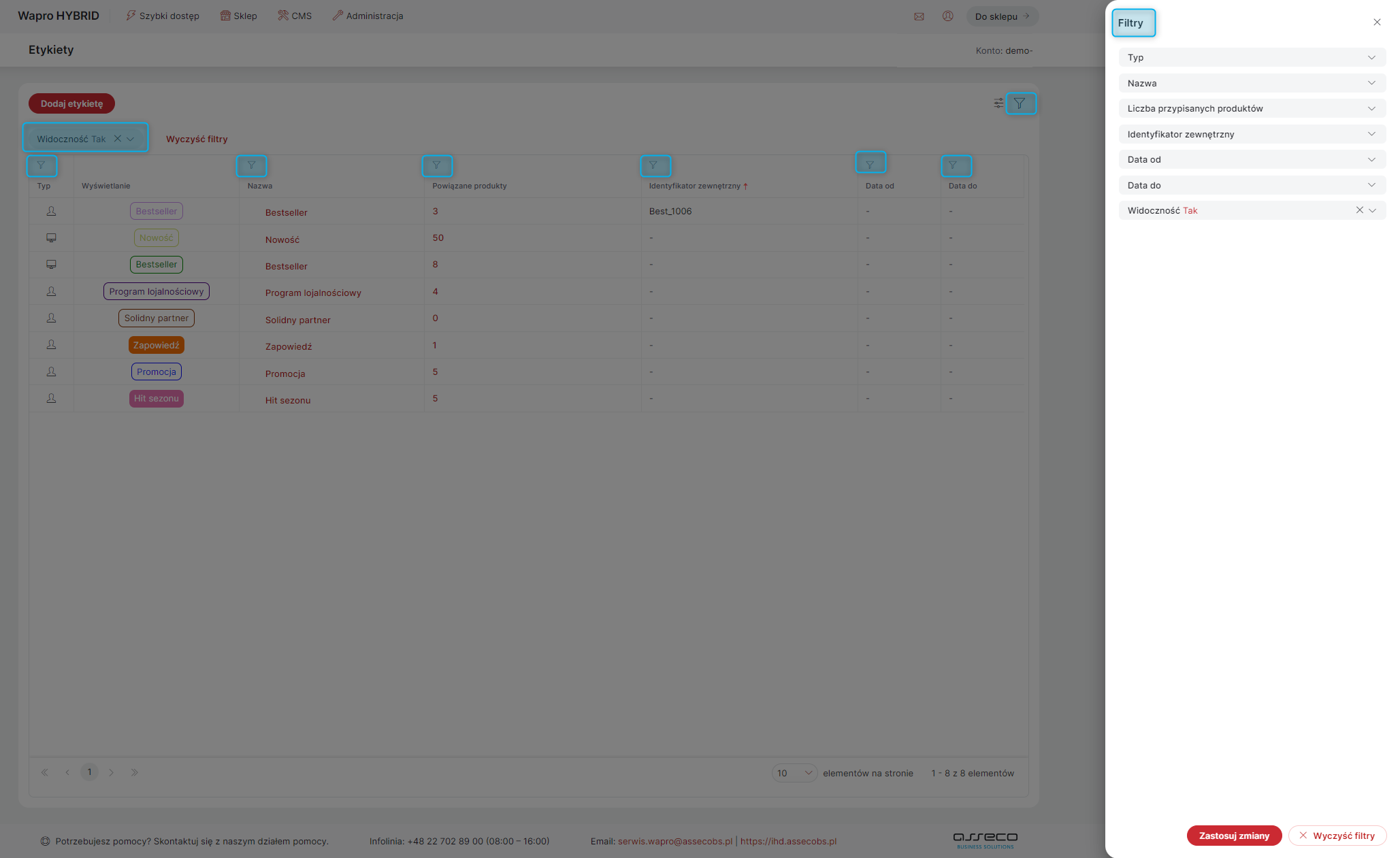
Wyświetlane w tabeli wartości można sortować, klikając w nagłówek danej kolumny. Obok nazwy kolumny będzie widoczna strzałka z kierunkiem sortowania.
Aby Przywrócić ustawienia domyślne, należy kliknąć tę opcję pod przyciskiem konfiguracji.

Usuwanie i duplikowanie Etykiet
Klikając w wiersz danej Etykiety - wyświetlony zostanie panel boczny z danymi tej Etykiety, a nad listą pojawi się przycisk Usuń (z wyjątkiem Etykiet systemowych), który umożliwia (po potwierdzeniu) usunięcie danej Etykiety. Pojawi się również przycisk Duplikuj, który pozwala na zduplikowanie Etykiety, czyli utworzenie jej kopii. Przyciski te są też widoczne na karcie danej Etykiety.
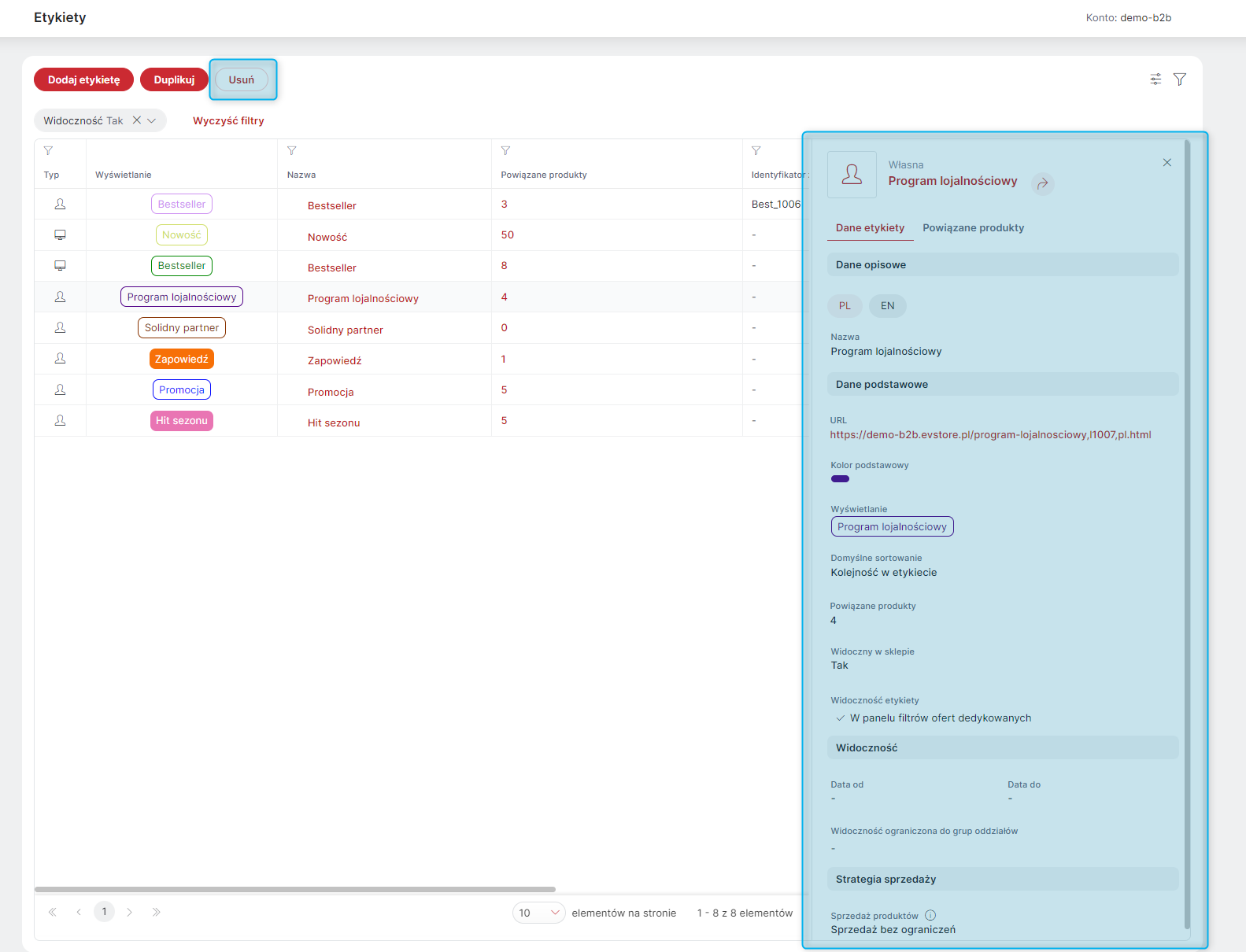
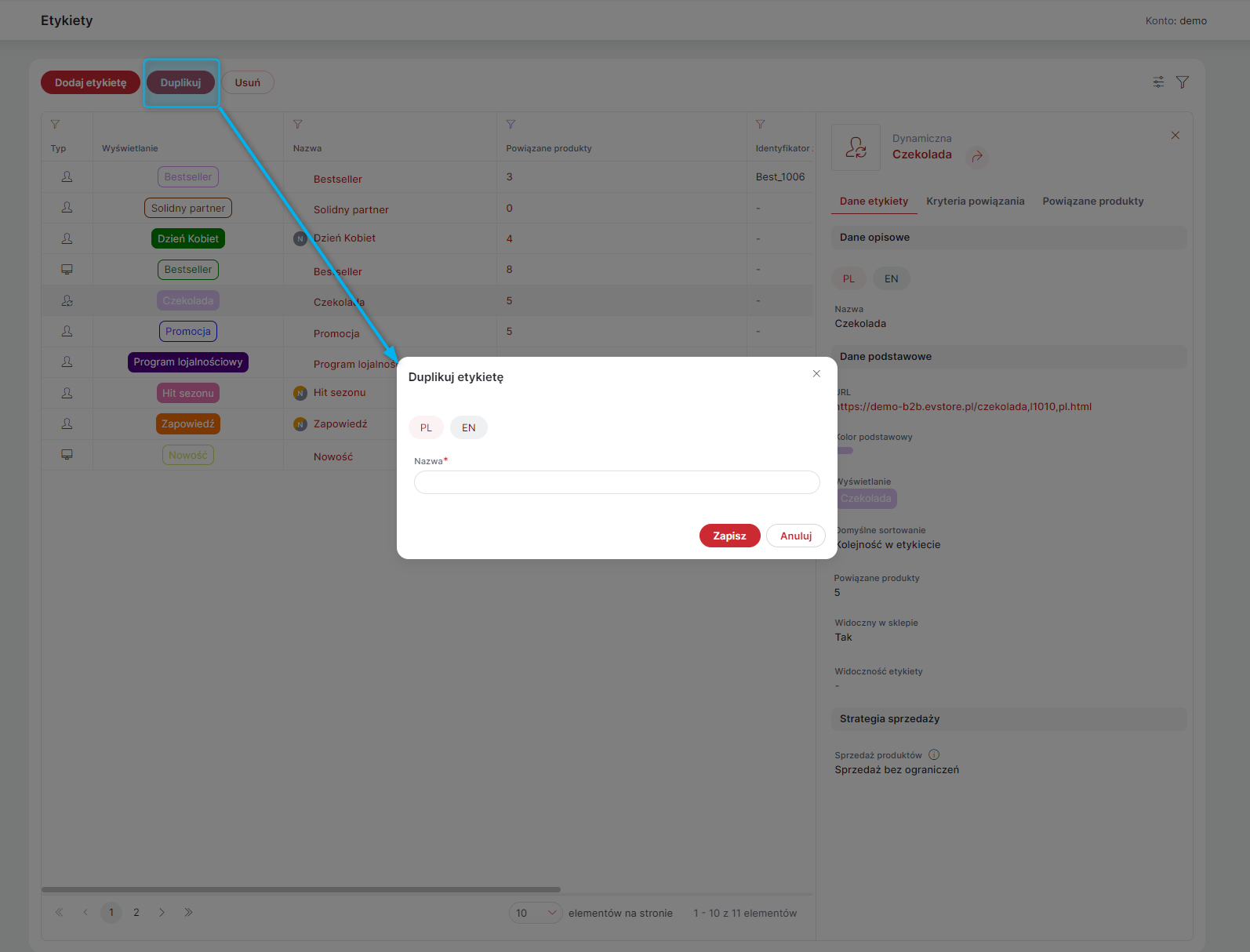
Po kliknięciu opcji Usuń dla Etykiety, która została użyta do nakładania ograniczeń, jako kryterium rabatu itp., pojawi się komunikat z informacją, gdzie wykorzystywana jest dana Etykieta oraz opcjami anulowania lub potwierdzenia usunięcia.
Jeśli usunięta zostanie Etykieta dodana do Rabatu dla zamówienia () w opcji Wartości progów dotyczą: produktów z wybranych etykiet i/lub Naliczaj dla etykiet (zakładka Kryteria naliczania) i/lub w opcji Obowiązuje dla: wybranych etykiet (zakładka Kryteria etykiet), w miejscach tych widoczna będzie czerwona, przekreślona nazwa usuniętej Etykiety. Rabat taki nie będzie możliwy do naliczenia w Sklepie, ponieważ System zinterpretuje taką sytuację jak dodanie do ograniczenia Etykiety bez przypisanych Produktów, niemożliwym będzie więc spełnienie warunków naliczania rabatu. Analogicznie wygląda sytuacja dla Etykiety dodanej w opcji Obowiązuje dla: wybranych etykiet do Rabatu dla produktów () oraz Darmowej dostawy (). Jeśli w momencie usuwania Etykiety rabat, z którym jest powiązana, nie jest aktywny, nie będzie on wymieniony w komunikacie o potwierdzenie usunięcia.
Podobnie w przypadku Etykiet dodanych w opcji Produkty wystawione do usługi pochodzą z: wybranych etykiet w modułach Porównywarki () i Eksport (), nazwa usuniętej Etykiety zostanie wyświetlona na czerwono z przekreśleniem, a w pliku eksportowym nie znajdą się żadne Produkty.
Natomiast w przypadku usunięcia Etykiet dodanych do opcji Metoda dostawy będzie dostępna/niedostępna dla produktów z wybranych etykiet na karcie danej Metody dostawy w zakładce Etykiety (), nazwa usuniętej Etykiety również zostanie wyświetlona na czerwono z przekreśleniem, ale ograniczenie będzie działać. Aby zakończyć działanie ograniczenia, należy również usunąć nazwę Etykiety na karcie danej Metody dostawy.
Tak samo usunięcie Etykiety z poziomu modułu Etykiety będzie skutkowało wyświetleniem jej nazwy na czerwono z przekreśleniem, ale nie spowoduje zakończenia działania ograniczenia dla Etykiet dodanych do: - zakładki Ograniczenia na karcie danego Użytkownika (), - opcji Pozycje oferty standardowej będą ograniczone do wybranych etykiet na karcie Oferta danego Oddziału kontrahenta (), - zakładki Ograniczenia na karcie danego Oddziału kontrahenta (),
Etykiety wykorzystywane są również do nakładania ograniczeń Kontekst etykiety podczas tworzenia Reguł i Reguł zamówieniowych, a także Ograniczeń w Programie lojalnościowym (), jednak w tym przypadku usunięcie Etykiety spowoduje wyświetlenie w ustawieniach programu lojalnościowego informacji, że jakiś kontekst został usunięty, a reguły/ograniczenia będą działać tak jak przed przypisaniem usuniętej Etykiety.
Widoczność Etykiet
Na liście Etykiet, przy nazwie danej Etykiety może być widoczny znacznik w postaci kółka z literką 'N' w środku. Jeśli kółko jest szare, oznacza to, że Etykieta ma ustawioną Widoczność na Nie. Jeśli kółko jest pomarańczowo-szare oznacza to, że Etykieta jest niewidoczna, ponieważ przekroczona została (lub jeszcze nie nadeszła) data jej obowiązywania.
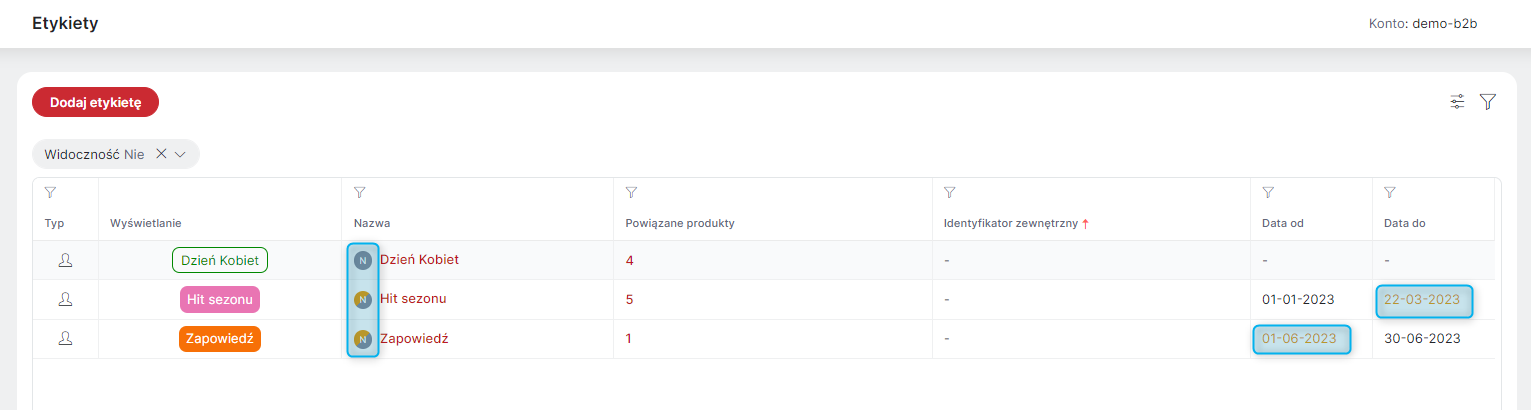
Eksport Etykiet do pliku
Istnieje również możliwość wyeksportowania listy Etykiet do pliku .xlsx. Służy do tego przycisk w prawym górnym rogu — 'owal ze strzałką do góry'. W pliku znajdą się typ danej Etykiety, ich nazwy, informacja o ilości Produktów powiązanych z daną Etykietą, daty obowiązywania Etykiety oraz status jej widoczności. Jeśli Etykieta ma włączoną Widoczność, zostanie wyeksportowana ze statusem 'Tak' nawet jeśli w momencie eksportu przekroczone będą daty jej obowiązywania. Jeśli na listę Etykiet zostaną nałożone filtry, wyeksportowane zostaną tylko wyfiltrowane Etykiety.
Dodawanie nowej Etykiety
Aby dodać nową Etykietę, należy po kliknięciu przycisku Dodaj etykietę, wybrać Rodzaj etykiety (Własna lub Dynamiczna) oraz podać jej Nazwę. A następnie określić Strategię sprzedaży:
-
Sprzedaż bez ograniczeń - przypisanie do Etykiety nie ogranicza możliwości sprzedaży Produktów;
-
Sprzedaż ograniczona do wybranych grup oddziałów kontrahentów - Produkty przypisane do Etykiety będą dostępne tylko dla wybranych Oddziałów kontrahentów. Dodatkowo w polu Komunikat ograniczenia sprzedaży produktów można wpisać informację dla Użytkowników, którzy nie będą mogli zakupić Produktów z tej Etykiety np. "Wymagana koncesja". Treść komunikatu jest widoczna w Sklepie zamiast przycisku dodawania Produktu do koszyka.
-
Sprzedaż zablokowana - Produktów przypisanych do Etykiety nie będzie można zakupić. Etykieta taka może zostać wykorzystana np. do zapowiedzi towarów dostępnych wkrótce. Dodatkowo w polu Komunikat ograniczenia sprzedaży produktów można wpisać informację dla Kupujących np. o dacie dostępności. Treść komunikatu jest widoczna w Sklepie zamiast przycisku dodawania Produktu do koszyka.
| Ograniczenia sprzedaży działają tylko wtedy, gdy Etykieta jest widoczna w Sklepie, o czym przypomina specjalny komunikat dla Operatorów. |
Dodatkowo na tym etapie tworzenia Etykiety można ustawić:
-
Opis - który będzie wyświetlany w górnej części strony Etykiety w Sklepie;
-
Kolor podstawowy - w którym wyświetlany jest znacznik Etykiety w Sklepie. Kolor ten można wybrać z palety lub zapisać kodem hex;
-
Wyświetlanie - czy znacznik Etykiety ma być wyświetlany w postaci napisu w ramce w wybranym kolorze, czy też cały znacznik ma być wypełniony kolorem;
-
Domyślne sortowanie - patrz: Domyślne sortowanie Produktów w Etykiecie
-
Widoczna w sklepie - tylko w przypadku Etykiet własnych, dla Etykiet dynamicznych opcja jest dostępna dopiero po zakończeniu konfiguracji;
-
Widoczność - opcja dostępna tylko w przypadku Etykiet własnych. Umożliwiają ustalenie od i/lub do kiedy dana Etykieta ma być dostępna w Sklepie;
-
Dodatkowe miejsca występowania w sklepie - patrz: Widoczność Etykiety w Sklepie.
Kolejny etap konfiguracji zależy od wybranego Rodzaju etykiety.

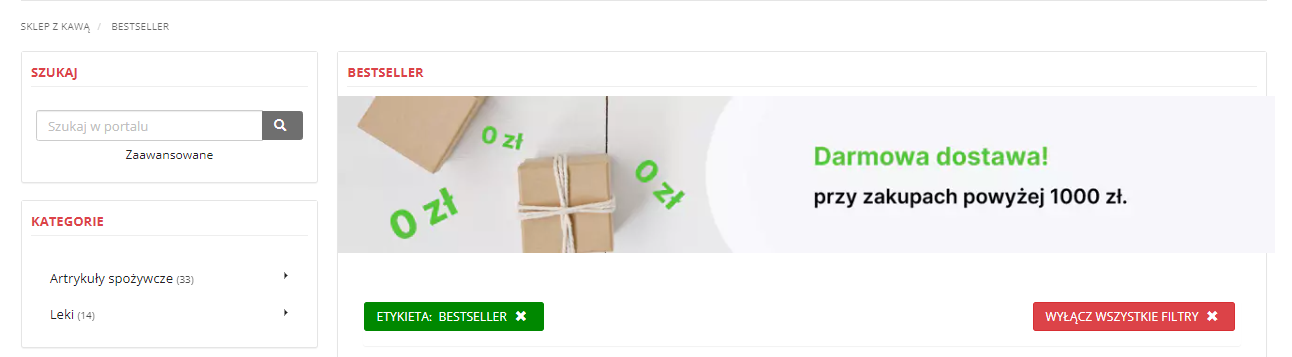
Etykiety własne
Etykiety własne są to Etykiety zdefiniowane przez Operatora, do których Produkty przypisywane są ręcznie. Produkt może być przypisany do dowolnej liczby Etykiet własnych.
Po zapisaniu tworzonej Etykiety własnej otworzy się karta danej Etykiety na zakładce Dane etykiety. W miejscu tym można edytować ustawione w pierwszym kroku dane.
Dodatkowo można tu również ustawić Widoczność ograniczoną do grup oddziałów. Jeśli w tym miejscu zostanie wybrana Grupa oddziałów kontrahentów (lub grupy), dana Etykieta będzie widoczna tylko dla oddziałów należących do wybranej grupy (lub jednej z wybranych grup).
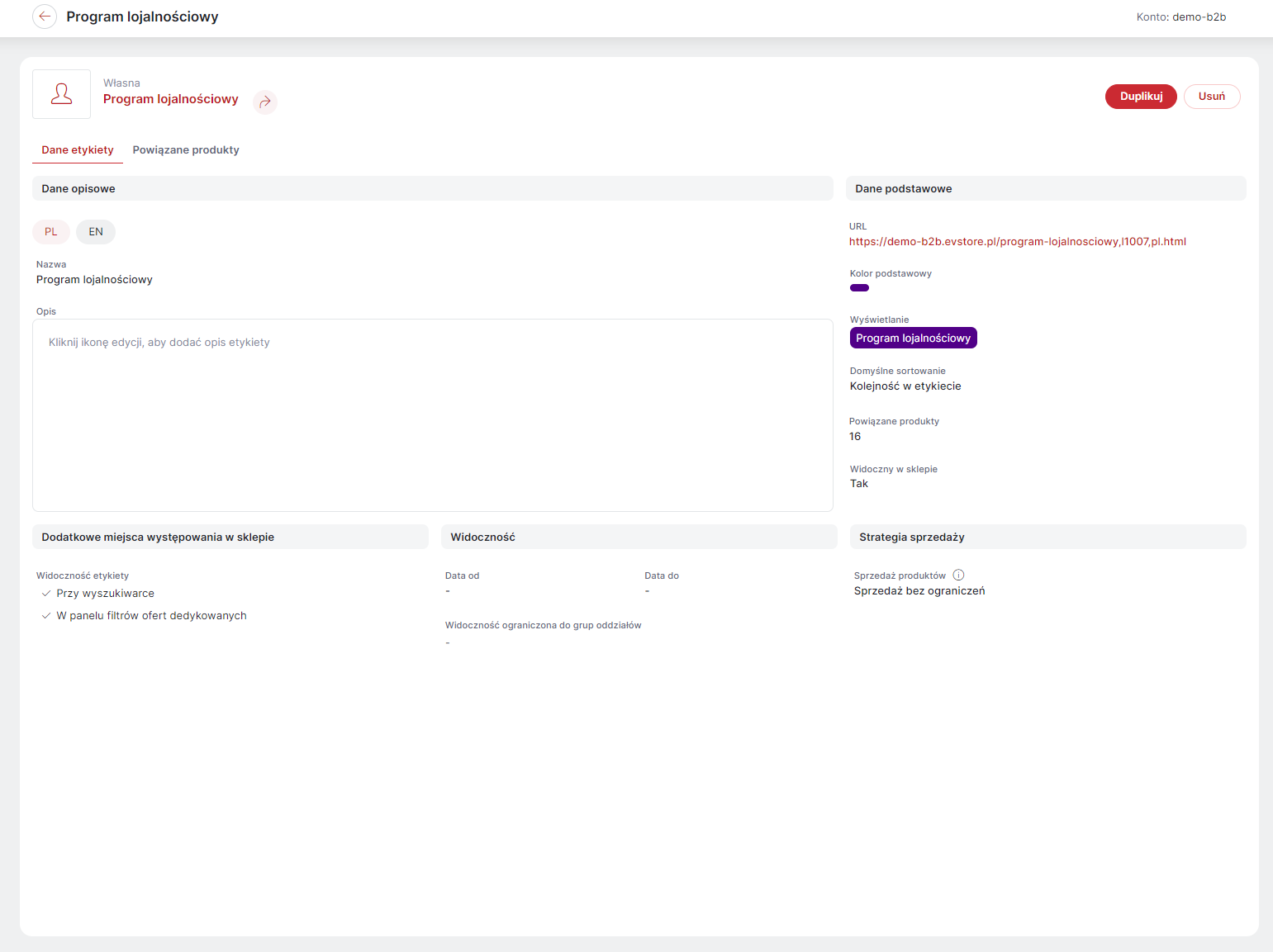
Produkty do Etykiety własnej można przypisać na karcie lub panelu danej Etykiety w zakładce Produkty powiązane. Po kliknięciu przycisku Przypisz produkty pojawi się lista wszystkich Produktów. Produkty te można filtrować, klikając w symbol lejka na danej kolumnie lub w lewym dolnym rogu okna. Wybrane Produkty należy zaznaczyć i zapisać konfigurację.
Podczas przypisywania Produktów do Etykiety istnieje możliwość ich filtrowania po wielu Indeksach katalogowych. Filtrowanie po wielu indeksach umożliwia opcja Indeksy katalogowe — Równe, w której można wpisać/wkleić wiele indeksów rozdzielonych przecinkami lub wypisanych w osobnych liniach. W przeciwieństwie do filtrowania po jednym indeksie filtrowanie po wielu indeksach pozwala na wyszukiwanie tylko po całych indeksach, czyli wpisując w pole Równe indeks np. 123456, wyszukamy tylko Produkt o takim indeksie, natomiast nie zostanie znaleziony Produkt o indeksie 1234567.
| Na liście Produktów, które można powiązać z daną Etykietą, znajdują się wszystkie Produkty dodane do Systemu, niezależnie od tego, czy są one dodane do Magazynu, na który obecnie zalogowany jest Operator czy też nie. Możliwe jest filtrowanie listy Produktów, dostępnych w wybranych Magazynach (symbol "lejka" na kolumnie Magazyn lub w prawym górnym rogu). Liczbę Magazynów, do których dany Produkt jest przypisany, można sprawdzić w kolumnie Magazyn. Liczba ta jest linkiem do listy wszystkich przypisanych Magazynów, na której widoczna jest również dostępność Produktu na danym Magazynie. Jeśli Produkt przypisany jest do tylko jednego Magazynu, wówczas w kolumnie zamiast liczby pojawi się nazwa tego Magazynu. |
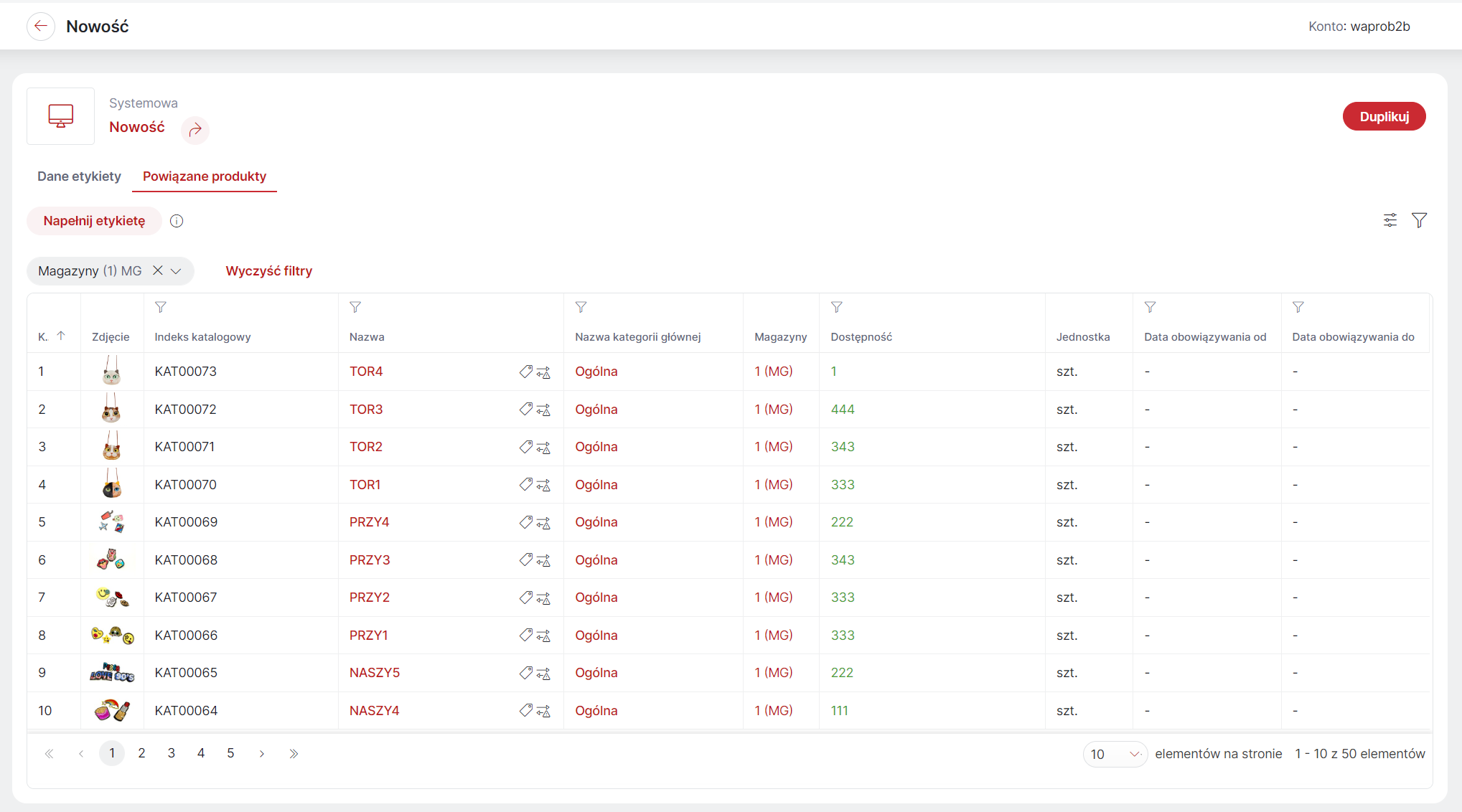
Można również zarządzać kolejnością Produktów w Etykiecie. W tym celu po kliknięciu w przycisk Zmień kolejność, należy przeciągnąć poszczególne linie ustalić żądaną kolejność. Można również przesuwać zaznaczone Produkty na: określoną pozycję (podając jej numer), początek lub koniec listy. Nanoszone zmiany zostaną automatycznie zapisane. Aby wyjść z tego trybu, należy kliknąć przycisk Wyjdź z trybu edycji kolejności.
| Jeśli dana Etykieta może być integrowana, akcje te są dostępne przy wyłączonej Integracji produktów. |
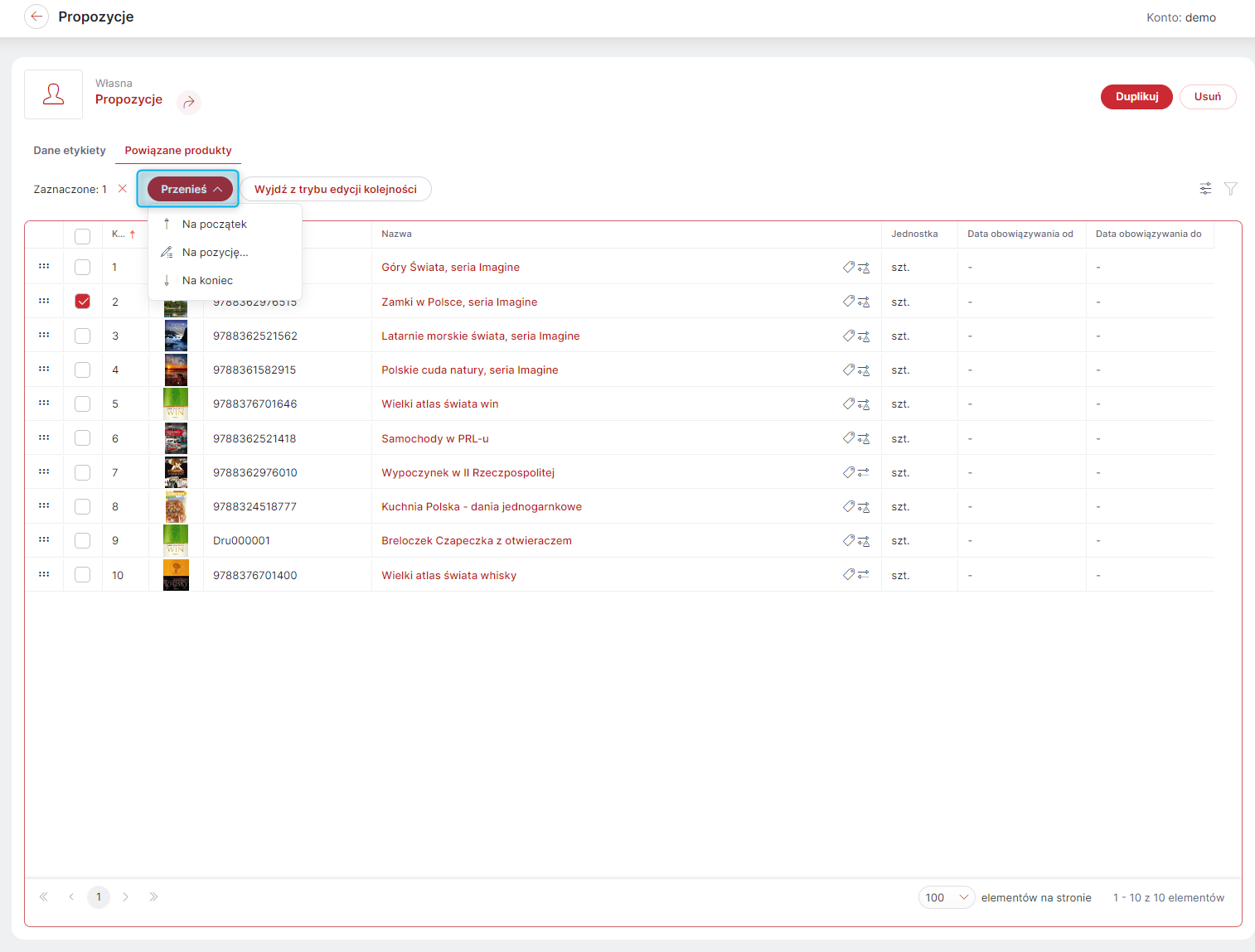
| Można prezentować w Sklepie Produkty z Etykiety w ustalonej kolejności, wybierając Domyślne sortowanie Produktów w Etykiecie — Kolejność w etykiecie. |
Etykiety dynamiczne
Etykieta typu Dynamiczna może być automatycznie przypisywana Produktom, które spełniają zdefiniowane w trakcie tworzenia kryteria z zakresu:
-
Indeks katalogowy;
-
Nazwa;
-
Dodatkowa nazwa;
-
Liczba dni od ostatniego zwiększenia stanu magazynowego;
-
Zdjęcie;
-
Opis;
-
Krótki opis
-
Atrybuty;
-
Dostępność
| Można na przykład utworzyć Etykietę dla Produktów, które jako Atrybut mają przypisaną nazwę producenta XYZ. W sklepie można będzie wyszukiwać je według tej Etykiety albo prezentować razem, np. na osobnej stronie z ofertą wyłącznie firmy XYZ. Nie trzeba przy tym oznaczać tą Etykietą każdego nowo dodanego do systemu Produktu, ponieważ, jeżeli ma on przypisany Atrybut identyfikujący producenta XYZ, automatycznie zostanie przypisany do odpowiedniej Etykiety. |
SEMICOLON_SEPARATED_ATTRIBUTES ILIKE '%Producent=XYZ%'
| Etykietę dynamiczną można też utworzyć na podstawie nazwy (całej lub fragmentu) Produktu, jeżeli występuje w niej jakieś wyrażenie wspólne dla większej liczby Produktów. Na przykład dla Produktów o nazwach np. Sok pomarańczowy 1l, Sok pomarańczowy 0,5l, Sok jabłkowy 1l, Sok jabłkowy 0,5l można utworzyć Etykietę "SOK", która je zgrupuje. |
NAME ILIKE '%sok%'
Jeśli w pierwszym kroku tworzenia Etykiety wybrano Typ etykiety - Dynamiczna, to po zapisaniu, automatycznie otworzy się karta danej Etykiety na zakładce Kryteria powiązania, w której należy zdefiniować Kryteria przypisania produktów do _Etykiety dynamicznej. Dostępne kryteria oraz sposób ich zapisu można sprawdzić wybierając opcję: Pokaż listę parametrów. W trakcie wpisywania kryteriów poniżej będzie aktualizować się lista umożliwiająca bieżący podgląd Produktów spełniających kryteria (maksymalnie 100 pierwszych). Po zapisaniu Kryteriów przypisania produktów do etykiety dynamicznej, w zakładce Kryteria powiązania będzie również widoczna Data ostatniej edycji kryteriów oraz Data ostatniego odświeżenia etykiety dynamicznej (wraz z przyciskiem ręcznego odświeżania).
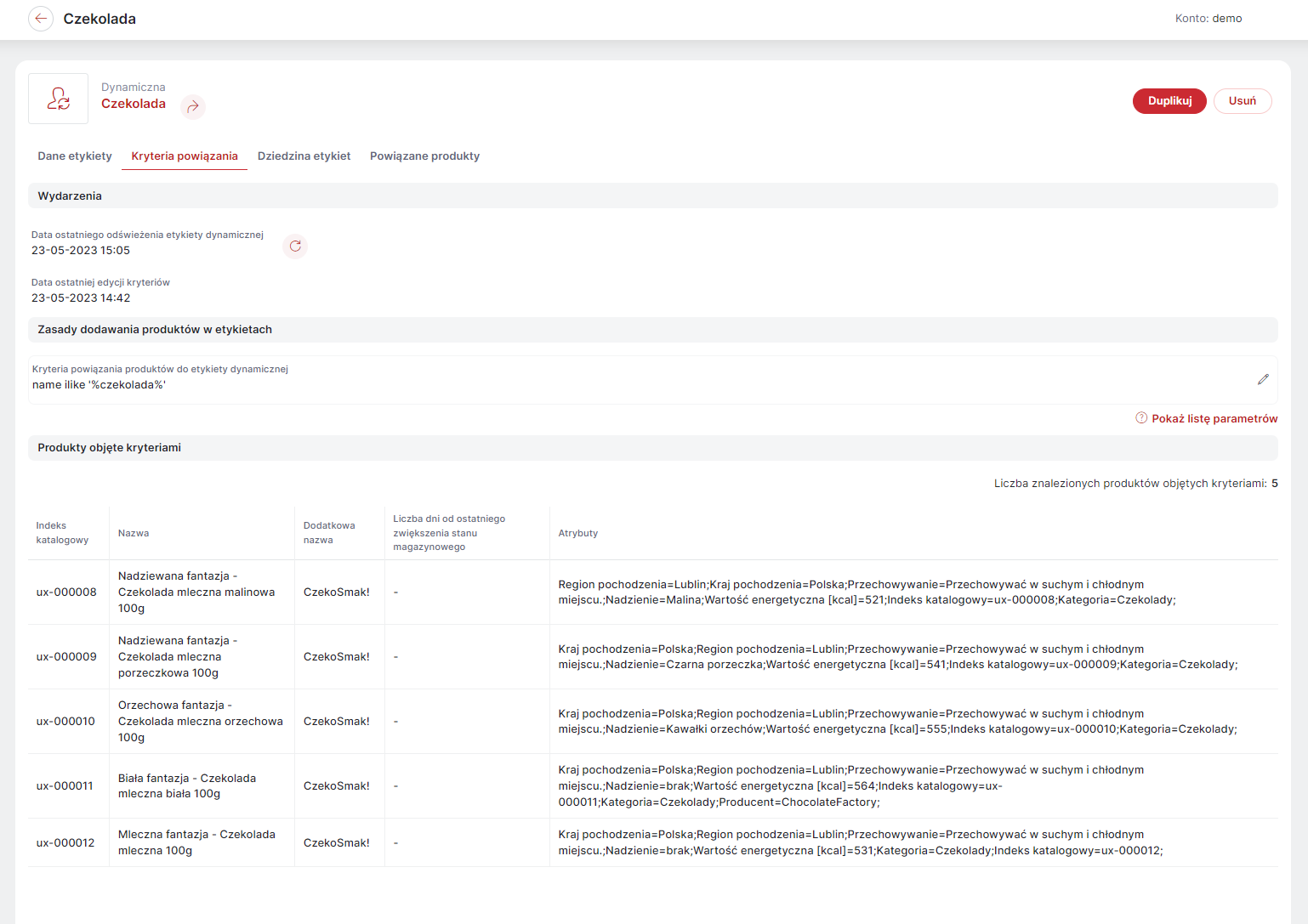
Listę wszystkich Produktów wraz z ich parametrami, można sprawdzić w zakładce Dziedzina etykiety. Nad listą widoczna jest też Data ostatniego odświeżenia dziedziny etykiet wraz z przyciskiem ręcznego odświeżania. Dziedzina etykiety odświeża się automatycznie raz na dobę oraz każdorazowo przy dodawaniu nowej Etykiety dynamicznej.
Listę Produktów przypisanych do Etykiety można sprawdzić w zakładce Produkty powiązane.
| Po zapisaniu Kryteriów przypisania produktów do etykiety dynamicznej, w zakładce Dane podstawowe odblokowana zostanie możliwość ustawienia danej Etykiety jako Widoczna w sklepie — Tak. |
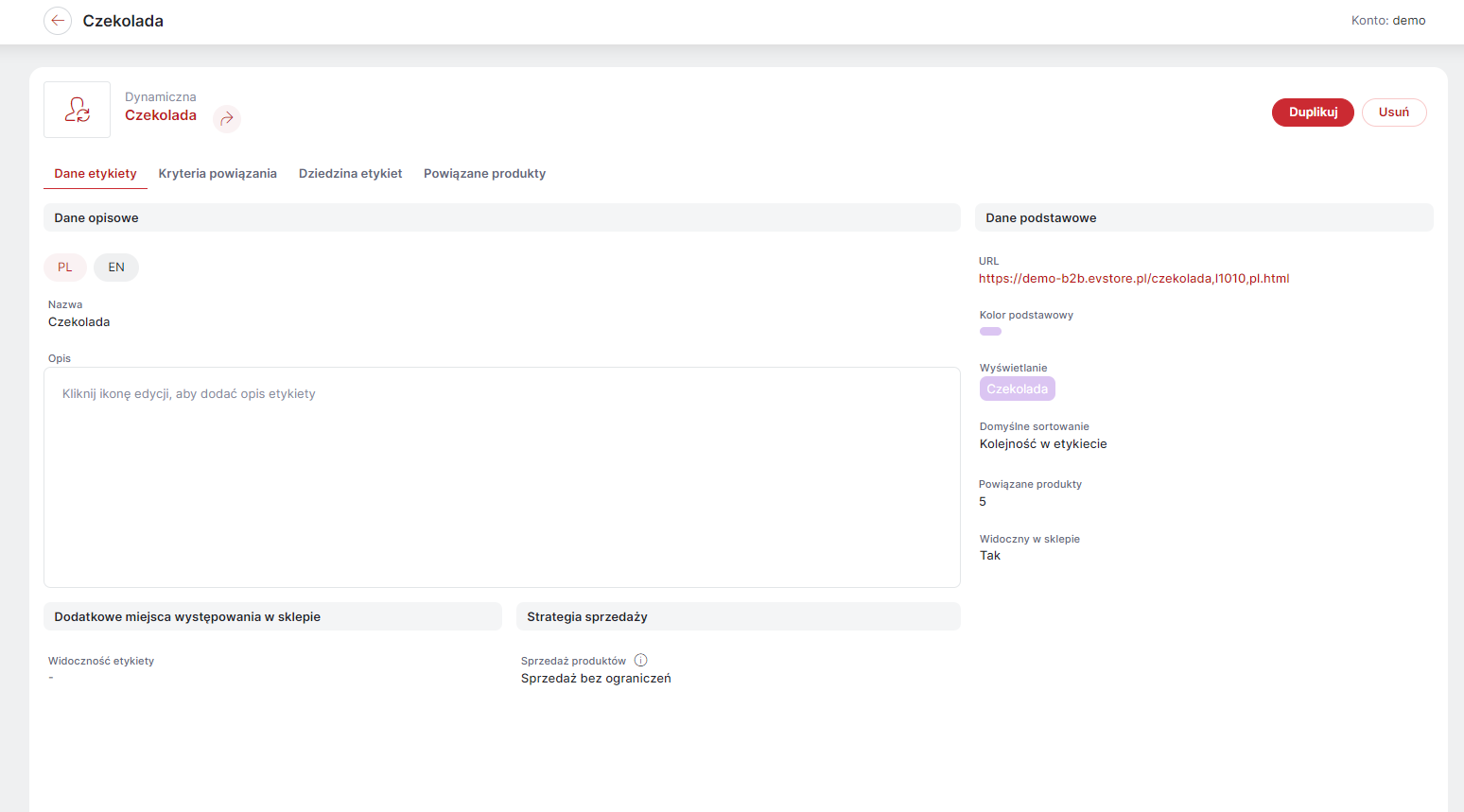
Etykiety systemowe
Lista Etykiet systemowych:
-
Bestseller - zawiera Produkty, które sprzedają się najlepiej. Statystyki najlepiej sprzedających się Produktów tworzone są na podstawie zamówień o statusie zakończone, wysłane bądź gotowe do odbioru.
-
Promocja - (Dostępne na kontach Hybrid) Produkty objęte promocją zdefiniowaną w Panelu Administracyjnym lub zaimportowaną z systemu ERP,
-
Nowość - nadawana określonej liczbie ostatnio dodanych Produktów.
Edycja Etykiet systemowych
Do Etykiet systemowych Produkty przypisywane są automatycznie. Operator nie ma możliwości przypisania Produktu do takiej Etykiety. Możliwe jest natomiast wymuszenie uruchomienia procedury automatycznego przypisywania Produktów do Etykiety systemowej, używając przycisku Napełnij etykietę w zakładce Przypisane produkty. Etykiety systemowe są automatycznie aktualizowane raz na dobę.
Napełnienie Etykiet systemowych następuje zgodnie z Zasadami dodawania produktów w etykietach, w których dla danej Etykiety można określić:
-
Maksymalna liczba produktów w etykiecie dla jednego magazynu, czyli ile Produktów, ma zostać przypisanych do Etykiety w procesie napełniania, jeśli liczba Produktów, które mogłyby zostać do takiej Etykiety przypisane, jest większa niż oczekiwana;
-
Zakres czasowy, który ma być uwzględniany przy napełnianiu Etykiety np. ostatni miesiąc, bieżący rok, od początku działalności itd.
| Zasady dodawania produktów w etykietach nie dotyczą Etykiety systemowej Promocja, do której dodawane są wszystkie Produkty objęte promocjami. (Dostępne na kontach Hybrid.) |
Dodatkowo w przypadku Etykiet systemowych, tak jak w przypadku pozostałych Etykiet można edytować: Nazwę, Opis * Kolor podstawowy, Wyświetlanie, Domyślne sortowanie, Widoczna w sklepie, Dodatkowe miejsca występowania w sklepie.
| Etykiet systemowych nie da się usunąć, można je jedynie ukryć w Sklepie - cecha Widoczna w sklepie ustawiona na 'Nie'. |
Domyślne sortowanie Produktów w Etykiecie
Dla wszystkich Etykiet wprowadzono możliwość ustawienia Domyślnego sortowania, czyli tego, w jaki sposób posortowane będą Produkty widoczne w Sklepie na karcie danej Etykiety (o ile Kupujący w danej sesji nie ustawi innej opcji Sortuj po).
Dostępne są sposoby sortowania:
-
Zgodnie z kolejnością w etykiecie - dla Etykiet własnych można ją edytować w zakładce Produkty powiązane;
-
Nazwa (A-Z lub Z-A);
-
Cena (od najtańszych lub od nadroższych);
-
Indeks katalogowy (A-Z lub Z-A) - jeśli zaznaczono Włączone sortowanie po indeksie katalogowym
-
Data (od najnowszych lub od najstarszych)'
-
Dostępność (rosnąco lub malejąco) - jeśli zaznaczono Włączone sortowanie po dostępnej ilości.
| Jeśli w ustawieniach Prezentacji oferty () nie będzie zaznaczona opcja Włączone sortowanie po indeksie katalogowym, a Etykiety będą miały ustawione Domyślne sortowanie po Indeksie katalogowym, nie będzie możliwości wyświetlania go w Sklepie. Wówczas Produkty w Etykiecie będą domyślnie sortowane po kolejności w Etykiecie. Jeśli ponownie aktywowana będzie opcja Włączone sortowanie po indeksie katalogowym, będzie ono znów domyślnym dla danej Etykiety. Analogiczne wygląda sytuacja dla Domyślnego sortowania po dostępności oraz opcji Włączone sortowanie po dostępnej ilości. |
Widoczność Etykiety w Sklepie
Etykiety są wyświetlane w Sklepie w postaci znacznika — prostokąt z nazwą Etykiety w wybranym Kolorze podstawowym i zgodnie z wybranym sposobem Wyświetlania, w różnych miejscach. Jeśli włączona jest opcja Widoczny w sklepie (Tak), znacznik Etykiety będzie wyświetlany m.in. na karcie Produktu, na listach Produktów, w filtrach wyszukiwarki.
Dodatkowo w zakładce Dane podstawowe danej Etykiety można określić Dodatkowe miejsca występowania w sklepie:
-
Przy wyszukiwarce - jeśli opcja zaznaczona nazwa danej Etykiety będzie widoczna pod polem wyszukiwarki w Sklepie. Kliknięcie w tę nazwę przekierowuje na kartę danej Etykiety w Sklepie.
-
W panelu filtrów ofert dedykowanych - jeśli opcja zaznaczona, znacznik danej Etykiety będzie widoczny na liście Ofert dedykowanych. Umożliwia on wyfiltrowanie tylko tych ofert, w których zawarte są Produkty z danej Etykiety.
-
W panelu "Lista etykiet" - określa czy dana Etykieta ma być widoczna w panelu Lista etykiet ();
-
Karta produktu - sekcja "Produkty o tych samych etykietach" - określa czy Produkty z danej Etykiety mają być uwzględniana w sekcji Produkty o tych samych etykietach, którą można wyświetlać w dowolnym obszarze na karcie Produktu ().

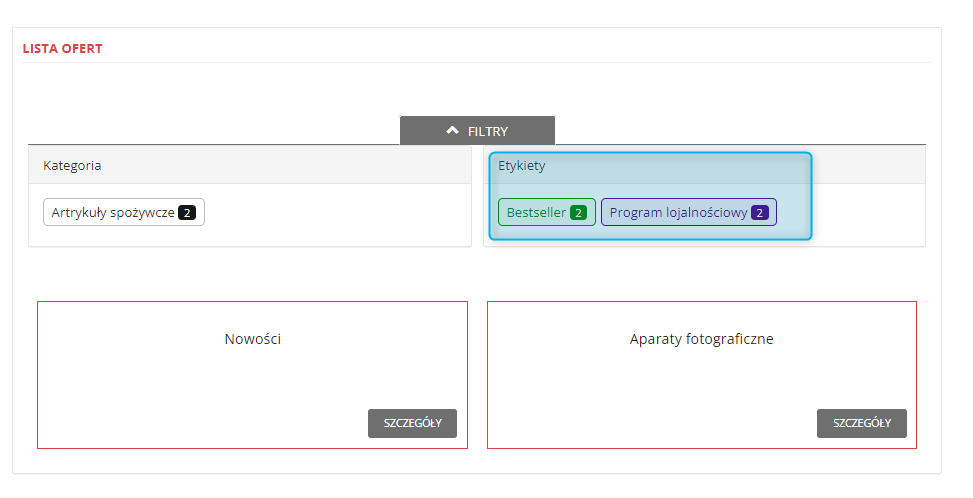
Dodatkowo Etykiety własne mogą być widoczne w Sklepie tylko w określonym przedziale czasowym (daty obowiązywania od/do) oraz dla określonych Grup oddziałów kontrahentów (ustawienie w sekcji Widoczność).
Panel z informacją o ostatnich dostawach na Magazyn
Dzięki parametrowi Etykiet dynamicznych Liczba dni od ostatniego zwiększenia stanu magazynowego możliwe jest udostępnienie w Sklepie informacji o towarach, które zostały przyjęte na magazyn w ostatnim czasie, dzięki czemu Kupujący nie będą musieli każdorazowo wyszukiwać danych towarów, by sprawdzić czy zmieniła się ich dostępność.
Aby udostępnić panel z informacją o ostatnich dostawach, należy utworzyć Etykietę dynamiczną (), z wykorzystaniem parametru Liczba dni od ostatniego zwiększenia stanu magazynowego oraz ustawić jej Dodatkowego miejsca występowania w sklepie na W panelu - "Lista etykiet".
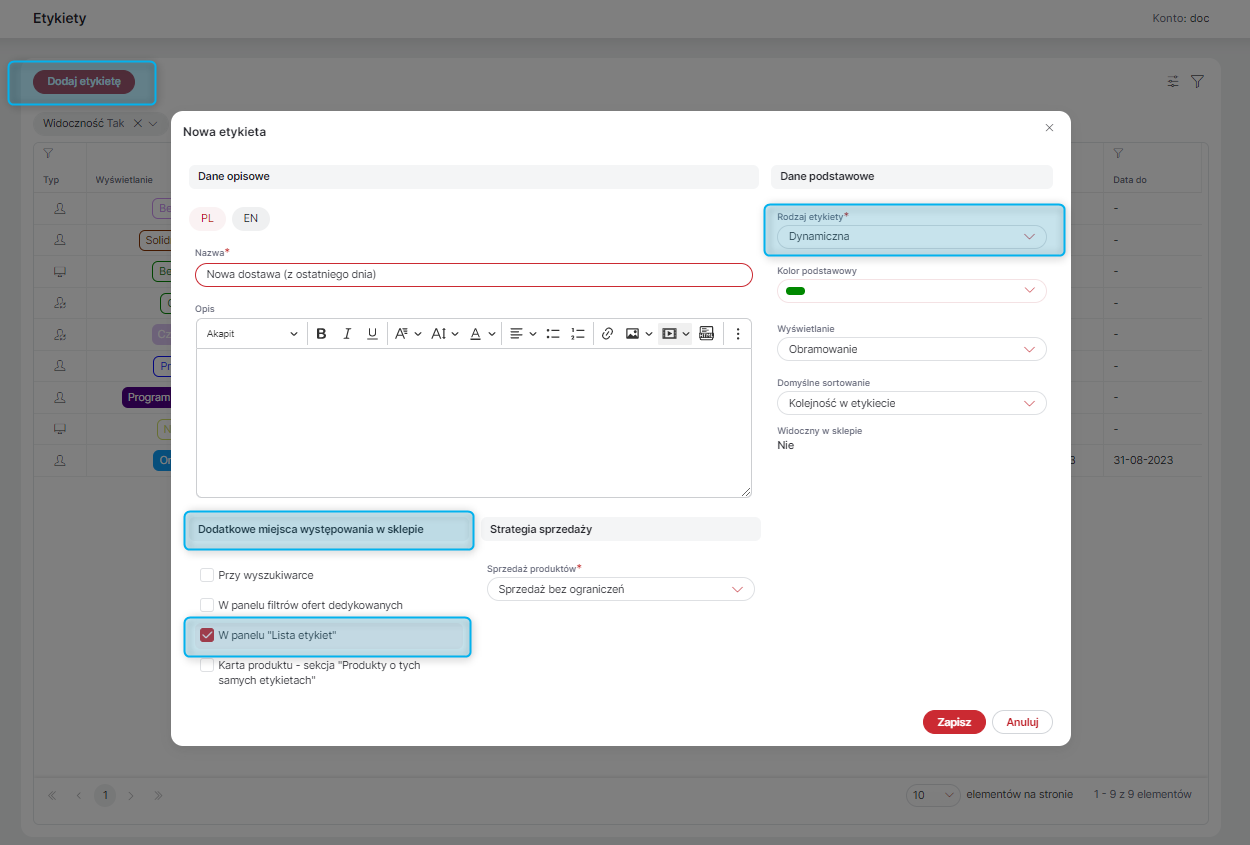
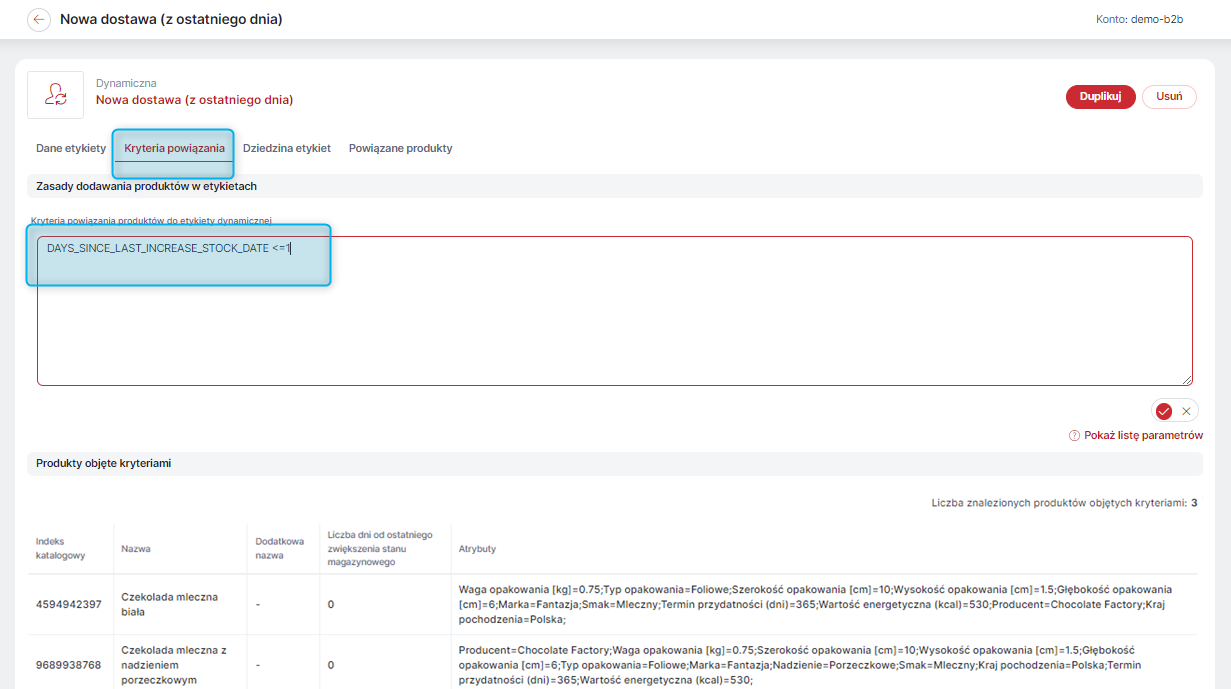
Następnie w module Panele w zakładce Rozkład paneli () należy dodać panel Lista etykiet do wybranej kolumny/sekcji przeciągając go z sekcji Dostępne moduły, (o ile panel nie był wcześniej wykorzystywany).
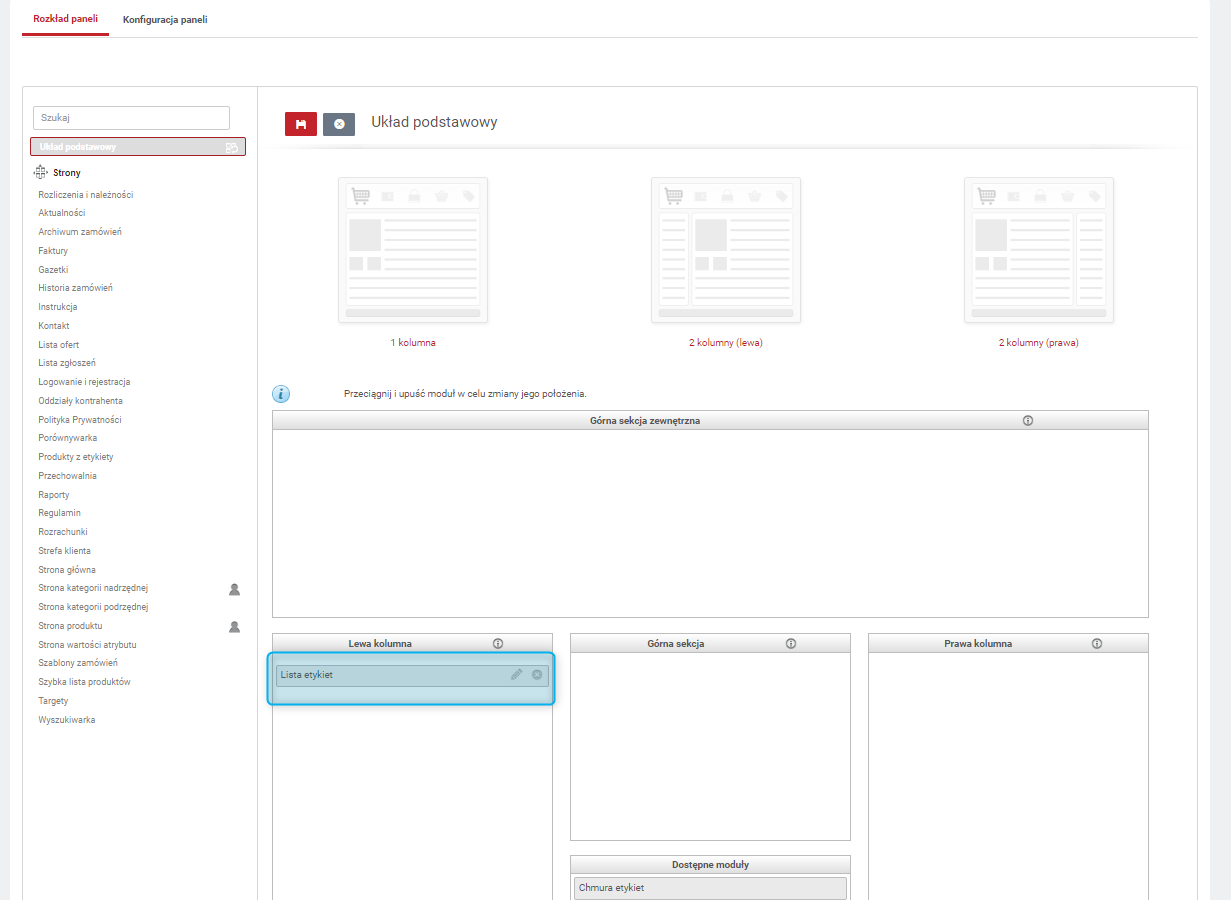
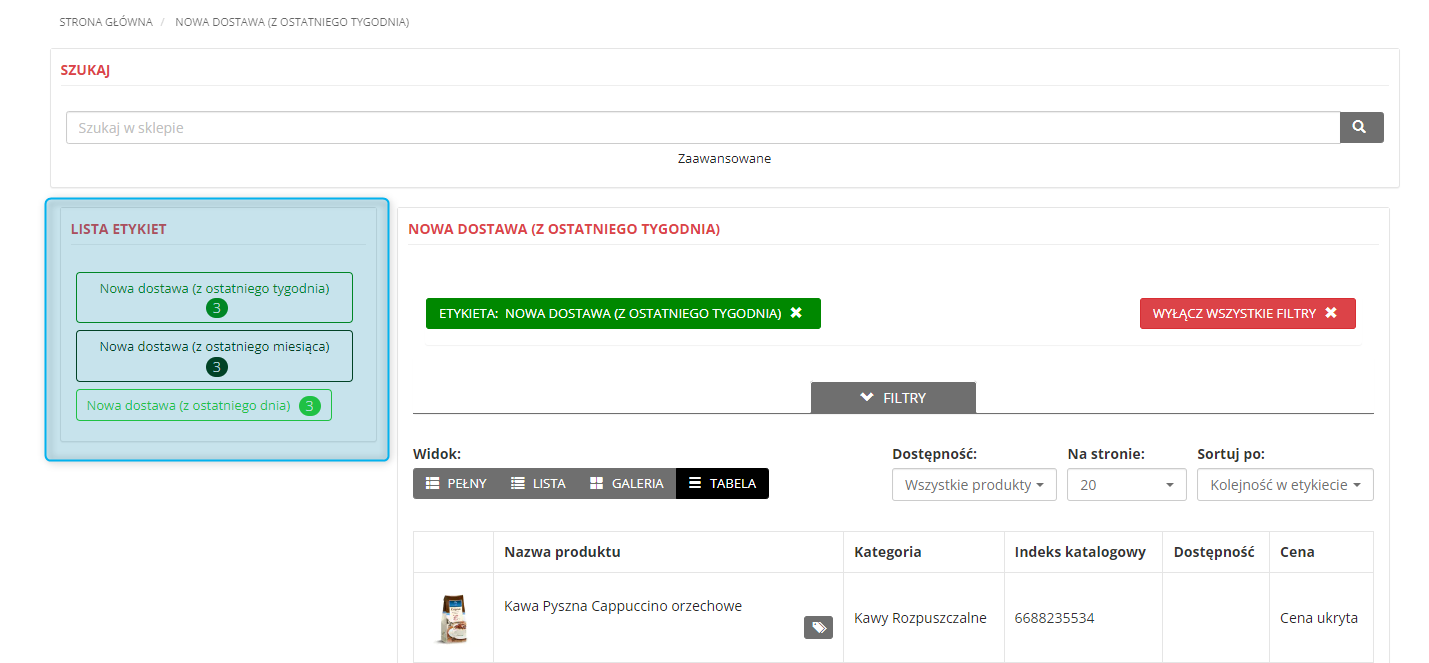
Wyświetlaną w Sklepie nazwę panelu można zmienić w module Tłumaczenia interfejsu w zakładce Komunikaty ().