Schematy wyglądu
Moduł Schematy wyglądu znajduje się w Menu .
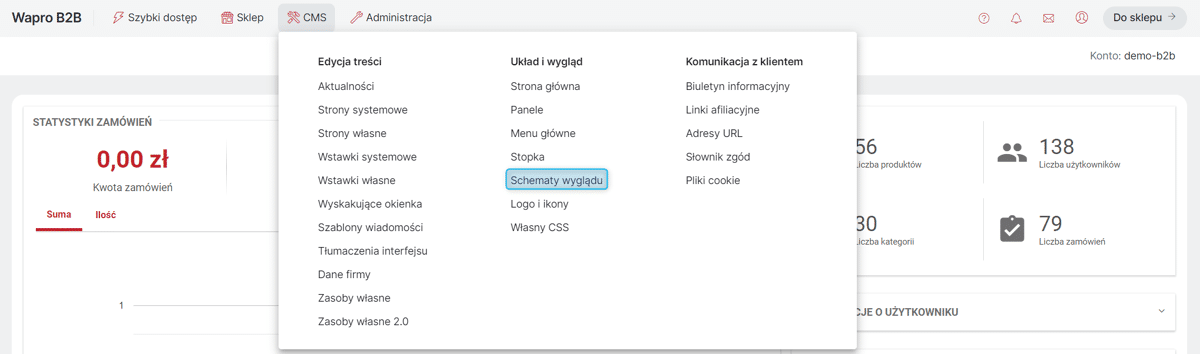
Moduł pozwala na dostosowanie wyglądu sklepu. Operator może użyć jednego z gotowych schematów (Schematy systemowe) lub stworzyć własny schemat (Schematy własne).
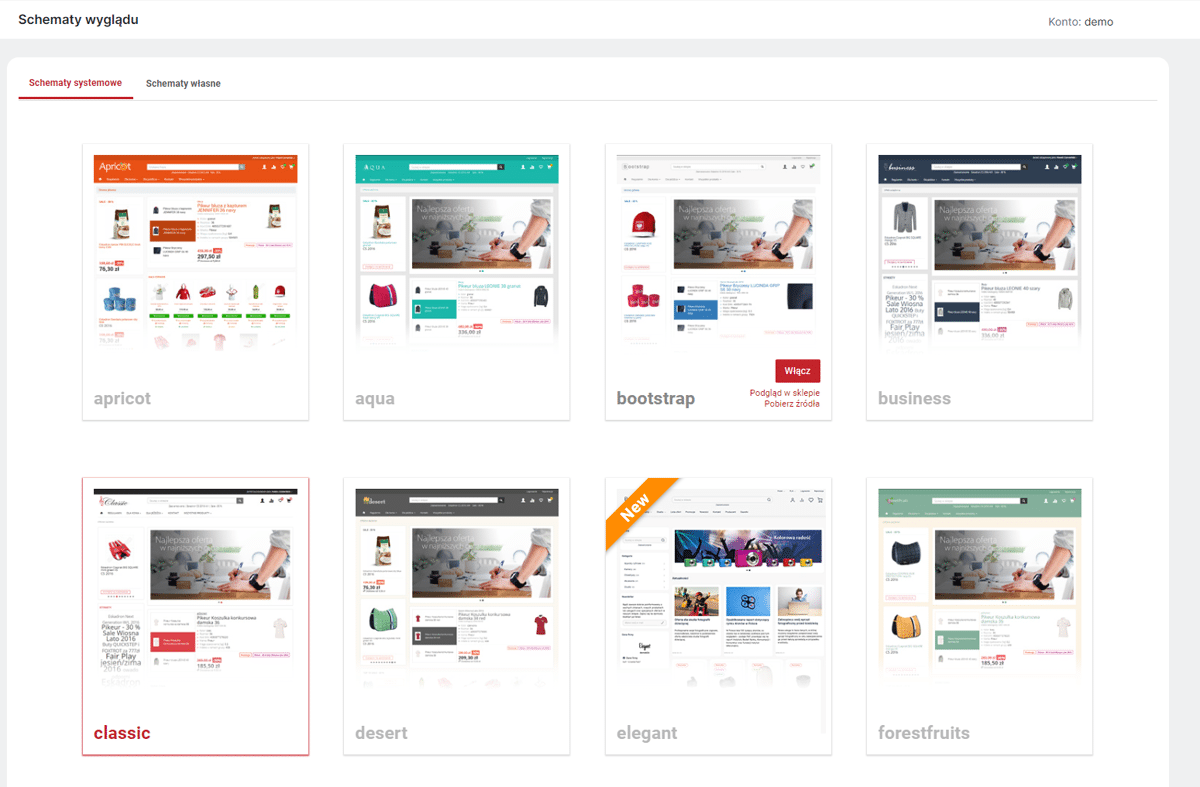
Schematy systemowe
Najprostszym sposobem na zmianę wyglądu sklepu jest wybranie jednego z gotowych schematów wyglądu.
Po najechaniu na miniaturkę schematu można:
-
włączyć schemat – przycisk Włącz zmienia wygląd sklepu na wybrany schemat,
-
podejrzeć schemat – po wciśnięciu Podgląd w sklepie, w nowym oknie otworzy się strona sklepu z załadowanym wybranym schematem,
-
pobrać pliki źródłowe schematu – istnieje możliwość zapisania schematu lokalnie na komputerze, w celu modyfikacji według własnych potrzeb.
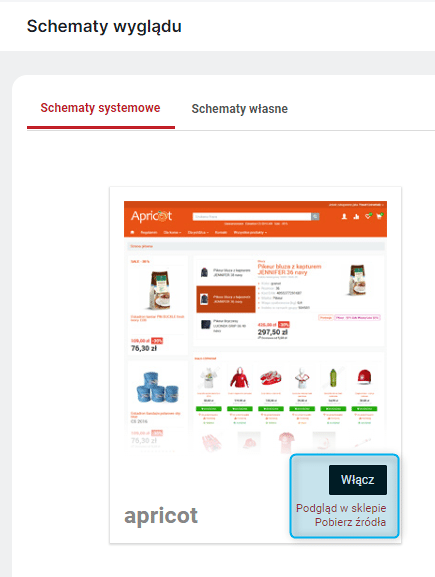
Schematy własne
Zakładka Schematy własne pozwala na tworzenie i zarządzanie schematami utworzonymi przez operatora na podstawie źródeł skórek.
Wybór opcji dotyczących schematów własnych dostępny jest po najechaniu kursorem na miniaturkę schematu.
Dostępne opcje to:
-
włącz – włączenie danego schematu; zmiana wyglądu widoczna dla kontrahentów,
-
podgląd w sklepie – otwiera nową zakładkę z podglądem sklepu w nowym schemacie,
-
usunięcie schematu – przycisk z ikoną kosza.
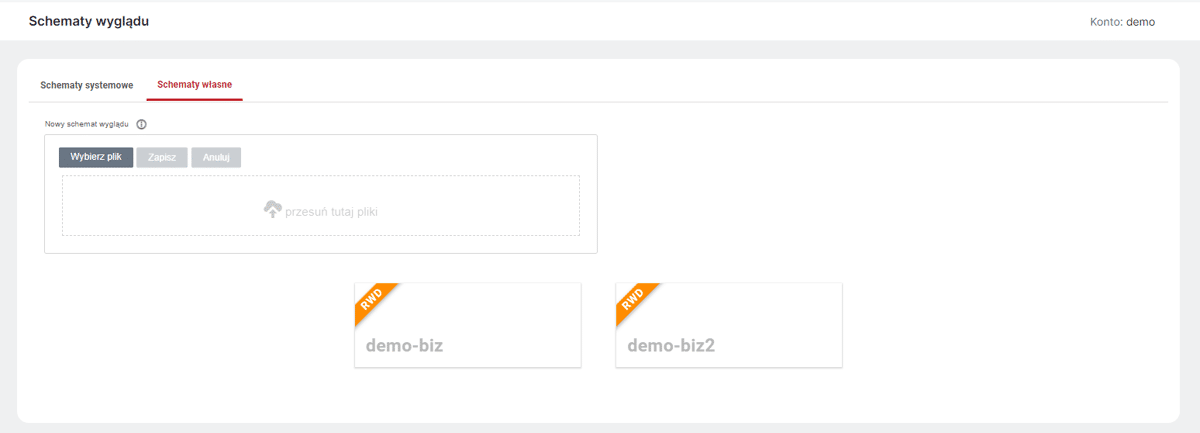
Tworzenie własnego schematu wyglądu
Skrócony opis procesu tworzenia własnego schematu
-
Pobranie źródeł skórki (bazowej) w formacie paczki ZIP
-
Modyfikacja źródeł skórki bazowej w kierunku uzyskania pożądanych zmian, np.:
-
modyfikacja zmiennych sterujących kolorami, krojem czcionek, rodzajem tła, odstępami, etc.;
-
uzupełnienie / modyfikacja bazowych definicji styli w plikach źródłowych SASS;
-
modyfikacja styli odpowiedzialnych za wygląd powiadomień mailowych wysyłanych ze sklepu
-
-
Spakowanie ponowne paczki ZIP ze zmodyfikowanymi źródłami oraz ustaloną nazwą własną skórki, we właściwej strukturze katalogów i plików;
-
Załadowanie paczki ZIP ze skórką poprzez Panel Administracyjny w module CMS > Schematy wyglądu > Schematy własne
-
Weryfikacja poprawności skórki - poprawna skórka pojawia się jako nowa pozycja do wyboru na liście skórek własnych, w przypadku błędu wyświetlany jest komunikat ze szczegółami problemu, który wystąpił.
Szczegółowy opis procesu tworzenia własnego schematu
Pobranie źródeł skórki bazowej z postaci paczki ZIP
Każda skórka RWD, zarówno systemowa, jak i własna, może stanowić podstawę tworzenia nowej skórki. Skórką przygotowaną specjalnie pod kątem dalszego rozwoju (jako skórka bazowa) jest skórka PLAIN. Źródła dowolnej skórki można pobrać za pomocą linku "Pobierz źródła", który wyświetla się przy skórce.
Struktura paczki ZIP
Paczka ze skórką ZIP ma ściśle określoną strukturę katalogów:
-
/vendor- folder zawierający źródła SASS systemu Bootstrap oraz Asseco BS, niezbędne do wygenerowania docelowo poprawnego arkusza CSS. Pliki te służą tylko temu, by możliwa była kompilacja SASS po stronie twórcy skórki, na jego stacji roboczej, lub po prostu do celów zapoznawczych. Pliki te nie powinny być zmieniane, ewentualne zmiany w tych plikach nie będą uwzględnione po wrzuceniu skórki do systemu (w trakcie wrzucania skórki do systemu, pliki te są ignorowane - do kompilacji gotowej skórki używane są oryginalne wersje tych plików, znajdujące się na serwerze)-
/bootstrap/…- źródła SASS systemu Bootstrap -
/abs/…- źródła SASS kluczowe z punktu widzenia aplikacji sklepowej autorstwa AssecoBS
-
-
/src/sass- folder zawierający źródła SASS związane z bieżącą skórką. Pliki w tym folderze można modyfikować w celu uzyskania pożądanej postaci skórki. W folderze tym MUSZĄ znajdować się:-
plik główny skórki (z rozszerzeniem scss) - nazwa tego pliku wyznacza nazwę skórki, np. my-skin.scss. Dozwolony jest tylko jeden plik .scss w tym katalogu. Plik ten jest plikiem początkowym kompilacji SASS.
-
folder główny skórki - nazwa tego folderu musi być identyczna z nazwą skórki, np. my-skin. Wewnątrz tego folderu powinny znajdować się składowe pliki SCSS oraz plik definiujący wygląd wiadomości e-mail wysyłanych ze sklepu (mail.scss)
-
Nazwa nowej skórki
Nazwę skórki, pod jaką będzie ona widoczna w systemie, jest nazwa głównego pliku .SCSS (paczka ZIP ze skórką może się nazywać tak samo, ale może też inaczej - nazwa pliku ZIP nie ma żadnego znaczenia z punktu widzenia systemu). Dlatego po ściągnięciu źródeł skórki, należy w trakcie modyfikacji skórki zmienić nazwę głównego pliku SCSS na własną, oraz folderu głównego skórki, na taką samą, jak nazwa pliku głównego (bez rozszerzenia .scss).
Modyfikacja definicji SASS
Modyfikację skórki należy rozpocząć od edycji pliku głównego *.scss i odpowiedniej korekty ścieżek do plików zależnych, aby po zmianie nazwy folderu głównego ścieżki te były poprawne. W pliku głównym *.scss oraz plikach zależnych z folderu głównego skórki można dokonywać wszelkich zmian mających na celu uzyskanie docelowego, pożądanego wyglądu skórki.
Do wykonywania zmian w skórkach potrzebna jest oczywiście wiedza z zakresu technologii CSS i SASS, przydatna może się także okazać znajomość systemu Bootstrap. Stąd też zmiany w tym zakresie powinny dokonywać osoby mające odpowiednie do tego celu kwalifikacje i wiedzę z zakresu projektowania wyglądu stron internetowych.
Modyfikacja styli dla maili wysyłanych ze sklepu
Wygląd maili można zmienić edytując plik /src/sass/[nazwa-skorki]/mail.scss. W podstawowej wersji plik ten czerpie z systemowego pliku vendor/abs/mail/mail.scss i w większości przypadków nie wymaga zmian, gdyż w swej domyślnej postaci czerpie ze zmiennych zdefiniowanych dla danej skórki (plik /src/sass/[nazwa-skorki] /_variables.scss), co powoduje, że maile powinny być spójne kolorystycznie ze skórką sklepu.
Proces pracy nad skórką - weryfikowanie zmian w sklepie
W celu korzystania ze zmodyfikowanej / utworzonej skórki należy ją odpowiednio spakować (ZIP) i wrzucić poprzez Panel Administracyjny do systemu (proces ten jest niżej bardziej szczegółowo jest opisany). W trakcie pracy nad skórką taki proces może się okazać jednak zbyt uciążliwy i pracochłonny, jeśli zmiany w plikach SASS są częste, a zmiany muszą być na bieżąco weryfikowane. W takiej sytuacji można skorzystać z kompilacji SASS na własnej stacji roboczej, z użyciem dowolnego narzędzia służącego do kompilacji SASS, np. aplikacji Koala (https://koala-app.com) dostępnej na różne platformy systemowe (Windows / iOS / Linux).
Po udanej kompilacji SASS, zawartość wynikowego pliku CSS można wkleić w sekcji , a następnie zapisać lub skorzystać opcji podglądu. Należy pamiętać, że w przypadku wyboru tego sposobu pracy ze skórką, w celu eliminacji kolizji definicji CSS pochodzących ze skórki właściwej, należy na ten czas włączyć dla sklepu skórkę systemową o nazwie ZERO, która nie zawiera żadnych definicji CSS, dzięki czemu wszelkie reguły CSS będą pochodzić tylko i wyłącznie z treści wklejonej w module Własny CSS.
Pakowanie paczki ZIP ze źródłami skórki i uruchamianie skórki w aplikacji
W celu korzystania ze zmodyfikowanej skórki należy spakować jej źródła w paczkę ZIP i załadować w Panelu Administracyjnym aplikacji. Paczka ZIP, aby została poprawnie przetworzona musi mieć odpowiednią strukturę katalogów - taką, jaka była paczce pobranej z serwera, przy czym istotna jest jedynie gałąź zaczynająca się od folderu "src", natomiast katalog "vendor" nie musi się znajdować w tworzonej paczce ZIP, gdyż jego zawartość i tak zostanie zignorowana. Poprawna paczka ZIP, dla przykładowej skórki o nazwie "my-skin" ma następującą strukturę wewnętrzną:
-
/src
-
/sass
-
/my-skin
-
mail.scss
-
_variables.scss
-
_inny-plik-skladowy1.scss
-
_inny-plik-skladowyN.scss
-
…
-
-
my-skin.scss
-
-
| Nazwa pliku ZIP nie ma znaczenia i może być dowolna. Za nazwę skórki odpowiada nazwa głównego pliku SCSS. |
Tak przygotowaną paczkę ZIP należy załadować do aplikacji (), korzystając z przycisku Wybierz w sekcji "Nowy schemat wyglądu". Po załadowaniu pliku ZIP na serwer i poprawnej kompilacji skórki, pojawi się ona na liście skórek własnych do wyboru. W przypadku jakichkolwiek błędów technicznych, zostanie wyświetlony komunikat błędu ze szczegółami dotyczącymi problemu. W przypadku błędów kompilacji SASS komunikat błędu opatrzony jest dodatkową informacją kompilatora SASS - jest to komunikat techniczny w j. angielskim.
| Załadowanie pliku ZIP ze skórką o nazwie identycznej, jak istniejąca skórka własna, powoduje nadpisanie tej skórki. Zmiany te są nieodwracalne, stąd należy uważnie dobierać nazwy dla nowych skórek, by przypadkowo nie dokonać niezamierzonego nadpisania istniejącej skórki własnej. |