Wykaz zmian do wersji 4.3.0 (09.02.2022)
Gazetki promocyjne
W nowej wersji wprowadziliśmy możliwość prezentowania w sklepie aktualnej oferty promocyjnej w formie interaktywnej gazetki. Kupujący mogą przeglądać gazetkę online i bezpośrednio z niej dodawać produkty do zamówienia lub pobrać ją w formie pliku PDF. Ten sposób prezentacji i interakcji z kupującymi wymaga oczywiście tego, by po stronie Klienta w ogóle funkcjonował model komunikacji promocyjnej opartej o gazetki, które mogą być dostarczone do systemu w formie pliku PDF. Funkcjonalności dostępne w systemie WAPRO B2C/B2B/Hybrid umożliwiają natomiast odpowiednią konfigurację i zmapowanie obszarów gazetki z określonymi produktami pochodzącymi ze skojarzonej oferty promocyjnej, dzięki czemu gazetki zyskują formę interaktywną.
| Czytaj także: Gazetka interaktywna w rozwiązaniach WAPRO e-Commerce |
Konfiguracja w Panelu Administracyjnym
W Panelu Administracyjnym został dodany moduł Gazetki (). Można tu tworzyć, usuwać oraz zmieniać kolejność gazetek, a także aktywować lub dezaktywować je.
Dodawanie gazetek
Podczas dodawania gazetki, należy wprowadzić jej nazwę oraz — opcjonalnie — okres jej obowiązywania. Aby można było dodać gazetkę, wcześniej należy utworzyć ofertę dedykowaną zawierającą produkty prezentowane w gazetce. Żeby połączyć gazetkę z ofertą, korzystamy z przycisku Wybierz ofertę dedykowaną. Po zatwierdzeniu zmian nie będzie można zmienić oferty. W zakładce Dane podstawowe należy wczytać plik źródłowy: gazetkę w formacie pdf (maksymalny rozmiar pliku to 20MB).
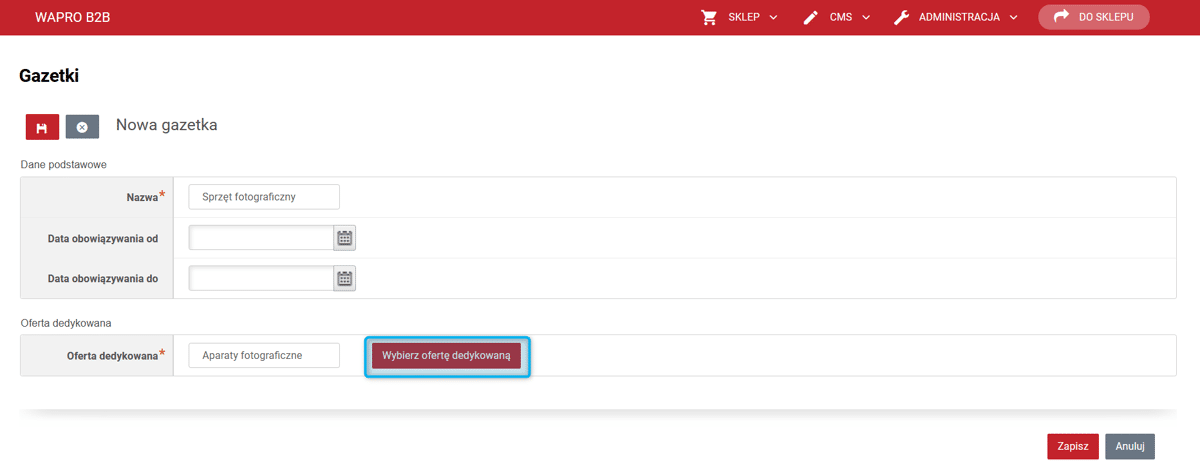

Po dodaniu nowego pliku źródłowego rozpocznie się przetwarzanie gazetki. Kiedy przetwarzanie zostanie zakończone, w zakładce Strony gazetki pojawi się lista stron. Pierwsza strona zostanie oznaczona jako zdjęcie główne. Kiedy strony gazetki zostaną dodane, w zakładce Dane podstawowe można będzie aktywować gazetkę.
Podgląd i edycja gazetki
Po zapisaniu gazetki można edytować wybrane pola (Nazwa, data obowiązywania od i do), aktywować lub dezaktywować gazetkę. Po zatwierdzeniu zmian pliku źródłowego nie można już edytować.
W zakładce Strony gazetki można wybrać zdjęcie główne, jeśli ma być inne niż pierwsza strona pliku (przycisk Ustaw jako główne). Można tam zmienić grupowo:
-
kolejność stron (przycisk nad listą Zmień kolejność),
-
widoczność stron (przycisk nad listą Zmień widoczność).
Jeżeli nastąpi zmiana widoczności strony głównej na niewidoczną, wtedy pierwsza widoczna na liście strona zostanie ustawiona jako główna. Jeżeli nastąpi zmiana widoczności wszystkich stron na niewidoczne, to status gazetki zmieni się na Nieaktywna.
Można usuwać też pojedyncze strony. Jeżeli strona główna zostanie usunięta, pierwsza strona widoczna na liście zostanie ustawiona jako główna. Jeżeli usunięte zostaną wszystkie strony, gazetka oraz wszystkie związane z nią zasoby zostaną usunięte.
Przypisywanie produktów do stron
Pozycje oferty można przypisywać do wybranych obszarów strony gazetki, np. zdjęć poszczególnych produktów. Służy do tego przycisk Dodaj przypisania widoczny przy poszczególnych stronach. Po kliknięciu przycisku Dodaj kształt można zaznaczyć fragment strony, który ma zostać przypisany do pozycji oferty promocyjnej. Przypisania można usuwać grupowo ze stron za pomocą widocznego nad listą przycisku Usuń przypisania.
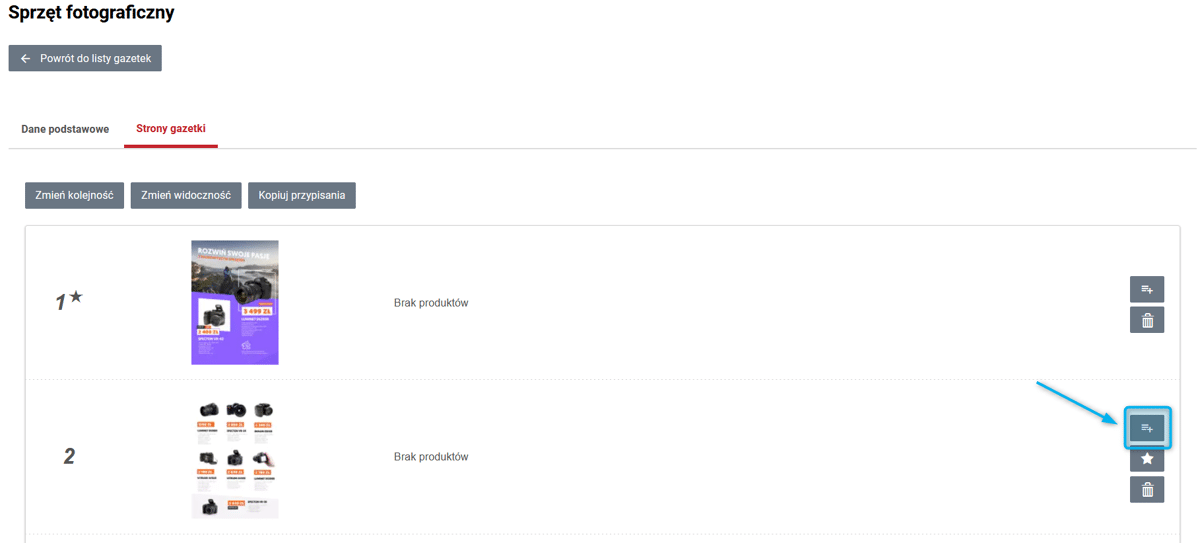
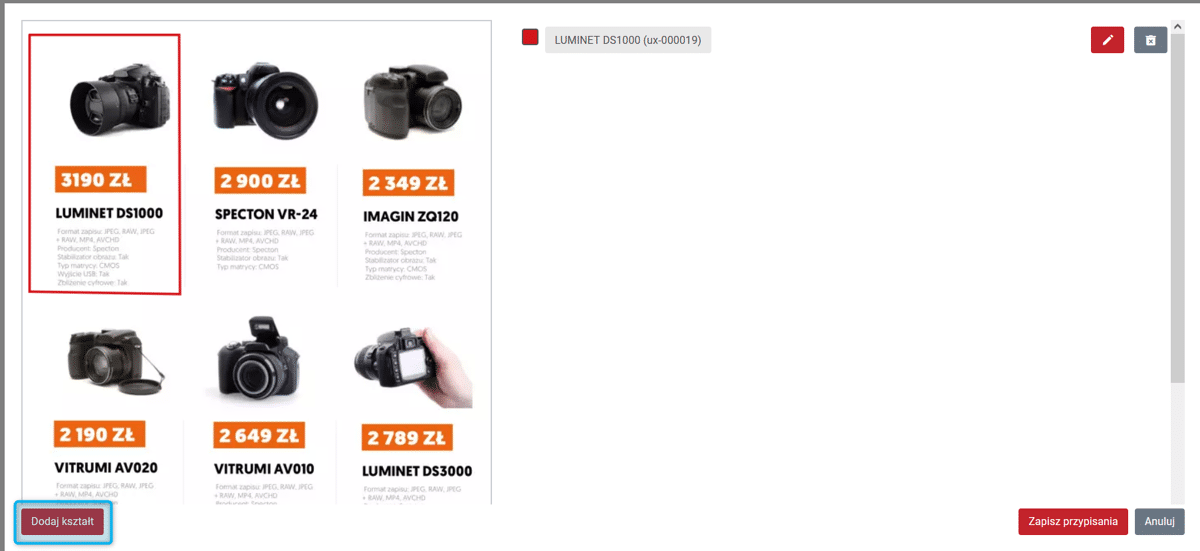
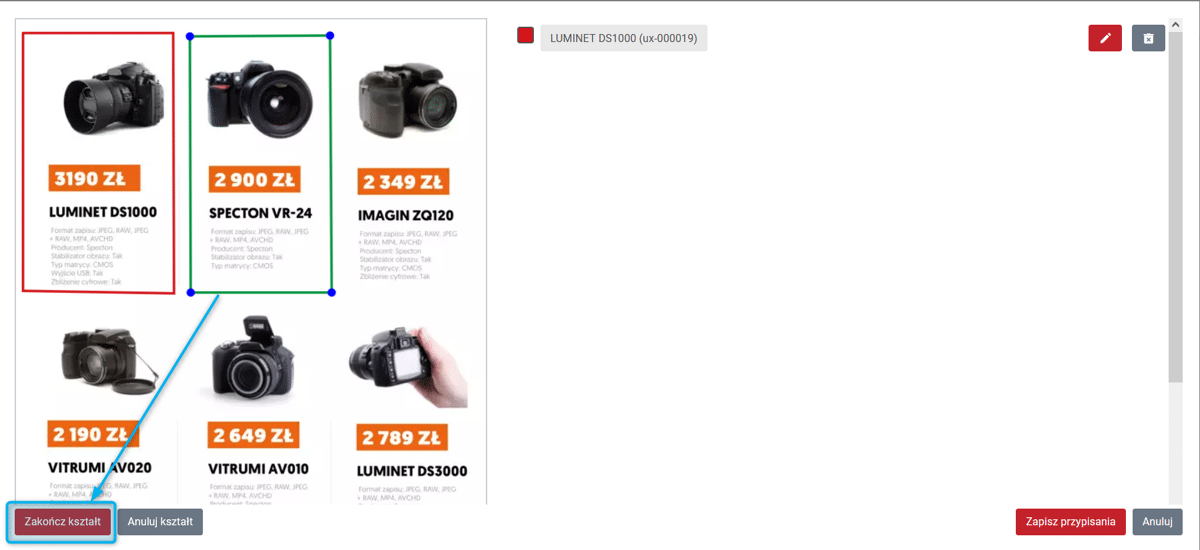
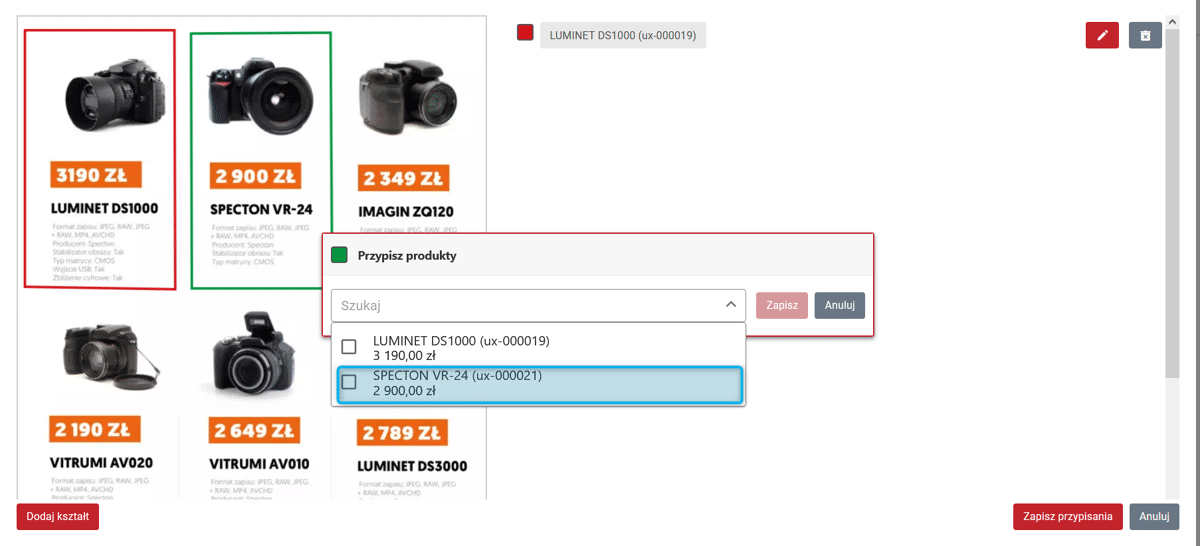
Wszystkie przypisania można również skopiować z innej gazetki za pomocą przycisku Kopiuj przypisania. Ta akcja jest możliwa, jeżeli w bieżącej gazetce nie ma żadnych przypisań, oraz jeśli oferta przypisana do bieżącej gazetki zawiera produkty zgodne z przypisaniami do gazetki źródłowej. Jeżeli na ofercie przypisanej do bieżącej gazetki występują zdublowane produkty na wielu pozycjach, przypisanie następuje zawsze tylko na podstawie pierwszej pozycji z danym produktem. W trakcie kopiowania przypisania pozycji usuniętych z oferty źródłowej są pomijane.
UWAGA: Podczas dodawania kształtów nie można cofnąć ostatniego wykonanego kroku, możliwe jest tylko anulowanie całego kształtu Anuluj kształt. Nie ma możliwości podglądu ani edycji zapisanych kształtów. Żeby wprowadzić zmiany, należy usunąć przypisania i przypisać wszystkie od nowa.
Prezentacja gazetek w sklepie
Moduł gazetek można dodać do menu głównego lub do stopki sklepu (dla menu głównego jest to dostępne poprzez: ). Na stronie gazetek kupujący mogą zapoznać się aktualną listą gazetek oraz przejść do konkretnej gazetki i przeglądać jej zawartość. Kupujący mogą dodawać produkty do koszyka bezpośrednio ze stron gazetki - wystarczy, że klikną w zmapowany wcześniej obszar gazetki (np. zdjęcie konkretnego produktu). Pojawi się wówczas okienko, w którym można określić potrzebną ilość i dodać produkt/y do koszyka.
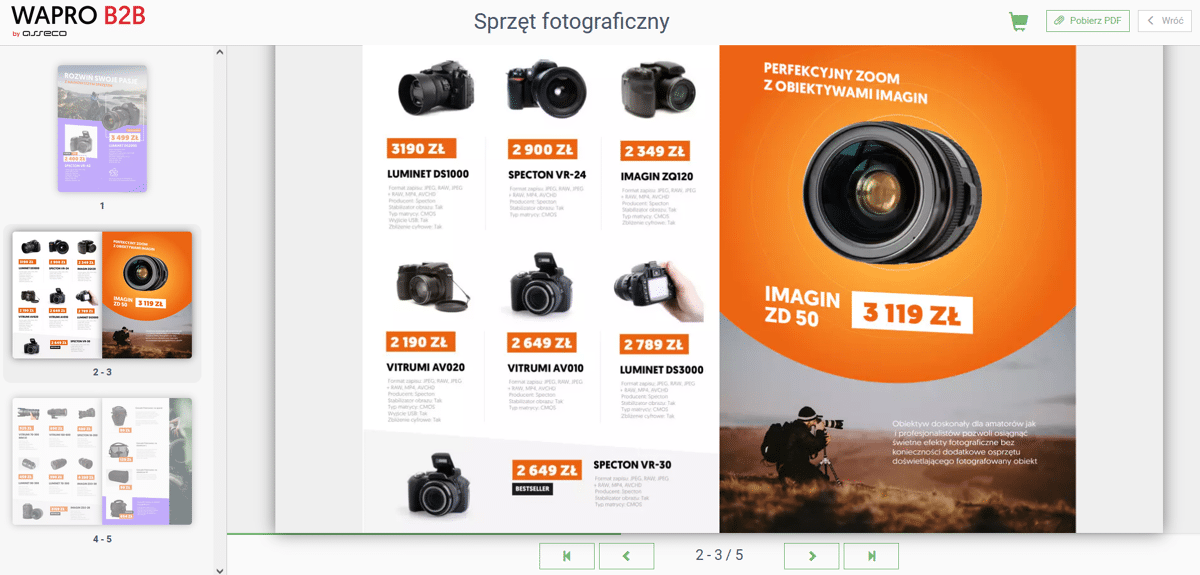
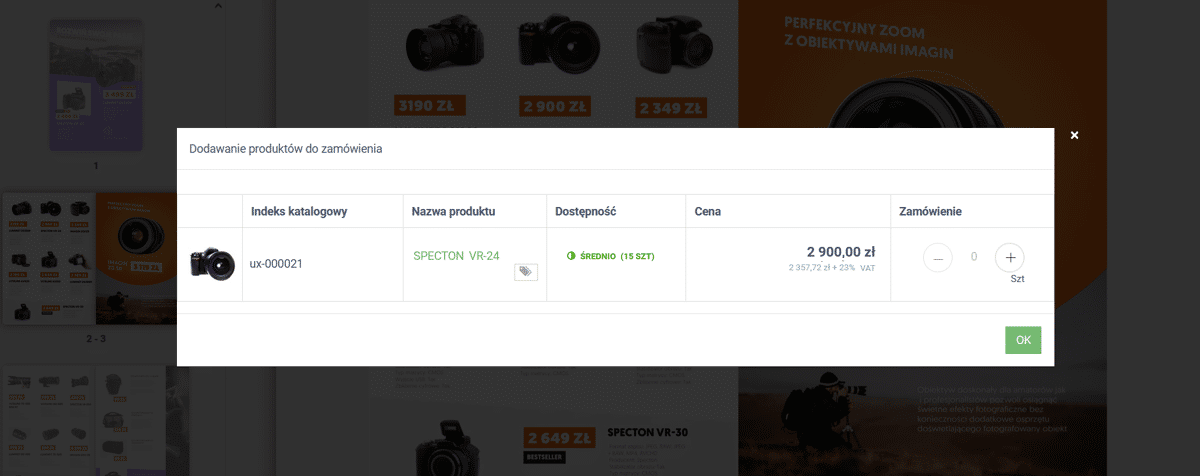
Powiadomienia o zablokowaniu i odblokowaniu konta użytkownika
Udostępnione zostały powiadomienia systemowe o zablokowaniu i odblokowaniu konta użytkownika. Powiadomienia można włączyć w module Szablony wiadomości (). Oba szablony są domyślnie nieaktywne.

Możliwość zaimportowania oddziałów kontrahentów do grup statycznych
Dodano możliwość importowania oddziałów kontrahentów do statycznych grup oddziałów na podstawie listy identyfikatorów zewnętrznych lub wewnętrznych. Przycisk Importuj oddziały kontrahentów jest dostępny na karcie wybranej grupy oddziałów (). W okienku importu należy wybrać strategię importu (dodanie lub synchronizacja), określić, czy import ma być wykonany na podstawie identyfikatorów zewnętrznych czy wewnętrznych, oraz podać identyfikatory oddziałów. Identyfikatory oddziałów mogą być rozdzielone przecinkiem, średnikiem albo zaczynać się od nowej linii.
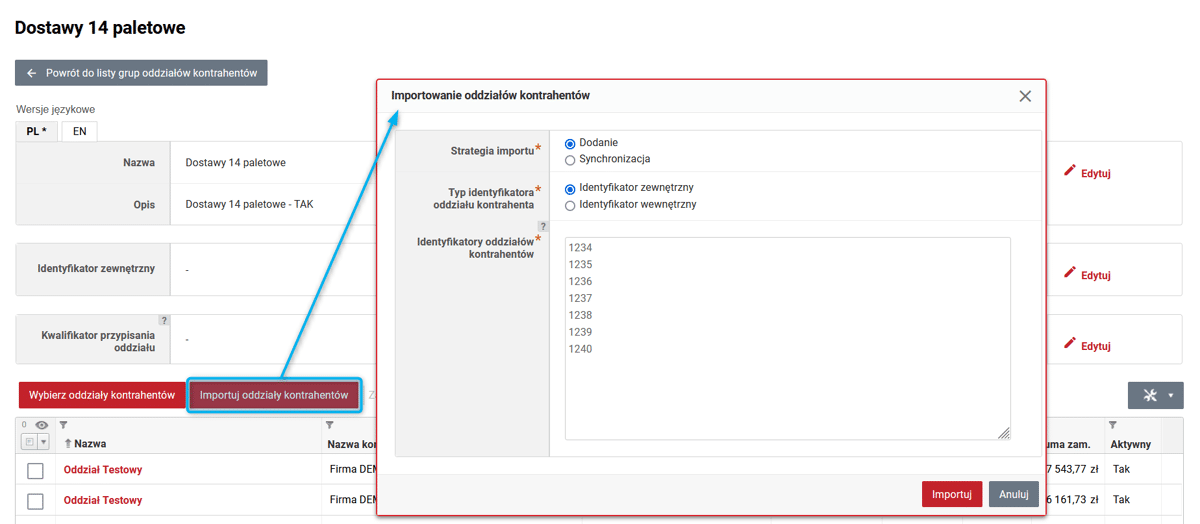
Przypisywanie wszystkich oddziałów kontrahenta do użytkownika
W nowej wersji umożliwiono włączenie użytkownikowi dostępu do wszystkich oddziałów kontrahenta, niezależnie od tego, do jakich oddziałów jest on przypisany. Przycisk Włącz dostęp do wszystkich oddziałów kontrahentów znajduje się w Panelu administracyjnym na karcie użytkownika () w zakładce Oddziały kontrahentów.
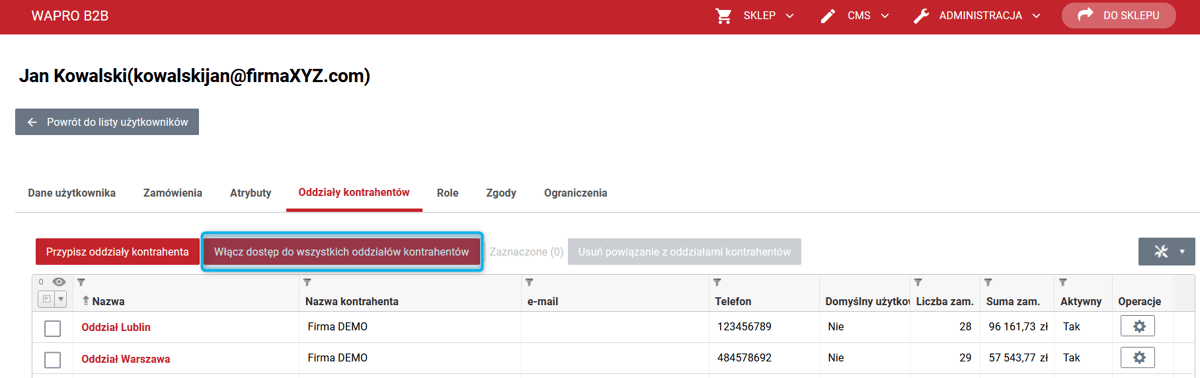
Jeśli dostęp jest włączony, w Sklepie można filtrować według oddziałów w ramach aktualnie wybranej firmy (na podstawie wybranego oddziału).
Dashboard Najnowsze zamówienia — informacja o oddziale kontrahenta
W Panelu administracyjnym na stronie głównej (dashboard), w tabeli Najnowsze zamówienia dodano kolumnę Oddział kontrahenta.
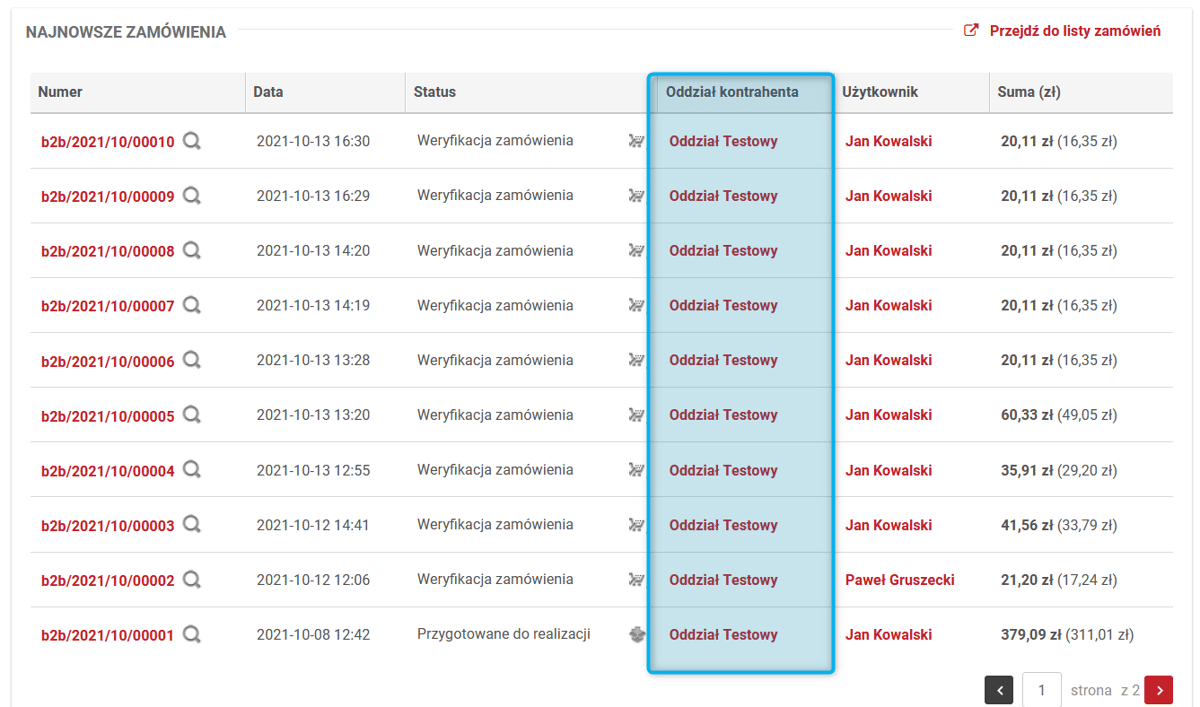
Grupowanie biznesowe grup oddziałów z pilnowaniem jednoznacznego przypisania
W nowej wersji wprowadziliśmy możliwość oznaczania grup oddziałów kwalifikatorem, czyli oznaczeniem, jakim można określić poszczególne grupy oddziałów posiadających jakaś wspólną cechę biznesową. Przykładem mogą być tu grupy oddziałów posiadających różne terminy płatności, np. "Termin płatności 7 dni", "Termin płatności 30 dni", etc. Taki rodzaj grupowania standardowo wiązałby się jednak z ryzykiem, że dany oddział mógłby znaleźć się w dwóch lub większej liczbie grup o różnych, wykluczających się cechach. Zebranie grup oddziałów pod wspólnym kwalifikatorem powoduje, że system dla tak określonych grup pilnuje jednoznacznego przypisania danego oddziału do wyłącznie jednej grupy w ramach tego kwalifikatora.
Odnosząc się do wcześniej wymienionego przykładu — w przypadku określenia ww. grup wspólnym kwalifikatorem (np. "TERMIN-PLATNOSCI") system przypilnuje, by dany oddział nie znalazł się jednocześnie w grupie "Termin płatności 7 dni" i "Termin płatności 30 dni". W przypadku próby zdefiniowania takiego przypisania oddziału/oddziałów do grupy, które miałoby spowodować niejednoznaczność, system zablokuje taką możliwość, wyświetlając stosowne ostrzeżenie lub — po potwierdzeniu przez operatora — dokona przepięcia oddziału z jednej grupy do innej. W przypadku grup dynamicznych lub przypisań dokonywanych integracyjnie ewentualne zdefiniowanie nowego przypisania do grupy powoduje spięcie oddziału ze wskazaną grupą, z jednoczesnym usunięciem powiązania z grupą dotychczasową.
Kwalifikator można przypisać na karcie grupy oddziałów. Z rozwijanej listy w polu Kwalifikator przypisania oddziału należy wybrać utworzony wcześniej kwalifikator albo utworzyć go po wybraniu opcji Nowa grupa i wpisaniu nazwy.
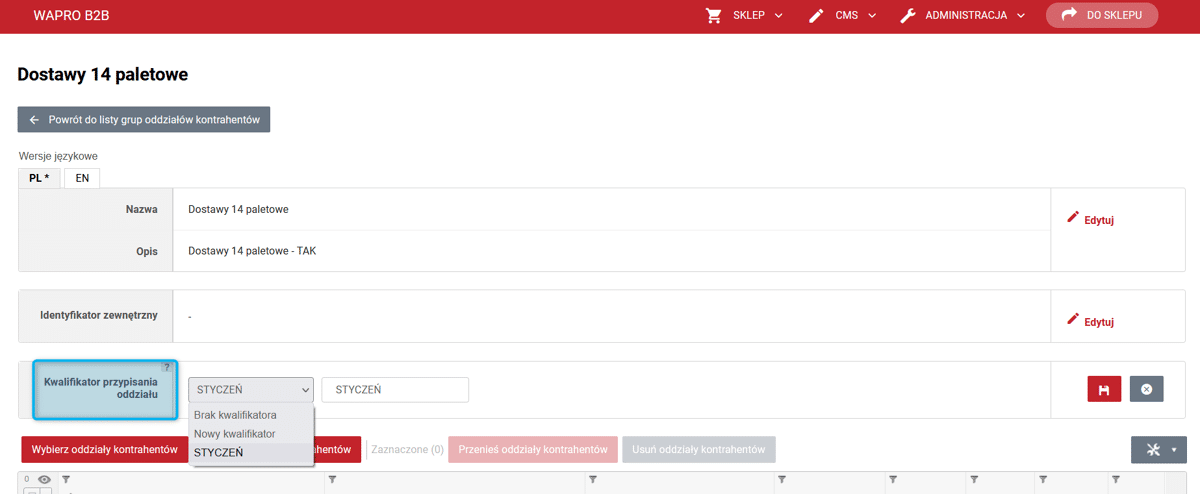
Konfiguracja tagów nagłówkowych dla paneli w sklepie
W sekcji ustawień SEO () dodano konfigurację nagłówków paneli kolumn bocznych, strony głównej i stopki. Można tam określić, jakie tagi zostaną użyte w kodzie strony dla tytułów poszczególnych sekcji, dzięki czemu można precyzyjniej kształtować strukturę nagłówków na stronach, dopasowując je do swojej strategii SEO.
Dla każdej z tych sekcji można ustawić tag nagłówkowy (H1-H6) lub nienagłówkowy (wówczas będzie użyty znacznik SPAN).
