Wykaz zmian do wersji 4.9.0 (01.03.2023)
Nowy wygląd Panelu Administracyjnego - kontynuacja
Kontynuując proces migracji technologicznej Panelu Administracyjnego udostępniono kolejne moduły w nowocześniejszej wersji. Są to Faktury i Rozrachunki ().
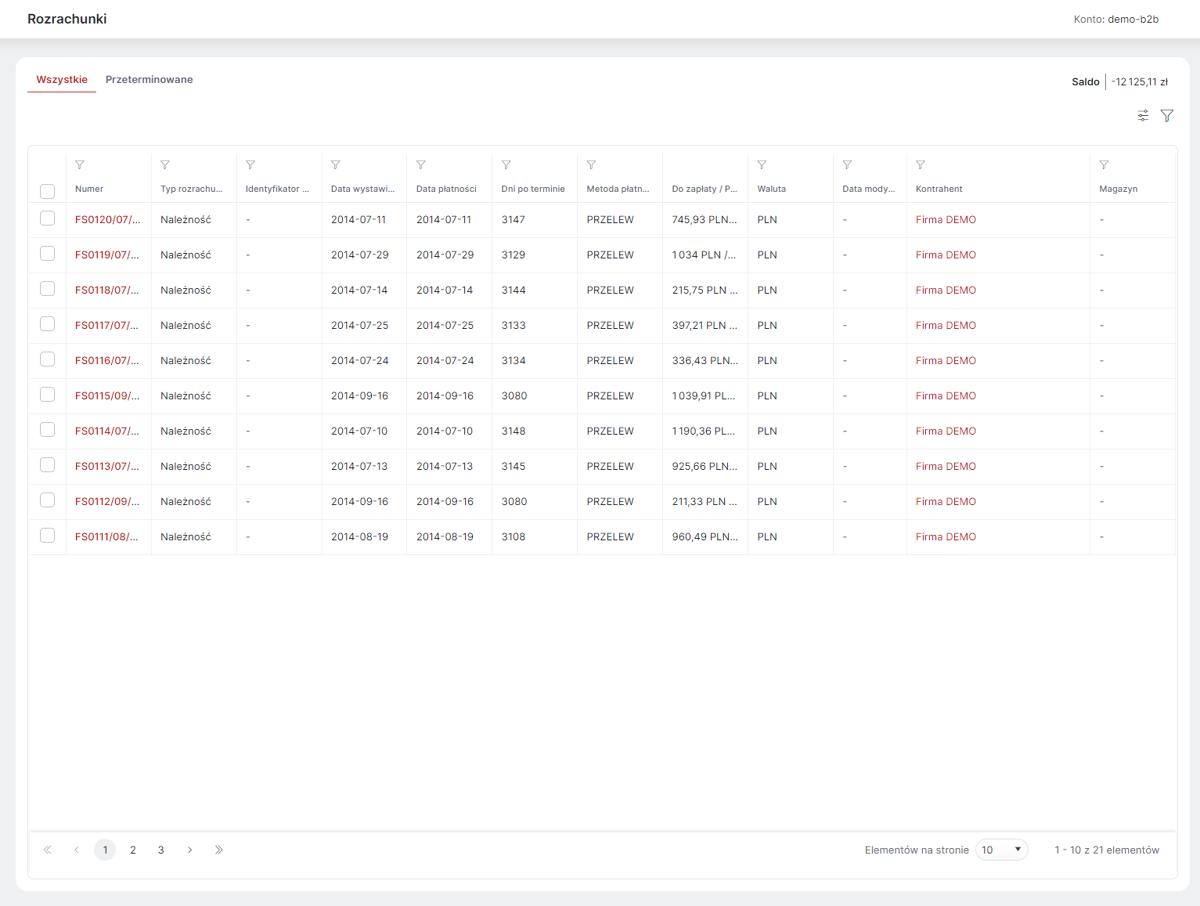
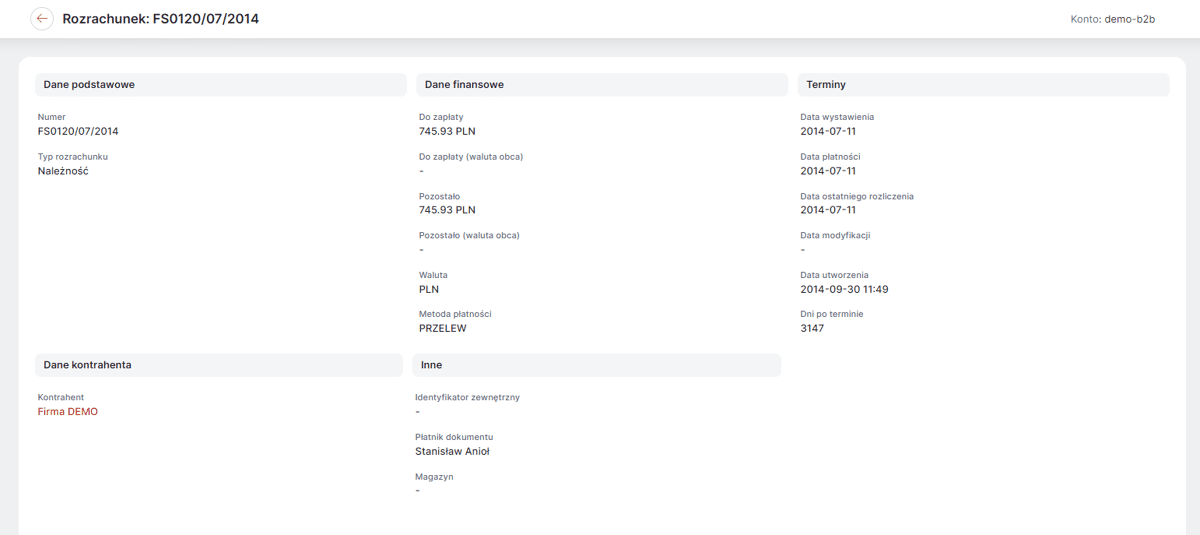
Kontynuując proces migracji technologicznej Panelu Administracyjnego udostępniono kolejny moduł w nowocześniejszej wersji. Są to Faktury ().
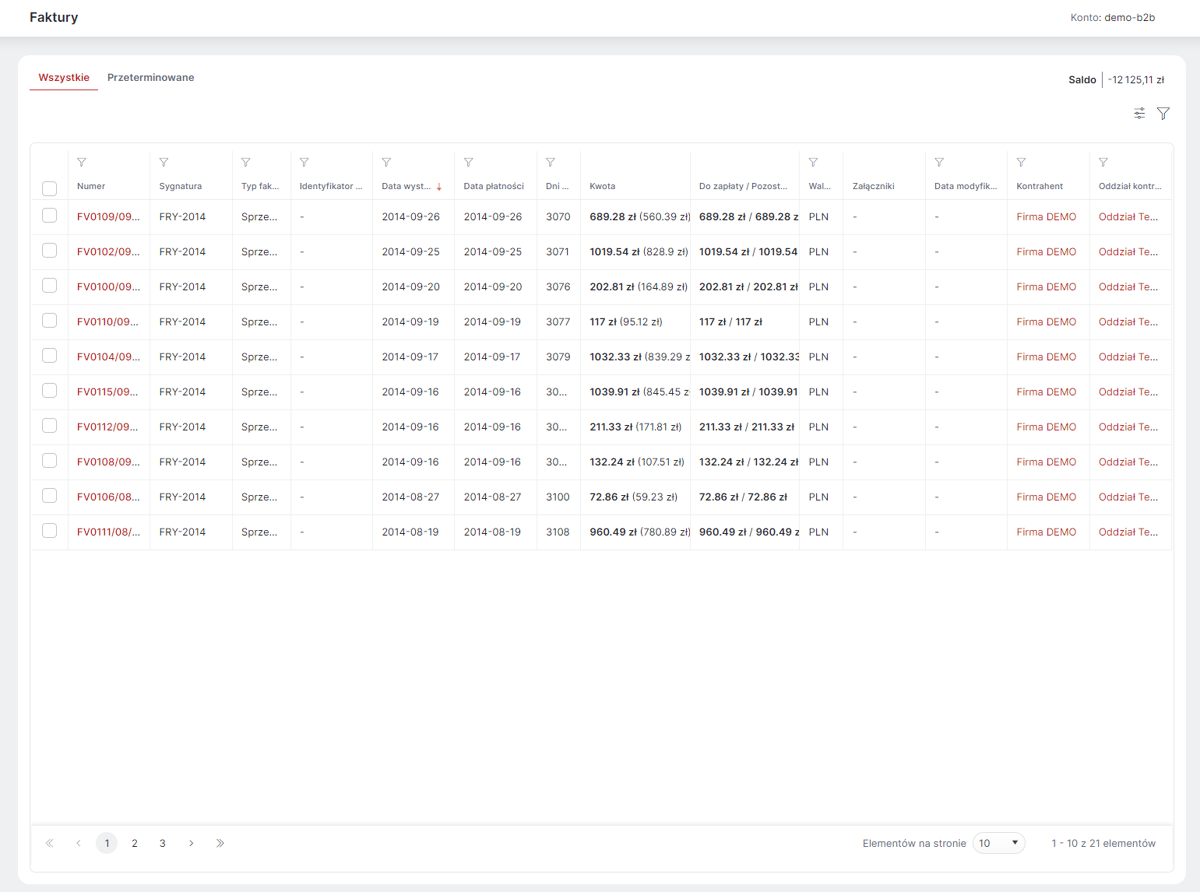
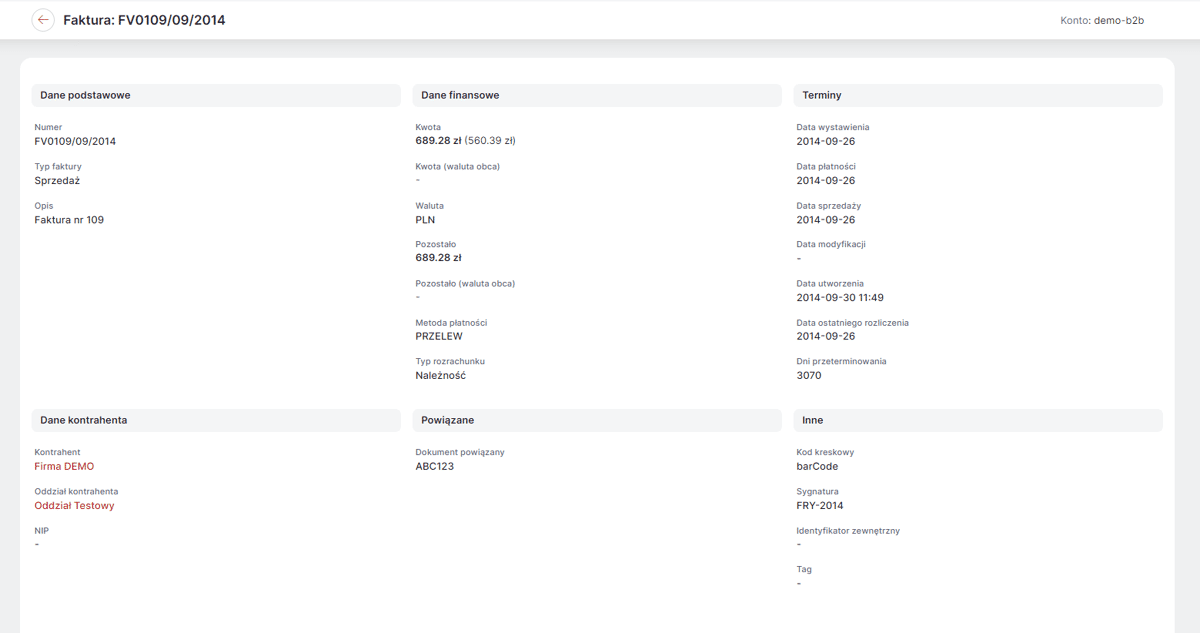
Moduł Zgłoszenia - rozwój funkcjonalności
W module Zgłoszenia () udostępniono nowe możliwości konfiguracji, które pozwolą na szerszy i bardziej spersonalizowany zakres korzystania z jego funkcjonalności.
Klasyfikacja zgłoszeń
Rozbudowano Konfigurację zgłoszeń () o nową sekcję Klasyfikacja zgłoszeń. Ustawienie to umożliwi korzystanie z modułu w różnych zakresach, prezentowanych oddzielnie w Sklepie np. Reklamacje i Zapytania. Klasyfikacja jest przypisywana do Typu zgłoszenia w trakcie jego tworzenia, może być też edytowana. Zgłoszenia o różnym klasyfikacji będzie można dodawać do Menu głównego/Stopki () jako osobne pozycje.
Aby dodać Klasyfikację zgłoszeń należy kliknąć przycisk Dodaj klasyfikację, a następnie podać jej nazwę, wyznacznik, który będzie składową adresu URL oraz prefiks, używany do rozróżnienia różnych numerów zgłoszeń pochodzących z różnych Klasyfikacji. Opcjonalnie można też dodać opis, który będzie widoczny w Sklepie po przejściu do danej klasyfikacji.
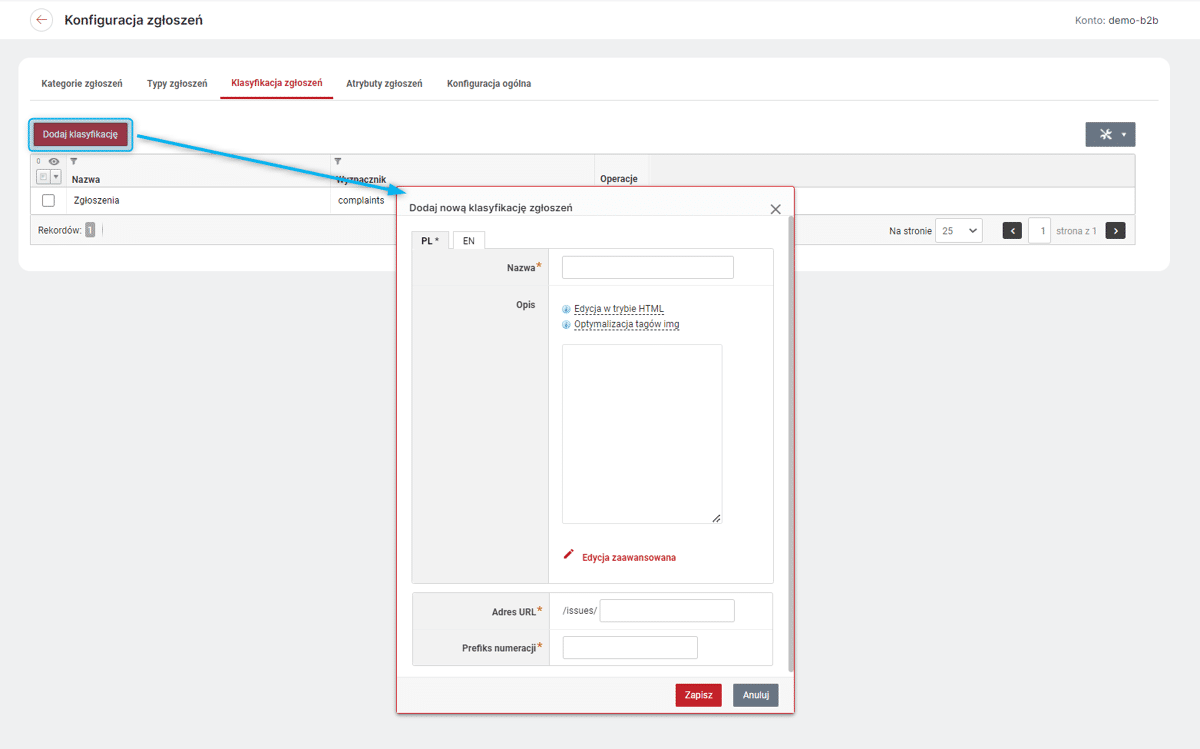
W trakcie tworzenia nowego Typu zgłoszenia wybranie Klasyfikacji jest obowiązkowe. Aby zapewnić ciągłość działania, do dotychczas istniejących Typów zgłoszeń została w momencie aktualizacji przypisana domyślnie utworzona Klasyfikacji o nazwie Zgłoszenia. Aby edytować Klasyfikację Typu zgłoszenia, należy wybrać opcję Edytuj pod ikoną koła zębatego w kolumnie operacje, przy danym Typie.
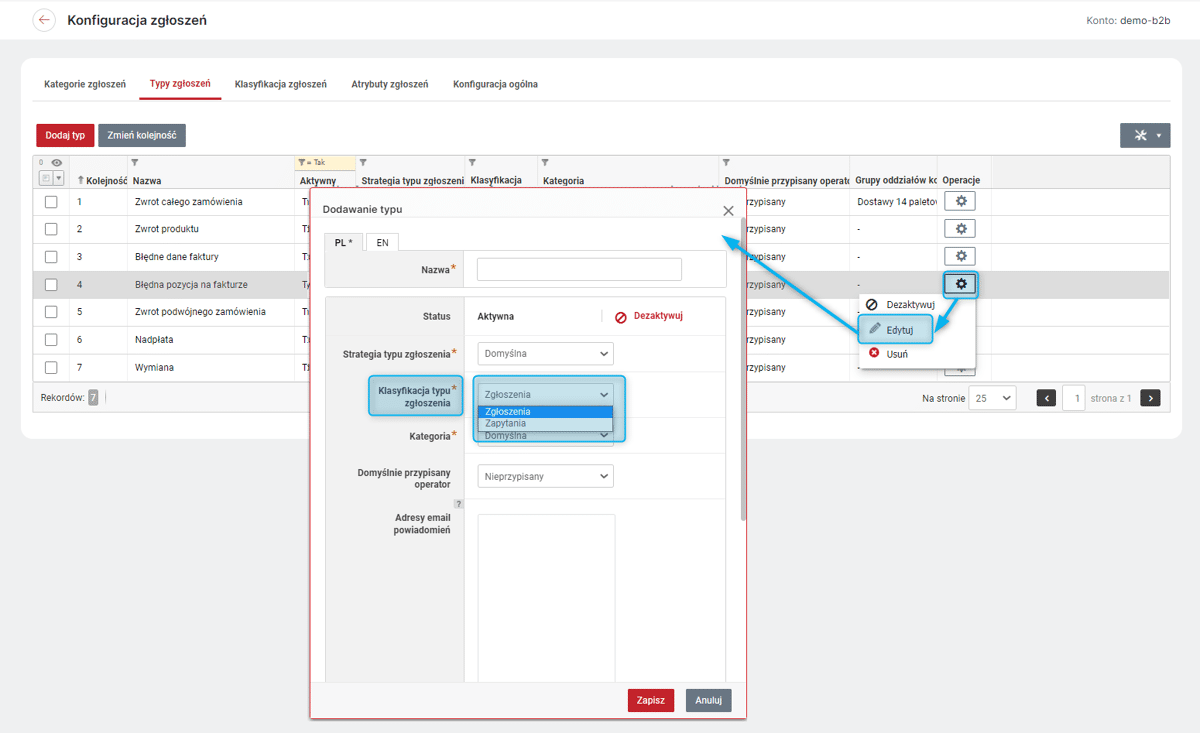
Aby dodać Klasyfikację do Menu Głównego () należy po kliknięciu przycisku Dodaj pozycję menu wybrać Zgłoszenie i z listy wybrać daną klasyfikację i zapisać ustawienie. Analogicznie aby dodać Klasyfikację do Stopki (), należy dodać panel z odnośnikami (lub edytować istniejący), a następnie po kliknięciu przycisku Dodaj pozycję panelu wybrać Zgłoszenia i wybraną Klasyfikacje.
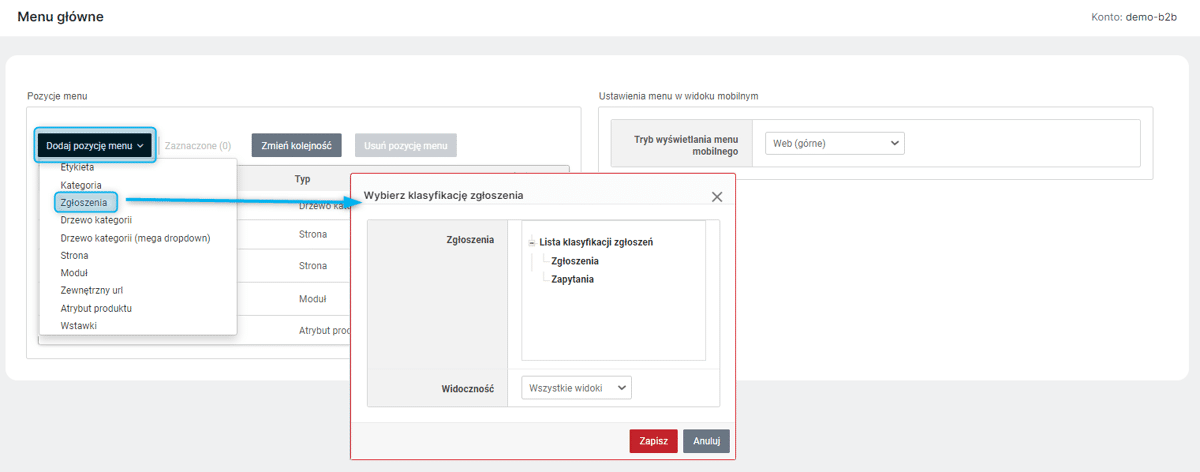
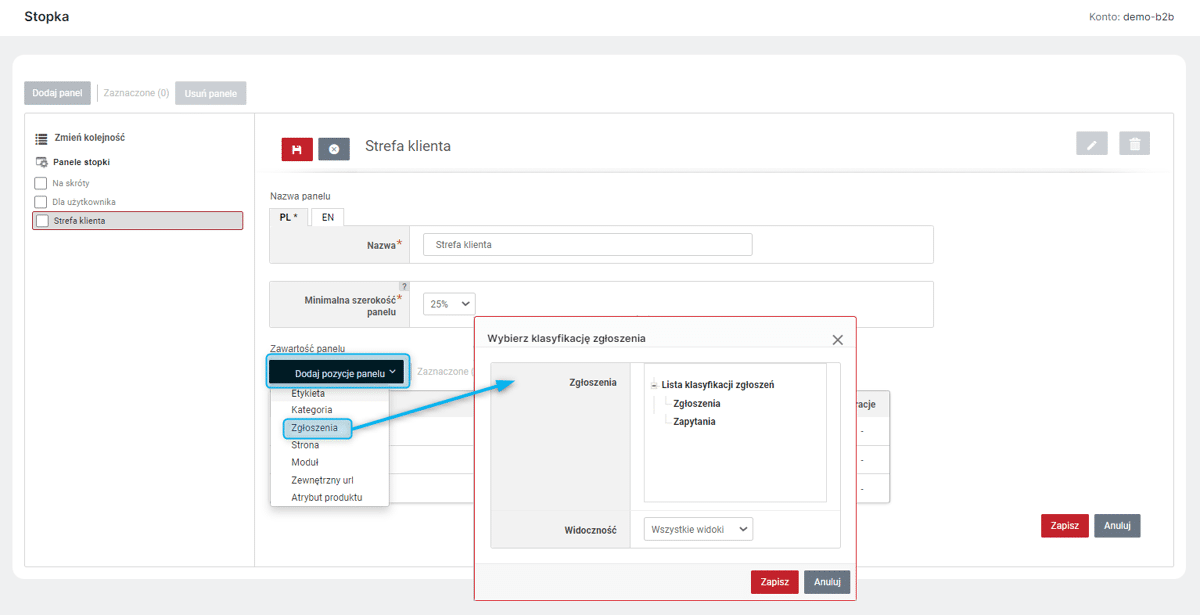
Szablon wiadomości o modyfikacji Zgłoszenia
Udostępniono do edycji systemowy Szablon wiadomości Modyfikacja zgłoszenia. (). Szablon służy do informowania o zmianach w zgłoszeniu. Edytując szablon można korzystać z dedykowanych Parametrów konfiguracyjnych, które będą automatycznie uzupełniane o właściwe dane w trakcie wysyłki. Szablon jest aktywny jedynie w przypadku gdy aktywny jest moduł Zgłoszenia.
Zamienniki produktów
Udostępniono nową możliwość powiązania między sobą produktów, która pozwala na określenie Zamienników dla danego produktu. Aby skorzystać z opcji, należy kliknąć (przy wyłączonej integracji) przycisk Powiąż produkty w sekcji Zamienniki dostępnej na karcie danego Produktu w zakładce Produkty powiązane (), następnie wybrać typ relacji: jednostronną lub dwustronną i wybrać produkt/produkty stanowiące Zamienniki.
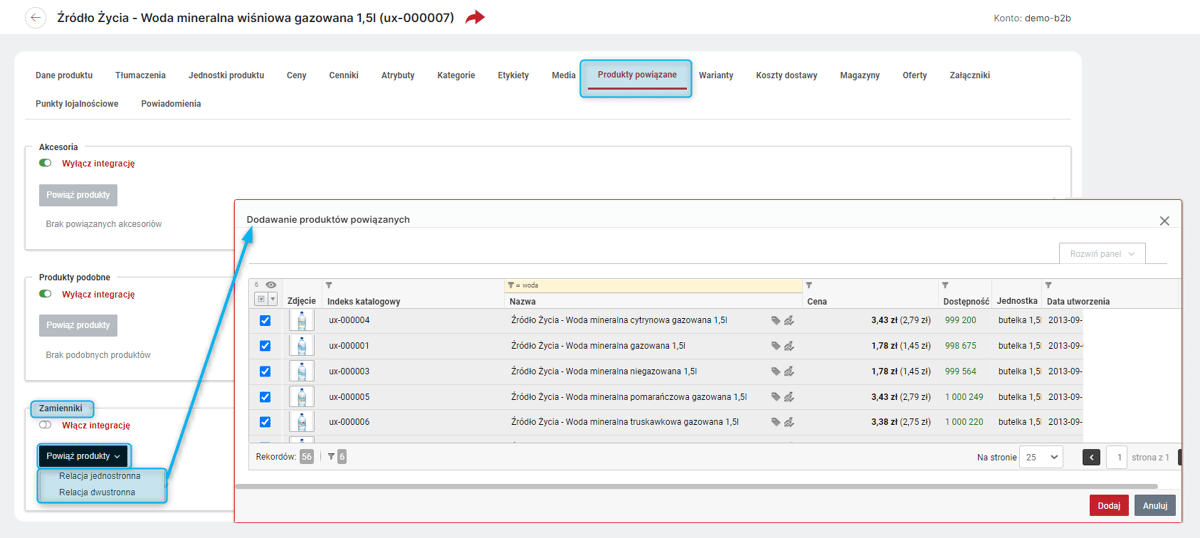
| Relacja jednostronna oznacza, że jeżeli do Produktu1 przypiszemy Produkt2, to Produkt2 będzie pokazywany jako Zamiennik, Produktu1 (zarówno w Panelu Administracyjnym, jak i w Sklepie), natomiast Produkt1 nie będzie Zamiennikiem Produktu2. Aby oba produktu były pokazywane jako swoje wzajemne Zamienniki, należy przypisać je za pomocą Relacji dwustronnej. |
Aby usunąć produkt/produkty z listy zamienników należy zaznaczyć wybrany/wybrane do usunięcia produkt/produkty i kliknąć przycisk Usuń powiązanie nad listą produktów. (Do usuwania pojedynczego produktu można również skorzystać z opcji dostępnych pod ikoną koła zębatego w kolumnie Operacje). Jeśli usunięta zostanie Relacja jednostronna, usuwany produkt zniknie z listy zamienników tylko tego produktu, na karcie którego dokonano usunięcia. Natomiast jeśli pomiędzy produktami była relacja dwustronna, zostanie ona zamieniona na relację jednostronną.
PRZYKŁAD: Produkt1 i Produkt2 powiązano relacją dwustronną, wiec stanowią one swoje wzajemne zamienniki. Następnie na karcie Produktu1, przy Produkcie2 wybrano opcję Usuń relację jednostronną. Produkt2 nie będzie już dłużej zamiennikiem Produktu1, natomiast Produkt1 będzie nadal zamiennikiem Produktu2. Aby oba produkty przestały być wzajemnie swoimi Zamiennikami, należy usunąć relację dwustronną.
| Niezależnie od tego, jaki rodzaj relacji (jednostronna czy dwustronna) zostanie użyty do powiązania Zamienników, podczas usuwania dostępne są zawsze obie opcje. |
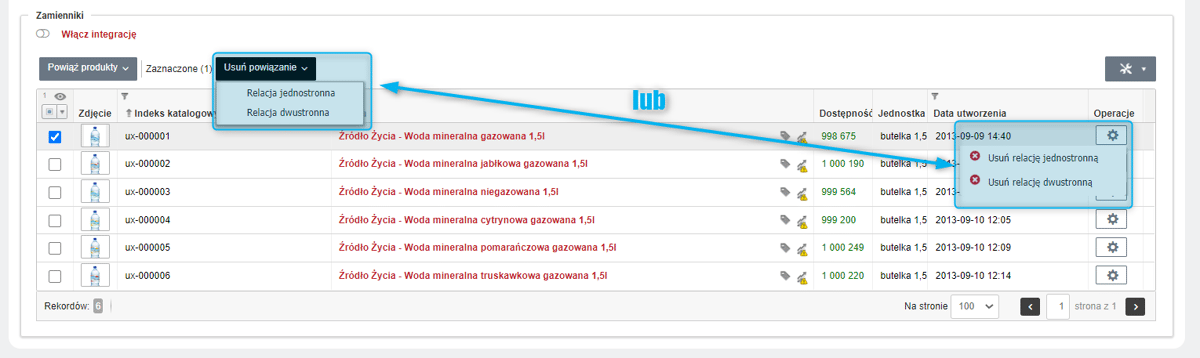
Analogicznie jak Produkty podobne i Akcesoria, Zamienniki mogą być pokazywane na karcie produktu w Sklepie. W tym celu należy w ustawieniach Strony produktu () dodać sekcję Zamienniki do dowolnego obszaru. Można zadecydować ile Produktów (Zamienników) ma być widoczne w sekcji i czy mają być wyświetlane w postaci: Miniaturek, Boxów prostych czy Boxów rozszerzonych.
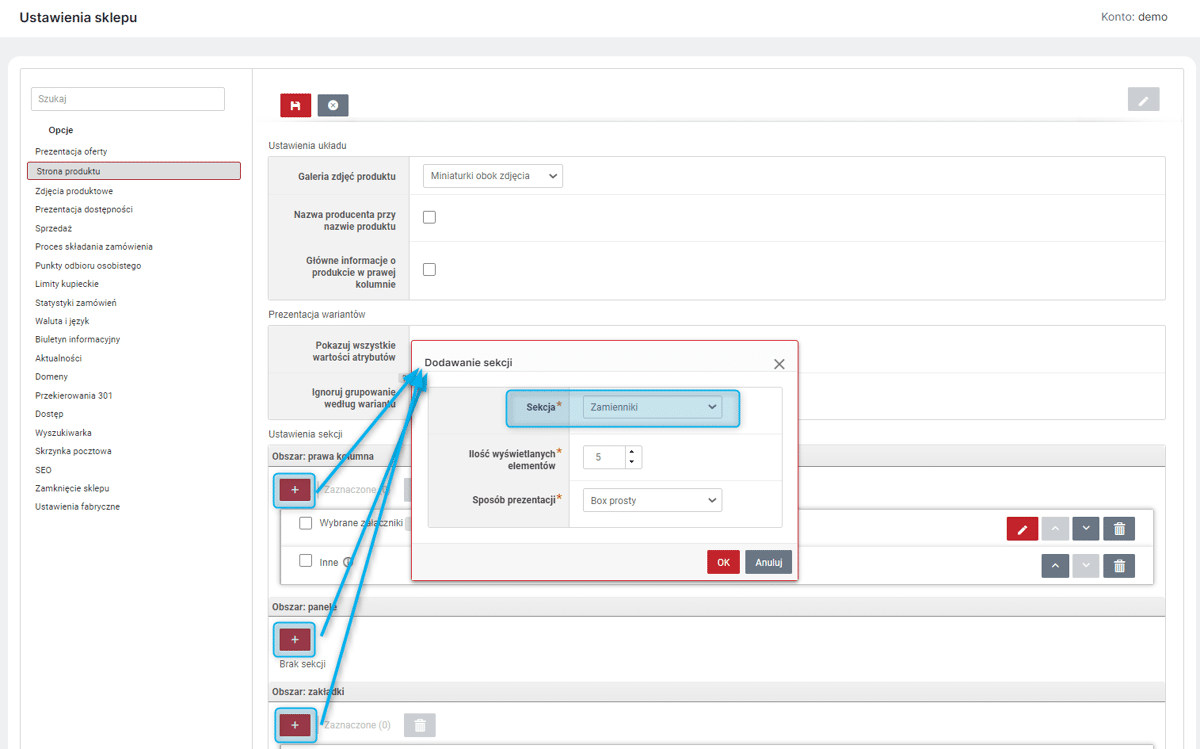

Ustawienia Menu dla widoku mobilnego
W module Menu główne () dodano nową sekcję Ustawienia menu w widoku mobilnym, która umożliwia konfigurowanie Menu dla widoku mobilnego Sklepu. Menu mobilne może być wyświetlane w jednym z trzech trybów: Web (górne), App (dolne) lub APP (dolne) +akcje na górze. W menu widoczne są pozycje z ustawioną Widocznością: Wszystkie widoki lub Widoki mobiline.
| Tryby App (dolne) i App (dolne) +akcje na górze nie obsługują pozycji menu Drzewo kategorii (megadropdown). Jeśli więc ta pozycja jest wykorzystywana dla widoku desktopowego i równocześnie, dla widoku mobilnego używany będzie jeden z trybów App(dolne), do menu powinna być dodana również pozycja Drzewo kategorii z widocznością mobilną. |
W trybie Web (górne) pozycje Menu są wyświetlane po kliknięciu w przycisk (z trzema paskami) w prawym górnym rogu ekranu. Obok pod przyciskiem koła zębatego dostępne są opcje umieszczona na górnym pasku widoku desktopowego np. opcja logowania, zmiana języka itp.
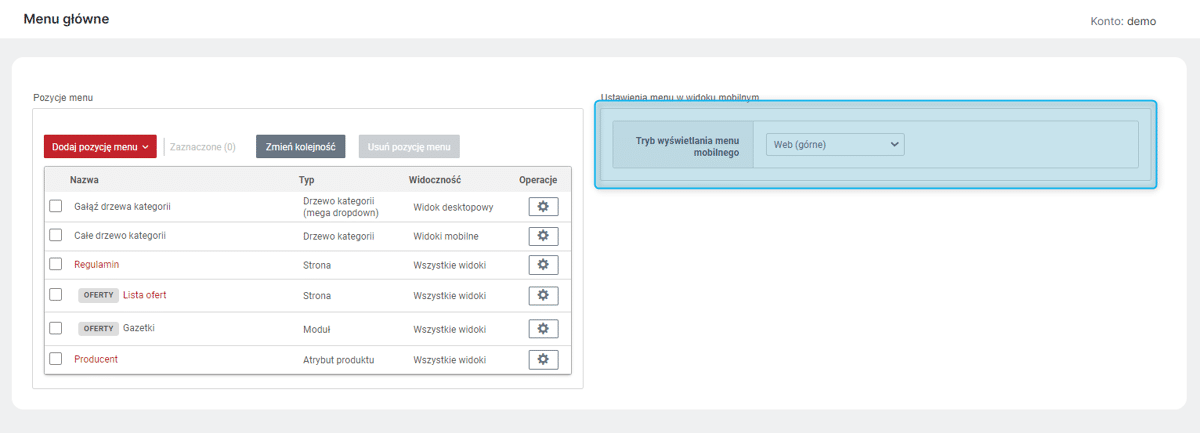
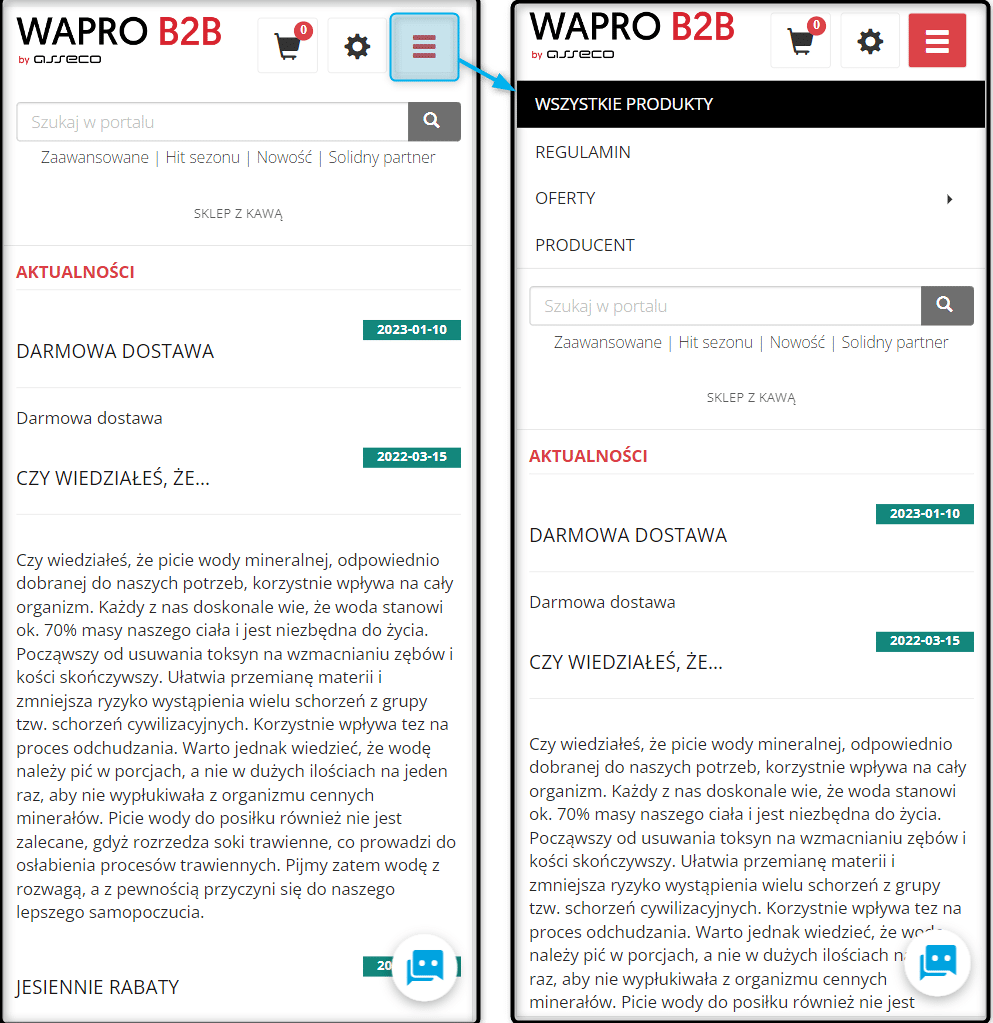
W trybie App (dolne) u dołu ekranu widoczne są przyciski z pozycjami Menu. Liczbę przycisków określa opcja Liczba przycisków w dolnym menu. Może być ich od 2 do 6. Jeśli do menu dodanych jest więcej pozycji niż wybrana liczba przycisków, pojawia się przycisk Więcej. Po jego kliknięciu wysunie się boczny panel z pozostałymi pozycjami. Na panelu tym pojawi się również opcje takie jak zmiana oddziału/magazynu, języka i waluty (jeśli dostępne). Pojawi się tam również informacja o zalogowanym Użytkowniku i opcja wylogowania. Pozycje wyświetlane są w takiej kolejności, w jakiej zostały ułożone w Sekcji Pozycje strony. Pierwszym przyciskiem może być również powrót na stronę główną, o ile zaznaczona zostanie opcja Wyświetlaj przycisk powrotu na stronę główną.
W trybie App (dolne) u dołu ekranu widoczne są przyciski z pozycjami Menu. Liczbę przycisków określa opcja Liczba przycisków w dolnym menu. Może być ich od 2 do 6. Jeśli do menu dodanych jest więcej pozycji niż wybrana liczba przycisków, pojawia się przycisk Więcej. Po jego kliknięciu wysunie się boczny panel z pozostałymi pozycjami. Na panelu tym pojawi się również opcje takie jak zmiana języka i waluty (jeśli dostępne). Pojawi się tam również informacja o zalogowanym Kliencie i opcja wylogowania. Pozycje wyświetlane są w takiej kolejności, w jakiej zostały ułożone w Sekcji Pozycje strony. Pierwszym przyciskiem może być również powrót na stronę główną, o ile zaznaczona zostanie opcja Wyświetlaj przycisk powrotu na stronę główną.
| W trybie App (dolne) nie ma systemowych przycisków. Żeby więc Kupujący miał dostęp do opcji takich jak Koszyk, Logowanie i Rejestracja, Strefa klienta itp. należy dodać je jako pozycje Menu (przycisk Dodaj pozycje menu opcja Moduł w sekcji Pozycja menu) z wybraną widocznością Widoki mobilne. |
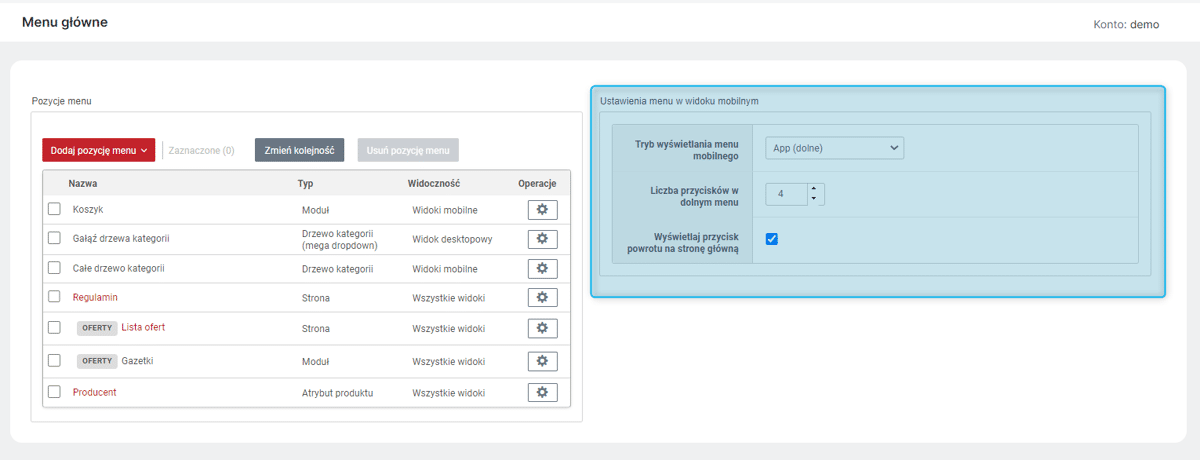
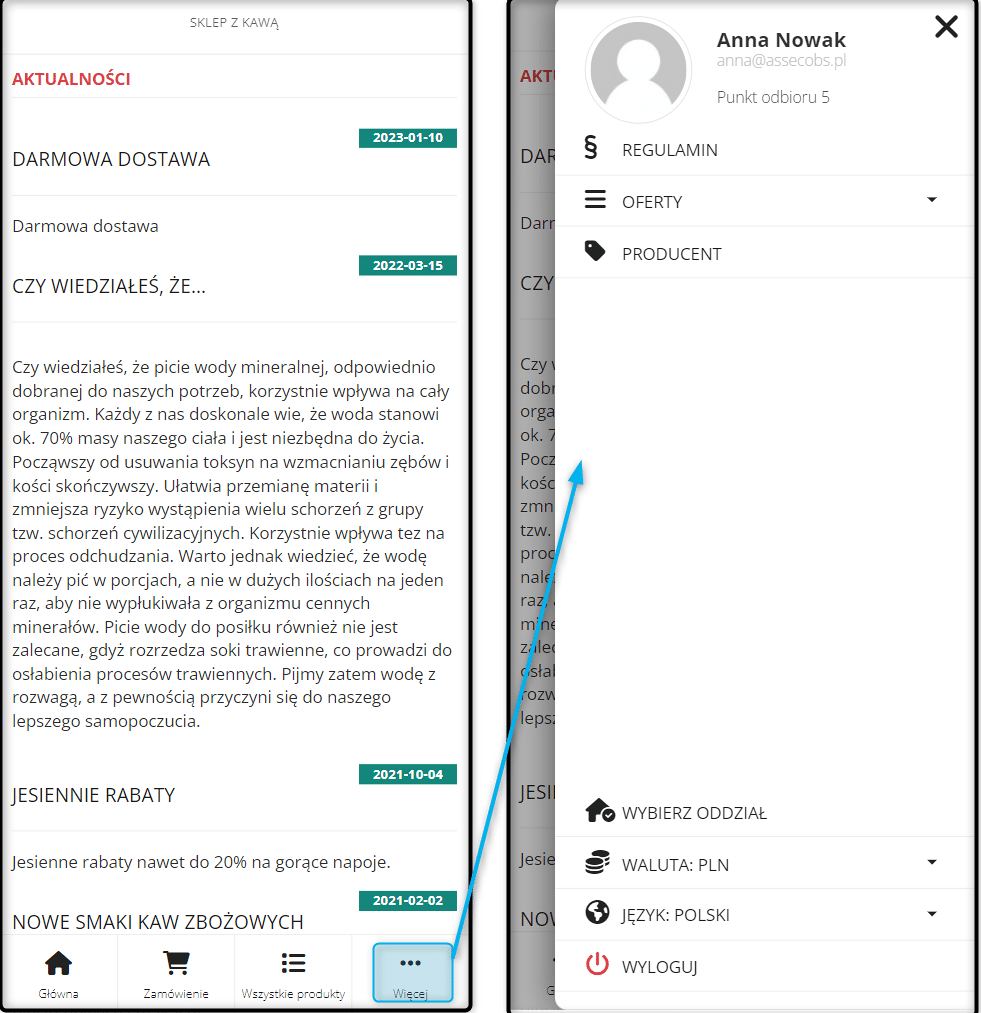
W trybie App(dolne) + akcje na górze u dołu ekranu dostępne są przyciski z opcjami menu, a dodatkowe opcje dostępne są w panelu bocznym, podobnie jak w trybie App (dolne). Dodatkowo na górnej belce mogą być dostępne przyciski systemowe. Mogą to być: Wyszukiwarka, Moje konto, Aktualności, Porównywarka, Przechowalnia, Koszyk. Widoczne będą te przyciski, które zaznaczono w opcji Akcje górnego menu w trakcie konfiguracji widoku mobilnego.
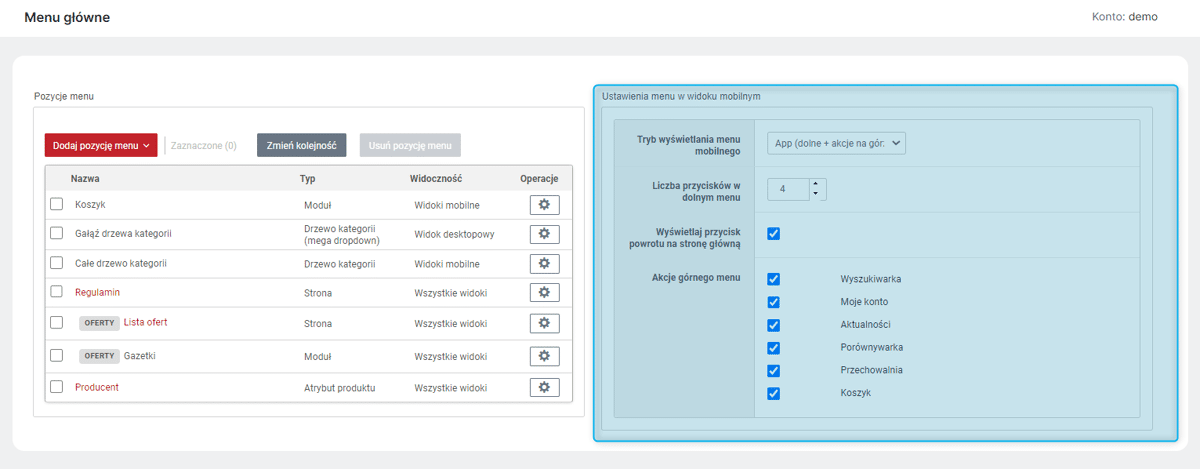

Domyślny widok prezentujący ofertę - osobna konfiguracja dla widoku desktopowego i mobilnego
Umożliwiono ustawienie Domyślnego widoku prezentującego ofertę () osobno dla widoku desktopowego i mobilnego. Jest to sposób wyświetlania oferty widoczny dla Kupującego, jeśli nie wybierze on innego z dostępnych widoków. Możliwe do wyboru są te widoki, które są zaznaczone w sekcji Aktywność widoków na liście produktów:
-
pełny,
-
lista,
-
galeria,
-
tabela.
-
galeria.
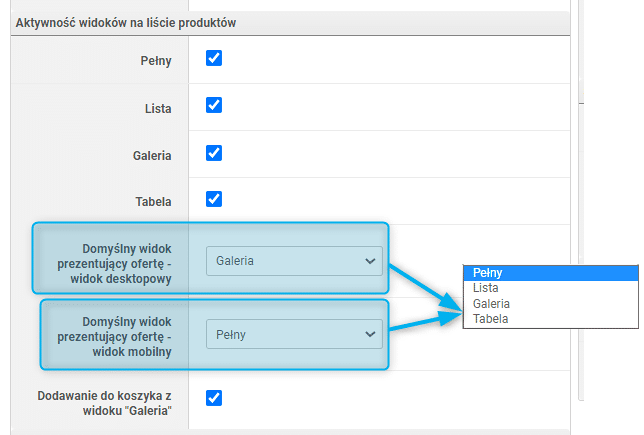
Panele - nowe możliwości konfiguracji układu strony Sklepu
Rozbudowana została możliwość konfiguracji układu stron w Sklepie. Konfiguracji można dokonać w Panelu Administracyjnym w module Panele (dotychczasowa nazwa Panele boczne) (). Poza dotychczasową opcję rozmieszczenia paneli w kolumnach bocznych (prawej i/lub lewej) umożliwiono również ich dodawanie do Górnej sekcji wyświetlanej nad treścią strony i/lub Dolnej sekcji wyświetlanej pod treścią strony. Aby dodać panel do kolumny/sekcji należy przeciągnąć go z obszaru Dostępne moduły do wybranego obszaru kolumny/sekcji. Jeśli do którejś kolumny/sekcji nie zostaną dodane żadne panele, kolumna/sekcja nie będzie wyświetlana w Sklepie. Aby usunąć panel z kolumny/sekcji można przeciągnąć go ponownie do obszaru Dostępne moduły lub użyć znaku X. Można zarządzać panelami widocznymi w sekcji Dostępne moduły w zakładce Konfiguracja paneli ().
| Podobnie jak dotychczas można dla różnych stron zastosować wspólny Układ podstawowy lub dla pojedynczej strony ustawić układ własny. Należy pamiętać, żeby po zakończeniu ustawiania konfiguracji zapisać ją, używając przycisku Zapisz na dole strony lub symbolu dyskietki u góry strony. |
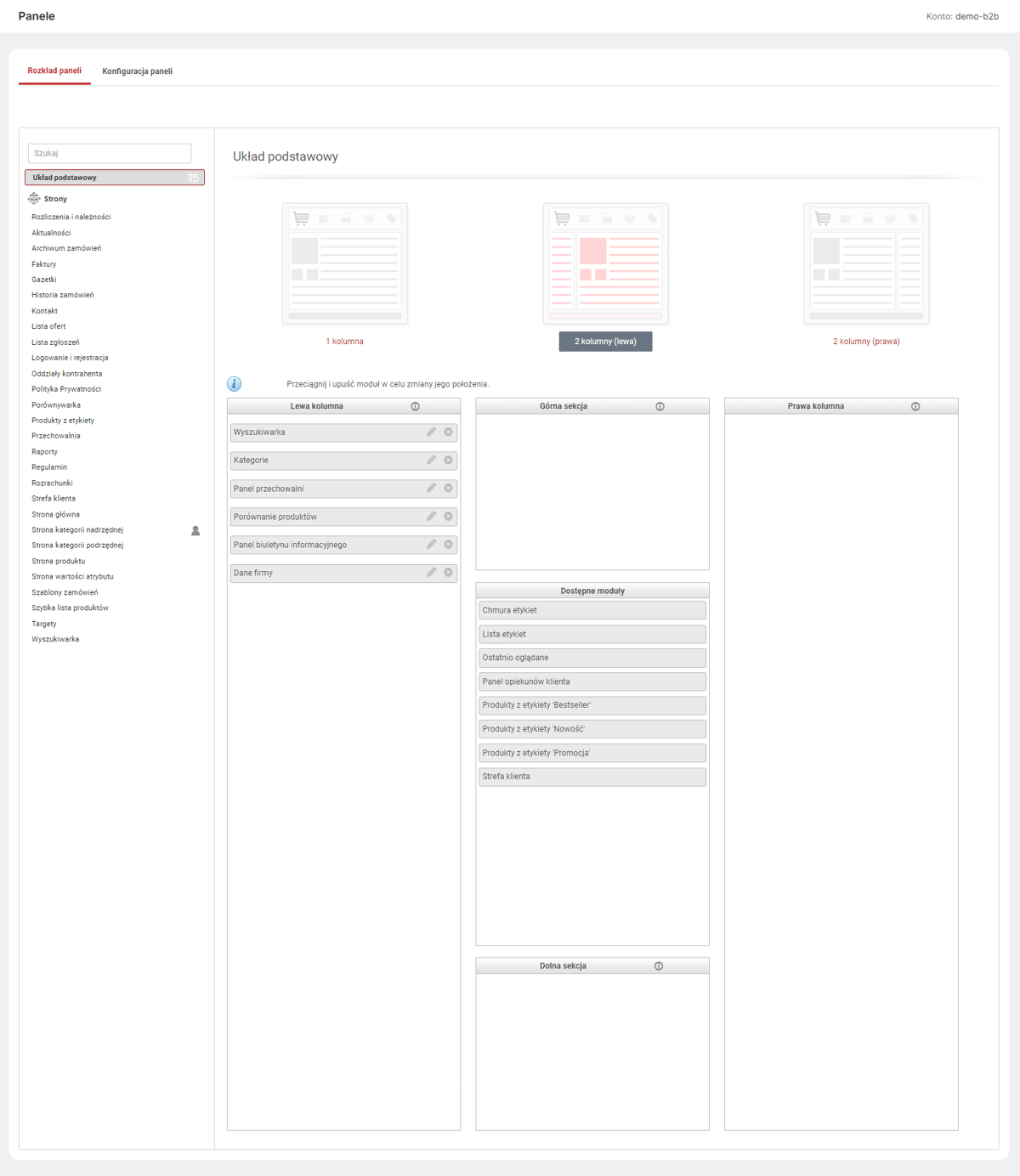
Strony własne i Wstawki własne - określanie czasu aktywności
Udostępniono możliwość określenia czasu wyświetlania Wstawek własnych oraz Stron własnych (), dzięki czemu np. informacje o akcjach promocyjnych mogą być wyświetlane w Sklepie tylko w terminie ich obowiązywania. Aby określić termin wyświetlania wstawki/strony w Sklepie należy w trakcie jej tworzenia/edycji podać Data aktywności od i/lub Data aktywności do. Można również określić dowolną pełną godzinę rozpoczęcia/zakończenia wyświetlania wstawki/strony własnej (domyślnie ustawiona jest 00:00). Żeby wstawka/strona własna wyświetlała się w Sklepie, musi mieć Status: Aktywna. Nawet jeśli podamy daty aktywności wstawki/strony własnej, ale nie będzie ona miała Statusu Aktywna, nie wyświetli się ona w Sklepie. Podobnie, jeśli w trakcie trwania wyświetlania, Status wstawki/strony własnej zmieniony zostanie na Niekatywny, przestanie ona być widoczna w Sklepie, mimo że termin jej aktywności nie upłynął. Można również podać tylko Datę aktywności od - wówczas wstawka/strona będzie wyświetlać się w sklepie od podanego terminu do momentu jej dezaktywacji za pomocą Statusu lub tylko Datę aktywności do - wówczas wstawka/strona własna będzie widoczna od momentu aktywacji za pomocą Statusu do upływu określonego terminu.
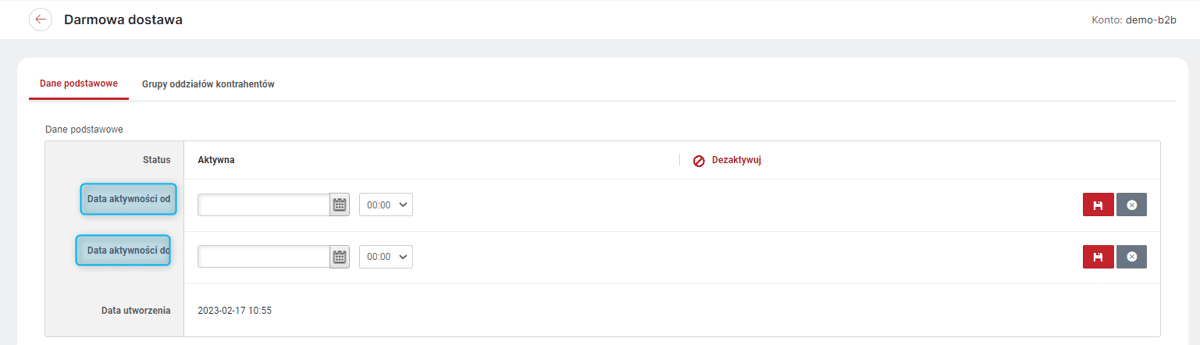
Tytuły wstawek w nawigacji pokazu slajdów ze wstawkami
Umożliwiono wyświetlania tytułów Wstawek własnych () w nawigacji Pokazu slajdów ze wstawkami. Opcja jest dostępna tylko dla pokazu o Typie Prostym. Pokaz ten można dodać do Strony Głównej w Panelu Administracyjnym () klikając w przycisk Dodaj pozycję strony głównej. W trakcie dodawania (lub edycji) pokazu, jeśli wybrany jest Typ: Prosty i zaznaczona jest opcja Nawigacja, można również zaznaczyć opcję Pokaż tytuły wstawek. Wówczas w Sklepie pod przyciskami nawigacji będą widoczne tytuły Wstawek, co może ułatwić ich przeglądanie.
| W pokazie slajdów o Typie: Prosty Automatyczne przewijanie jest zawsze włączone. |
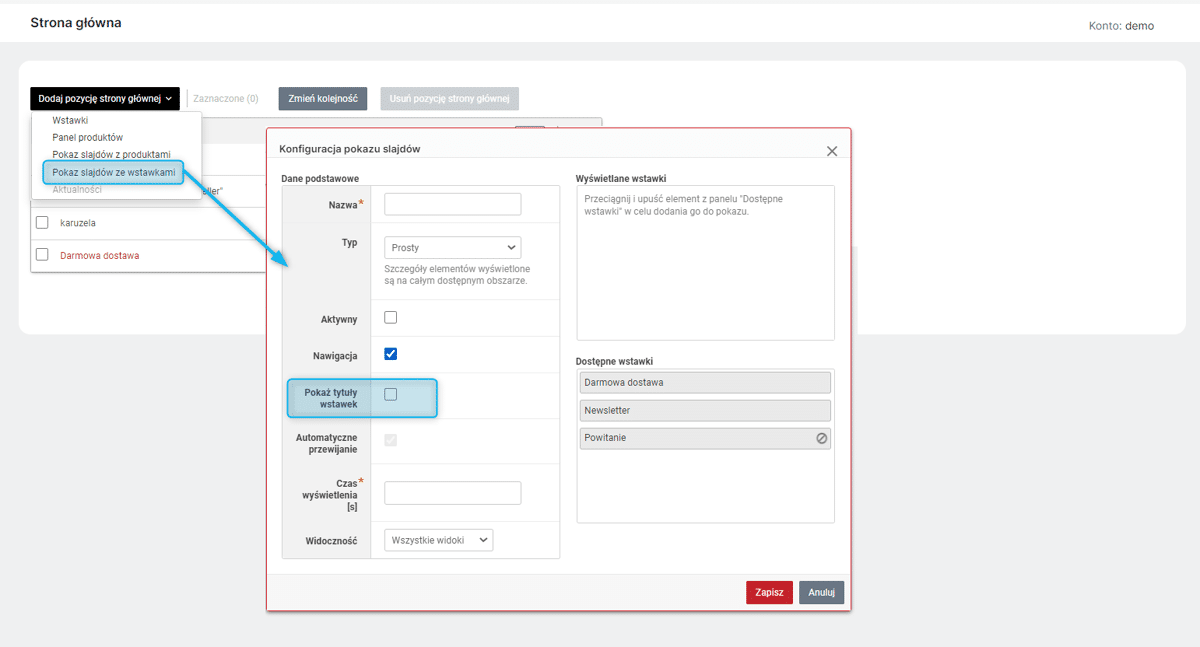
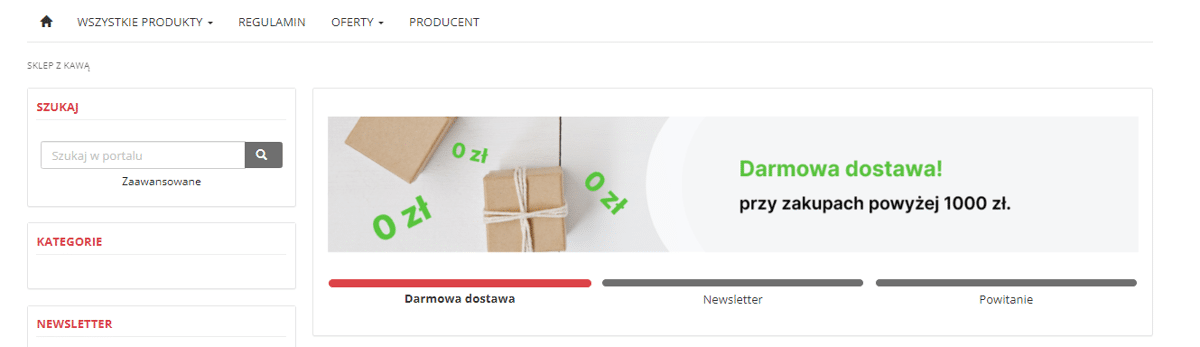
Nowy widok sekcji na stronie produktu (zakładka nawigacyjna)
Udostępniono nową opcję ustawienia widoku obszaru Panele na stronie produktu w Sklepie. W obszarze Panele () widoczna jest nowa opcja Wyświetl zakładki nawigacyjne z tytułami paneli. Jeśli opcja będzie zaznaczona (Tak), na karcie produktu u góry obszaru Panele pojawi się belka (zakładka nawigacyjna) z nazwami dodanych do obszaru sekcji (podobnie jak w obszarze Zakładki). Podczas przewijania strony belka ta będzie widoczna u góry strony, poniżej głównej belki sklepu, a po kliknięciu w nazwę sekcji, strona zostanie automatycznie przewinięta do wybranego miejsca.
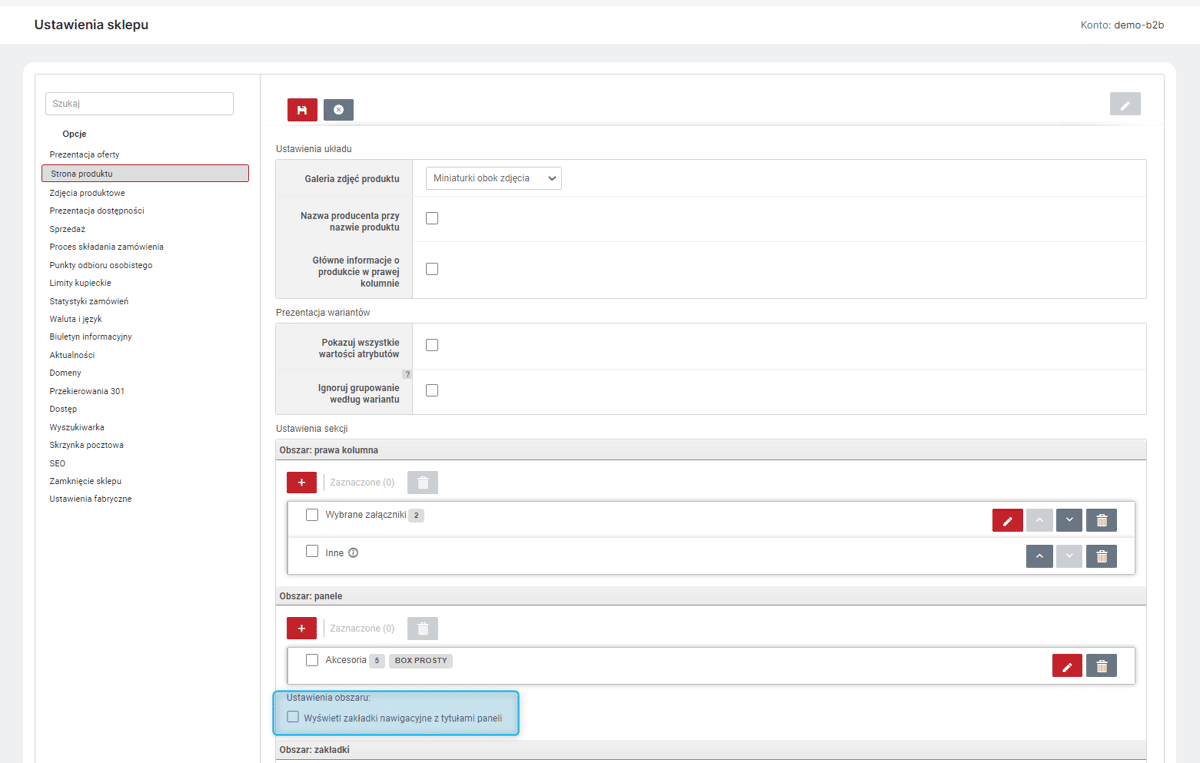
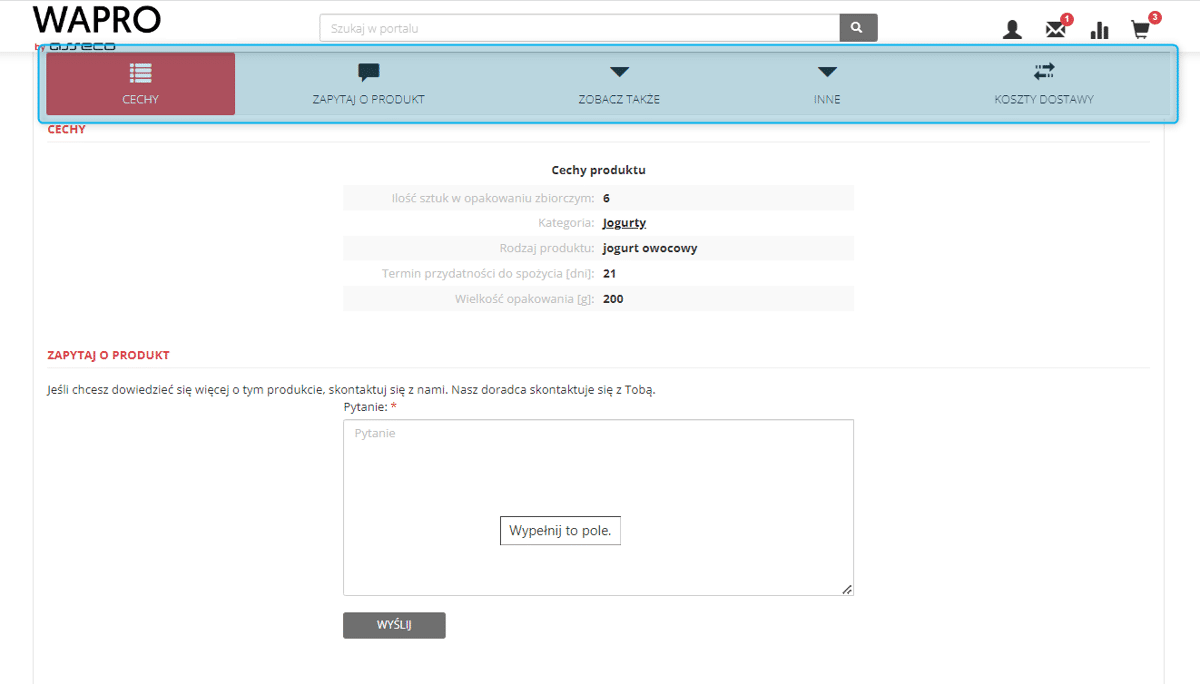
Wyskakujące okienka - wymagane potwierdzenia
W przypadku Wyskakujących okienek () udostępniono możliwość ustawienia opcji Potwierdzanie wymagane. Jeśli opcja jest włączona, to zamknięcie Wyskakującego okienka jest możliwe wyłącznie po kliknięciu przycisku potwierdzającego (z atrybutem data-dismiss="modal"). Okienka takiego nie da się zamknąć klikając ESC lub klikając poza obszarem, nie ma też zamykającego X. Opcja ta może być szczególnie przydatna na przykład w przypadku konieczności potwierdzenia przez Kupującego, że jest pełnoletni.
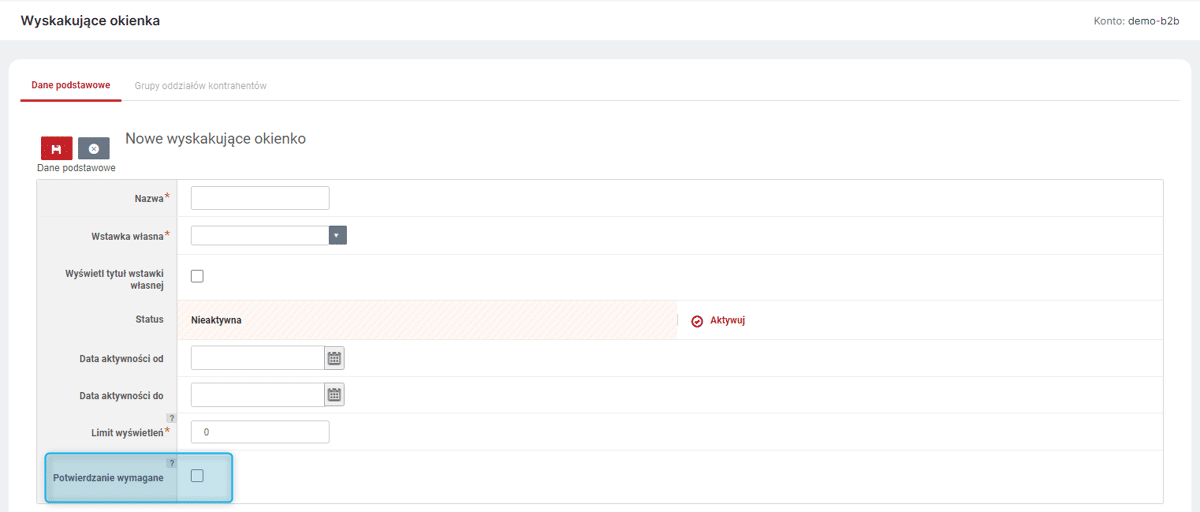
Zwijanie opisu Kategorii
Umożliwiono decydowanie czy Opis kategorii, na stronie Kategorii ma być domyślnie zwinięty czy rozwinięty. Zwijanie Opisu kategorii, może być szczególnie przydatne w przypadku długich opisów. Opcja Opis kategorii domyślnie zwinięty dostępna jest w ustawieniach Prezentacji oferty w sekcji Strona kategorii nadrzędnej / Strona kategorii podrzędnej ().
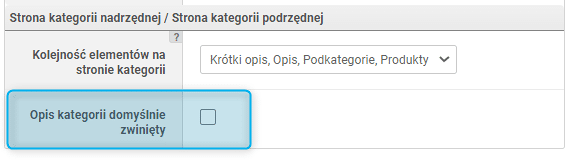
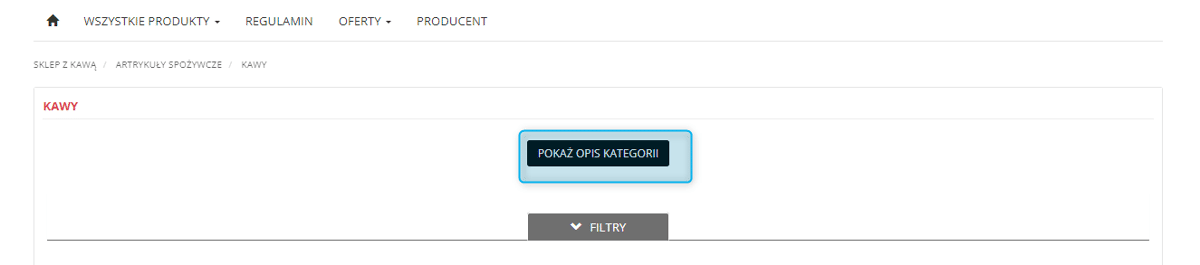
Opisy Etykiet
Udostępniono możliwość dodawania do Etykiet () opisu, wyświetlanego na karcie danej Etykiety w Sklepie. Opis ten jest edytowany w trybie HTML, dzięki czemu można dostosować jego wygląd w Sklepie, do własnych potrzeb. Aby dodać/edytować opis należy skorzystać z opcji Edytuj (ikona 'długopisu` w prawym górnym rogu).
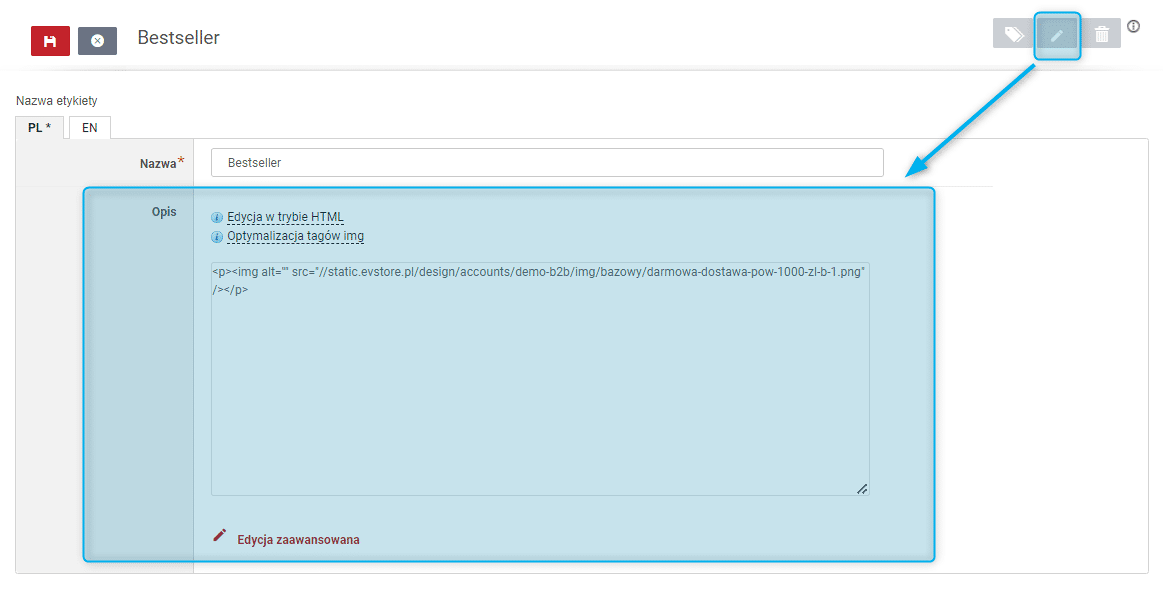
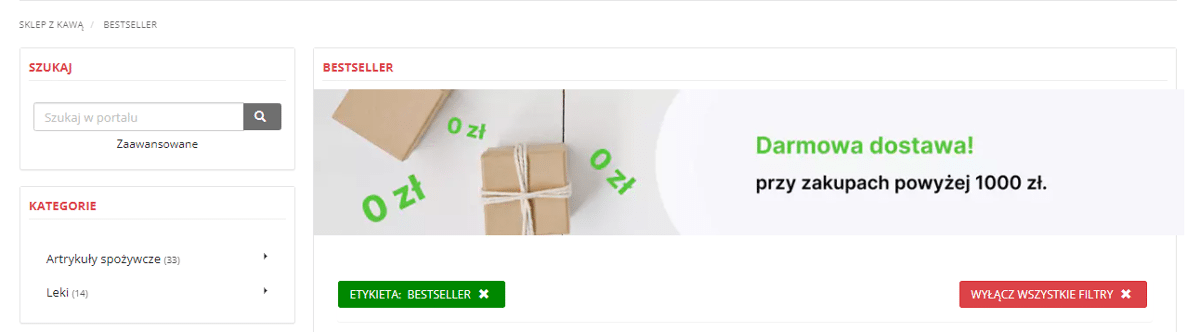
Nowy typ Atrybutów zamówienia
Udostępniono nowy Typ (Tekstowy tłumaczony) Atrybutów zamówienia (). Wyboru Typu atrybutu należy dokonać w trakcie tworzenia nowego atrybutu (przycisk Dodaj atrybut zamówienia). Atrybut o typie Tekstowy tłumaczony może przyjmować tylko zdefiniowane wartości. Do wartości atrybutu o tym typie można dodawać tłumaczenia w innych językach obsługiwanych w Sklepie.
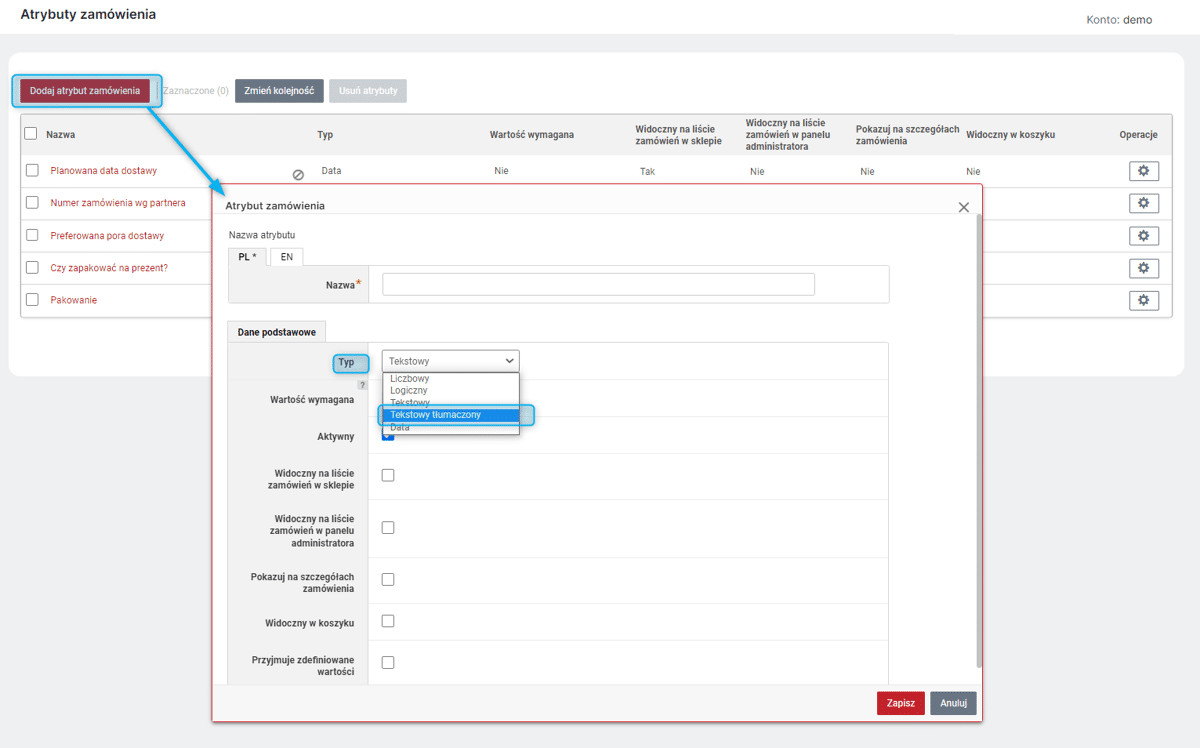
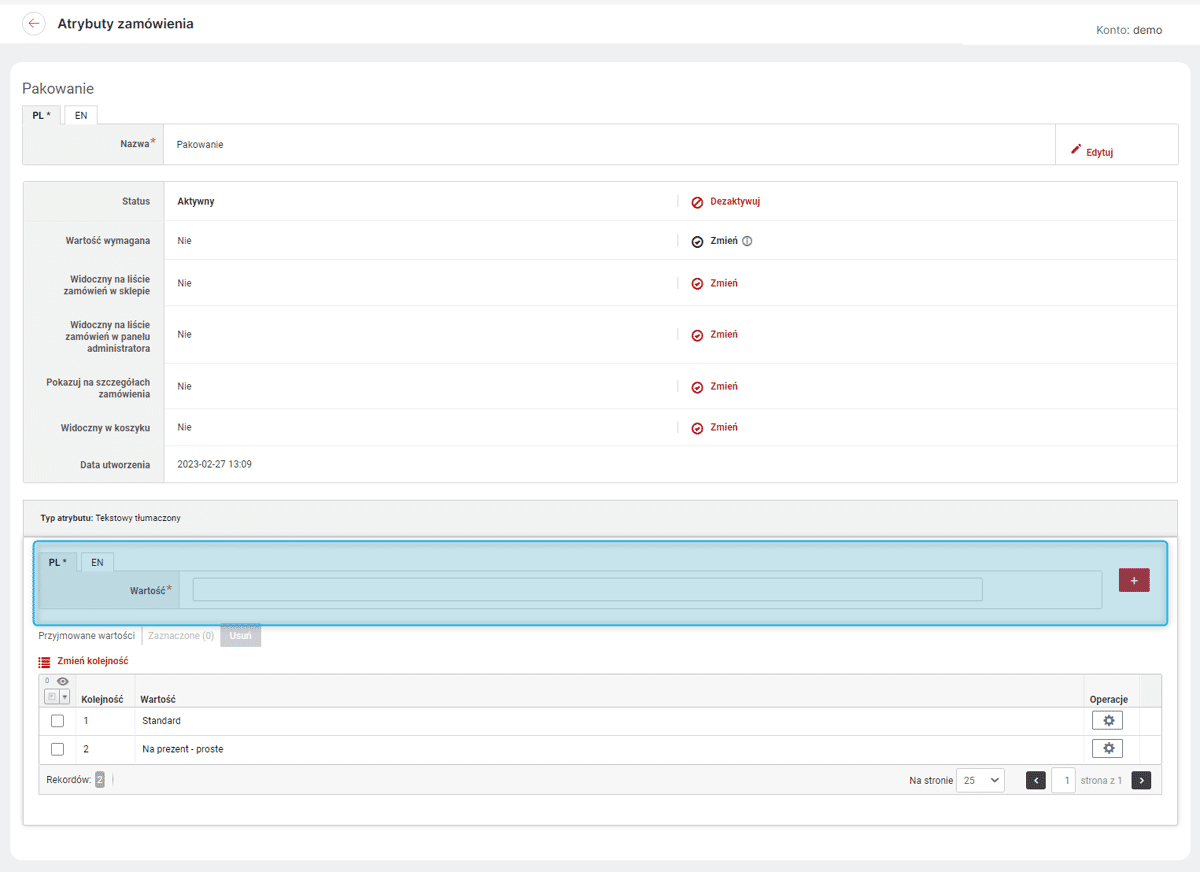
Dopuszczalny poziom błędu dla algorytmu dzielącego kwotę rabatu na pozycje zamówienia
Dla Rabatów na zamówienie (), udzielających rabatów kwotowych umożliwiono ustawienie Dopuszczalnego poziomu błędu dla algorytmu dzielącego kwotę rabatu na pozycje zamówienia. Opcja ta jest dostępna na karcie danego Rabatu dla zamówienia w zakładce Kryteria naliczania. Podany współczynnik procentowy określa maksymalną dopuszczalną różnicę między zdefiniowaną kwotą rabatu a rzeczywistą - wynikającą z podziału na pozycje zamówienia. W przypadku przekroczenia rabatu zostanie zignorowany. Do sytuacji takiej może dojść, jeśli zamówienie zostanie złożone na bardzo dużą ilość jednostek danego produktu.
PRZYKŁAD: Udzielono Rabatu na zamówienie w wysokości 100 złotych przy wydaniu co najmniej 1000 złotych. Kupujący złożył zamówienie na 11 tysiecy sztuk Produktu o wartości 10 groszy każda. Ponieważ minimalną kwotą jaką można odjąć od wartości Produktu jest 1 grosz, zgodnie z algorytmem w rzeczywistości udzielony zostałby Rabat 110 zł (11000*0,01=110). Jeśli natomiast Dopuszczalny poziom błędu dla algorytmu dzielącego kwotę rabatu na pozycje zamówienia zostanie ustawiony na mniej niż 10 % rabat taki nie zostanie udzielony.

Produkty niedostepne - ukrywanie także przy bezpośrednim wejściu przez URL
Przy wyłączonej (Nie) opcji Pokazuj produkty niedostępne, można również zablokować dostęp do Strony produktu w Sklepie poprzez link. Domyślnie, jeśli produkty niedostępna nie są pokazywane w Sklepie, nie są widoczne na liście produktów czy w wyszukiwarce, ale Strona produktu jest dostępna po przejściu do niej bezpośrednio przez adres URL. Ścieżkę taką można zablokować, włączając (Tak) nową opcję Ukryj także przy bezpośrednim wejściu na adres URL karty niedostępnego produktu (). Wówczas po kliknięciu w link pojawi się informacja, że Nie ma takiego produktu.
| Jeśli produkty zostaną ukryte także przy bezpośrednim przejściu do karty produktu niedostępnego, nie będzie możliwości podejrzenia karty produktu w Sklepie poprzez kliknięcie w strzałkę w Panelu Administracyjnym. |
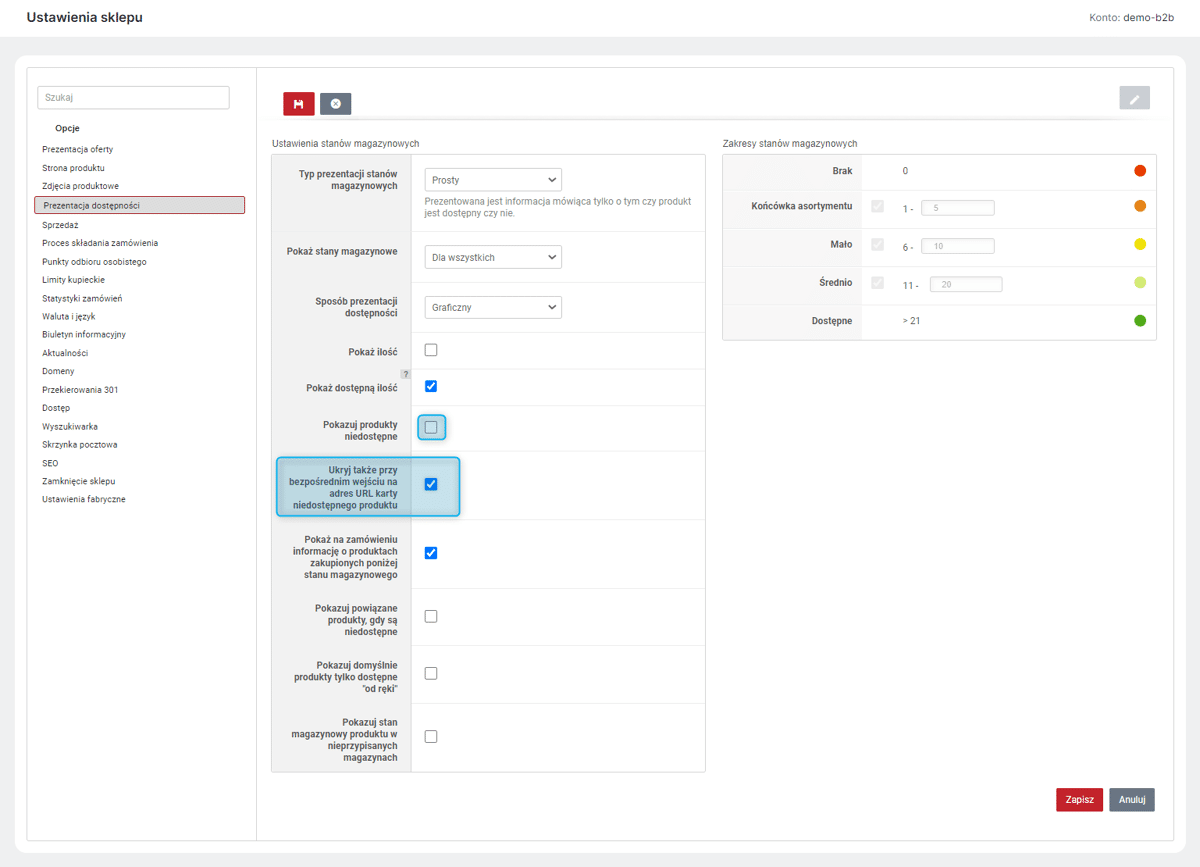
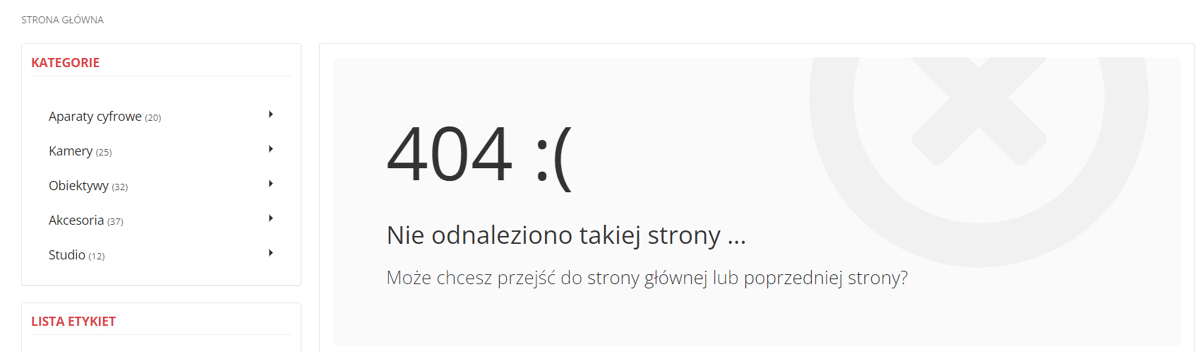
Systemowa metoda dostawy - DHL
Udostępniono dwie nowe systemowe metody dostawy: Automaty DHL POP oraz Punkty DHL POP. W obu przypadkach Kupujący ma dostępną mapkę z wyborem automatów/punktów odbioru. Są to metody dostawy dedykowane do terytorium Polski. Przed aktywacją metod trzeba skonfigurować Płatności, Koszty dostawy podobnie jak w innych Metodach dostawy.