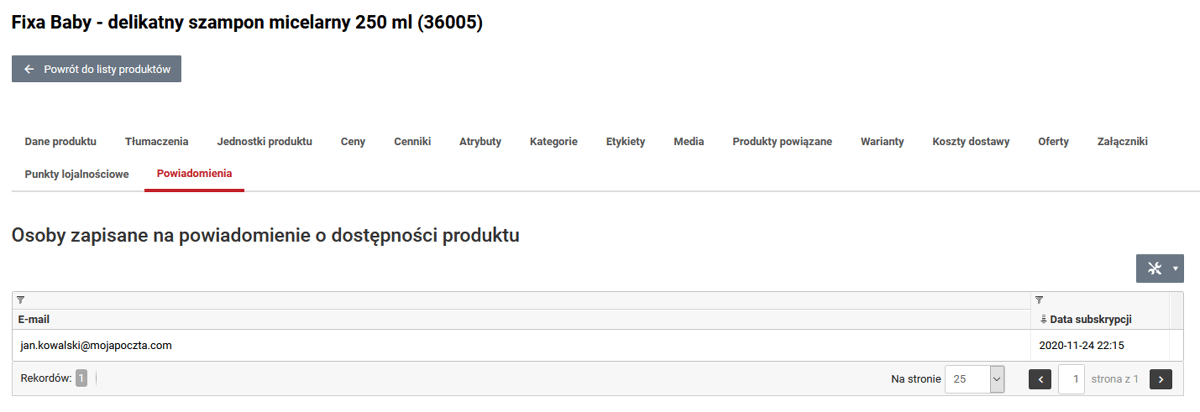Wykaz zmian do wersji 3.22.0 (03.12.2020)
Geolokalizacja — współrzędne geograficzne dla punktów odbioru osobistego
W Panelu administracyjnym () umożliwiono konfigurowanie współrzędnych geograficznych dla adresu punktu odbioru osobistego. Informacje geolokalizacyjne można wprowadzić w oknie edycji punktu odbioru osobistego, w polach Szerokość geograficzna i Długość geograficzna. Mogą być one wykorzystywane w celu określenia najbliższego punktu odbioru towaru dla użytkowników, którzy zezwolą na udostępnienie ich lokalizacji.
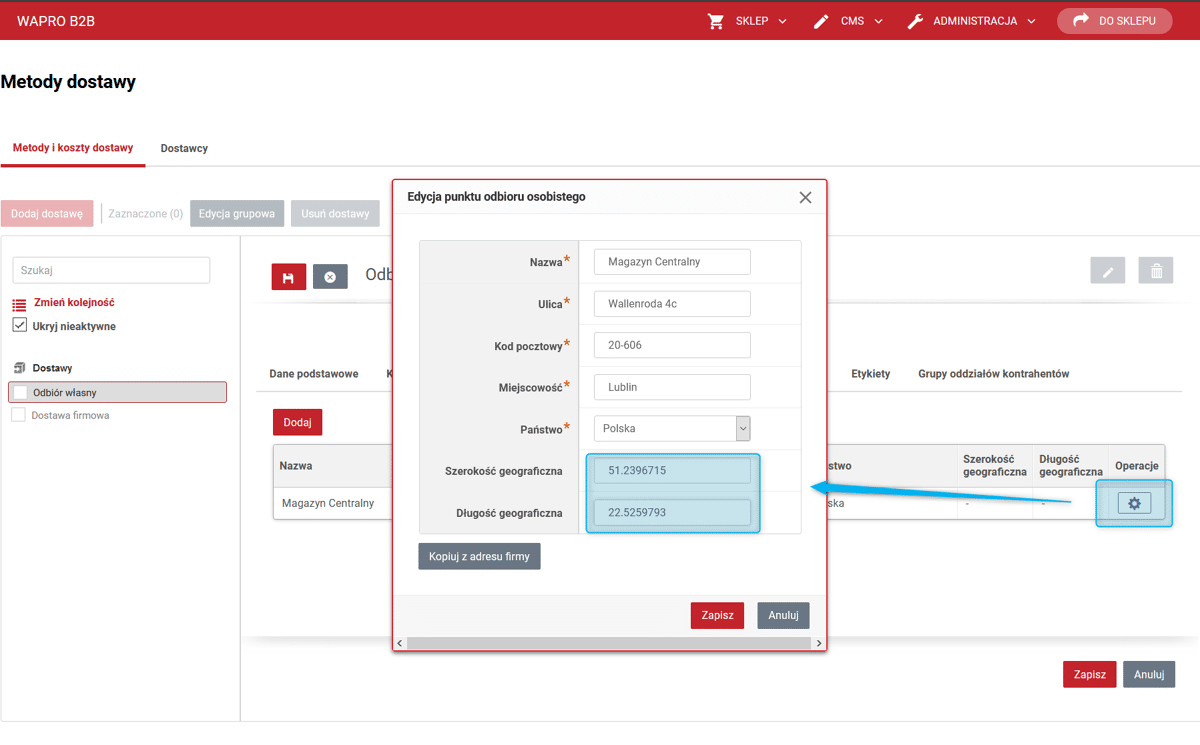
Punkty odbioru osobistego — dopasowanie najbliższych punktów odbioru
Dodano możliwość pobrania położenia geograficznego klienta sklepu oraz skonfigurowania sposobu, w jaki mają pokazywać się najbliższe względem lokalizacji klienta punkty odbioru osobistego. W ustawieniach punktów odbioru osobistego () można zdefiniować kryteria, które zawężą liczbę pokazywanych punktów:
-
maksymalną liczbę pokazywanych punktów,
-
maksymalną dopuszczalną odległość między lokalizacją klienta a punktem odbioru osobistego, określaną w kilometrach.
Klient, który podczas składania zamówienia wybierze odbiór osobisty, zobaczy sekcję Punkty odbioru osobistego oraz opcję Pokaż na podstawie lokalizacji. Jeśli wybierze tę opcję i wyrazi zgodę na udostępnienie informacji o swoim położeniu, liczba punktów odbioru osobistego zostanie zawężona według określonych kryteriów.
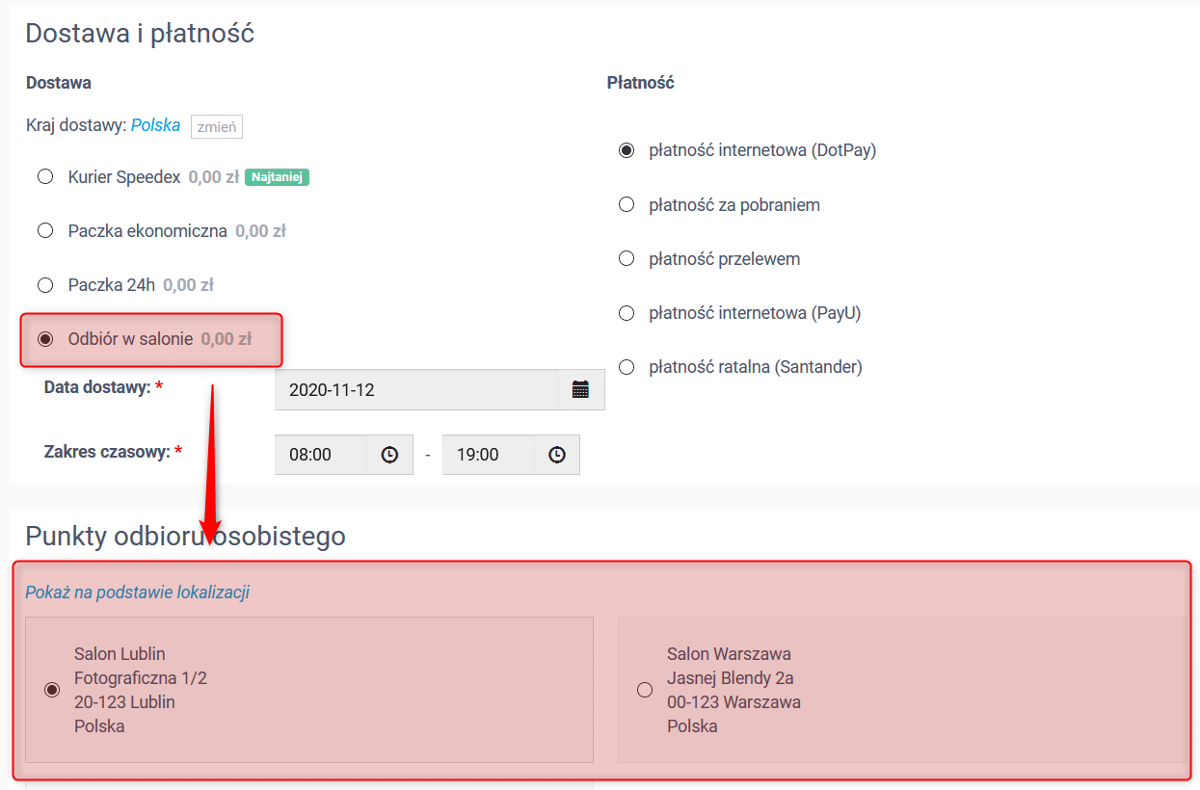
Możliwość wymuszania wyboru punktu odbioru przy wejściu na stronę
W sklepach B2C możliwe jest wymuszenie wyboru preferowanego punktu odbioru od razu po wejściu przez klienta na stronę sklepu. Punkty do wyboru pojawią się na liście w oknie modalnym. Wymuszenie wyboru konfigurowane jest w Panelu Administracyjnym w ustawieniach sprzedaży za pomocą opcji Akcja wywoływana przy wejściu do sklepu ().
W ustawieniach tych można dokonać wyboru opcji:
-
Brak
-
Wymuszanie wyboru punktu odbioru — okno wyboru punktu odbioru pojawia się w sklepie, jeżeli w metodach dostawy () jest skonfigurowana tylko jedna dostawa typu Odbiór osobisty z wypełnionymi punktami odbioru.
Wybrany punkt odbioru będzie widoczny na górnym pasku w sklepie — można go zmienić. W przypadku zalogowanego użytkownika informacje o preferowanym punkcie odbioru znajdują się w ustawieniach konta. Jeżeli natomiast użytkownik dokonuje zakupu bez logowania, uwzględniane są informacje o punkcie odbioru zapisane w koszyku. Jeżeli po złożeniu zamówienia niezalogowany użytkownik nie zamknie okna przeglądarki, wybrany wcześniej punkt będzie zapisany domyślnie dla kolejnego zamówienia i widoczny na górnej belce oraz na liście zamówienia.
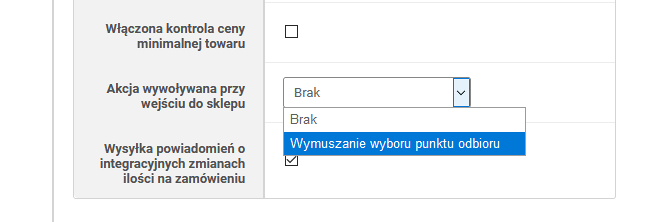
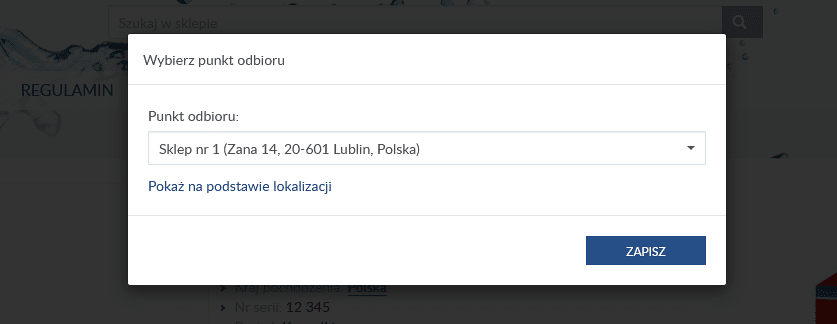
Wyłączenie integracji stawki VAT dla produktu
Na karcie produktu () została dodana możliwość wyłączenia integracji stawki VAT (domyślnie integracja jest włączona). Żeby dla danego produktu wyłączyć integrację stawki VAT z systemem ERP, na zakładce Dane produktu w sekcji Integracja z systemem ERP należy zaznaczyć opcję Włącz/wyłącz integrację VAT. Podczas integracji z systemem dane dotyczące stawki VAT dla tego produktu nie będą wtedy nadpisywane.
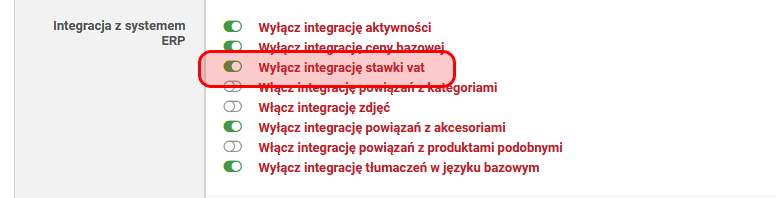
Strategia naliczania rabatów z cenników w ramach oferty
W ofertach () dodano możliwość zdefiniowania strategii naliczania rabatów z cennika. Podobnie jak w przypadku naliczania rabatów dla produktów i zamówień do wyboru są tu trzy strategie:
-
Ignorowanie rabatów –- rabaty z cenników będą ignorowane w ofercie,
-
Rabatowanie wszystkich pozycji –- rabat z cennika naliczy się dla wszystkich produktów z oferty,
-
Rabatowanie pozycji bez cen ofertowych –- rabat z cennika naliczy się tylko dla produktów, dla których w ofercie nie został zdefiniowany upust cenowy.
Domyślnie podstawą naliczania upustów z cennika jest cena bazowa produktu zaimportowana z ERP (). Można jednak zmienić ustawienia tak, aby rabat cennikowy był naliczany od ceny finalnej produktu (również zaimportowanej z ERP). Należy w tym celu zmienić domyślną konfigurację i w ustawieniach sprzedaży () usunąć zaznaczenie pola Naliczaj rabaty z cennika na podstawie ceny bazowej (przed upustem).
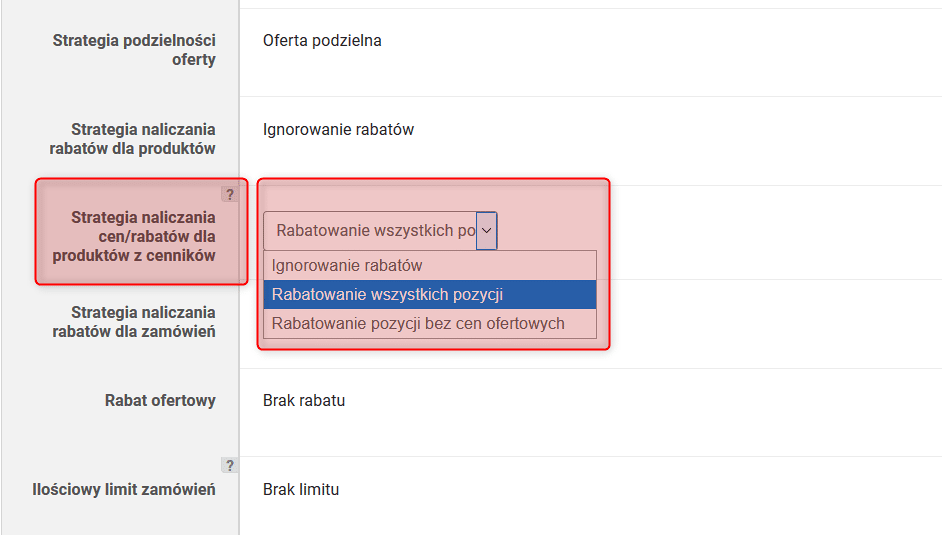
Prezentacja wartości atrybutów słownikowych w postaci dedykowanej strony lub panela bocznego
Nowa wersja wnosi możliwość prezentacji wartości wybranego atrybutu słownikowego w postaci listy na dedykowanej stronie lub w panelu bocznym. W połączeniu z możliwością dodawania grafiki do poszczególnych wartości atrybutu, stwarza to możliwość dostarczenia klientom atrakcyjnej formy dodatkowego sposobu na dotarcie do interesujących produktów. Biznesowym przykładem wykorzystania może być tu np. słownik producentów, w którym każda pozycja reprezentowana jest poprzez odpowiednie logo producenta, a kliknięcie w określone logo powoduje przejście do wyników wyszukiwania z założonym odpowiednim filtrem, pozwalającym zobaczyć wszystkie produkty danego producenta.
Dedykowaną stronę można dodać jako link do menu głównego lub stopki strony. Odnośnik, który ma być dostępny z menu głównego, można utworzyć w Panelu Administracyjnym poprzez dodanie atrybutu produktu do paska menu głównego (). Odnośnik do strony, który ma być widoczny w stopce, można dodać w konfiguracji stopki ().
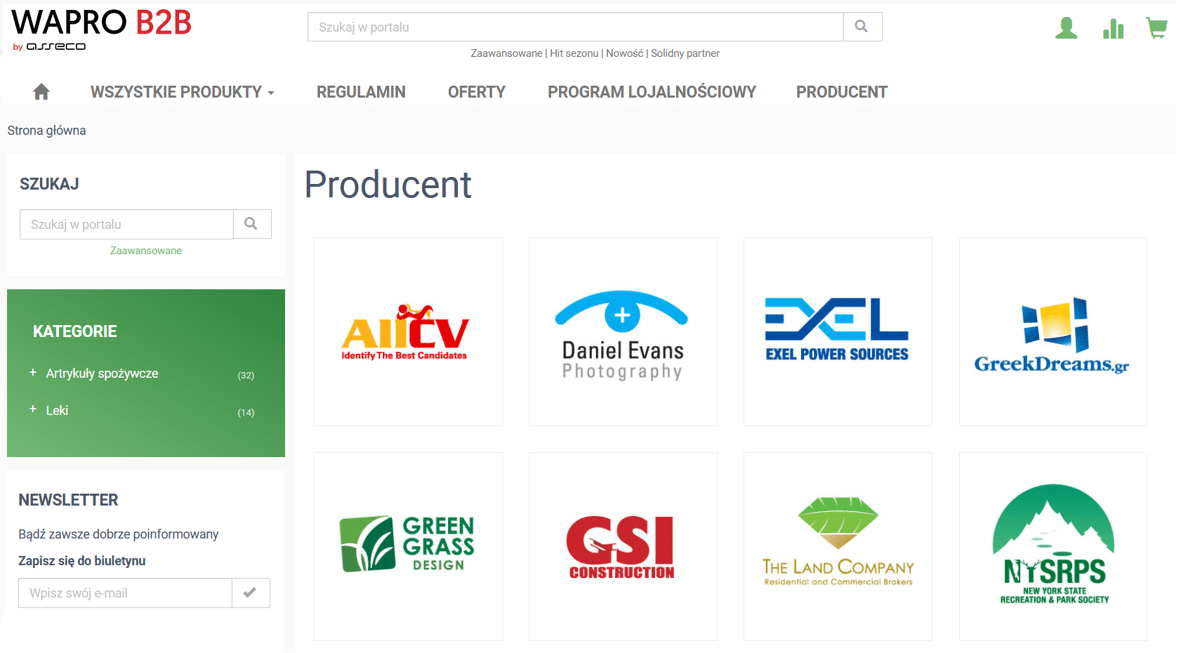
Podobną prezentację można też wykonać w formie panelu bocznego. W tym celu należy dodać nowy panel w konfiguracji paneli bocznych (), a następnie w zakładce Rozkład paneli, umieścić w lewej, bądź prawej kolumnie strony. Tak jak w przypadku innych paneli bocznych, w tym przypadku również można określić, czy dany element ma być dostępny w widoku desktopowym, mobilnym czy w obu.
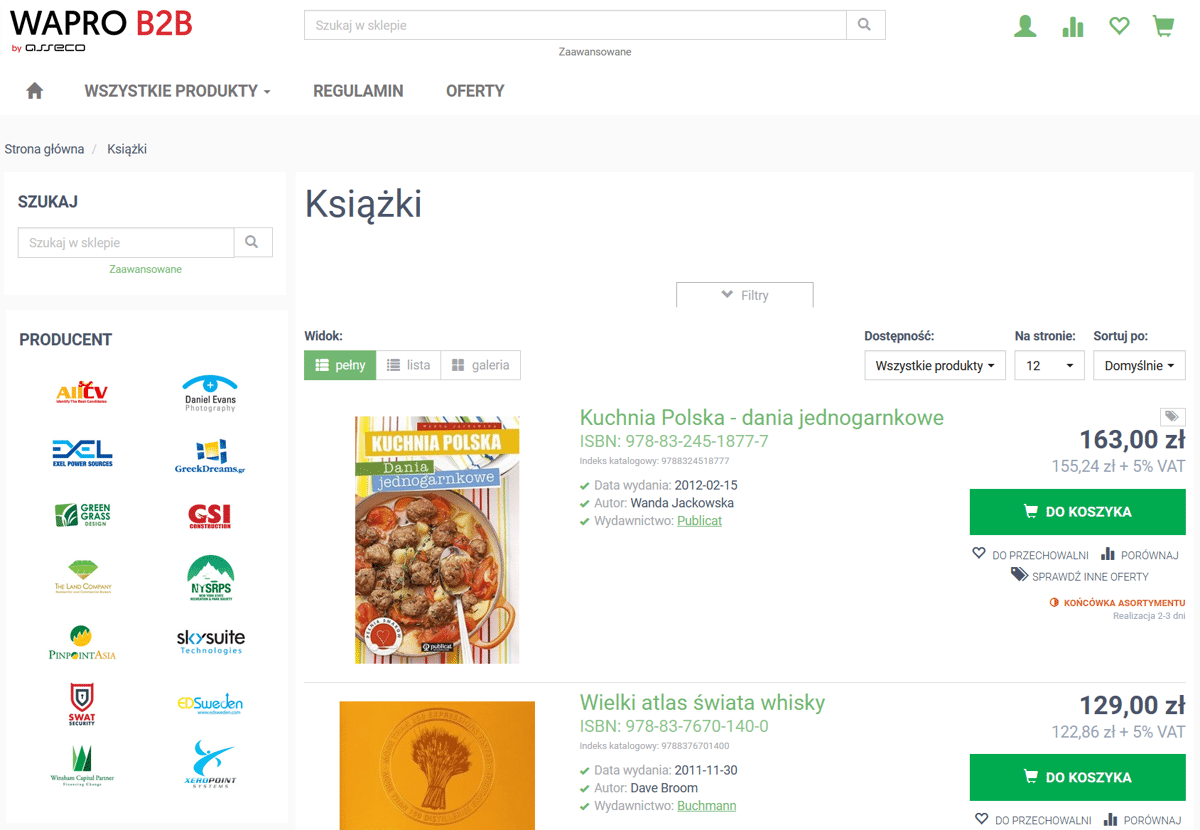
Zarówno w przypadku strony wartości atrybutu, jak i panela bocznego, kliknięcie w wartość atrybutu przenosi użytkownika do wyników wyszukiwania z założonym filtrem na odpowiednią wartość.
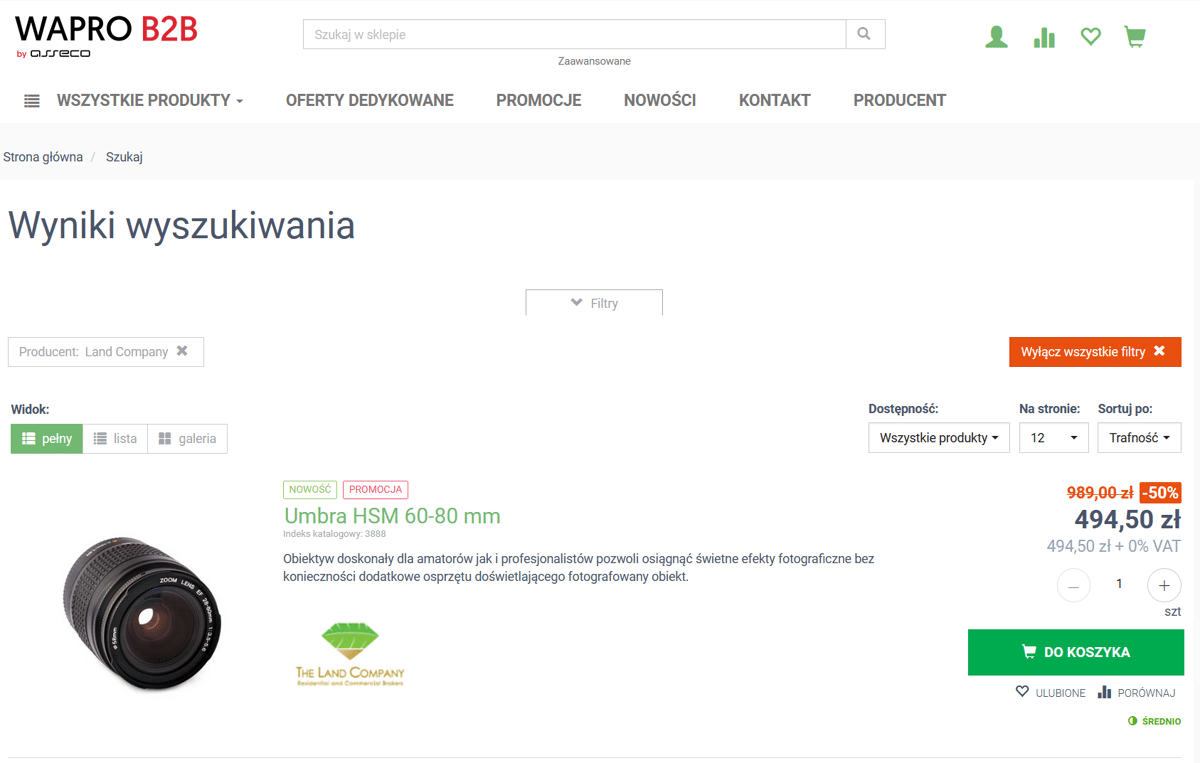
Ulepszenie wyświetlania filtrów w układzie mobilnym
Zmodyfikowany został sposób wyświetlania filtrów w widoku mobilnym. Filtry w widoku mobilnym są domyślnie zwinięte — wyświetlana jest jedynie liczba włączonych filtrów, która mówi użytkownikowi o tym, że jakieś filtry są zaaplikowane. Po kliknięciu w panel Sortowanie i filtry otwiera się okno, które ma rozmiar całego ekranu. Z jego poziomu można zobaczyć aktywne filtry i je usunąć, dodać nowe filtrowanie, ustawić sortowanie, stronicowanie oraz zmienić sposób prezentacji oferty. Okno to można zamknąć w prosty sposób, krzyżykiem w prawym górnym rogu lub guzikiem wyświetlanym u dołu ekranu Pokaż wyniki. Takie samo zachowanie zostało zaimplementowane w wyszukiwarce zaawansowanej.
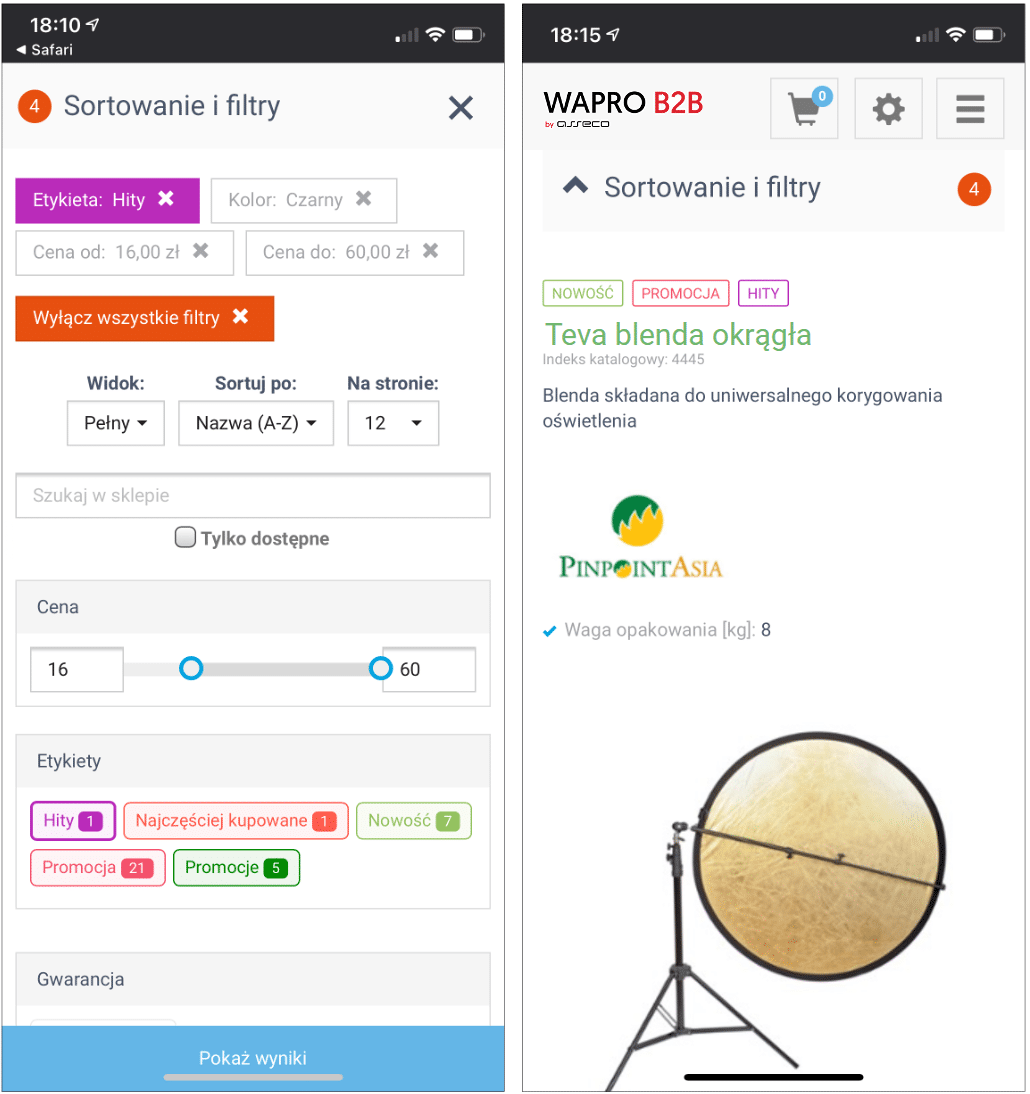
Wyświetlanie filtrów w panelu bocznym
W nowej wersji dodaliśmy możliwość wyświetlania filtrów produktowych w panelu bocznym strony sklepu. Dotychczas widoczne one były zawsze nad listą produktów. Filtry w panelu bocznym można włączyć w Panelu Administracyjnym, w module zarządzania panelami bocznymi (). Należy tam przejść do zakładki właściwej dla strony z listą produktów: Strona kategorii nadrzędnej lub Strona kategorii podrzędnej i umieścić bloczek Panel filtrów w odpowiedniej kolumnie: prawej albo lewej. Po zapisaniu zmian filtry produktowe będą wyświetlane na stronie sklepu w tej właśnie kolumnie.
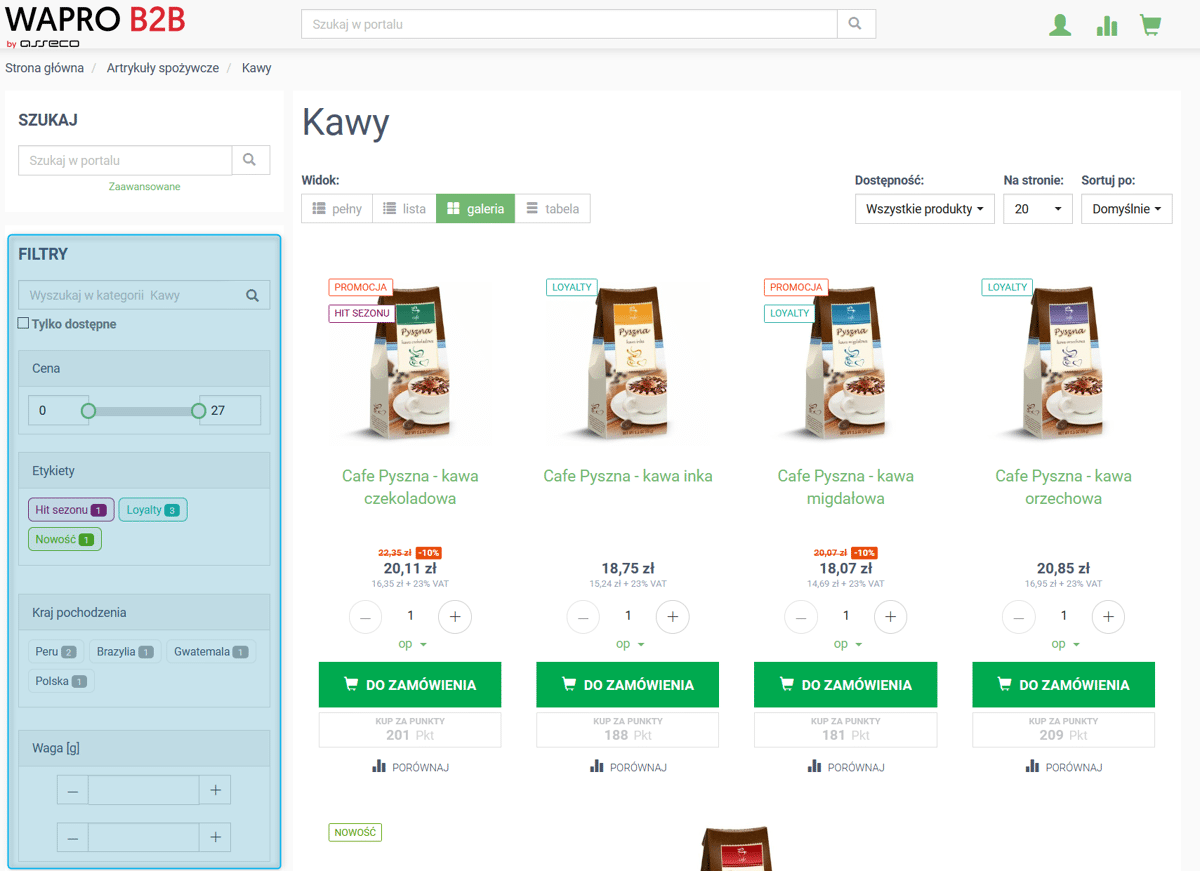
Ukrycie panela z innymi ofertami, jeśli lista innych ofert jest pusta
Całkowicie ukryta została sekcja zawierająca alternatywne oferty, jeżeli żadna taka oferta nie została znaleziona. Do tej pory, jeżeli włączona była prezentacja produktów z innych ofert w postaci panelu na karcie produktu, a żadna alternatywna oferta nie została znaleziona, wyświetlana była informacja Brak ofert do wyświetlenia. Zmiana ta nie dotyczy prezentacji innych ofert w formie zakładki — ta nadal wyświetla się z informacją o braku ofert do wyświetlenia.
Import zamówień z pliku — ustawienie jednostki produktu innej niż bazowa
W sklepach B2B w koszyku klienta umożliwiono import zamówień z produktami, które w sklepie mają widoczną jednostkę dodatkową (przy braku widoczności jednostki bazowej) bez jawnego wskazania jednostki w importowym pliku (wskazane są tam tylko identyfikator produktu i ilość).
Nowa reguła programu lojalnościowego — wartość zamówienia
Wprowadzono możliwość definiowania reguł, które będą uwzględniane podczas wyliczania liczby punktów zarabianych za zamówienie w programie lojalnościowym. Punkty według tych reguł są liczone od wartości zamówienia netto po rabatach i dotyczą tylko punktów zarabianych. Sumaryczna liczba punktów zarobiona za wartość zamówienia według reguł zamówieniowych zostanie doliczona do punktów zarobionych za zamówienie według innych reguł. W konfiguracji programu lojalnościowego () dodano zakładkę Reguły zamówieniowe. Można w niej określić kryteria kontekstu i dostępności oraz sposoby naliczania punktów za wartość zamówienia.
Możliwe są tu dwa sposoby naliczania punktów:
-
liniowy — 1 PLN zamówienia przelicza się na X punktów, np. każda złotówka zamówienia to 1 punkt,
-
stopniowy — za każde X PLN przyznaje się Y punktów, np. za każde 10 zł przyznaje się 2 punkty.
Dodatkowo dla każdej z tych reguł (liniowej i stopniowej) można określić limit kwotowy, np. za każde 10 PLN zarabia się 2 punkty, ale tylko dla zamówień o maksymalnej wartości 100 PLN netto po rabatach. Powyżej 100 PLN punkty wynikające z tej reguły już nie będą naliczane.
Można zdefiniować kilka reguł zamówieniowych (np. 10 punktów za każde 100 PLN zamówienia oraz 50 punktów za każde 300 PLN zamówienia). Punkty z reguł zamówieniowych mogą być doliczane do punktów wynikających z reguł produktowych lub z konfiguracji ogólnej. Mogą też być liczone osobno. Jeżeli reguła zamówieniowa ma być jedyną regułą uwzględnianą przy zarabianiu punktów, należy:
-
dezaktywować reguły produktowe (zakładka Reguły),
-
w zakładce Konfiguracja ogólna w polu Przelicznik punktów zarabianych — ustawić "0" (jest to nowo dodana możliwość).
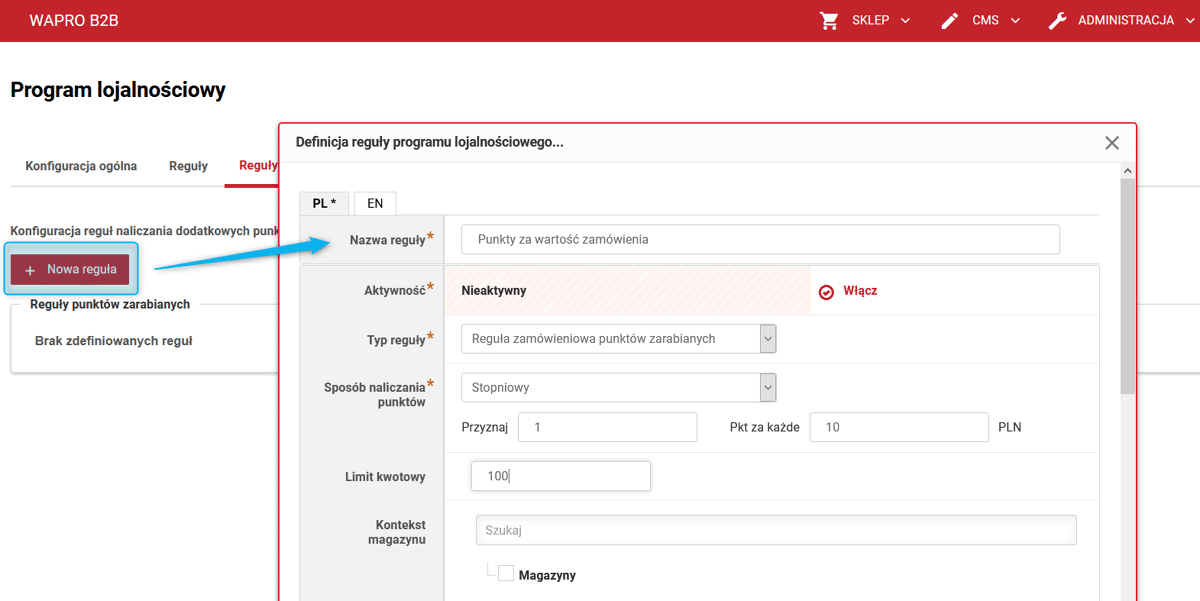
Widoczność dowolnego atrybutu produktu na pozycji zamówienia
Dodano możliwość prezentowania wartości dowolnych atrybutów produktu na pozycjach zamówienia znajdujących się w koszyku. W celu uwidocznienia atrybutu w koszyku należy w Panelu administracyjnym w zakładce Widoczność atrybutów () zaznaczyć odpowiednie pole w kolumnie Pozycja zamówienia. Widoczność można też ustawić na karcie konkretnego parametru w analogicznej zakładce. Kolejność, w jakiej atrybuty będą widoczne na karcie produktu oraz na pozycjach zamówienia, ustawia się w grupach atrybutów () za pomocą akcji Zmień kolejność.
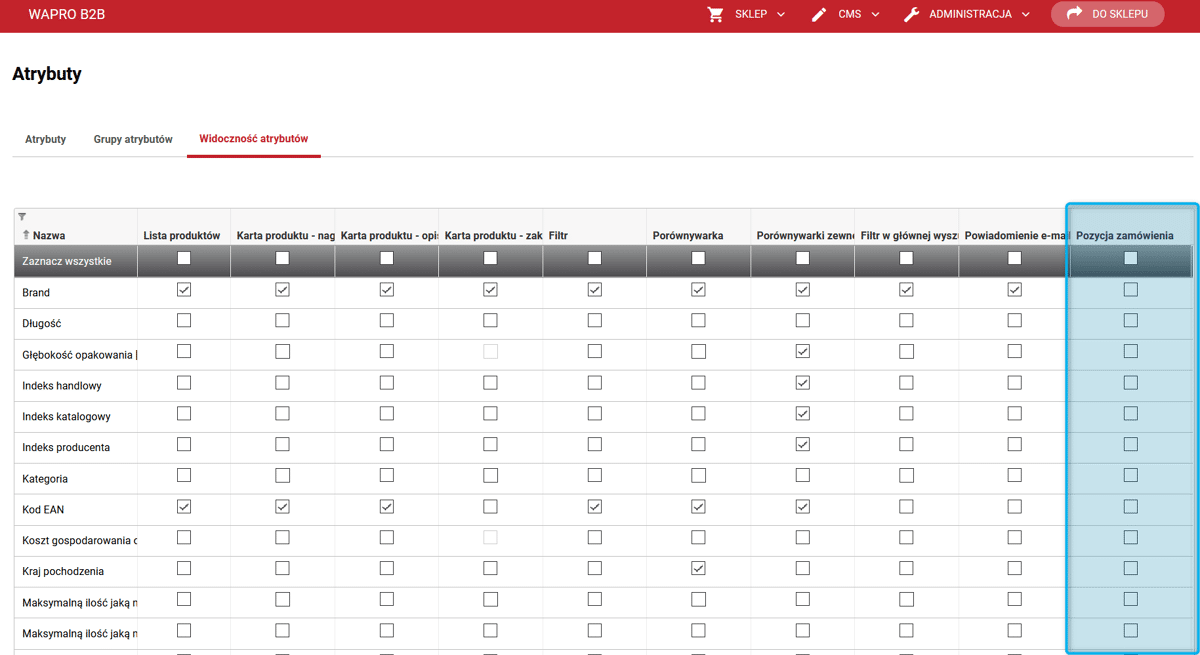
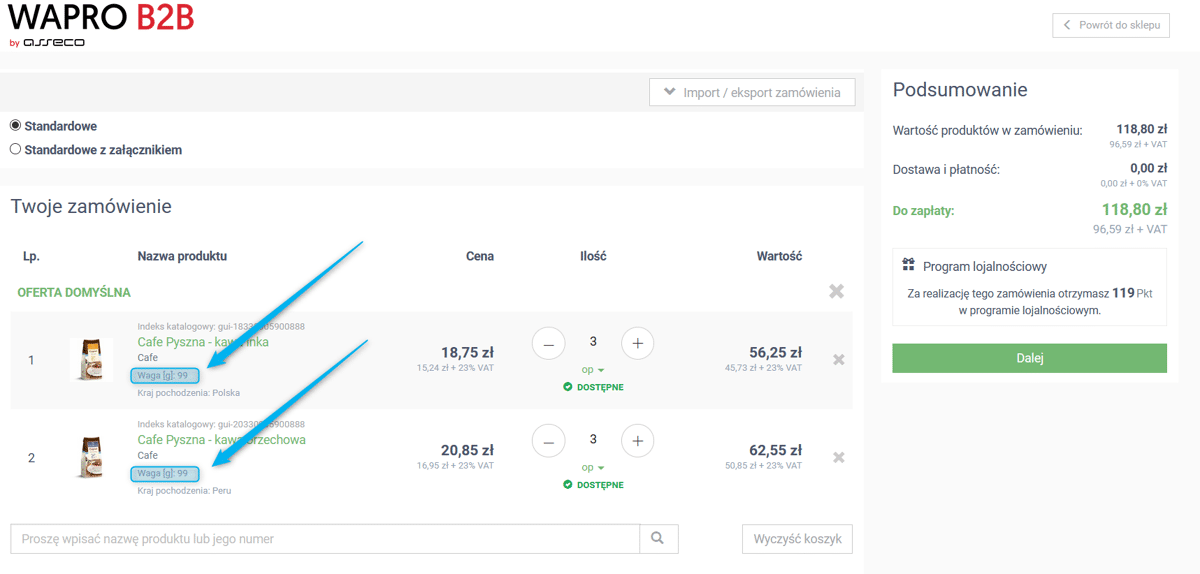
Prezentacja dostępności produktu w koszyku
W nowej wersji umożliwiono prezentowanie stanu magazynowego produktu w koszyku. Informacja o dostępności produktu jest widoczna na pozycji zamówienia pod polem z liczbą zamawianych jednostek. Dzięki temu Klient przed złożeniem zamówienia może zwiększyć ilość danego produktu bez przekroczenia ilości dostępnej w magazynie. Aby informacja ta była widoczna w sklepie, w ustawieniach sklepu (), w zakładce Proces składania zamówienia należy zaznaczyć pole Pokazuj stan magazynowy produktu. Domyślnie prezentacja stanu magazynowego w koszyku jest wyłączona.
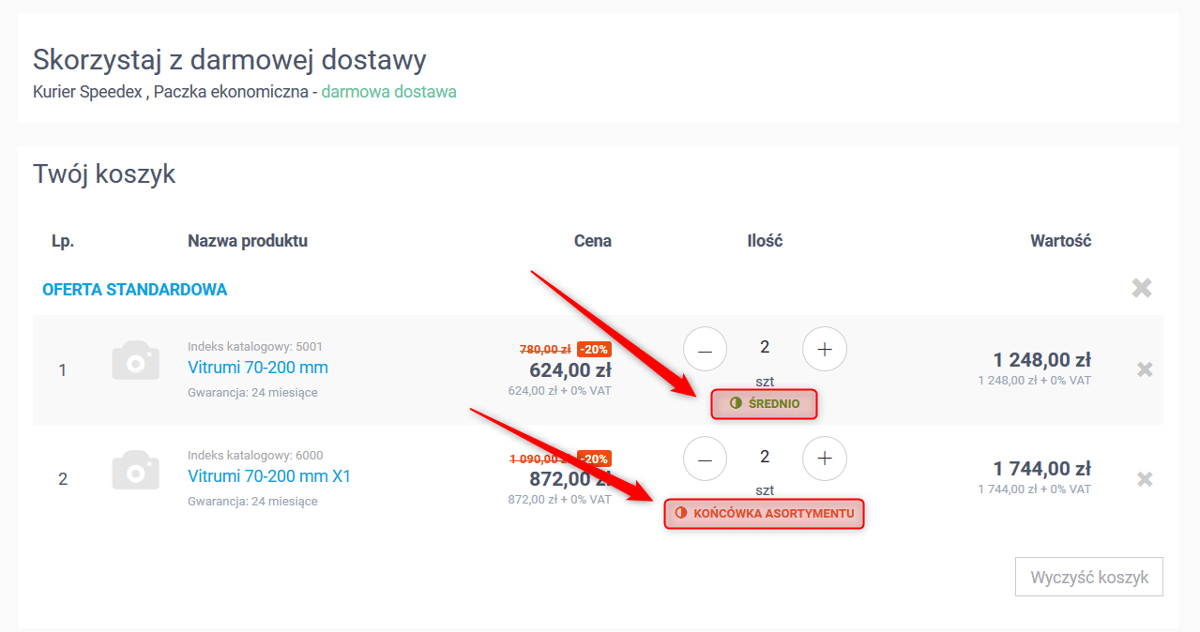
Nowy atrybut produktu: kolor
Umożliwiono definiowanie nowego typu atrybutu produktu: koloru. Atrybut ten może mieć postać hierarchiczną, do dwóch poziomów. Oznacza to, że można zdefiniować kolor nadrzędny, np. niebieski, oraz przypisać do niego odcienie, np. cyjan, granatowy, szafirowy itp. W sklepie atrybut tego typu jest prezentowany jako pole w adekwatnym kolorze widoczne na karcie produktu.
Możliwe jest wyszukiwanie różnych wariantów danego produktu według koloru lub jego odcieni. W zaawansowanych opcjach wyszukiwania można wybrać kolory, według których ma zostać przeszukany asortyment sklepu.
Atrybut typu kolor może również definiować warianty produktów. Przełączanie pomiędzy wariantami w różnych kolorach, w ramach tego samego atrybutu jest możliwe, przez wybór koloru z listy lub przycisku.
Kolory można zdefiniować w module Atrybuty (). Atrybuty tego typu mogą być również przekazywane integracyjnie.
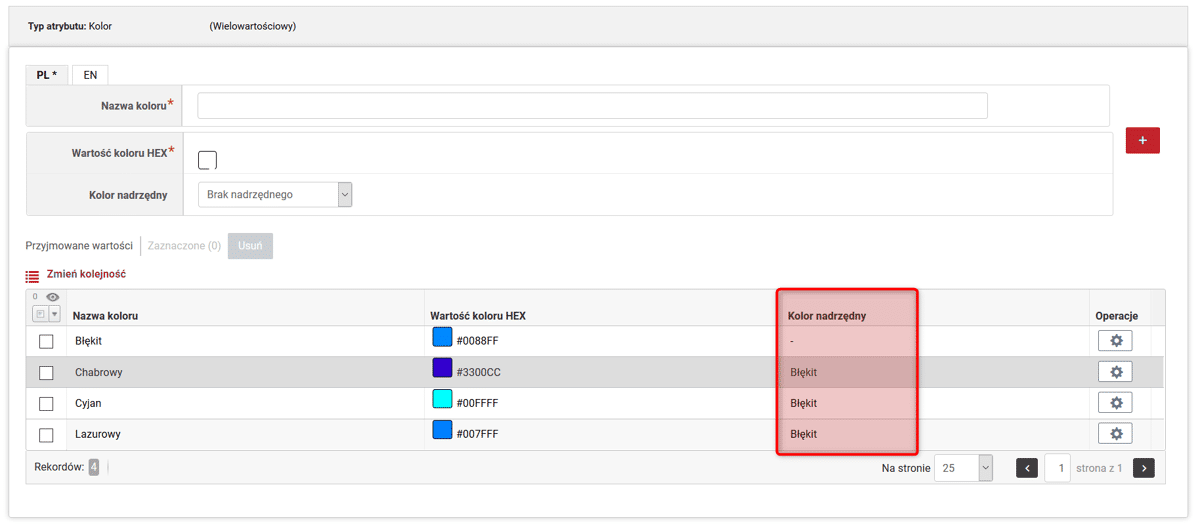
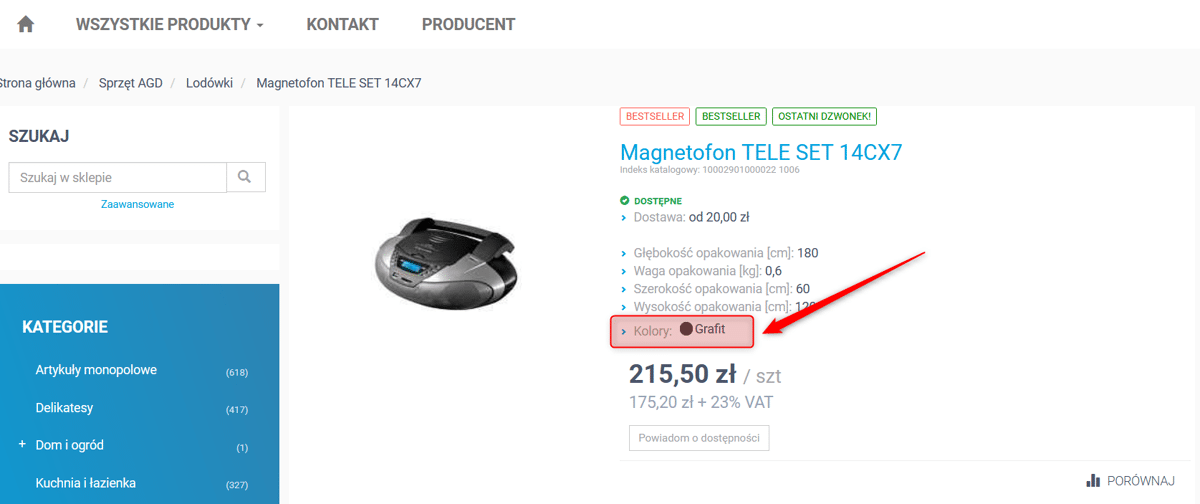
Aktywne linki wartości atrybutów słownikowych przy produktach
Dla atrybutów produktu dodano linkowanie. Poprzez kliknięcie w taki link można łatwo wyszukać w sklepie wszystkie towary, które mają przypisany atrybut słownikowy z określoną wartością. Będą one wyświetlane jako wyniki wyszukiwania dla fitra, którym jest wybrany atrybut. Podlinkowane atrybuty są widoczne:
-
na karcie produktu w zakładce z atrybutami,
-
na karcie produktu w nagłówku,
-
na liście produktów w widoku pełnym.
| Uwaga! Linkowane są jedynie wartości atrybutów słownikowych, z włączoną widocznością Filtr w głównej wyszukiwarce |

Cenniki — dodanie filtrowania i sortowania w kolumnie Powiązana grupa
Dla sklepów B2B dodano możliwość filtrowania i sortowania cenników według wartości z kolumny Powiązana grupa. Filtrowanie możliwe jest po wybraniu ikony filtra na kolumnie. Aby natomiast posortować wartości rosnąco lub malejąco, należy wybrać strzałkę znajdującą się po prawej stronie nazwy kolumny.
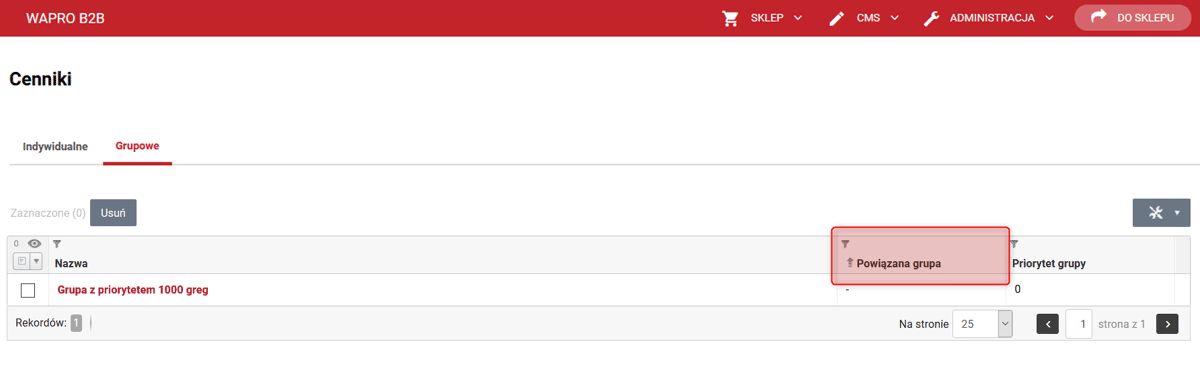
Raport grup oddziałów — kolumny z ID firmy oraz oddziału
Dla sklepów B2B w raportach grup oddziałów () dodano dwie nowe kolumny: ID firmy oraz ID oddziału.
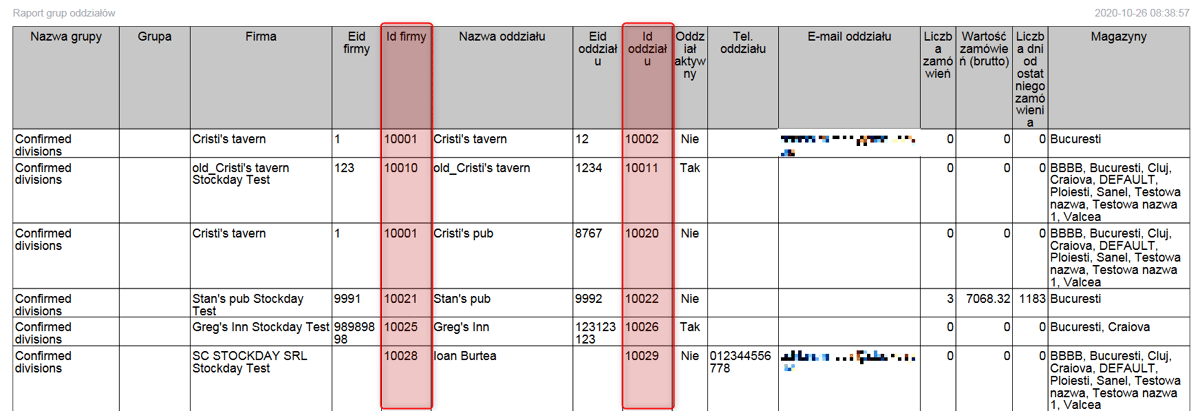
Raport wykorzystania kodów rabatowych — dodanie informacji o walucie
Dla sklepów B2B w raportach wykorzystania kodów rabatowych () dodano nową kolumnę Waluta. Zawiera ona informację, w jakie walucie bazowej zostały podane wartości netto/brutto zamówienia oraz rabatu.
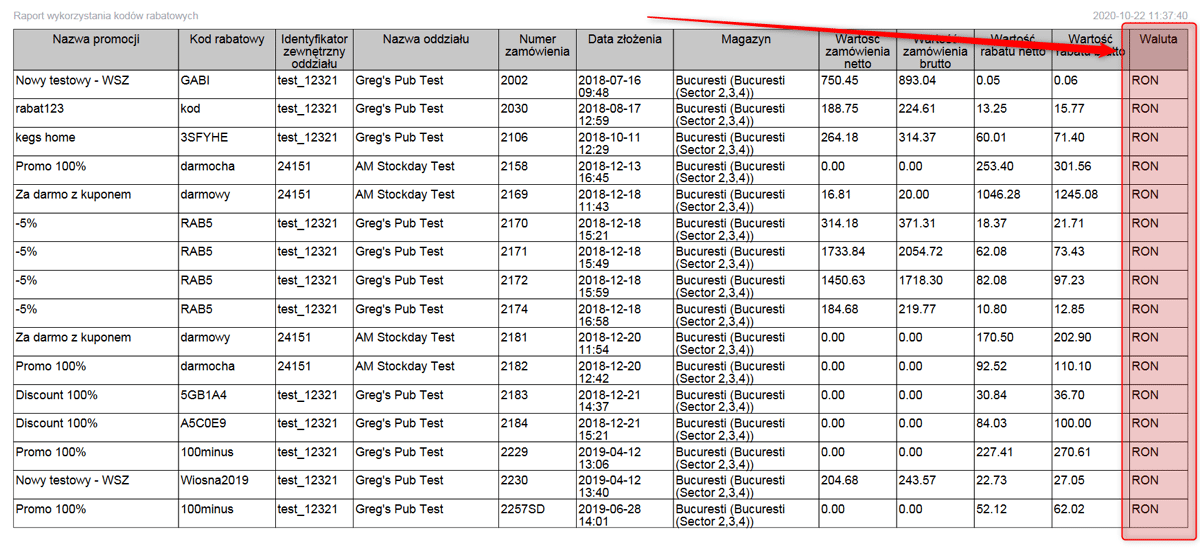
Przekierowania 301 — ustawienie przekierowania na podstawie początku frazy
W ustawieniach przekierowań () dodano możliwość konfigurowania przekierowań poprzez podanie tylko początkowej frazy adresu. Na tej podstawie zostanie dopasowany właściwy adres URL. Po kliknięciu w każdy odnośnik, który będzie zawierał frazę początkową, Klient zostanie przeniesiony na adres przekierowania. Dzięki temu można obsłużyć przekierowania zawierające na końcu adresu parametry dodane przez inne serwisy, np. Facebook.

Wyświetlanie pełnej listy zamówień z informacją o magazynach, do których zostały złożone
Na liście zamówień w sklepie możliwe jest wyświetlanie wszystkich zamówień wraz z informacją, do którego magazynu zostały złożone poszczególne zamówienia. Żeby zamówienia były w ten sposób prezentowane, w ustawieniach sklepu () w sekcji Sprzedaż należy zaznaczyć opcję Pokazuj magazyn na liście zamówień klienta. Po wybraniu widoku Moje zamówienia Klient zobaczy wtedy pełną listę swoich zamówień niezależnie od tego, do którego magazynu jest aktualnie zalogowany. Na liście zamówień będzie widoczna także dodatkowa kolumna Magazyn zamówienia — znajdą się w niej informacje o magazynie, do którego zostało złożone dane zamówienie.
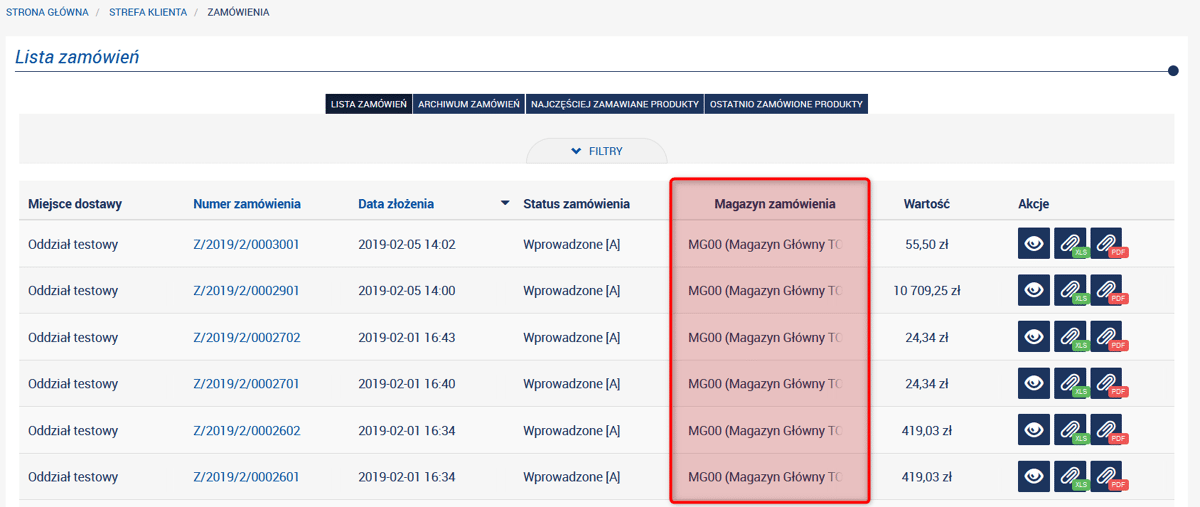
Powiadomienie mailowe opiekuna klienta o przypisaniu nowego klienta
W konfiguracji opiekunów klienta dodano nowe powiadomienie: Informuj o przypisaniu nowego oddziału. Dzięki temu po przypisaniu nowego oddziału opiekun zostanie o tym poinformowany mailowo.
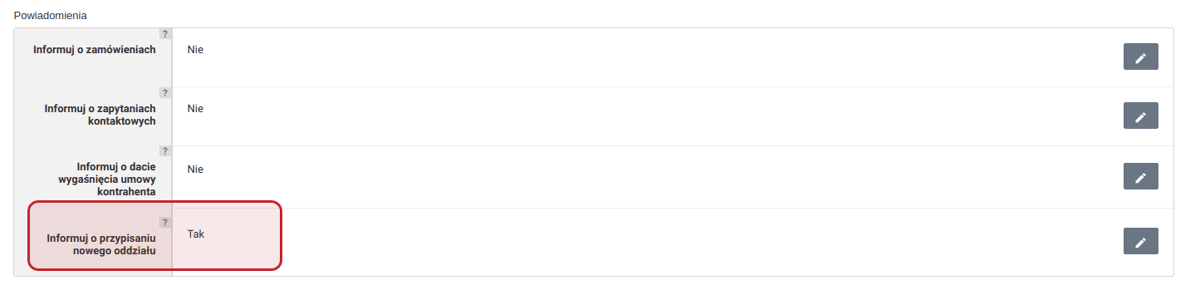
Powiadomienie mailowe o zmianie ilości zamówionego produktu
Dodano mailowe powiadomienie o zmianie ilości zamówionego produktu. Powiadomienie takie jest przesyłane w sytuacji, kiedy Klient zamówił określoną ilość danego towaru, ale po integracji okazuje się, że produkt ten nie jest dostępny w sklepie w takiej ilości. W celu aktywacji takiego powiadomienia należy w ustawieniach sklepu () włączyć flagę Wysyłka powiadomień o integracyjnych zmianach ilości na zamówieniu.

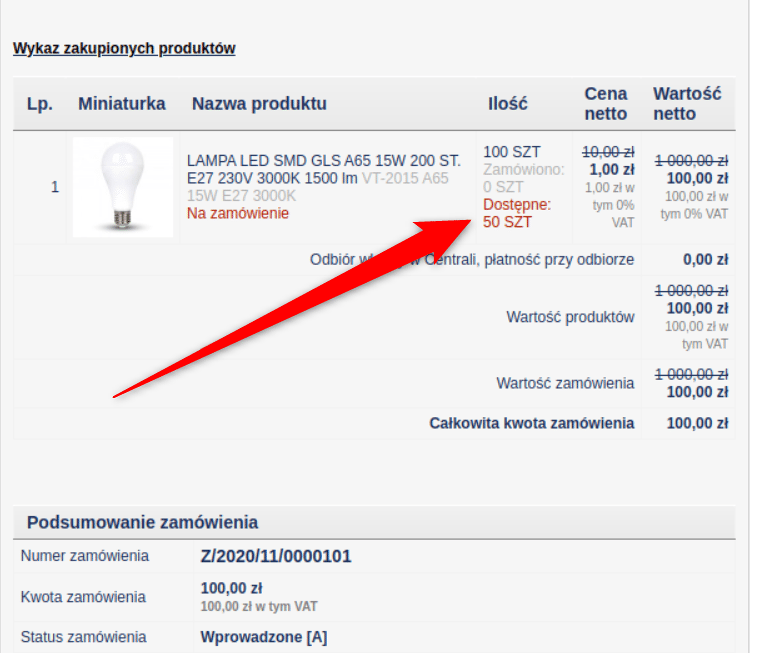
Możliwość przejścia do strony produktu za pomocą linka zawierającego zewnętrzny ID
Umożliwiono przechodzenie do strony produktu za pomocą linka zawierającego identyfikator zewnętrzny produktu oraz identyfikator zewnętrzny magazynu. Mechanizm ten może być wykorzystany przy budowaniu dedykowanych rozwiązań i rozszerzeń, które wymagają prostego przejścia do strony z określonym produktem.
Link taki powinien wyglądać następująco:
-
Jeśli produkt znajduje się w domyślnym magazynie i domyślnej ofercie:
https://[adres sklepu]/product-eid/[id_product_ext] -
Jeśli produkt znajduje się w ofercie standardowej zalogowanego klienta lub — jeżeli sklep jest dostępny dla niezalogowanych użytkowników — w ofercie dla niezalogowanych:
https://[adres sklepu]/store-eid/[id_store_ext]/product-eid/[id_product_ext].
W miejsce [id_product_ext] należy podstawić identyfikator zewnętrzny produktu. W miejsce [id_store_ext] — identyfikator zewnętrzny magazynu.
Oferty dedykowane — ostrzeżenie o niedostępności oferty
W ofertach dedykowanych () dodano informację o przyczynie niedostępności oferty. Ostrzeżenie to pojawia się w kolumnie Dostępna dla ofert niedostępnych — jako okienko z komunikatem. Tę samą informację można też zobaczyć w panelu widocznym u góry strony na karcie oferty.
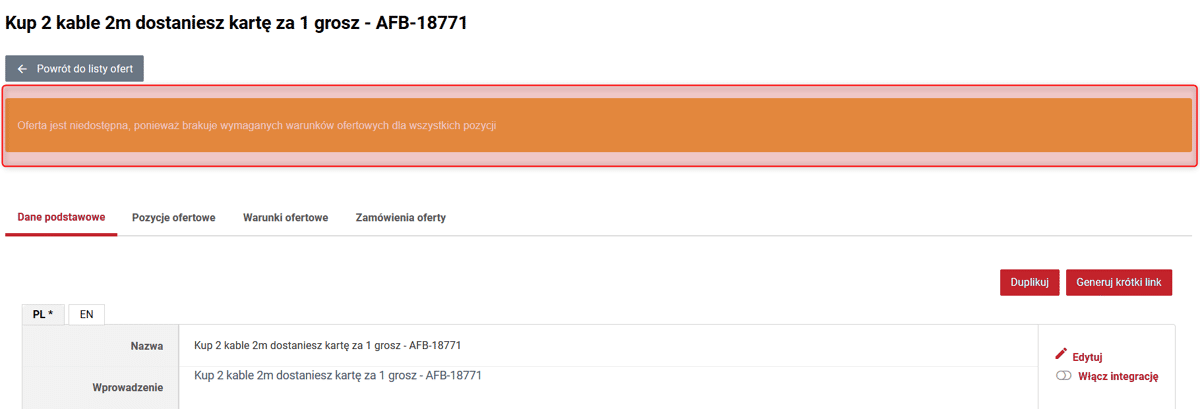
Metody płatności — dodanie operatora płatności BlueMedia
Do rodzajów płatności dostępnych dla poszczególnych metod dostawy () dodano operatora internetowych transakcji płatniczych — BlueMedia.
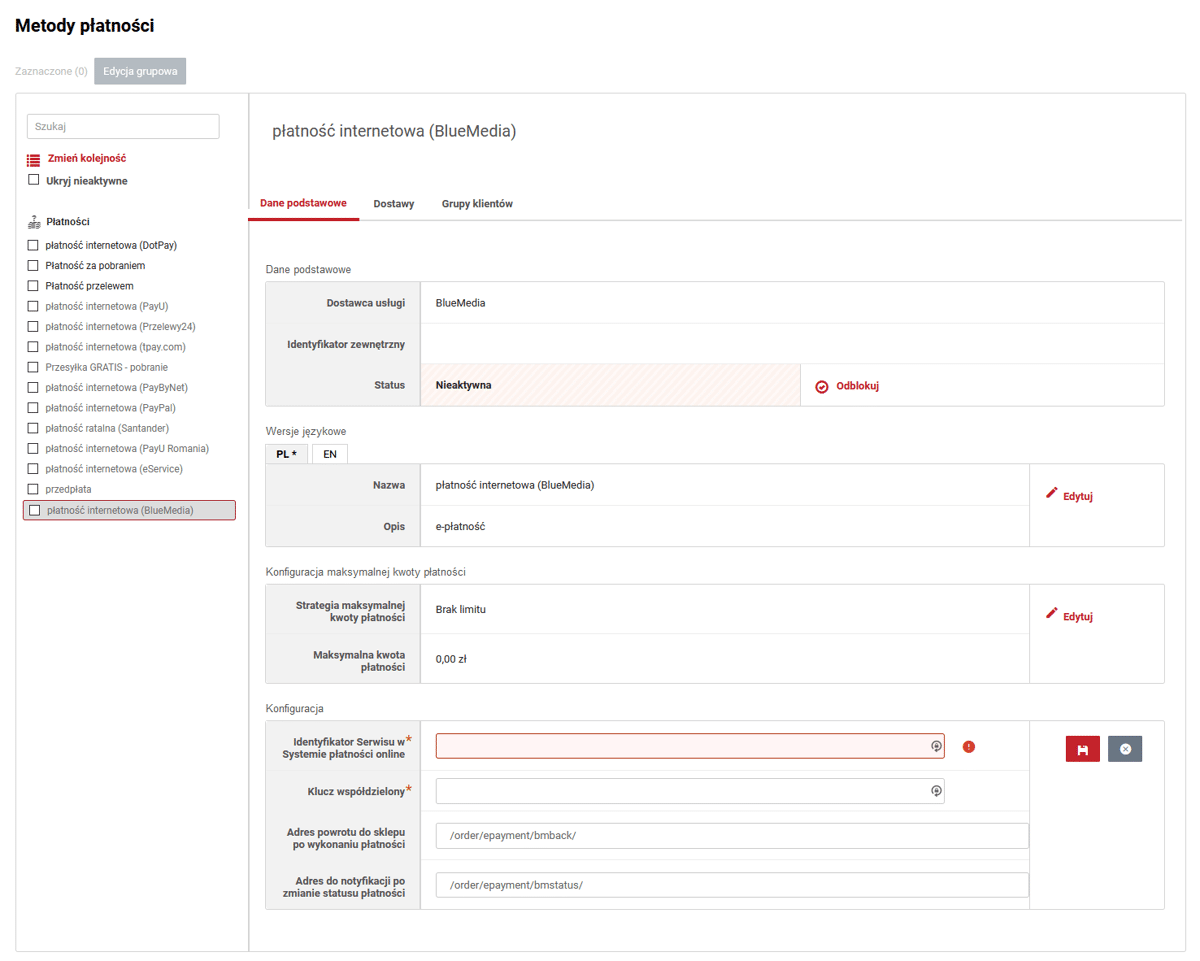
Cena minimalna produktu
W WAPRO B2C/B2B/Hybrid dodana została obsługa minimalnej ceny produktu. Wartość ta przekazywana jest integracyjnie. Cena minimalna jest uwzględniana przy przeliczeniach związanych z ceną produktu, a wynikających np. z cenników, rabatów, upustów w ofertach dedykowanych. Wartość ta jest minimalnym progiem cenowym, który zabezpiecza sprzedaż towarów poniżej progu opłacalności. Parametr jest prezentowany w Panelu administracyjnym w Danych podstawowych w karcie produktu oraz w zakładce Podsumowanie rabatów w karcie zamówienia wraz z informacją, czy osiągnięto cenę minimalną produktu. W przypadku, gdy cena minimalna nie została zdefiniowana per produkt, obowiązuje minimalna cena zakupu definiowana wdrożeniowo per konto sklepu (domyślnie wynosi 0,01). Cena minimalna nie jest brana pod uwagę w przypadku produktów z Programu lojalnościowego (nagrody za cenę niższą niż minimalna na produkcie lub gratisy) oraz synchronizacji zamówień (zmiana ceny produktu na zamówieniu otrzymana integracyjnie z systemu zewnętrznego).
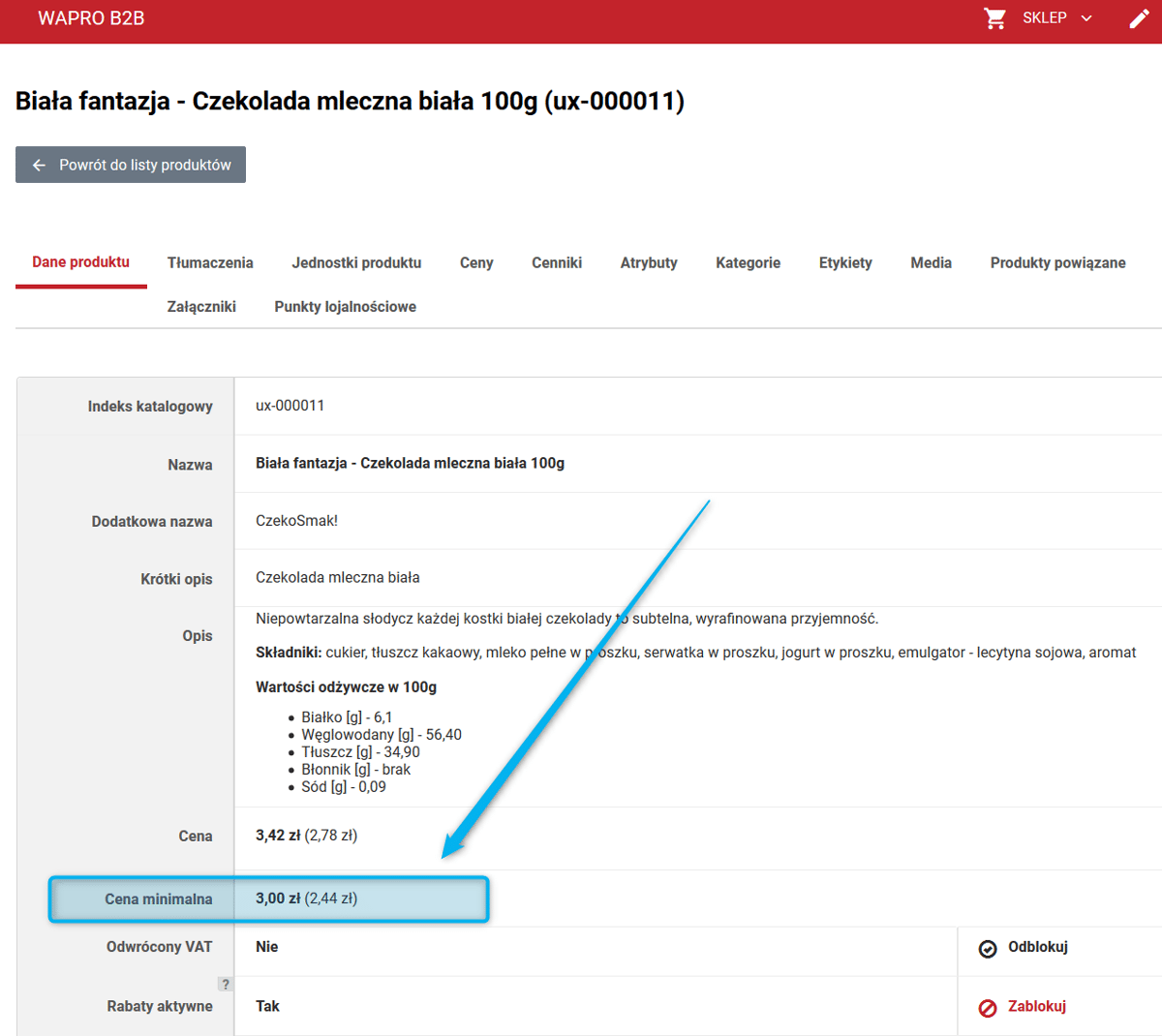
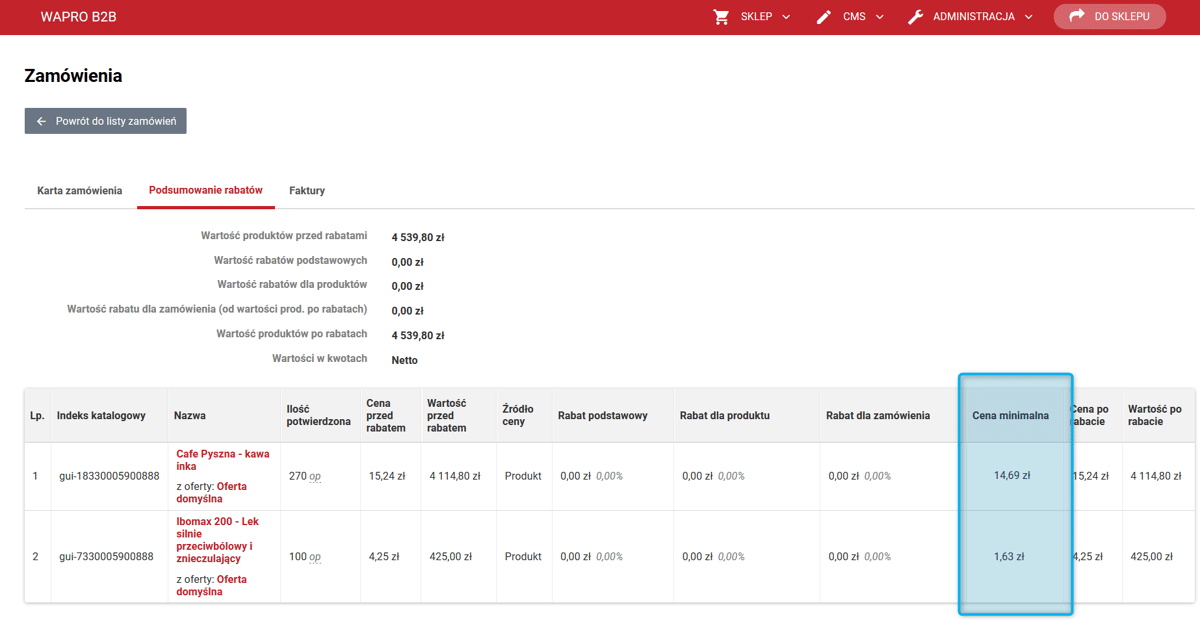
Cena minimalna domyślnie nie jest brana pod uwagę podczas przeliczeń ceny produktu wynikającej np. z cenników, rabatów i upustów w ofertach dedykowanych. Aby to zmienić, w ustawieniach sprzedaży (), należy zaznaczyć pole Włączona kontrola ceny minimalnej produktu.
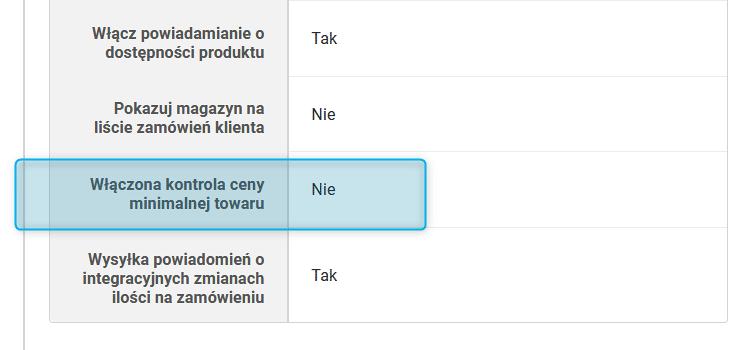
Przycisk powiadomienia o dostępności produktu na liście produktów
W sklepie dodano przycisk powiadomienia o dostępności produktu na liście produktów. Dotychczas przycisk Powiadom o dostępności widoczny był tylko na karcie produktu. Jeżeli na liście produktów Klient zobaczy produkt, który aktualnie jest niedostępny, po kliknięciu przycisku może zarejestrować swój adres e-mail. Kiedy produkt stanie się dostępny w sprzedaży, Klient zostanie o tym poinformowany.
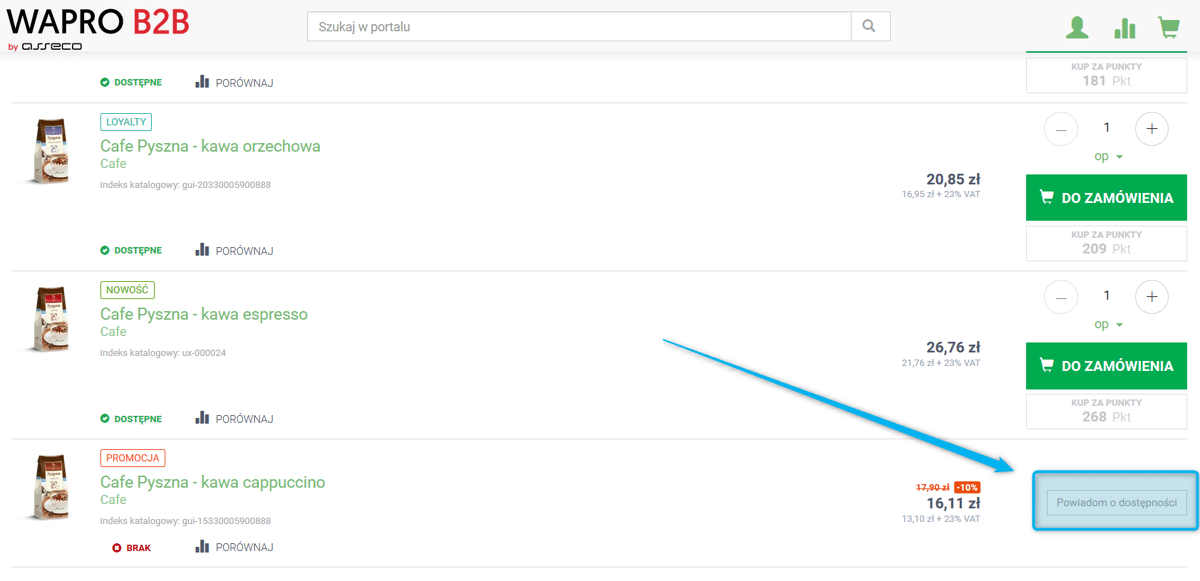
Informacja na karcie produktu o osobach zapisanych na powiadomienie o dostępności
Na karcie produktu w Panelu Administracyjnym dodana została zakładka z informacją o aktywnych subskrypcjach klientów na powiadomienie o powrocie dostępności danego produktu.