Wykaz zmian do wersji 4.13.1 (11.01.2024)
Nowy wygląd Panelu Administracyjnego - Warianty
Kontynuując proces migracji technologicznej Panelu Administracyjnego, udostępniono kolejny moduł w nowej technologii - Warianty (Sklep → Asortyment). Moduł został gruntownie przebudowany, tak aby udoskonalić proces zarządzania i tworzenia Wariantów, czyli grup Produktów posiadających wspólne cechy, jednak różniących się od siebie określonymi Atrybutami.
Widok listy Wariantów w Panelu Administracyjnym
Po wejściu do modułu widoczna jest lista Wariantów. Zawiera ona miniaturkę zdjęcia danego Wariantu, jego nazwę, Atrybuty dodane do Wariantu, informację o Kategorii głównej głównego produktu i Magazynie produktu głównego oraz datę utworzenia Wariantu.
Po wejściu do modułu widoczna jest lista Wariantów. Zawiera ona miniaturkę zdjęcia danego Wariantu, jego nazwę, Atrybuty dodane do Wariantu, informację o Kategorii głównej głównego produktu oraz datę utworzenia Wariantu.
Przy nazwie danego Wariantu może pojawić się ostrzegawczy komunikat oznaczony symbolem czerwonego trójkąta z wykrzyknikiem. Oznacza to, że Wariant może się nie wyświetlać prawidłowo w Sklepie, ponieważ nie przypisano do niego Produktów lub występuje inny problem z przypisanymi Produktami. Po najechaniu na symbol pojawi się komunikat wyjaśniający szczegóły problemu.
Analogicznie jak w innych modułach widok modułu Warianty można modyfikować:
-
zmieniając kolejność kolumn — przeciągając je do wybranego miejsca;
-
zmieniając szerokość kolumn — przesuwając krawędzie;
-
zmieniając Wysokość wiersza — wybierając spośród opcji — Komfortowy, Standardowy, Skondensowany pod przyciskiem konfiguracji w prawym górnym rogu;
-
dostosowując Konfigurację kolumn — (opcja pod przyciskiem konfiguracji) na panelu wybierając kolumny, które mają być widoczne.
Wartości wyświetlane można filtrować, klikając w symbol 'lejka' na danej kolumnie lub w prawym górnym rogu. Aktualnie zastosowane filtry są widoczne nad listą Wariantów. Tak jak w innych modułach istnieje również opcja zapisywania ulubionych filtrów.
Wyświetlane w tabeli wartości można sortować, klikając w nagłówek danej kolumny. Obok nazwy kolumny będzie widoczna strzałka z kierunkiem sortowania.
Aby Przywrócić ustawienia domyślne, należy kliknąć tę opcję pod przyciskiem konfiguracji.
Klikając w wiersz danego Wariantu — wyświetlony zostanie panel boczny z danymi tego Wariantu, a nad listą pojawi się przycisk Usuń, który umożliwia (po potwierdzeniu) usunięcie danego Wariantu. Warianty można również usuwać grupowo, zaznaczając wybrane linie.
Istnieje również możliwość wyeksportowania listy Wariantów do pliku .xlsx. Służy do tego przycisk w prawym górnym rogu — 'owal ze strzałką do góry'. W pliku znajdą się nazwy Wariantów, informacja o Atrybutach powiązanych z danym Wariantem, informację o Kategorii głównej głównego produktu oraz datę utworzenia Wariantu. Jeśli na listę Wariantów zostaną nałożone filtry, wyeksportowane zostaną tylko wyfiltrowane Warianty.
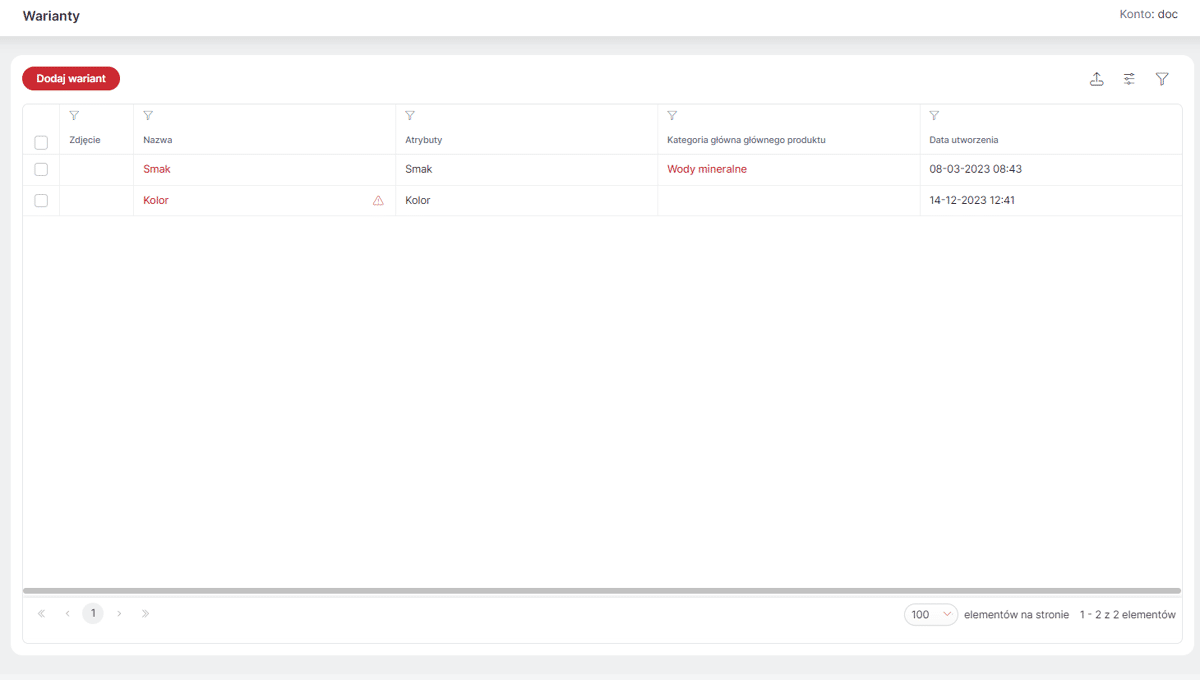
Dodawanie nowego Wariantu
Po kliknięciu przycisku Dodaj wariant wyświetli się okno, w którym należy podać nazwę Wariantu oraz wybrać przynajmniej jeden Atrybut, na którym ma być oparty Wariant. Możliwe jest również dodanie Dodatkowej nazwy i Krótkiego opisu. Po zapisaniu otworzy się karta danego Wariantu, gdzie można zarządzać tymi danymi oraz dodać zdjęcie reprezentujące Wariant. Zdjęcie takie można dodać z dysku lub za pomocą adresu URL z domen Asseco BS. Jeśli zdjęcie Wariantu nie zostanie dodane, w Sklepie będzie on reprezentowany poprzez zdjęcie Produktu głównego.
Wariant może byc zbudowany w oparciu o więcej niż jeden Atrybut. Kolejny Atrybut można również dodać do już istniejącego Wariantu. Klikając w opcję Dodaj atrybut w zakładce Dane wariantu. Ponieważ do prawidłowego działania Wariantu konieczne jest, aby wszystkie przypisane Produkty miały przypisaną unikalną wartość wszystkich wybranych Atrybutów, podczas dodawania kolejnego Atrybutu może pojawić się komunikat ostrzegawczy z listą Produktów, które są przypisane do Wariantu, ale nie mają przypisanej wartości dla tego Atrybutu. Dodanie Atrybutu można kontynuować mimo konfliktu, ale do jego prawidłowego wyświetlania konieczne będzie przypisanie brakujących wartości lub usunięcie powodujących konflikt Produktów.
Kolejność Atrybutów w Wariancie można zmieniać, klikając przycisk Zmień kolejność, a następnie przeciągając ustawić żądaną kolejność i kliknąć Wyjdź z trybu edycji.
| Wariant może być zbudowany jedynie w oparciu o Atrybut jednowartościowy. |
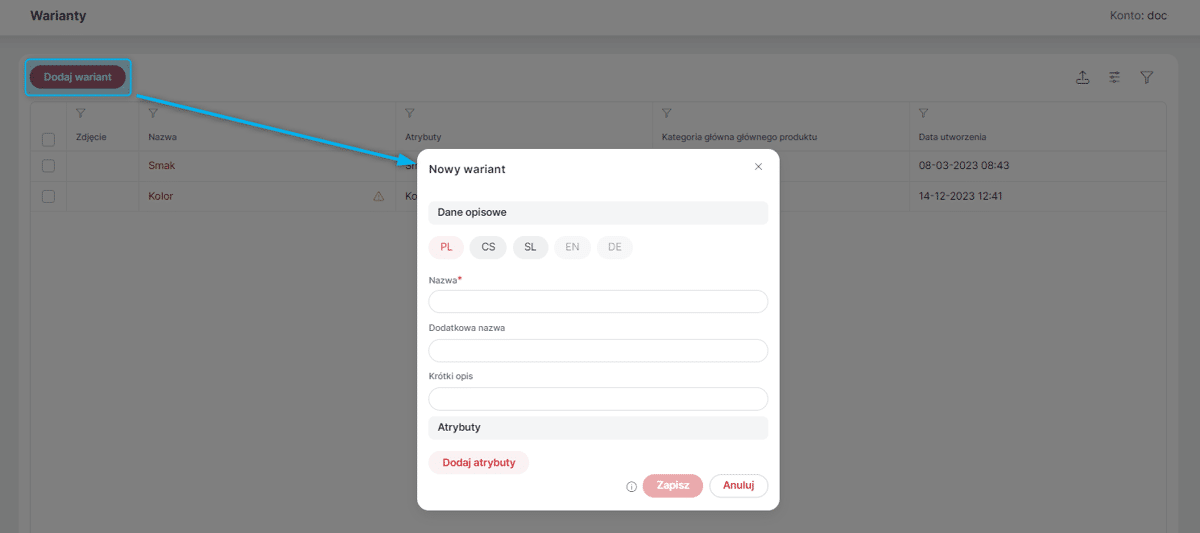
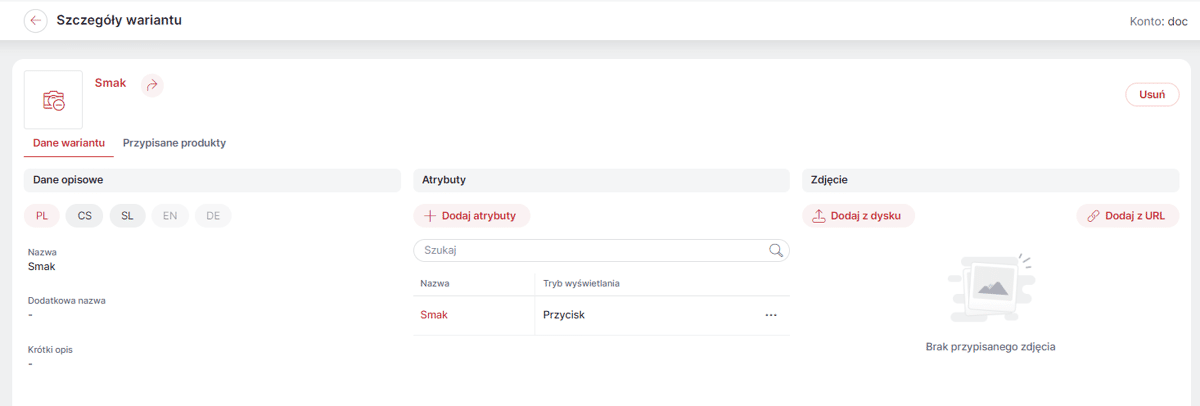
Tryby wyświetlania parametrów Wariantu w Sklepie
W zakładce Dane wariantu można również zarządzać Trybem wyświetlania danego Atrybutu powiązanego z Wariantem, czyli tego, w jaki sposób będzie wyglądać lista wartości danego Atrybutu, które w tym Wariancie występują. Dostępne są Tryby wyświetlania:
-
Przycisk - wartości na karcie Wariantu w Sklepie, będą wyświetlane w formie prostokątów, będacych przyciskami, pozwalającymi wybrać Produkt o odpowiednich parametrach;
-
Zdjęcie - przyciskami wyboru Produktu o odpowiednich paramterach są w tym przypadku miniaturki zdjęć Produktów wchodzących w skład Wariantu;
-
Lista wyboru - rozwijalna lista umożliwiająca wybór odpowiednich parametrów.
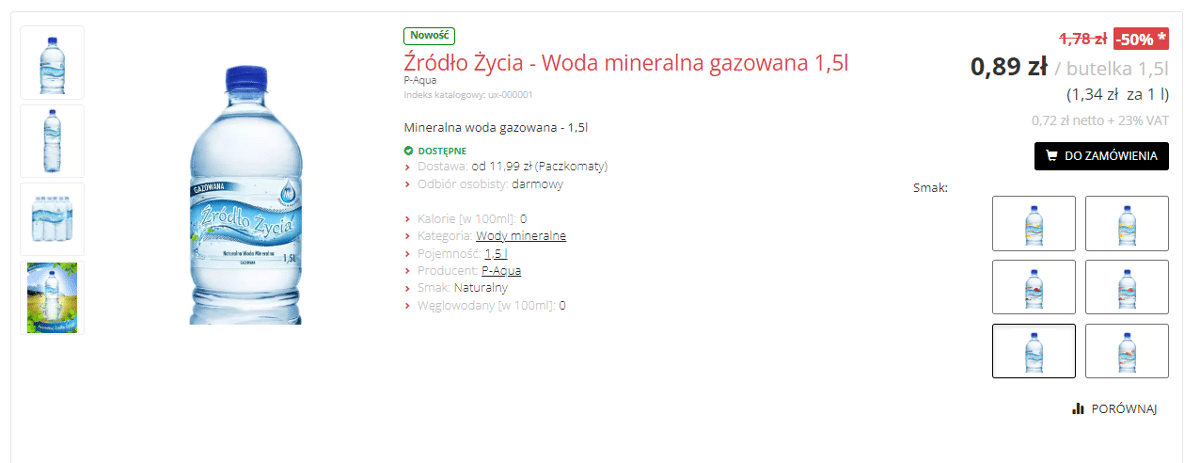
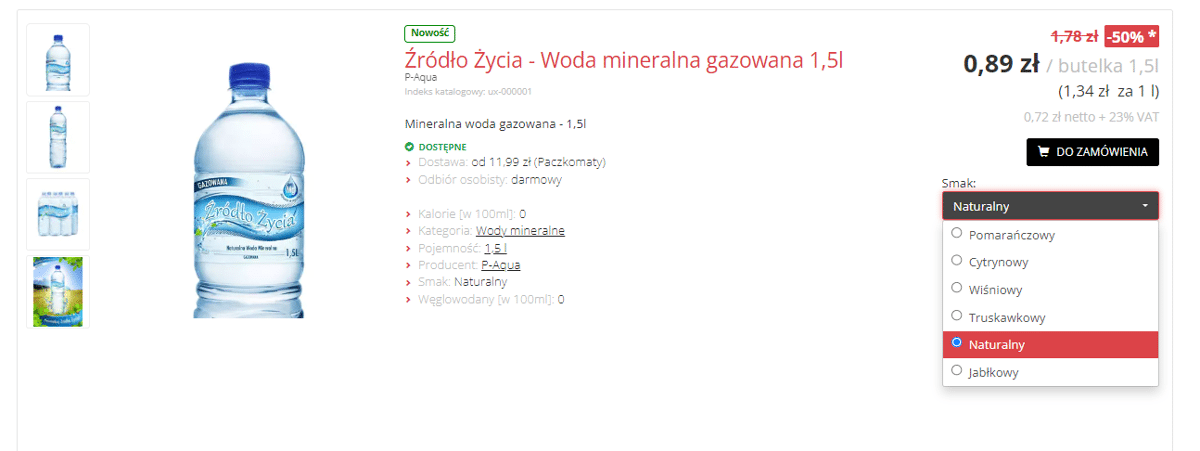
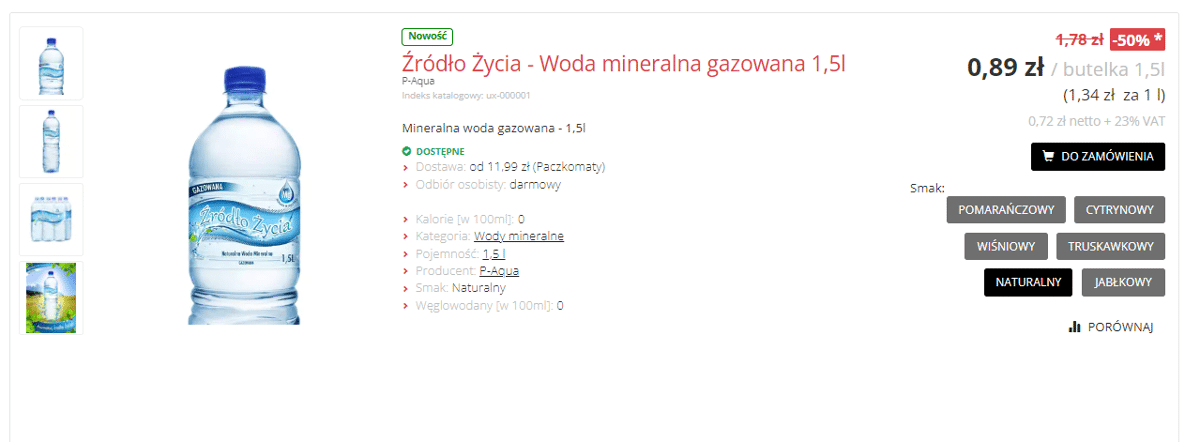
Przypisywanie produktów do Wariantu
Produktami przypisanymi do Wariantu można zarządzać na karcie danego Wariantu w zakładce Produkty. Po wybraniu opcji Przypisz produkty pojawi się okno z listą Produktów, które mogą zostać przypisane do Wariantu, to jest takich, które mają przypisane wartości wybranych Atrybutów. Wartości te muszą być unikalne dla każdego Produktu, tak by umożliwić jego jednoznaczną identyfikację.
Jeśli na liście znajdują się już jakieś przypisane Produkty, to przy próbie przypisania kolejnego Produktu o takiej samej wartości Atrybutu pojawi się komunikat o konflikcie. Jeśli Wariant zbudowany jest w oparciu o dwa Atrybuty wówczas to para wartości Atrybutów musi jednoznacznie identyfikować produkt, dopuszczalna jest więc sytuacja, gdy jedna z tych wartości jest dla kilku Produktów taka sama.
Jeśli na liście nie znajdują się jeszcze żadne przypisane Produkty, a podczas przypisywania kilku Produktów znajdą się pośród nich takie, które mają identyczne wartości dla Atrybutu/pary Atrybutów przypisanie powiedzie się, ale na liście przy Produktach powodujących konflikt pojawi się ostrzegawczy komunikat o nieprawidłowości (symbol trójkąta z wykrzyknikiem). Wariant taki nie będzie się prawidłowo wyświetlał w Sklepie.
Jeden Produkt może przynależeć do tylko jednego Wariantu. Jeśli więc podczas tworzenia nowego Wariantu dodamy do niego Produkt, który znajdował się wcześniej w innym Wariancie zostanie on odpisany od poprzedniego Wariantu i przypisany do nowego.
Produkt główny Wariantu oznaczony jest na liście przypisanych Produktów symbolem 'wypełnionej' gwiazdki. Aby wybrać inny Produkt jako główny, wystarczy kliknąć w kontur gwiazdki przy nazwie takiego Produktu.
Produkty przypisane do Wariantu można usuwać, zaznaczając je i wybierając opcję Usuń. Wyjątek stanowi Produkt główny, którego nie można usunąć.
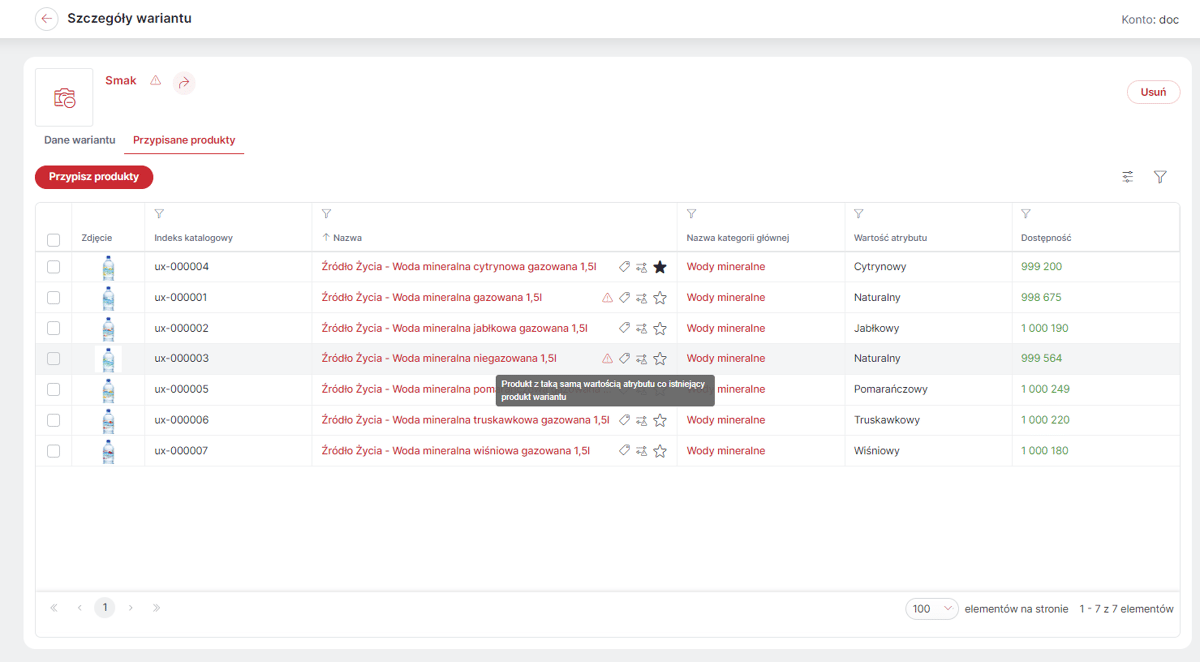
Widok Wariantów w Sklepie
Warianty widoczne są na liście Produktów w Sklepie o ile wyłączona jest opcja Ignoruj grupowanie według wariantu (Administracja → Konfiguracja → Ustawienia sklepu → Prezentacja oferty). Wówczas zamiast nazwy Produktu widoczna jest nazwa Wariantu. Wyboru konkretnego Produktu można dokonać po przejściu na kartę Wariantu, która jest kartą Produktu z dodatkowymi opcjami wyboru parametrów, czyli wartości Atrybutu/Atrybutów na podstawie których utworzono Wariant- patrz: Tryby wyświetlania parametrów Wariantu w Sklepie.
Jeśli opcja Ignoruj grupowanie według wariantów jest włączona, na liście Produkty będą wyświetlane niezależnie od siebie tak, jakby nie były przypisane do żadnego Wariantu. Natomiast na karcie Produktu wchodzącego w skład Wariantu zawsze będzie dostępna opcja wyboru parametrów.
W wynikach Wyszukiwarki grupowanie Wariantów jest ignorowane zawsze.
| Dobrą praktyką jest grupowanie Produktów należących do jednej Kategorii (głównej lub dodatkowej) w jednym Wariancie produktów. Dzięki temu unikniemy niejasności podczas wyboru Produktów w Sklepie za pomocą Drzewa kategorii. Wszystkie Produkty przypisane do danego Wariantu będą widoczne w Kategorii, w której znajduje się główny Produkt tego Wariantu. W przeciwnym razie istnieje ryzyko, że niektóre Produkty nie będą widoczne w Drzewie kategorii, chociaż są dostępne w Sklepie i można je znaleźć np. za pomocą Wyszukiwarki. |
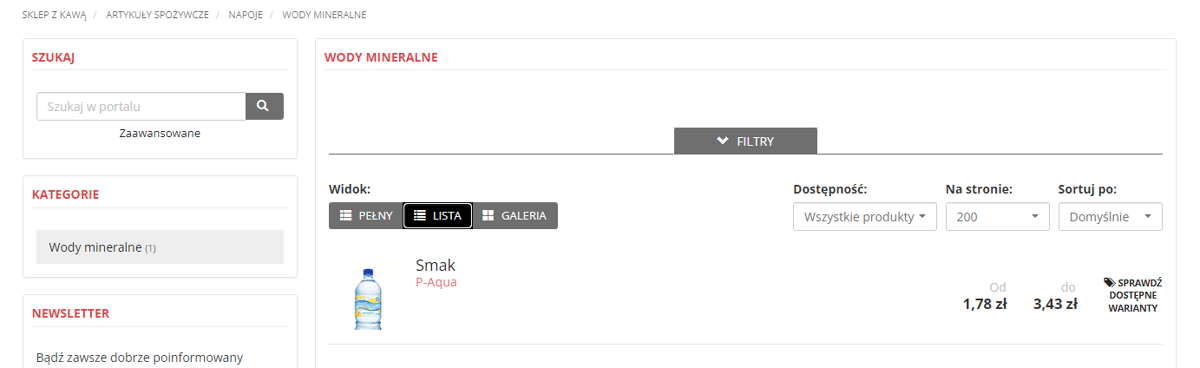
Nowy wygląd Panelu Administracyjnego - Gazetki
W ramach procesu migracji technologicznej Panelu Administracyjnego udostępniono również w nowej technologii moduł - Gazetki (Sklep → Asortyment). Moduł został gruntownie przebudowany, tak aby udoskonalić proces zarządzania i tworzenia Gazetek, które umożliwiają prezentacje aktualnej Oferty dedykowanej w formie graficznej i interaktywnej.
Widok listy Gazetek w Panelu Administracyjnym
Po wejściu do modułu widoczna jest lista Gazetek. Zawiera ona miniaturkę strony głównej danej Gazetki, jej nazwę, daty obowiązywania (Data od, Data do) oraz nazwę Oferty dedykowanej (Sklep → Asortyment), na podstawie której powstała Gazetka.
Analogicznie jak w innych modułach widok modułu Gazetki można modyfikować:
-
zmieniając kolejność kolumn — przeciągając je do wybranego miejsca;
-
zmieniając szerokość kolumn — przesuwając krawędzie;
-
zmieniając Wysokość wiersza — wybierając spośród opcji — Komfortowy, Standardowy, Skondensowany pod przyciskiem konfiguracji w prawym górnym rogu;
-
dostosowując Konfigurację kolumn — (opcja pod przyciskiem konfiguracji) na panelu wybierając kolumny, które mają być widoczne.
Wartości wyświetlane można filtrować, klikając w symbol 'lejka' na danej kolumnie lub w prawym górnym rogu. Aktualnie zastosowane filtry są widoczne nad listą Wariantów. Tak jak w innych modułach istnieje również opcja zapisywania ulubionych filtrów.
Wyświetlane w tabeli wartości można sortować, klikając w nagłówek danej kolumny. Obok nazwy kolumny będzie widoczna strzałka z kierunkiem sortowania.
Aby Przywrócić ustawienia domyślne, należy kliknąć tę opcję pod przyciskiem konfiguracji.
Klikając w wiersz danej Gazetki — wyświetlony zostanie panel boczny z danymi tej Gazetki, a nad listą pojawi się przycisk Dezaktywuj, który umożliwa wyłączenie aktywności danej Gazetki oraz przycisk Usuń, który umożliwia (po potwierdzeniu) usunięcie danej Gazetki. Gazetki można również usuwać grupowo, zaznaczając wybrane linie.
Możliwe jest również zarządzanie kolejnością Gazetek . Po kliknięciu przycisku Zmień kolejność pojawi się okno, w którym będzie można ustawiać Gazetki w dowolnej kolejności, przeciągając je na wybraną pozycję lub po zaznaczeniu konkretnej pozycji przenieść ją na daną pozycję, początek lub koniec listy. Wykonane akcje zapisują się automatycznie. Gazetki wyświetlane są w Sklepie zgodnie z ustawioną kolejnością.
Na liście Gazetek, przy nazwie danej Gazetki może być widoczny znacznik w postaci kółka z literką 'N' w środku. Jeśli kółko jest szare, oznacza to, że Gazetka ma ustawioną Aktywność na Nie. Jeśli kółko jest pomarańczowo-szare oznacza to, że Gazetka jest niewidoczna, ponieważ przekroczona została (lub jeszcze nie nadeszła) data obowiązywania powiązanej z nią Oferty dedykowanej (Sklep →Asortyment → Oferty).
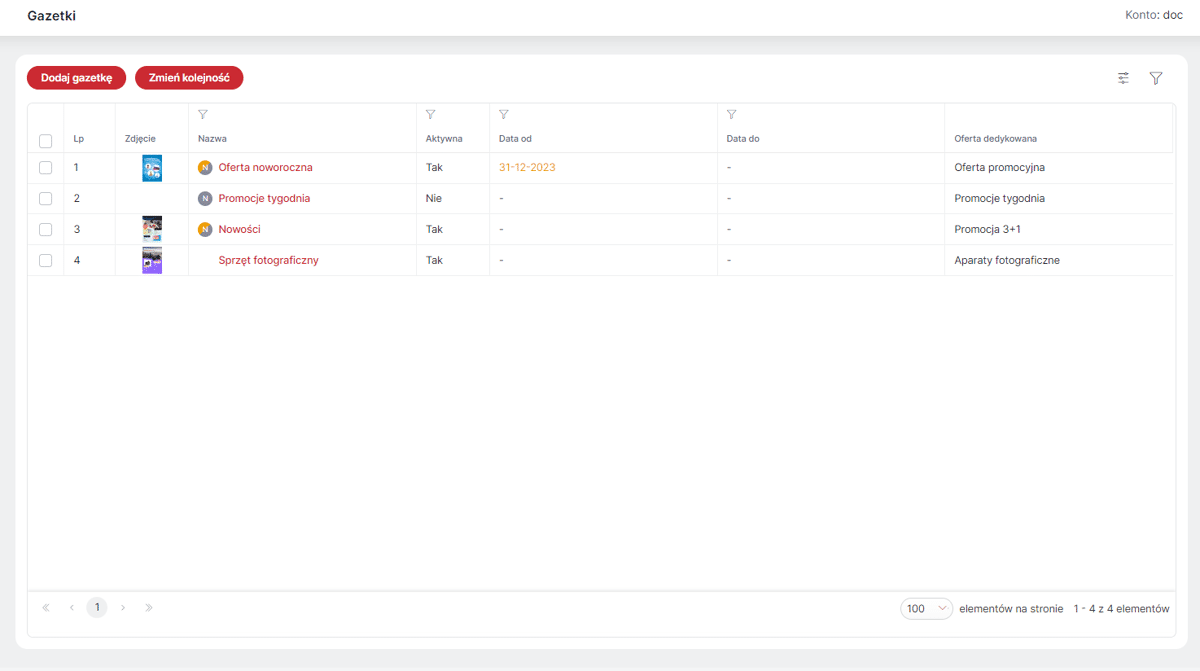
Ze względu na to, że Gazetki są oparte na Ofertach dedykowanych, ktore mogą być dostępne również tylko dla jednego lub kilku Magazynów, przypadku Sklepów z wieloma Magazynami nad listą Gazetek widoczne będzie dodatkowa lista Widoczność w kontekście z nazwami Magazynów. Pozwoli to na weryfikowanie widoczności Gazetki na różnych Magazynach.
Dodawanie nowej Gazetki
Po kliknięciu przycisku Dodaj gazetkę wyświetli się okno, w którym należy podać nazwę Gazetki oraz wybrać Ofertę dedykowaną, na której ma być oparta Gazetka. Możliwe jest również dodanie dat obowiązywania. Po zapisaniu otworzy się karta danej Gazetki, gdzie można zarządzać tymi danymi oraz dodać Plik źródłowy, czyli plik w formacie pdf z przygotowaną warstwą graficzną Gazetki. Jest on niezbędny do aktywowania Gazetki.
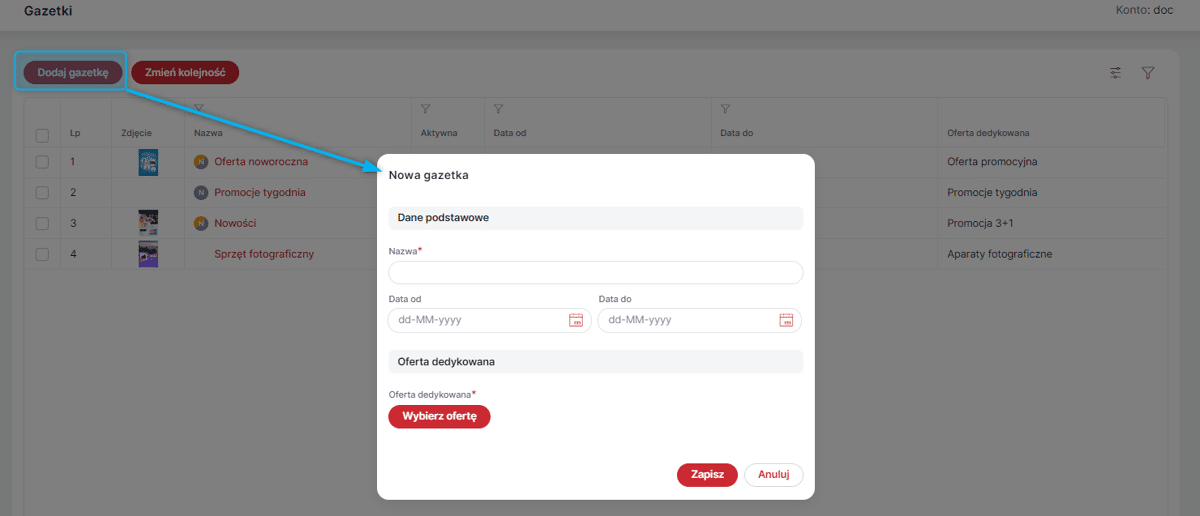
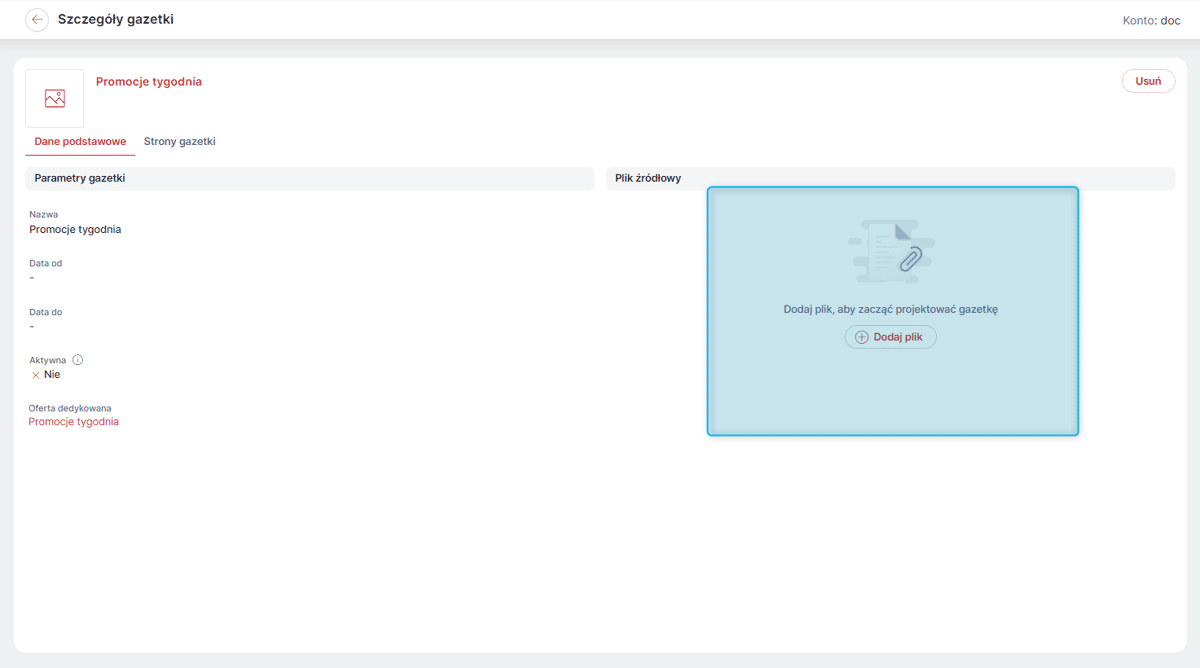
Strony Gazetki
Po dodaniu Pliku źródłowego jego poszczególne strony pojawią się w zakładce Strony gazetki, gdzie można zarządzać kolejnością stron oraz dokonać mapowania Produktów.
Aby zmienić kolejność stron Gazetki należy po wybraniu opcji Zmień kolejność przeciągnąć kafelki z poszczególnymi stronami do żądanej kolejności, a następnie Wyjść z trybu edycji kolejności. Dokonane zmiany zapisywane są automatycznie.
Pod każdą stroną Gazetki widoczne są symbole umożliwiające:
-
symbol 'oka' - włączenie/wyłączenie widoczności strony w Sklepie - akcja jest odwracalna.
-
symbol 'gwiazdki' - jeśli jest 'wypełniona', oznacza to, że dana strona jest stroną główną Gazetki. Będzie ona wyświetlana jako miniaturka na liście Gazetek w Panelu Administracyjnym oraz jako reprezentująca daną Gazetkę na ich liście w Sklepie. Domyślnie jest to pierwsza strona. Aby wybrać inną stronę jako główną, wystarczy kliknąć w widoczny przy niej kontur 'gwiazdki'.
-
symbol 'kosza' - umożliwia usunięcie strony gazetki. Jest to akcja nieodwracalna. Jeśli usunięte zostaną wszystkie strony, konieczne będzie ponowne wgranie Pliku źródłowego.
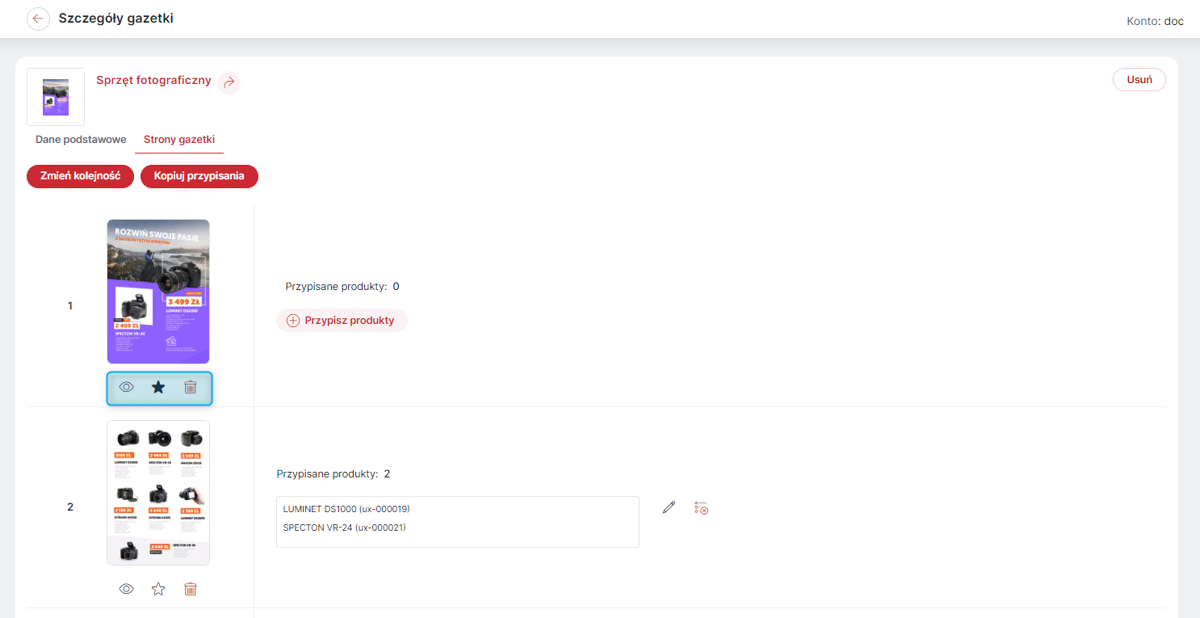
Mapowanie stron Gazetki
Zmapowanie stron Gazetki jest niezbędne do tego, by była ona interaktywna. Polega ono na określeniu obszarów, w które będzie mógł kliknąć Kupujący, by wyświetliła mu się lista Produktów, umożliwiająca ich dodawanie do koszyka.
Jeśli przygotowywana Gazetka ma taki sam układ jak już istniejąca istnieje możliwość Kopiowania przypisania.
Aby dodać nowe przypisanie należy przy danej stronie kliknąć Przypisz produkty. Pojawi się okno, w który należy dodać przypisanie/przypisania rysując kształt obszaru na stronie Gazetki i wybrać z rozwijalnej listy Produkty z oferty, które są widoczne na tym obszarze. A następnie potwierdzić wybór oraz zapisać przypisanie. Przypisanie Produktów do stron można edytować, klikając w symbol 'ołówka', przy liście przypisanych Produktów. Natomiast poszczególnych obszarów nie można edytować, można je jedynie usnąć i przypisać od nowa. Dany Produkt może być przypisany do wielu obszarów.
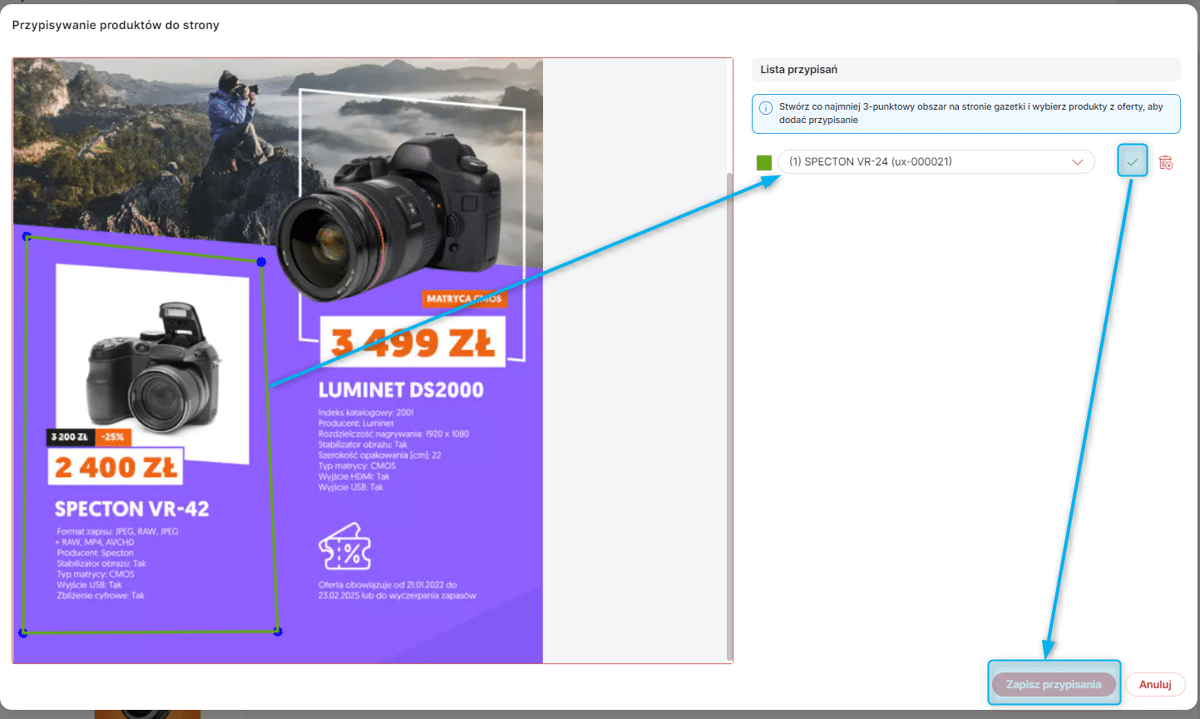
Prezentacja Gazetek w Sklepie
Stronę Gazetek można dodać do Menu głównego Sklepu (CMS → Konfiguracja układu → Menu główne → Dodaj pozycję menu → Moduł) i/lub Stopki. Na stronie Gazetek Kupujący mogą zapoznać się aktualną listą Gazetek oraz przejść do konkretnej gazetki i przeglądać jej zawartość. Kupujący mogą dodawać Produkty do koszyka bezpośrednio ze stron Gazetki — wystarczy, że klikną w zmapowany wcześniej obszar Gazetki (np. zdjęcie konkretnego Produktu). Pojawi się wówczas okienko, w którym można określić potrzebną ilość i dodać Produkty do koszyka.
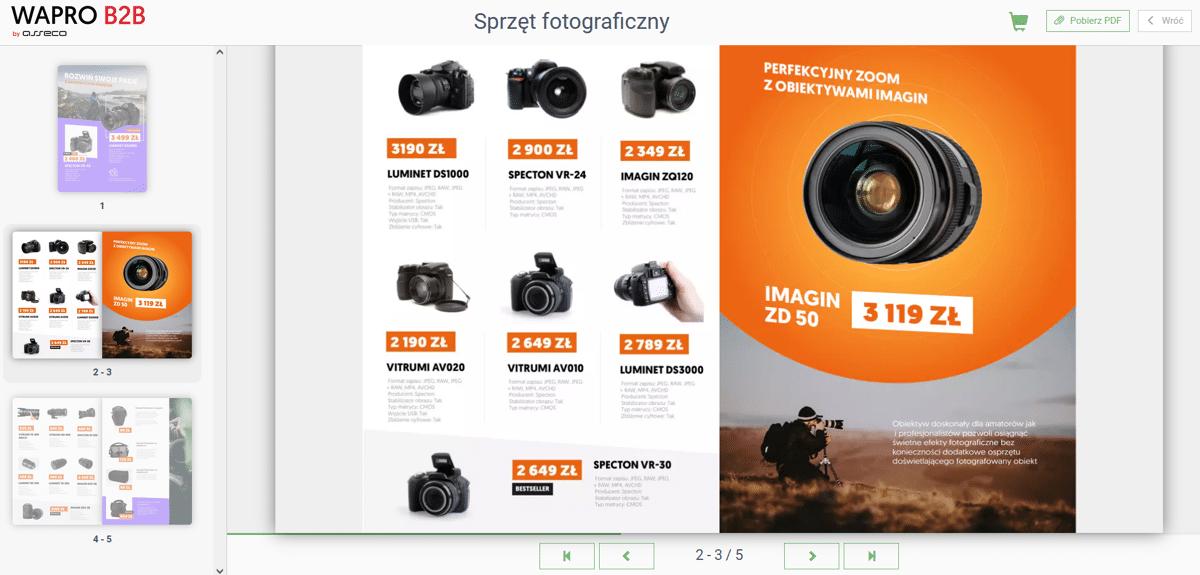
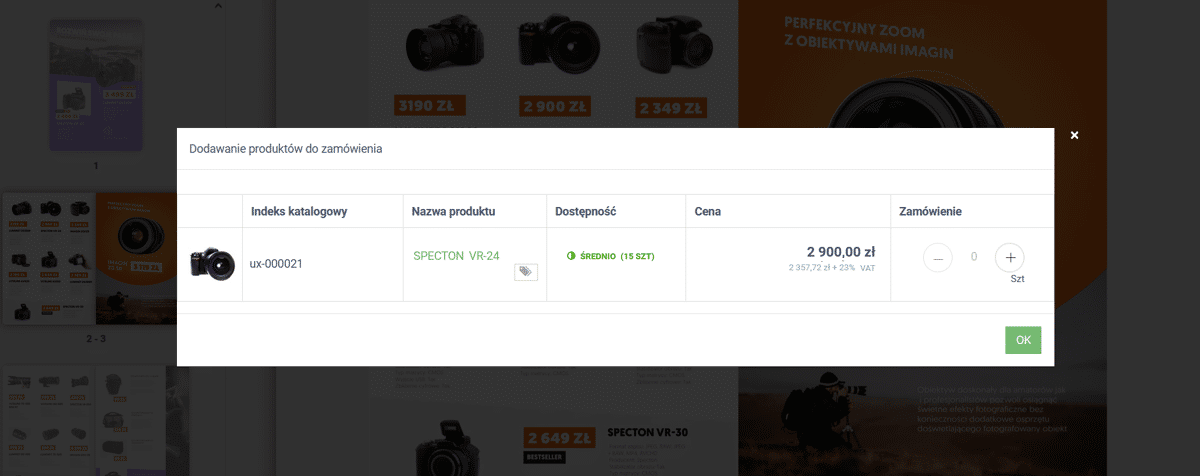
Treści, jakie pojawiają się pod listą dostępnych gazetek można zdefiniować za pomocą wstawki systemowej Pod listą gazetek promocyjnych (CMS → Edycja treści → Wstawki systemowe).
Dynamiczne Grupy klientów (B2C)
Umożliwiono stworzenie Grupy klientów, która będzie napełniała się automatycznie na podstawie zadanych parametrów, np. miasta, kodu pocztowego, liczby zamówień, atrybutu itd., czyli Grupy dynamicznej. Grupę taką można utworzyć w module Grupy klientów (Sklep → Sprzedaż) po wybraniu przycisku Dodaj dynamiczną grupę.
Tworząc nową Grypę dynamiczną należy podać jej nazwę oraz Kryteria przypisania klientów do grupy. Obok pola do wpisania kryteriów przypisania dostępna jest Lista parametrów oraz przykłady użycia. Są to wszystkie parametry, których można użyć do tworzenia Grupy dynamicznej Klientów.
Listę wszystkich Klientów wraz z ich parametrami, można sprawdzić w zakładce Dziedzina dynamicznych grup klientów. Nad listą widoczna jest też Data ostatniego odświeżenia dziedziny wraz z przyciskiem ręcznego odświeżania. Dziedzina odświeża się automatycznie raz na dobę oraz każdorazowo przy dodawaniu nowej Grupy dynamicznej. Aby wymusić odświeżenie dziedziny, należy przejść do zakładki Dziedzina dynamicznych grupy klientów i nacisnąć przycisk Odśwież dziedzinę grup dynamicznych.
Przykłady biznesowego wykorzystania Grup klientów:
| Jednym z dostępnych parametrów jest: Liczba dni od pierwszego zalogowania. Jest to liczba dni, które upłynęła od daty pierwszego zalogowania Klienta. Pozwala to na definicję grupy nowych Klientów i np. premiowanie ich dodatkowym rabatem. Podobnie można wykorzystać parametr Liczba zamówień i utworzyć rabat dla Klientów, którzy nie złożyli jeszcze zamówienia. Przykładowo, aby udzielić automatycznego Rabatu dla zamówienia, np. "15% na pierwsze zamówienie" należy: |
-
Utworzyć dynamiczną Grupę klientów (
Sklep → Sprzedaż →Grupy klientów) "Bez zamówień" o parametrze "ORDERS_QUANTITY = 0" , -
Utworzyć odpowiedni Rabat dla zamówienia (
Sklep → Konfiguracja → Rabaty i kupony), który umożliwi uzyskanie 15% rabatu. Na karcie tego rabatu w zakładce Kryteria grup docelowych należy wybrać utworzoną grupę "Bez zamówień". Należy również zwrócić uwagę na Priorytet Rabatu dla zamówienia. -
Aktywować Rabat dla zamówienia. Rabat zostanie udzielony automatycznie Klientom przypisanym do tej grupy, (o ile spełnione zostaną wszystkie kryteria).
Analogicznie można utworzyć też Rabat dla produktów i/lub opcję Darmowej dostawy.
Dynamiczną Grupę klientów o parametrze Użytkownik zarejestrowany np. IS_REGISTERED_USER = TRUE można wykorzystać do tworzenia Wstawek własnych (CMS → Edycja treści) widocznych tylko dla Klientów zalogowanych. W tym celu należy utworzyć odpowiednią dynamiczną Grupę klientów np. "Klienci zalogowani", a następnie w zakładce Grupy klientów na karcie wybranej Wstawki własnej wybrać właśnie tę grupę.
|
Podczas dodawania/edytowania grupy dynamicznej można określić, czy litery zawierające znaki diakrytyczne, np. nazwiskach, nazwach miast, atrybutach itd., mają zostać znormalizowane i zastąpione prostymi odpowiednikami, np. ó - o, ż - z. Po włączeniu normalizacji do grupy automatycznie dodane zostaną oddziały np. z miasta Kraków, zarówno wtedy, kiedy nazwa została zapisana jako "Kraków", jak i wtedy, kiedy pominięte zostały znaki diakrytyczne: "Krakow".
| Należy pamiętać, że włączenie/wyłączenie opcji Normalizacja znaków diakrytycznych jest globalne. Oznacza to, że zaznaczenie/odznaczenie tej opcji na karcie jednej z grup dynamicznych włączy/wyłączy opcję dla wszystkich grup. |
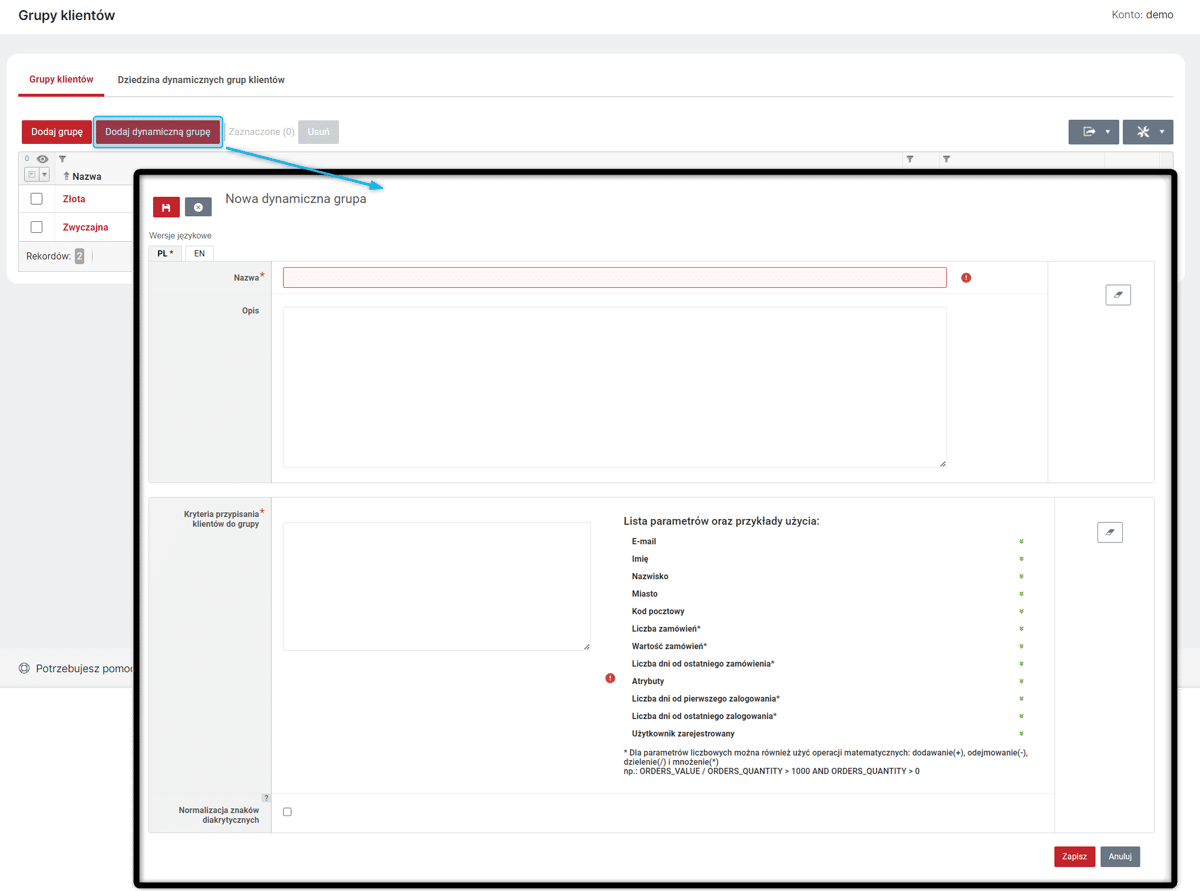
Rozrachunki - nowe funkcjonalności (B2B/Hybrid)
W module Rozrachunki (Sklep → Sprzedaż) zostały udostępnione przyciski umożliwiające szybkie wyfiltrowanie Rozrachunków: z Ostatniego roku, Przeterminowanych, Rozliczonych, Częściowo rozliczonych lub Nierozliczonych.
Przyciski te zastąpiły dotychczasowe zakładki. Domyślnie wybrany jest przycisk Ostatni rok. Wybranie danego przycisku nakłada na listę Rozrachunków predefiniowany filtr, więc aby wyświetlić listę wszystkich Rozrachunków, należy wyczyścić filtry. Możliwe jest również nakładanie dodatkowych filtrów na panelu filtrów, należy jednak pamiętać, że przechodzenie pomiędzy przyciskami z predefiniowanymi filtrami czyści inne nałożone filtry.
Umożliwiono również rozliczanie wybranych Rozrachunków w Panelu Administracyjnym, tak by np. nie blokowały one możliwości składania zamówień przy włączonym Limicie kupieckim. W tym celu należy zaznaczyć wybrane Rozrachunki i kliknąć przycisk Rozlicz i potwierdzić decyzję. W ten sposób kwota Pozostało zostanie wyzerowana.

Faktury - nowe funkcjonalności
W module Faktury (Sklep → Sprzedaż) zostały udostępnione przyciski umożliwiające szybkie wyfiltrowanie Faktur: z Ostatniego roku, Przeterminowanych, Rozliczonych, Częściowo rozliczonych lub Nierozliczonych.

Przyciski te zastąpiły dotychczasowe zakładki. Domyślnie wybrany jest przycisk Ostatni rok. Wybranie danego przycisku nakłada na listę Faktur predefiniowany filtr, więc aby wyświetlić listę wszystkich Faktur, należy wyczyścić filtry. Możliwe jest również nakładanie dodatkowych filtrów na panelu filtrów, należy jednak pamiętać, że przechodzenie pomiędzy przyciskami z predefiniowanymi filtrami czyści inne nałożone filtry.
Pole Identyfikator KSeF w danych Faktury
W module Faktury dodano pole Identyfikator KSeF. Pole to jest widoczne zarówno na karcie Faktury, jak i w panelu bocznym. Dodano też nową kolumnę z tym identyfikatorem do listy Faktur. Identyfikator KSeF przekazywany jest integracyjnie, nie ma możliwości jego uzupełnienia z poziomu Panelu Administracyjnego.
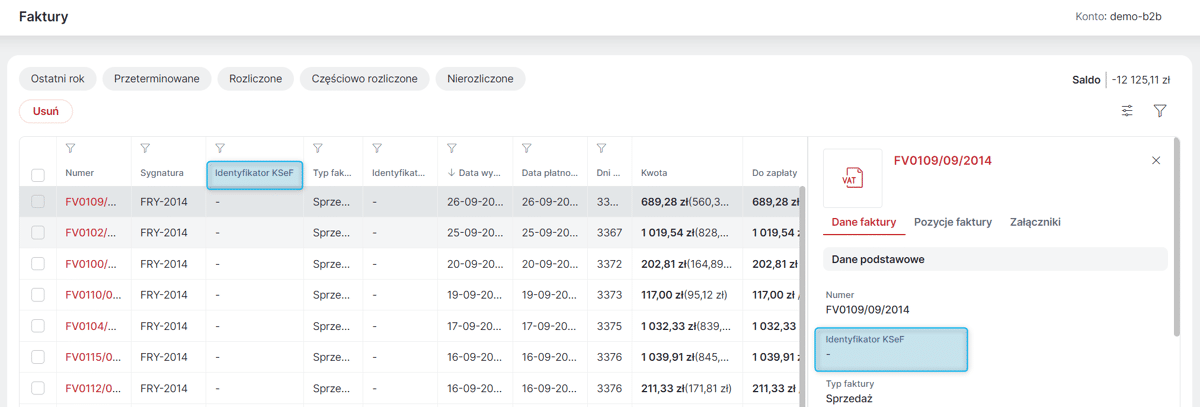
Metody płatności - rozwój
W obecnej wersji wprowadzona została integracja z nowym brokerem płatności mBank Paynow, oraz została dodana możliwość wyboru płatności Blik
bezpośrednio w koszyku (dla brokerów Paynow oraz PayU). Metody płatności (Sklep → Konfiguracja).
Metoda płatności - Paynow
Udostępniona została nowa systemowa Metoda płatności, która umożliwi uruchomienie płatności powiązanej z pośrednikiem płatności mBank - Paynow.
Płatność tą można aktywować w module Metody płatności (Sklep → Kategoria). Do aktywowania metody, konieczne jest Klucz dostępu do API, Klucz obliczania podpisu. Można tam ustawić również Strategię maksymalnej kwoty płatności i Maksymalną kwotę płatności. Aby Metoda płatności pojawiła się w Sklepie, konieczne jest powiązanie jej z Metodami dostawy w zakładce Dostawy.
Ta Metoda płatności może być dostępna dla wszystkich Oddziałów kontrahentów lub dla wybranych Grup oddziałów kontrahentów.
Ta Metoda płatności może być dostępna dla wszystkich Klientów lub dla wybranych Grup klientów.
Dla tej Metody płatności umożliwiono również dokonywanie zwrotów płatności z poziomu Panelu Administracyjnego, analogicznie jak dla płatności PayU. Zwrotu tego można dokonać na karcie danego Zamówienia opłaconego tą metodą (Sklep → Sprzedaż → Zamówienia).
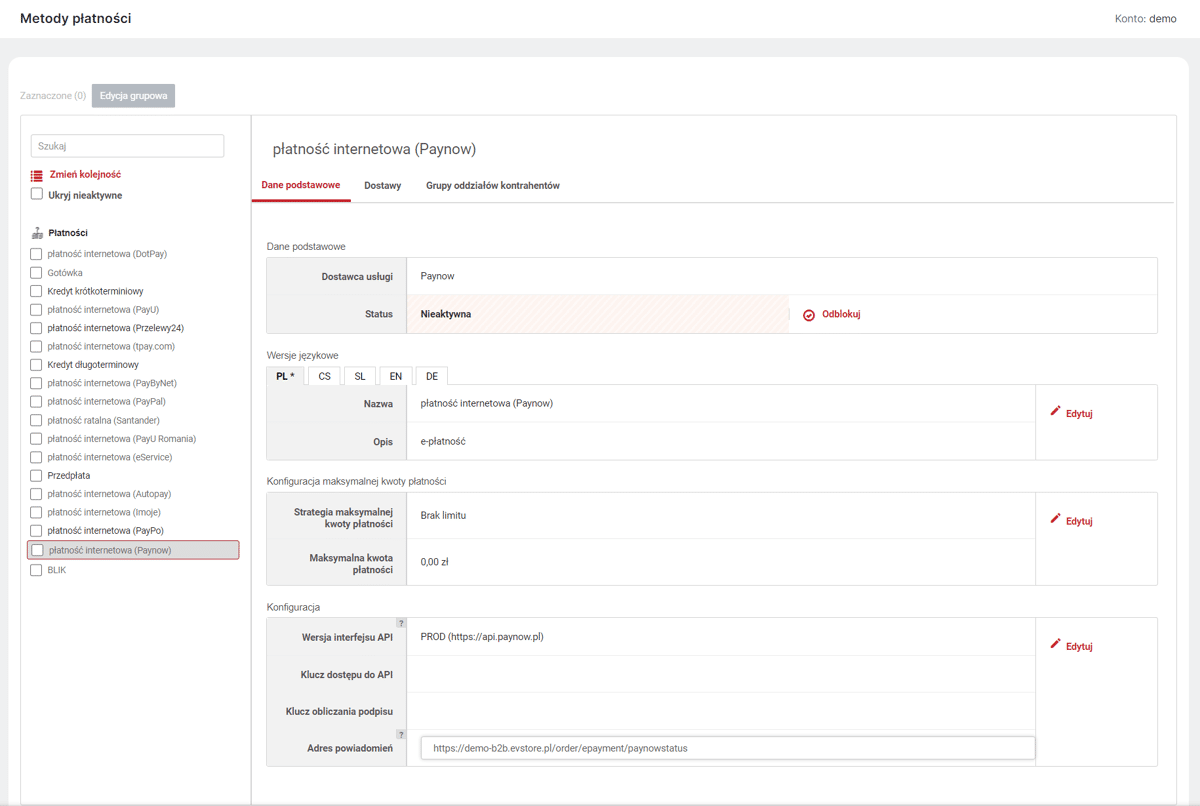
Płatność Blik bezpośrednio w Koszyku
Udostępniono możliwość skorzystania w Sklepie z opcji płatności Blik, która będzie wyświetlana w Koszyku. Skonfigurowanie tej Metody płatności jest na ten moment możliwe przy korzystaniu z brokerów Paynow lub PayU.
Płatność tą można aktywować w module Metody płatności (Sklep → Kategoria). Do aktywowania metody, konieczne jest wybranie Pośrednika płatności elektronicznej BLIK, czyli Paynow lub PayU. Należy zwrócić uwagę, by Metoda płatności związana z wybranym pośrednikiem była w pełni skonfigurowana. Konieczne jest podanie wymaganych kluczy, identyfikatorów itp., natomiast metoda nie musi być aktywowana. W przypadku braku poprawnie uzupełnionych danych w metodzie pośrednika płatność Blik może być widoczna w Sklepie, ale nie będzie możliwości skorzystania z niej. Aby Metoda płatności Blik pojawiła się w Sklepie, konieczne jest powiązanie jej z Metodami dostawy w zakładce Dostawy.
| Aby skorzystać z opcji płatności Blik za pośrednictwem PayU, konieczne jest korzystanie dla płatności PayU z Rodzaj punktu płatności - Rest API. |
Dla płatności Blik można również ustawić Strategię maksymalnej kwoty płatności i Maksymalną kwotę płatności. Ta Metoda płatności może być dostępna dla wszystkich Oddziałów kontrahentów lub dla wybranych Grup oddziałów kontrahentów. Ta Metoda płatności może być dostępna dla wszystkich Klientów lub dla wybranych Grup klientów.
Jeśli w Sklepie wyłączona jest opcja Automatyczne przekierowanie do strony pośrednika e-płatności po złożeniu zamówienia (Administracja → Konfiguracja → Ustawienia sklepu → Proces składania zamówienia) w podsumowaniu zamówienia dostępny będzie link do płatności, który przekieruje do strony z oknem wpisania kodu. Jeśli opcja jest włączona, przekierowanie nastąpi automatycznie.
|
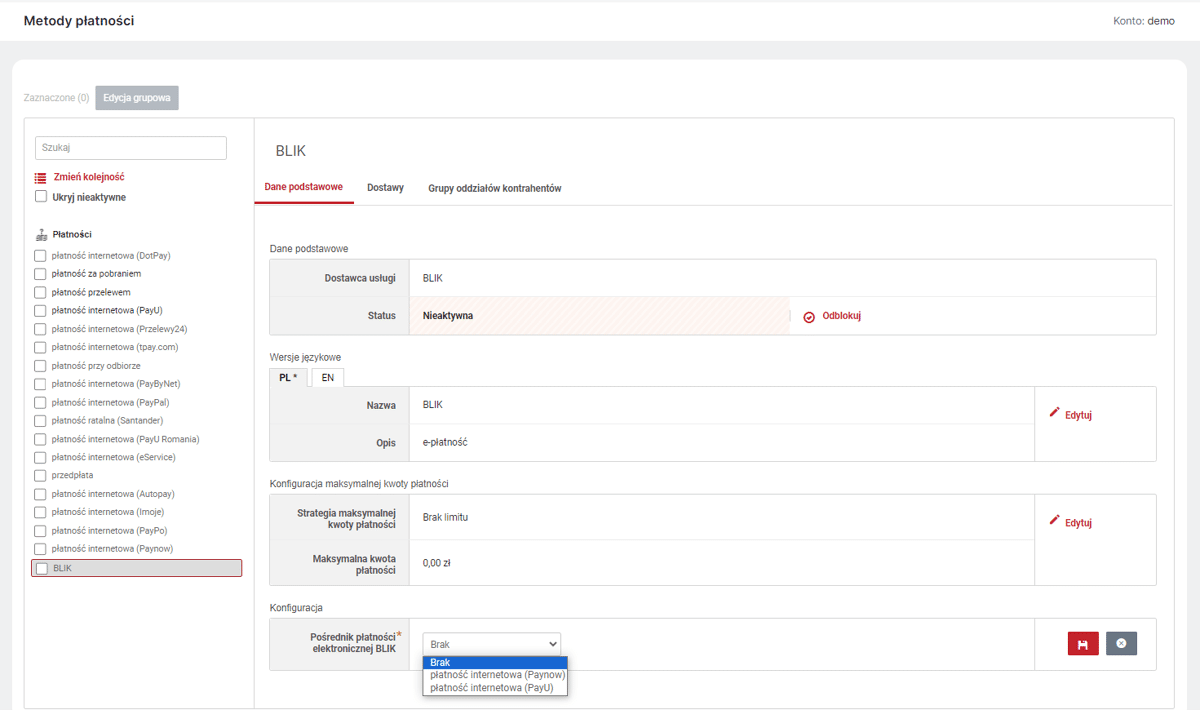
Autopay S.A - dawniej Bluemedia - aktualizacja
W Systemie wprowadzono zmiany, które pozwolą na kontynuowanie korzystania z płatności za pośrednictwem Autopay S.A. (dawniej Bluemedia).
Płatności testowe
Dodano możliwości skonfigurowania płatności testowej dla pośredników Autopay, DotPay, PayU, Przelewy24, PayByNet, eService, PayPal, Imoje, PayPo, Paynow.
Aby skonfigurować płatność testową, należy sobie założyć konto testowe na stronie pośrednika płatności, a następnie na karcie danej Metody płatności w module Metody płatności (Sklep → Konfiguracja) w opcji Wersja interfejsu API należy wybrać TEST i podać pozyskane ze strony pośrednika klucze, identyfikatory itd.
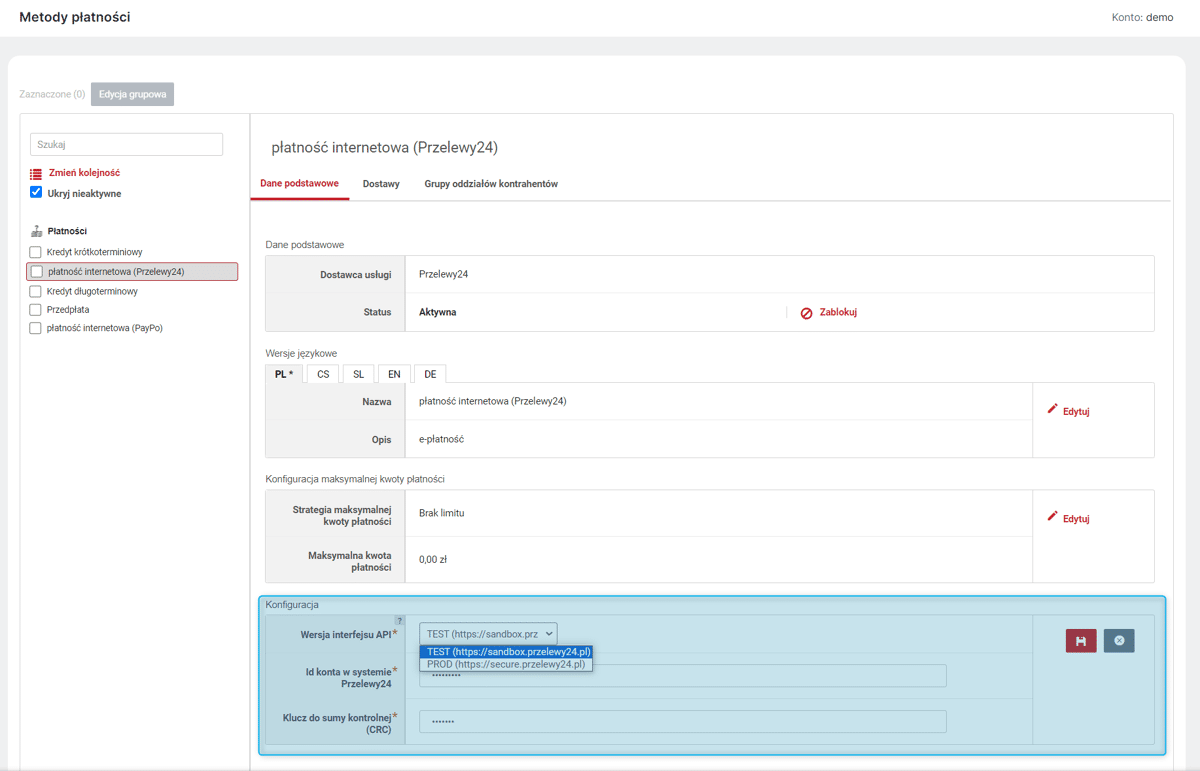
Rodzaj dodatkowych kosztów płatności/dostawy - kwotowy i procentowy
Umożliwiono ustawianie dodatkowych kosztów dostawy/płatności w sposób łączący w sobie kwotowy i procentowy Rodzaj dodatkowych kosztów, czyli składających się ze stałej kwoty oraz wartości procentowej.
Na przykład dla pary Metoda płatności - "PayPal" i Metoda dostawy - "dostawa na adres" - może ustalić, że dodatkowe koszty będą wynosić 1,35 zł plus 3% wartości zamówienia.
Rodzaj dodatkowych kosztów podaje się dla par Metoda dostawy/Metoda płatności. Parami tymi można zarządzać z poziomu modułu Metody dostawy w zakładce Płatności lub modułu Metody płatności w zakładce Dostawy (Sklep → Konfiguracja). W obu miejscach można ustawić wzajemne powiązanie pomiędzy Metodą płatności i Metodą dostawy oraz Rodzaj dodatkowych kosztów dla takiej pary.
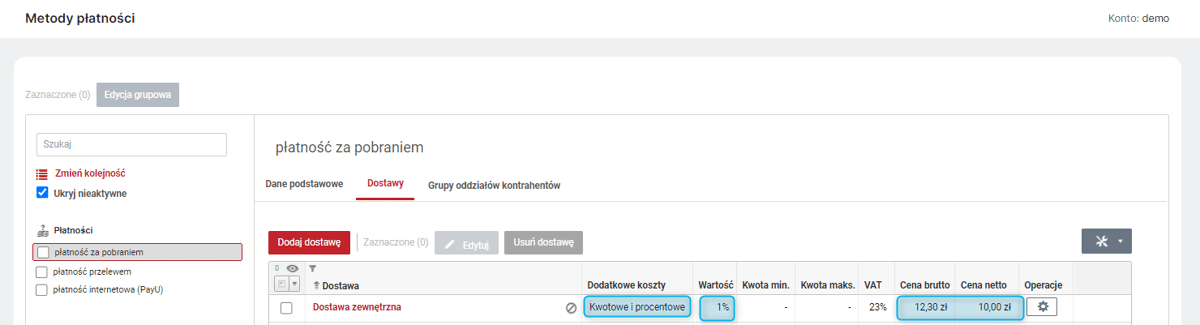
Strona produktu w Sklepie - nowe możliwości konfiguracji
Udostępnione zostały nowe opcje konfiguracji stron Produktów widocznych w Sklepie. Ustawieniami tymi można zarządzać w zakładce Strona produktu (Administracja → Konfiguracja → Ustawienia sklepu).
Dla sekcji Inne warianty, którą można dodać do dowolnego obszaru Strony produktu, dodana została opcja określenia Liczby wyświetlanych elementów oraz Sposobu prezentacji.
Do wyboru są Sposoby prezentacji:
-
Box prosty - pionowy box z podstawowymi informacjami o produkcie oraz przyciskiem dodawanie do koszyka,
-
Box rozszerzony - poziomy box zawierający dodatkowo krótki opis produktu,
-
Miniaturka - zdjęcie produktu, po najechaniu kursorem na zdjęcie wyświetli się dymek z podstawowymi informacjami o produkcie oraz przyciskiem dodawanie do koszyka.
-
Galeria - pionowy box z podstawowymi informacjami o produkcie, opcją wyboru ilości produktów i przyciskiem dodawania do koszyka.
Dodatkowo Sposób prezentacji - Galeria, który jest nową opcją został również dodany do wyboru dla innych sekcji, w których można zarządzać Sposobem prezentacji na Stronie produktu: Akcesoria, Zamienniki, Produkty podobne, Produkty kupowane także, Produkty z takimi samymi etykietami, Zobacz także.

Jeśli w Sklepie wyłączona zostanie opcja Dodawanie do koszyka z widoku "Galeria" (Administracja → Konfiguracja → Ustawienia sklepu → Prezentacja oferty) również w sekcjach, w których zastosowano Sposób prezentacji - Galeria przyciski wyboru ilości produktów i dodawania do koszyka zostaną ukryte.
|
Aktualności na Stronie głównej w Sklepie - automatyczne przewijanie
Udostępniono możliwość włączenia automatycznego przewijania dla panelu Aktualności, który można dodać do Strony głównej (CMS → Konfiguracja układu). Jeśli w trakcie dodawania (Dodaj pozycję strony głównej) lub edycji panelu (opcja Edytuj pod przyciskiem 'koła zębatego') zaznaczona zostanie opcja Automatyczne przewijanie, należy również podać wartości Czasu wyświetlenia oraz Limitu wyświetlanych elementów.
Czas wyświetlenia jest to czas w sekundach, po jakim zmienić się mają wyświetlana sekcja Aktualności. Limit wyświetlanych elementów jest to natomiast maksymalna liczba ostatnich Aktualności, które będą przewijane w tym panelu (wyświetlane w grupach o ilość ustalonej w Liczbie wyświetlanych).

Widok listy Produktów w Sklepie "Tabela" (B2C)
Dla kont B2C udostępniony został nowy widok listy Produktów w Sklepie - "Tabela". W widoku tym Produkty zaprezentowane są w formie tabeli, do której można dodawać dodatkowe informacje o Produkcie np. Atrybuty. Widok Tabela można włączyć w ustawieniach Aktywność widoków na liście produktów (Administracja → Konfiguracja → Ustawienia sklepu → Prezentacja oferty). Jeśli nie wybrano inaczej w widoku tym, zastosowana zostanie Konfiguracja domyślna, w której wyświetlane są kolumny zawierające: miniaturkę zdjęcia Produktu, Indeks katalogowy, Nazwę produktu, Dostępność, Cenę, przyciski wybierania ilości i dodawania do koszyka.
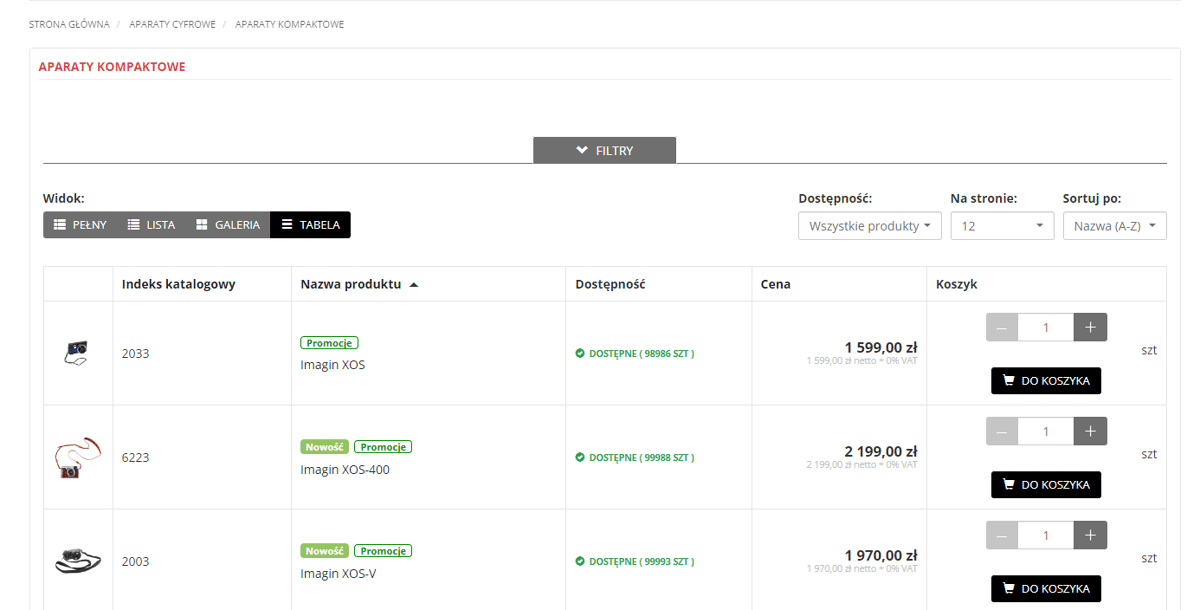
Podobnie jak pozostałe widoki, również widok Tabela można wybrać jako domyślnie wyświetlany w Sklepie.
Jeśli wśród wyświetlanej listy Produktów, znajdzie się Produkt występujący w kilku Wariantach oraz wyłączona jest opcja Ignoruj grupowanie według wariantu (Administracja → Konfiguracja → Ustawienia sklepu → Prezentacja oferty → Ustawienia ogólne) wówczas w kolumnie Koszyk zamiast opcji dodania Produktów do koszyka pojawi się komunikat "Sprawdź dostępne warianty" wraz z linkiem do karty danego Wariantu.
Kolumnami widocznymi w widoku Tabela można zarządzać w opcji Wyświetlane kolumny. Można w niej dodawać i usuwać kolumny z Danymi produktów oraz ich Atrybutami. Po kliknięciu w przycisk dodawania (symbol '+') należy wybrać zakres danych lub Atrybuty, a następnie zaznaczyć wybrane cechy i zapisać. W widoku Tabeli, na liście produktów z danej Kategorii istnieje również opcja ukrywania niektórych Atrybutów patrz: Ukrywanie Atrybutów nieprzypisanych do Kategorii
| Należy zwrócić uwagę, że w momencie dodania chociaż jednej opcji Danych produktu/Atrybutu, przestaje obowiązywać Konfiguracja domyślna, jeśli więc nadal mają być widoczne zawarte w niej Kolumny, należy dodać je do Wyświetlanych kolumn z listy Danych produktów. |
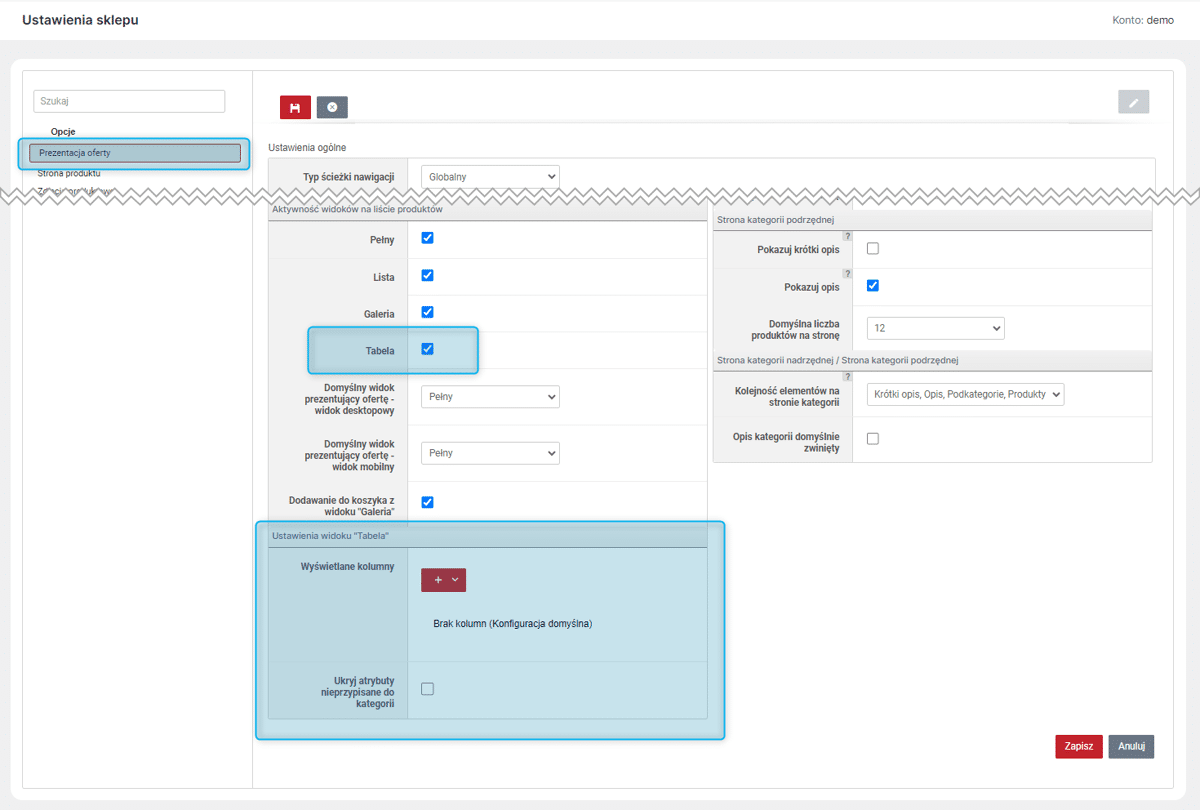
Sposób dodawania do Koszyka w widoku Tabela (B2B/Hybrid)
Na kontach B2B i Hybrid umożliwiono zmianę sposobu Dodawania do koszyka w widoku Tabela. Poza dotychczasowym sposobem Automatycznym, w którym wraz ze zwiększaniem/zmniejszaniem liczby jednostek danego produktu, aktualizowana jest ilość dodana do koszyka, umożliwiono również wybranie trybu Ręcznego. Jest to tryb znany z pozostałych widoków, w którym po wybraniu odpowiedniej ilości należy kliknąć Dodaj do koszyka.
Wybór Ręcznego sposobu Dodawania do koszyka ma również wpływ na wyświetlanie w nim Wariantów. Jeśli wśród wyświetlanej listy Produktów, znajdzie się Produkt występujący w kilku Wariantach oraz wyłączona jest opcja Ignoruj grupowanie według wariantu (Administracja → Konfiguracja → Ustawienia sklepu → Prezentacja oferty → Ustawienia ogólne) wówczas w kolumnie Koszyk zamiast opcji dodania Produktów do koszyka pojawi się komunikat "Sprawdź dostępne warianty" wraz z linkiem do karty danego Wariantu.
Przy sposobie Automatycznym Warianty zawsze są rozgrupowane.
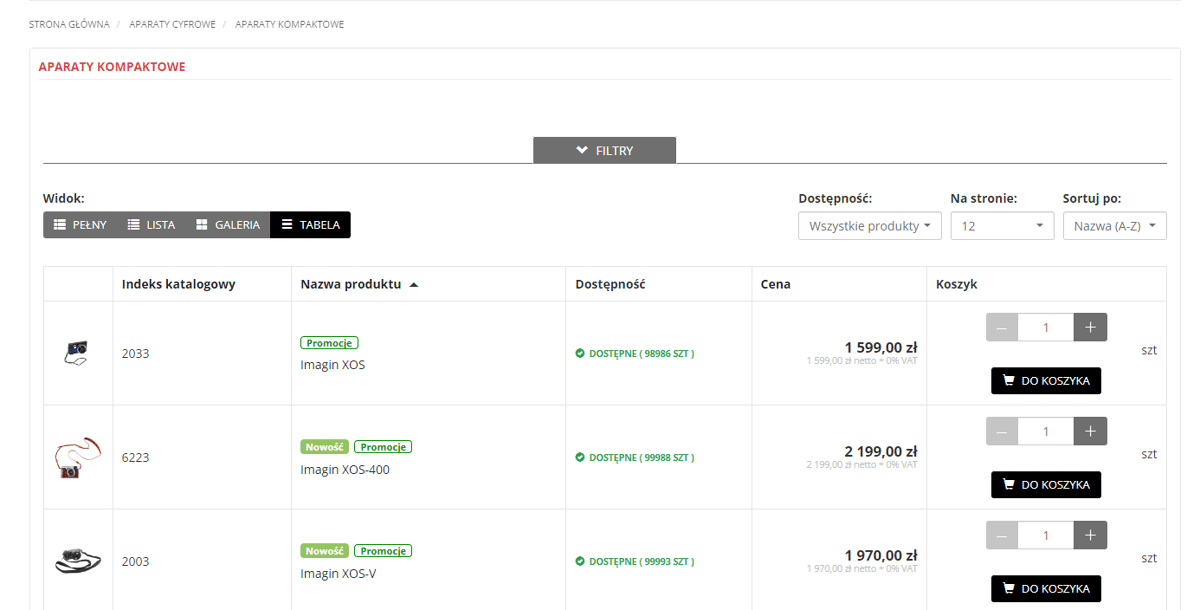
Ukrywanie Atrybutów nieprzypisanych do Kategorii
W przypadku widoku listy Produktów w Sklepie Tabela udostępniono opcję ukrywania kolumn z Atrybutami, jeśli nie są one przypisane do danej Kategorii. W ten sposób po przejściu na listę Produktów z danej Kategorii nie będą wyświetlane puste kolumny. Opcja Ukryj atrybuty nieprzypisane do kategorii dostępna jest w Ustawieniach widoku "Tabela" (Administracja → Konfiguracja → Ustawienia sklepu → Prezentacja oferty).
Przypisywaniem Atrybutów do danej Kategorii można zarządzać na karcie danej Kategorii (Sklep → Asortyment → Kategorie).
Usuwanie Etykiet - uporządkowanie mechanizmu
Uporządkowane zostały zasady usuwania Etykiet (Sklep → Asortyment) w przypadkach, gdy dana Etykieta została użyta do nakładania ograniczeń, jako kryterium rabatu itp. Po kliknięciu opcji Usuń dla takiej Etykiety pojawi się komunikat z informacją, gdzie wykorzystywana jest dana Etykieta oraz opcjami anulowania lub potwierdzenia usunięcia.
Jeśli usunięta zostanie Etykieta dodana do Rabatu dla zamówienia (Sklep → Konfiguracja → Rabaty i kupony) w opcji Wartości progów dotyczą: produktów z wybranych etykiet i/lub Naliczaj dla etykiet (zakładka Kryteria naliczania) i/lub w opcji Obowiązuje dla: wybranych etykiet (zakładka Kryteria etykiet), w miejscach tych widoczna będzie czerwona, przekreślona nazwa usuniętej Etykiety. Rabat taki nie będzie możliwy do naliczenia w Sklepie, ponieważ System zinterpretuje taką sytuację jak dodanie do ograniczenia Etykiety bez przypisanych Produktów, niemożliwym będzie więc spełnienie warunków naliczania rabatu. Analogicznie wygląda sytuacja dla Etykiety dodanej w opcji Obowiązuje dla: wybranych etykiet do Rabatu dla produktów (Sklep → Konfiguracja → Rabaty i kupony → Rabat dla produktów → Kryteria naliczania) oraz Darmowej dostawy (Sklep → Konfiguracja → Rabaty i kupony → Darmowa dostawa→ Kryteria kategorii i etykiet). Jeśli w momencie usuwania Etykiety rabat, z którym jest powiązana, nie jest aktywny, nie będzie on wymieniony w komunikacie o potwierdzenie usunięcia.
Podobnie w przypadku Etykiet dodanych w opcji Produkty wystawione do usługi pochodzą z: wybranych etykiet w modułach Porównywarki (Sklep → Integracje zewnętrzne) i Eksport (Sklep → Integracje zewnętrzne), nazwa usuniętej Etykiety zostanie wyświetlona na czerwono z przekreśleniem, a w pliku eksportowym nie znajdą się żadne Produkty.
Natomiast w przypadku usunięcia Etykiet dodanych do opcji Metoda dostawy będzie niedostępna dla produktów z wybranych etykiet na karcie danej Metody dostawy w zakładce Etykiety (Sklep → Konfiugracja → Metody dostawy), nazwa usuniętej Etykiety również zostanie wyświetlona na czerwono z przekreśleniem, ale ograniczenie będzie działać. Aby zakończyć działanie ograniczenia, należy również usunąć nazwę Etykiety na karcie danej Metody dostawy.
Tak samo usunięcie Etykiety z poziomu modułu Etykiety będzie skutkowało wyświetleniem jej nazwy na czerwono z przekreśleniem, ale nie spowoduje zakończenia działania ograniczenia dla Etykiet dodanych do:
- zakładki Ograniczenia na karcie danego Użytkownika (Sklep → Sprzedaż),
- opcji Pozycje oferty standardowej będą ograniczone do wybranych etykiet na karcie Oferta danego Oddziału kontrahenta (Sklep → Sprzedaż),
- zakładki Ograniczenia na karcie danego Oddziału kontrahenta (Sklep → Sprzedaż),
Etykiety wykorzystywane są również do nakładania ograniczeń Kontekst etykiety podczas tworzenia Reguł i Reguł zamówieniowych, a także Ograniczeń w Programie lojalnościowym (Sklep → Koniguracja), jednak w tym przypadku usunięcie Etykiety spowoduje wyświetlenie w ustawieniach programu lojalnościowego informacji, że jakiś kontekst został usunięty, a reguły/ograniczenia będą działać tak jak przed przypisaniem usuniętej Etykiety.
Filtrowanie podczas przypisywania Produktów - rozbudowa
W modułach Atrybuty, Kategorie, Etykiety (Sklep → Asortyment) w oknach przypisywania do nich Produktów udostępniono nowe filtry. Umożliwiono filtrowanie przypisywanych Produktów po wielu Indeksach katalogowych oraz zależnie od tego, czy mają przypisane zdjęcie. Filtrowanie po wielu indeksach umożliwia opcja Indeksy katalogowe - Równe, w której można wpisać/wkleić wiele indeksów rozdzielonych przecinkami lub wypisanymi w osobnych liniach. Opcja jest dostępna podczas przypisywania Produktów do Atrybutów, Kategorii lub Etykiet w panelu filtrów okna wyświetlanego po kliknięciu Przypisz produkty.
| W przeciwieństwie do filtrowania po jednym indeksie filtrowanie po wielu indeksach pozwala na wyszukiwanie tylko po całych indeksach, czyli wpisując w pole Równe indeks np. 123456, wyszukamy tylko Produkt o takim indeksie, natomiast nie zostanie znaleziony Produkt o indeksie 1234567. |
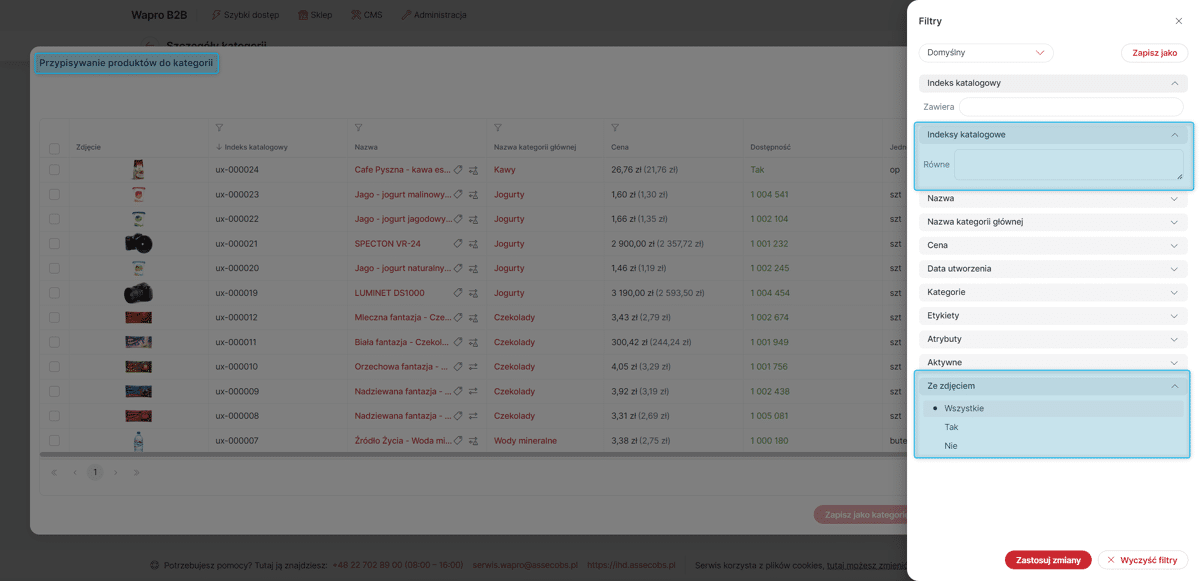
Kategorie - kopiowanie Atrybutów z Kategorii nadrzędnej
W przypadku Kategorii podrzędnych umożliwiono kopiowanie Atrybutów powiązanych z daną Kategorią z jej Kategorii nadrzędnej. Opcja jest dostępna na karcie/panelu danej Kategorii pod przyciskiem Dodaj atrybuty. Po jego kliknięciu rozwinie się lista z opcjami: Wybierz z listy i Skopiuj z kategorii podrzędnej.
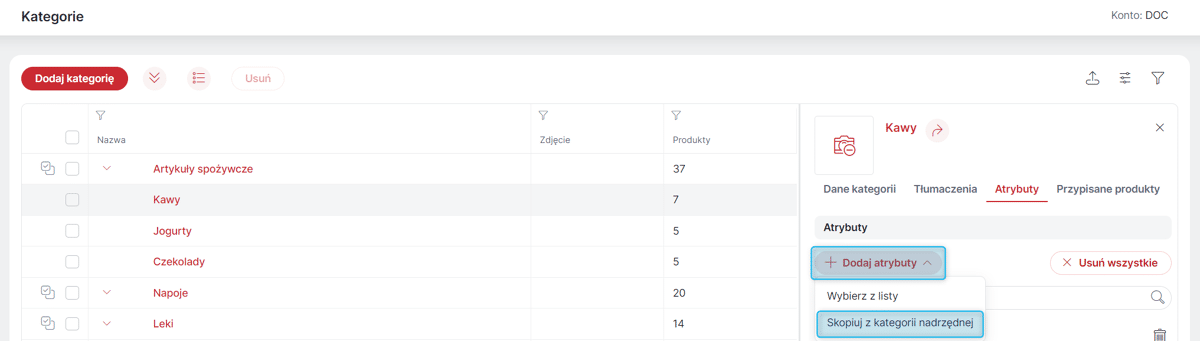
Google - komunikat o powtórzonej konfiguracji tagów
W przypadku gdy tagi Google Analytics i/lub Google Tag Manager dodane są zarówno w konfiguracji Google GTM i Analytics w module Google (Sklep → Integracje zewnętrzne), jak i we Wstawce systemowej Sekcja HEAD (CMS → Edycja treści) na 'dashboardzie' pojawi się ostrzegawczy komunikat o powtórzonej konfiguracji tagów.
Powtórzona konfiguracja wydłuża czas ładowania stron Sklepu, ponieważ skutkuje wielokrotnym ładowaniem skryptów Google, może również zaburzać zbieranie danych. Aby zachować poprawne działanie narzędzi analitycznych konieczne jest więc zdecydowanie się na jedną z konfiguracji.
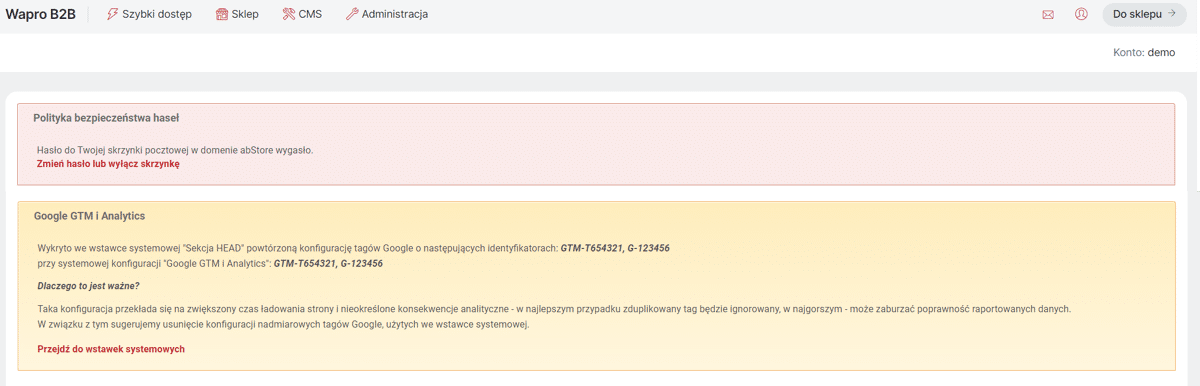
Ukrywanie upustów na ofertach
Udostępniono opcję wyświetlania cen wynikających z Ofert (Sklep → Sprzedaż) jako cen podstawowych Produktów, czyli bez podawania obniżki procentowej w stosunku do ceny podstawowej i przekreślonej u góry poprzedniej ceny, co jest standardowym sposobem wyświetlania cen w Sklepie. Opcję Ukrywaj upusty na ofertach można włączyć globalnie w Ustawieniach sklepu w zakładce Sprzedaż (Administracja → Konfiguracja → Ustawienia sklepu). Domyślnie opcja jest nieaktywna, czyli zachowane zostaje dotychczasowe wyświetlanie cen.
| Włączenie opcji Ukrywaj upusty na ofertach będzie ukrywało upusty wynikające zarówno z Ofert standardowych jak i Ofert dedykowanych. |
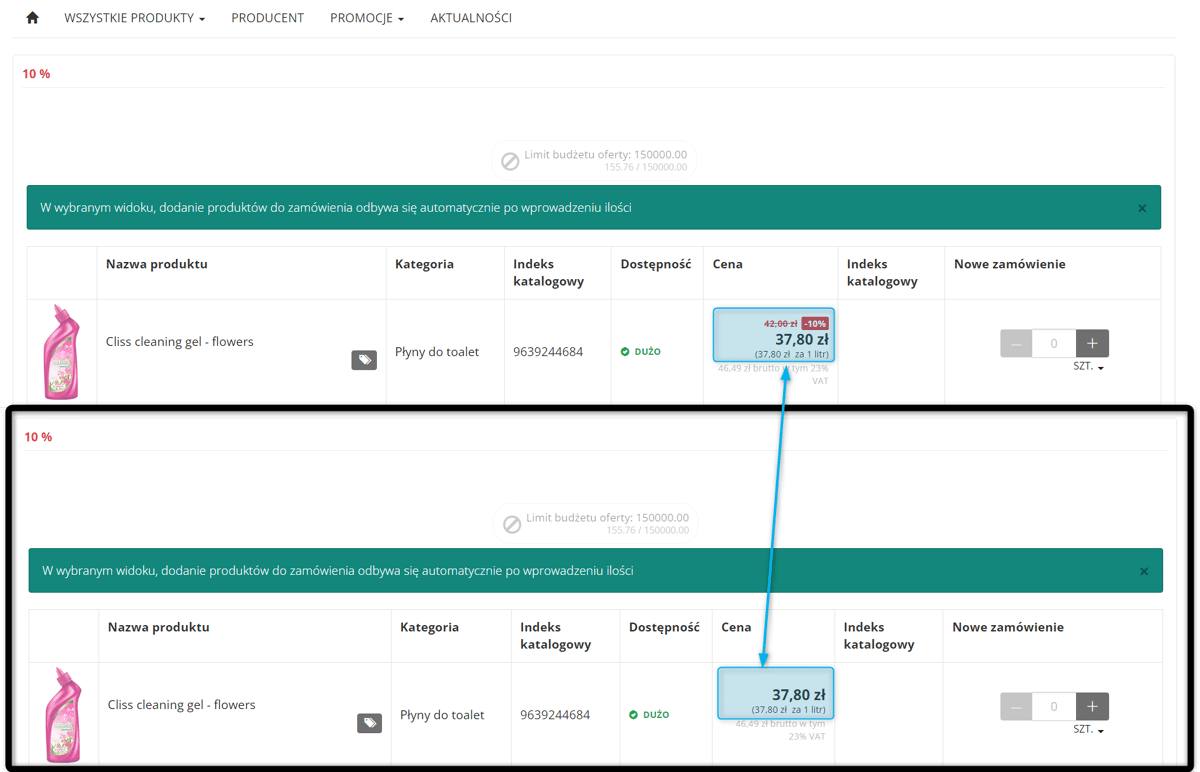
Powiadomienie o rejestracji nowego Klienta
Dodana została opcja przesyłania powiadomień do Administratora sklepu o rejestracji nowego Klienta w Sklepie. Aby uruchomić wysyłanie powiadomienia, należy aktywować Szablon wiadomości (CMS → Edycja treści) Powiadomienie administratora sklepu o nowym użytkowniku, zmieniając jego Status na aktywny na karcie szablonu. Domyślnie szablon jest nieaktywny.
Powiadomienie zostanie przesłane na adres e-mail Administratora sklepu, to jest na adres oznaczony jako E-mail główny w ustawieniach Systemowych adresów e-mail (Administracja → Konfiguracja → Ustawienia Sklepu → Skrzynka pocztowa).
|
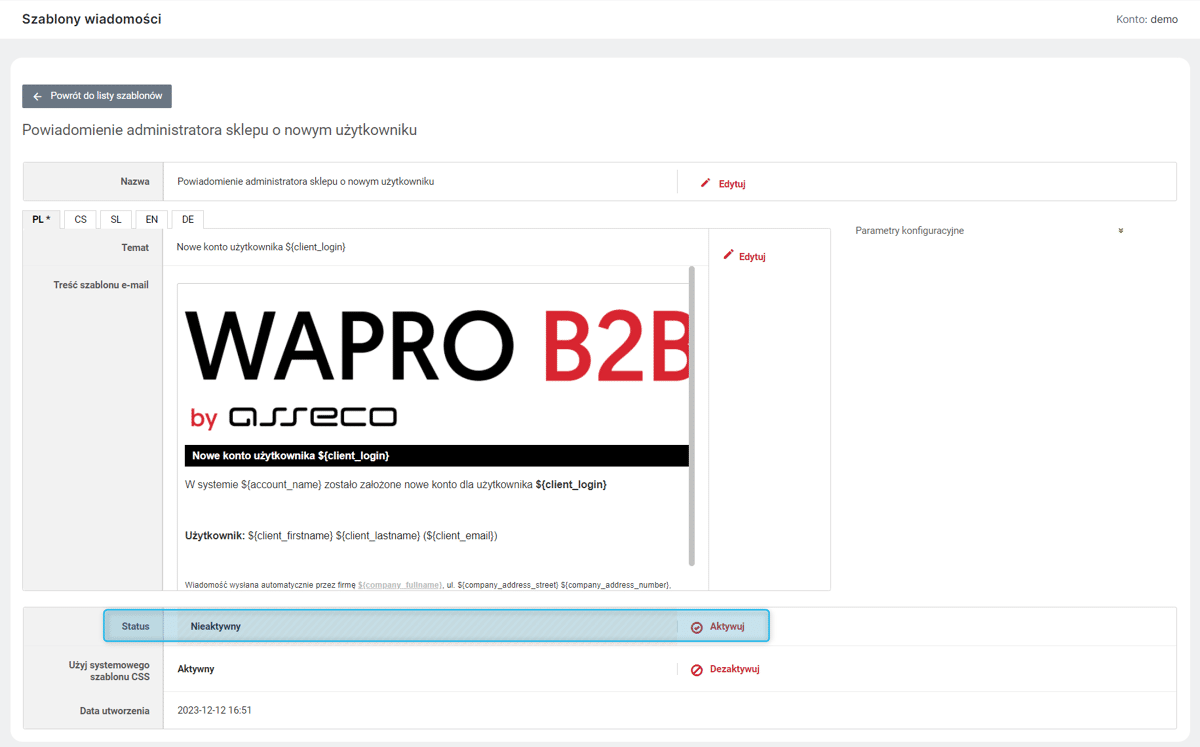
Inpost Geowidget v5
Dla systemowych Metod dostawy: Paczkomaty i Paczkomaty - paczka ekonomiczna udostępniono opcję wyboru wersji Geowidget v5. Zmiany wersji można dokonać na karcie danej Metody dostawy (Sklep → Konfiguracja). Nowa wersja Geowidget wymaga podania tokenu, który można wygenerować w "Menadżerze paczek InPost".
Powiadomienie o dostępności produktów
Umożliwiono uruchomienie opcji Włącz powiadamianie o dostępności produktu, (Administracja → Konfiguracja → Ustawienia sklepu → Sprzedaż) niezależnie od ustawienia Sprzedaż produktów poniżej stanu. Jeśli więc opcja powiadamiania o dostępności zostanie włączona, w Sklepie widoczny będzie przycisk Powiadom o dostępności m.in na karcie Produktu, na liście Produktów itp. Jeśli Kupujący kliknie taki przycisk i poda adres e-mail, otrzyma jednorazowe powiadomienie, gdy dany produkt, który zostanie wyprzedany ponownie będzie dostępny, to jest jego Dostepność - prosta zostanie ponownie oznaczona na 'Tak' lub jego stan magazynowy przy Dostępności ilościowej będzie ponownie większy od zera.
Raport zamówień - informacja o typie oddziału (Hybrid)
Dla kont typu HYBRID do Raportu zamówień (Administracja → Narzędzia → Raporty) dodano nową kolumnę "Typ oddziału", która pozwala rozróżnić zamówienia od firm i osób prywatnych.
Raporty cykliczne
Udostępniono nową opcję definiowania automatycznej cyklicznej wysyłki Raportów na adres e-mail. Wywołania cykliczne można zdefiniować na karcie danego Raportu ().
Po wybraniu opcji Definiuj wywołania cykliczne należy w pierwszym kroku zdefiniować parametry dla Raportu analogicznie jak w przypadku generowaniu Raportu na żądanie (np. Grupy kontrahentów, Statusy zamówień). (np. Klientów, Statusów zamówień). Jeśli dany typ raportu nie wymaga definiowania tego rodzaju parametrów, w pierwszym kroku pojawi się komunikat "Brak parametrów raportu".
W drugim kroku należy zdefiniować parametry związane z cyklicznością:
-
Częstotliwość — Co miesiąc lub Inną co określoną liczbę dni;
-
Godzinę generowania;
-
Datę pierwszego raportu;
-
Format pliku — XLSX, PDF, (w niektórych przypadkach dostępny jest również format CSV);
-
Odbiorców — listę adresów e-mail, na które ma być przesyłany raport, oddzielonych średnikiem.
Raport będzie również dostępny do pobrania w zakładce Historia.
Informacja o typie raportu: czy został on wygenerowany na żądanie, czy jest generowany cyklicznie, dostępna jest w kolumnie Typ raportu.
| Opcja Raportów cyklicznych jest dodatkowo płatna. By umożliwić zapoznanie się z funkcjonalnością, do 10 lutego udostępniamy ją bezpłatnie. Następnie w przypadku chęci korzystania z usługi konieczne będzie jej dodatkowe wykupienie w Moich rozrachunkach (). |
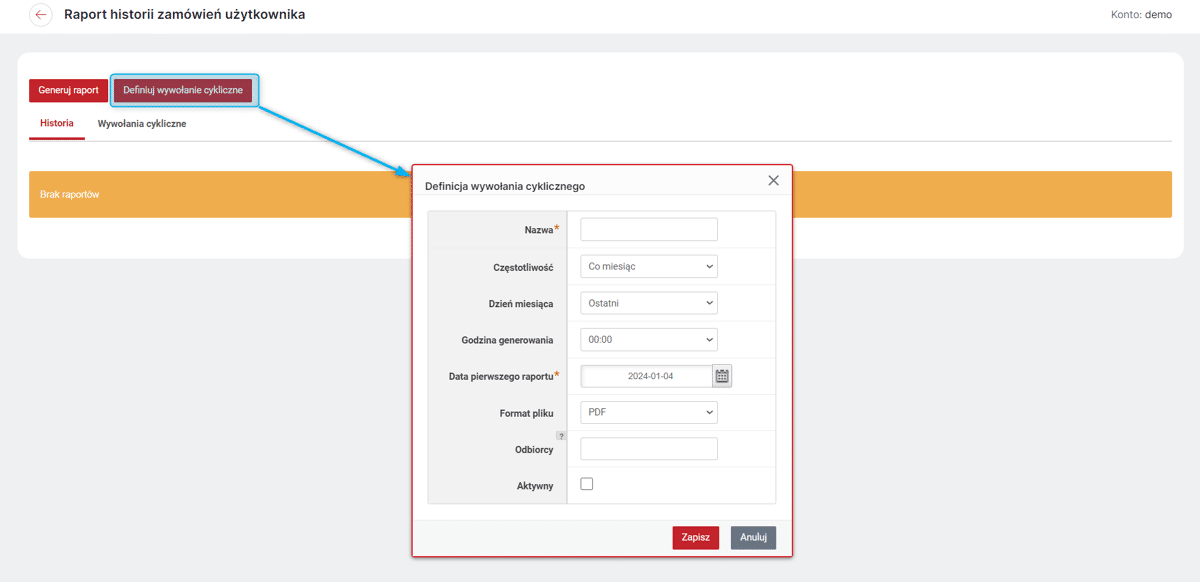
Raport koszyków
Udostępniony został nowy typ Raportu — Raport koszyków (). Umożliwia on wygenerowanie listy Produktów dodanych do koszyka w Sklepie przez poszczególne Oddziały kontrahentów. Podobnie jak pozostałe Raporty, także Raport koszyków można wygenerować zdarzeniowo, określając wybrany zakres dat oraz Kontrahentów/Oddziały kontrahentów lub zdefiniować wywołanie cykliczne.
Raport koszyków dotyczy zarówno koszyka głównego, jak i kolejnych koszyków, gdy włączona jest opcja Wiele koszyków (). Data złożenia dotyczy daty utworzenia danego koszyka w Systemie.
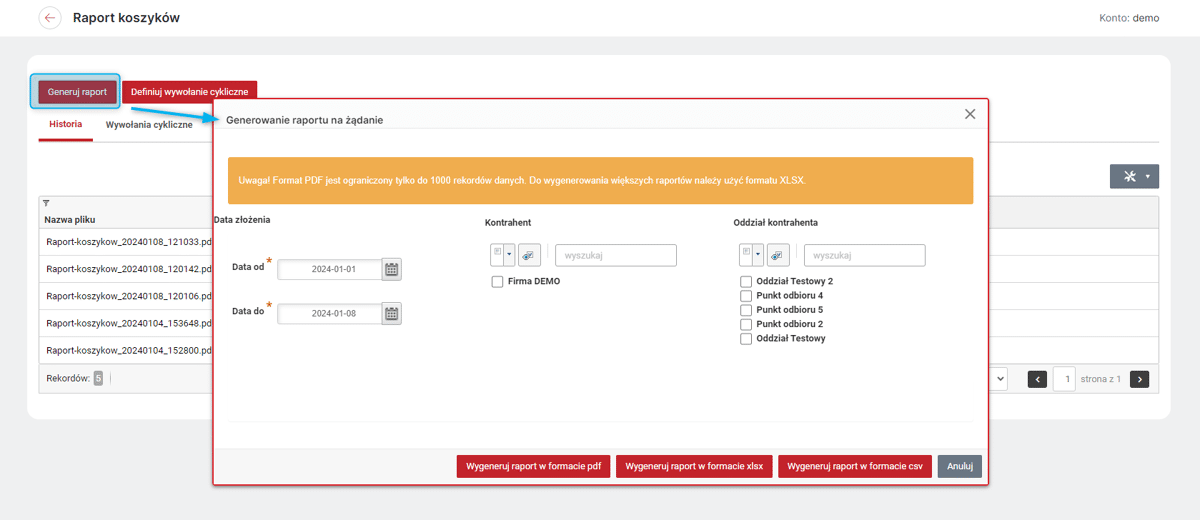
Modyfikacja ceny Produktu w Zamówieniu/Zapytaniu o wycenę
Podczas edycji cen danego Zamówienia/Zapytania o wycenę (), które złożone zostało w walucie innej niż bazowa, umożliwiono wybór waluty, w której podawana jest nowa cena. Nowa cena może być podana w walucie zamówienia lub walucie bazowej systemu (domyślnie). Edycji ceny pozycji na karcie danego Zamówienia/Zapytania można dokonać wybierając opcję Ustaw cenę produktu pod przyciskiem Operacji.
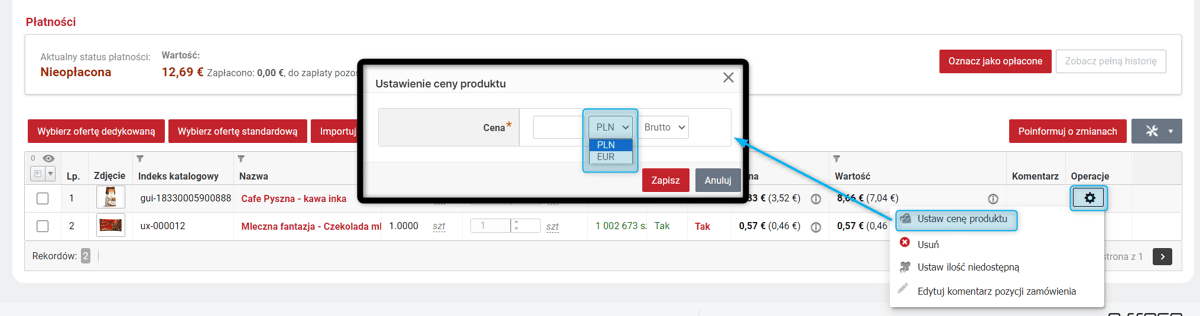
Integracja punktów programu lojalnościowego z WAPRO Mag (B2B/Hybrid)
Dodano integrację punktów programu lojalnościowego z WAPRO Mag do Programu lojalnościowego dostępnego w WAPRO B2C/B2B/Hybrid (), dzięki czemu kontrahenci mogą zbierać punkty Programu lojalnościowego niezależnie od kanału sprzedaży.
Funkcjonalność przesyłania punktów jest włączona automatycznie dla kontrahentów dostępnych w B2B/Hybrid. W naliczaniu punktów pomijane są faktury z zamówień pochodzących z B2B/Hybrid (te punkty naliczane są przez mechanizmy Programu Lojalnościowego w sklepie). Z kolei dla pozostałych faktur naliczane punkty przesyłane są do B2B/Hybrid w momencie całkowitego rozliczenia dokumentu handlowego.
| Program lojalnościowy w systemie WAPRO B2C/B2B/Hybrid jest funkcją dodatkową. Jej zakupu można dokonać w module Moje rozrachunki (). |
Integracja Faktur z WAPRO Mag jako załączników do zamówień (B2C)
Dla kont B2C umożliwiona została integracja Faktur z WAPRO Mag jako załączników do Zamówień. Pliki Faktur w formacie PDF podobnie jak pozostałe załączniki do Zamówień będą dostępne do pobrania na karcie Zamówienia: w Panelu Administracyjnym w sekcji Załączniki oraz w Sklepie: w zakładce Pliki. Integracja jest uruchamiana z poziomu WAPRO Mag w Kreatorze rejestracji usługi lub w oknie edycji parametrów usługi, gdzie należy zaznaczyć opcję Przesyłaj faktury do zamówień internetowych z modułu e-Dokumentów.
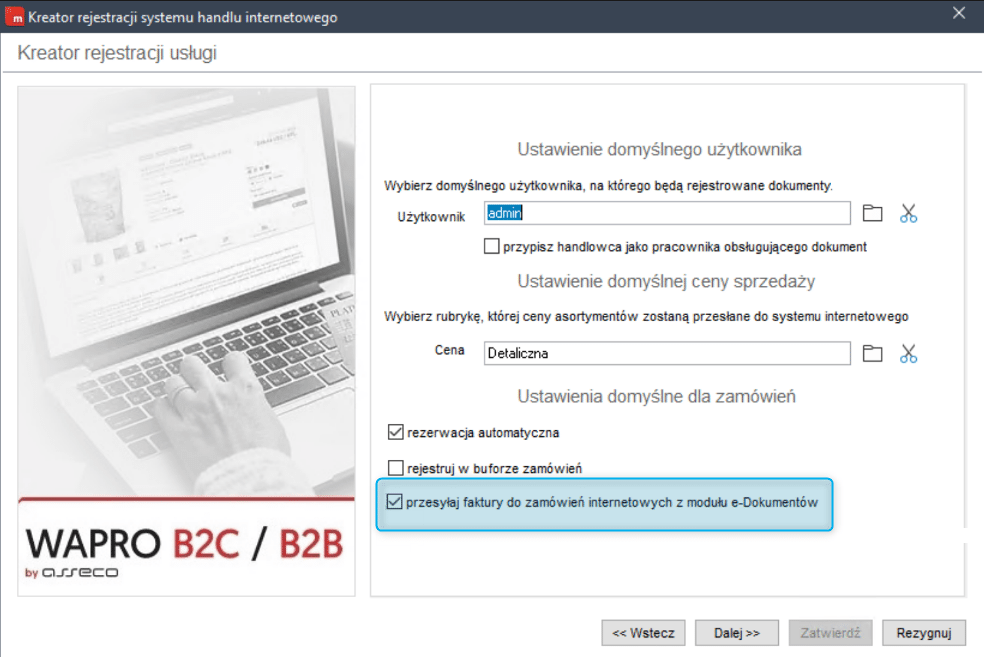
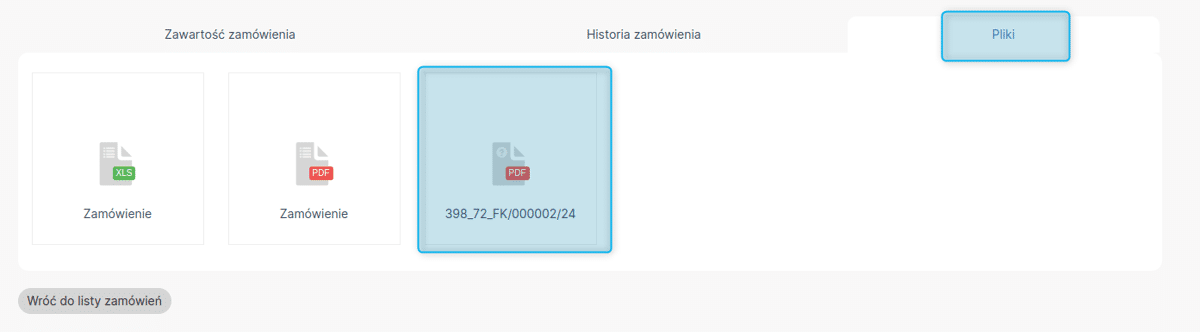
Punkty odbioru DPD Pickup
Wprowadzona została obsługa nowej systemowej Metody dostawy - DPD Pickup, która umożliwia wysyłanie paczek z odbiorem w punktach i automatach DPD Pickup. Metodę dostawy można aktywować na jej karcie ().
| Zgodnie z polityką DPD, Klucz mapy punktów DPD Pickup udzielany jest klientom indywidualnie. W tym celu należy przesłać zgłoszenie na adres e-mail itcustomer@dpd.com.pl z nazwą domeny, w której będzie on wykorzystywany. |
Blokowanie rejestracji Kontrahenta, gdy jest już zarejestrowany Kontrahent o tym samym numerze NIP (Hybrid)
Dla kont Hybrid udostępniono możliwość blokowania rejestracji w Sklepie Kontrahentów, gdy w systemie zarejestrowany jest już Kontrahent o tym samym numerze NIP. Opcją Zezwalaj na duplikowanie wartości pola NIP formularza rejestracji kontrahenta można zarządzać w ustawieniach Rejestracji kontrahenta ().