Wykaz zmian do wersji 5.0.0 (14.02.2024)
Nowe okno logowania do Panelu Administracyjnego
Wraz z nową wersją wprowadziliśmy zmiany w obszarze logowania do Panelu Administracyjnego WAPRO B2C/B2B/Hybrid. Ma to na celu podniesienie bezpieczeństwa.
Pozwoli to również na udostępnienie w przyszłości nowych funkcji zabezpieczających, w tym na uwierzytelnianie dwuskładnikowe (MFA) i potwierdzanie logowania do aplikacji z użyciem dodatkowego kodu zabezpieczającego, pozyskiwanego na własnym urządzeniu mobilnym. Opcje te zostaną wprowadzone w kolejnych wersjach.
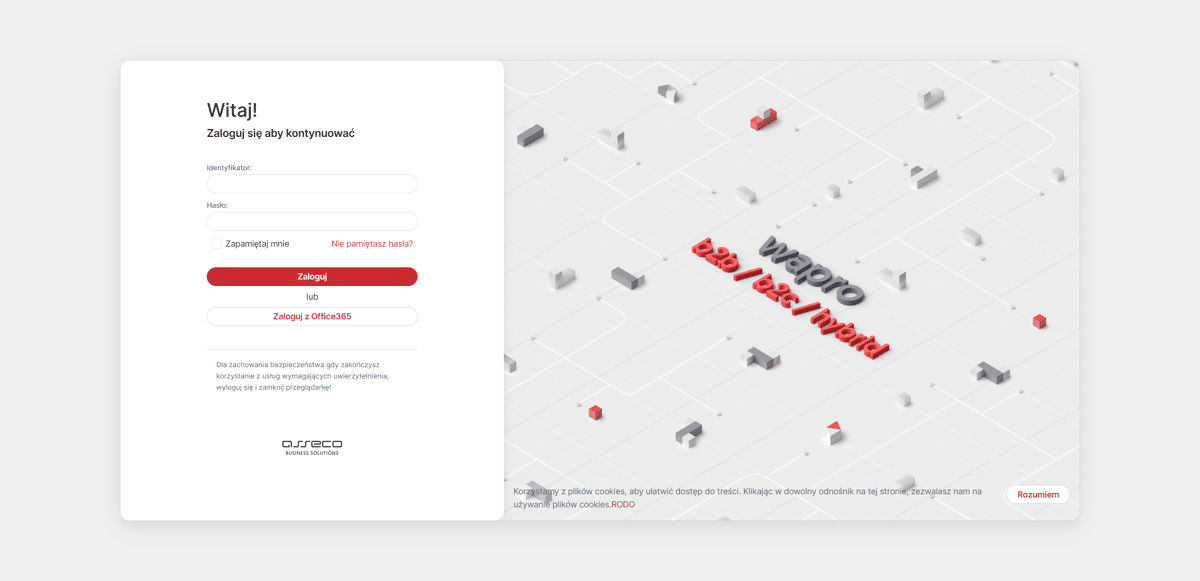
Dla Operatorów, którzy korzystają z kilku kont Sklepów i/lub mających dostęp do kilku Magazynów danego Sklepu udostępniliśmy nową stronę wyboru konta/magazynu.
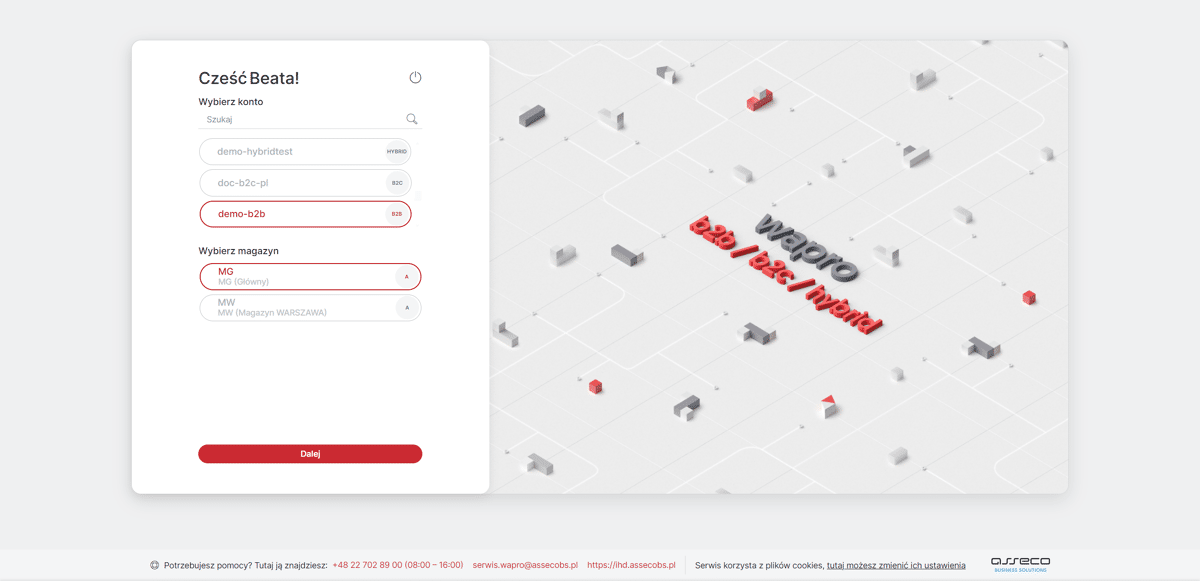
Reorganizacja modułu "Moje rozrachunki" i dodawanie nowych kont sklepów
Moduł Moje rozrachunki () został zmodyfikowany, by umożliwić dokonywanie płatności za usługi ze wszystkich posiadanych kont Sklepów, bez potrzeby przelogowywania się między nimi. Dane dotyczące pojedynczego konta będą dostępne w zakładce z nazwą konta. Do osobnej zakładki wydzielono również dane dotyczące Identyfikacji w Wapro, ponieważ są to dane wspólne dla wszystkich kont. Z tego miejsca właściciele Sklepów mają też możliwość tworzenia kolejnych kont Sklepów.
W celu utworzenia nowego konta Sklepu (przez zalogowanego właściciela) należy kliknąć znajdujący się w prawym górnym rogu przycisk Dodaj nowe konto Sklepu i w oknie dialogowym podać jego nazwę oraz wybrać typ - B2C, B2B lub HYBRID. Nazwa Sklepu musi być unikalna. Po utworzeniu Sklepu dostępna będzie kolejna karta, w której będzie można zarządzać płatnościami za konto sklepu oraz usługi dodatkowe.

Zasoby własne 2.0
Wraz z nową wersją udostępniamy moduł Zasoby własne 2.0 (), który wprowadza zupełnie nowy sposób zarządzania własnymi zasobami statycznymi, takimi jak zdjęcia, grafiki, dokumenty i inne multimedia. Zasoby własne 2.0 to jednak nie tylko rewolucja w dotychczasowym zarządzaniu zasobami (wielopoziomowe foldery, łatwe operacje na plikach, zaawansowane wyszukiwanie, edytor zdjęć, czy import darmowych obrazów z zewnętrznych serwisów), ale także pełna automatyzacja w zakresie optymalizacji i akceleracji wyświetlania ich na stronach sklepów.
Nowy moduł został udostępniony obok istniejącego starego modułu Zasoby własne. Wynika to z faktu, że zasoby zamieszczane za pomocą tych dwóch modułów są umieszczane w innych lokalizacjach sieciowych. W celu zachowania kompatybilności wstecznej dla linków do zasobów stary moduł oraz zasoby tam umieszczone będą dostępne jeszcze przez pewien czas. W kolejnej wersji systemu udostępnimy funkcjonalność migracji zasobów ze starego modułu do nowego, natomiast już teraz zachęcamy do korzystania z modułu Zasoby własne 2.0 dla wszystkich nowo dodawanych zasobów. Stary moduł Zasoby własne docelowo zostanie wyłączony, o czym będziemy informować ze stosownym wyprzedzeniem.
| Uwaga! Pierwsze wejście do modułu wyzwala pewne działania konfiguracyjne, które mogą potrwać kilka minut. Efektem tego może być komunikat o błędzie mówiący o nieprawidłowym kluczu (jak na obrazku poniżej). Jest to zjawisko normalne i w tej sytuacji należy odczekać kilka minut i odświeżyć stronę lub ponownie wejść do modułu. Gdy działania konfiguracyjne zostaną zakończone, komunikat już się nie pojawi. |
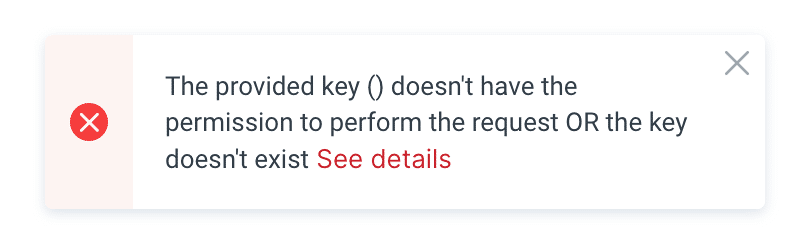
Dodawanie obiektów do modułu Zasoby własne 2.0
Aby dodać nowy element do Zasobów własnych 2.0 można przeciągnąć go bezpośrednio z dysku na ekran modułu lub wybrać opcję Prześlij (przycisk w prawym górnym rogu). Elementy można przesyłać:
-
z dysku urządzenia,
-
podając link do zasobu,
-
z kamery urządzenia,
-
nagrywając ekran urządzenia (Screen cast),
-
z dysku w chmurze: GoogleDrive, OneDrive, Dropbox,
-
z zasobów z darmowymi obrazami (Free images & icon, Unsplash).
Zgromadzone elementy można organizować w folderach. Przycisk dodawania nowego folderu dostępny jest u góry po prawej stronie. Elementy pomiędzy folderami można przeciągać lub skorzystać z opcji Przenieś dostępnej pod symbolem wielokropka ('…') po najechaniu/zaznaczeniu elementu lub pod prawym przyciskiem myszy. Dozwolone operacje na elementach zasobów obejmują pobieranie na dysk, usuwanie, zmiany nazw, etc. Skopiowanie linku do zasobu możliwe jest poprzez kliknięcie ikonki "ogniw łańcucha".
Moduł udostępnia też prosty edytor grafiki pozwalający na zmianę np. rozmiaru, kontrastu, przycięcie obrazu, nałożenie filtrów, tekstu, etc. Opcja jest dostępna pod symbolem wielokropka ('…') po najechaniu/zaznaczeniu elementu lub pod prawym przyciskiem myszy ("Edycja obrazu").
Elementy zasobów można również sortować i wyszukiwać za pomocą wielu różnych atrybutów. Zasoby własne można opatrywać własnymi lub automatycznie generowanymi tagami, które później mogą ułatwić wyszukiwanie określonych zasobów.
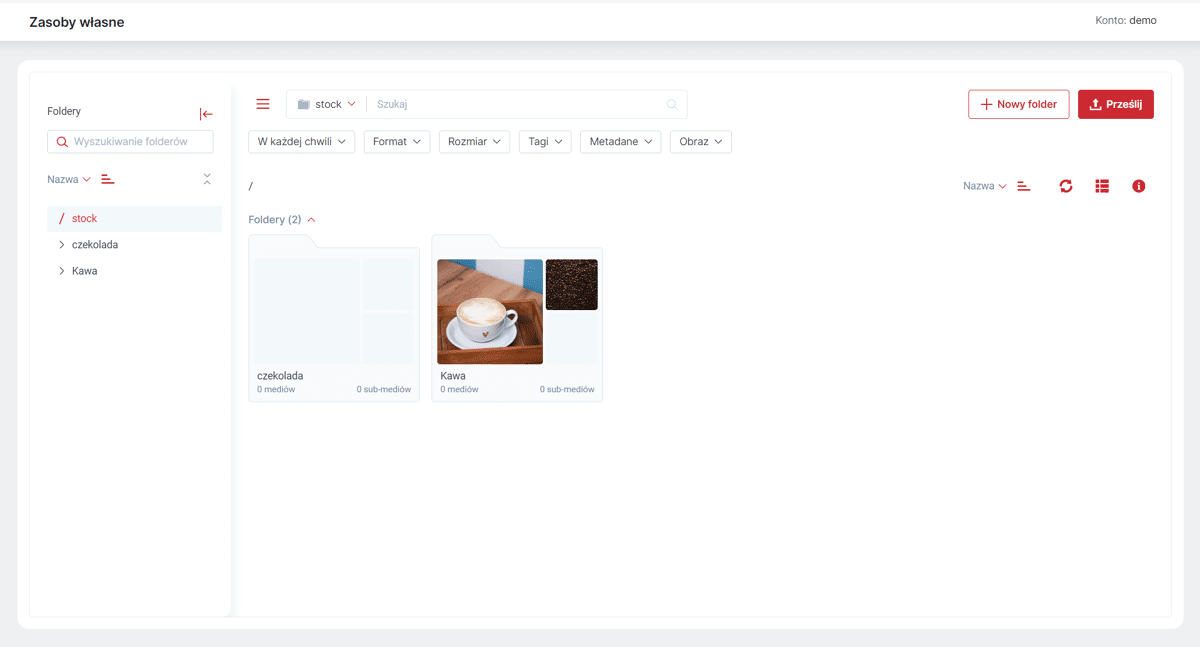
Dodawanie obiektów z modułu Zasoby własne 2.0
Obiekty dodane w module Zasoby własne 2.0 można dodawać np. do opisów Kategorii czy Etykiet. Opcja Filerobot dostępna jest na pasku Edytora zaawansowanego. Po jej wybraniu pokaże się okno z Zasobami własnymi 2.0, z którego można wybrać plik/pliki do wstawienia. Pliki można wstawiać jako oryginał lub jako transformację, czyli zmieniając format i/lub rozmiar.
Z poziomu tego okna można również dodawać nowe pliki do zasobów, analogicznie jak bezpośrednio w module.
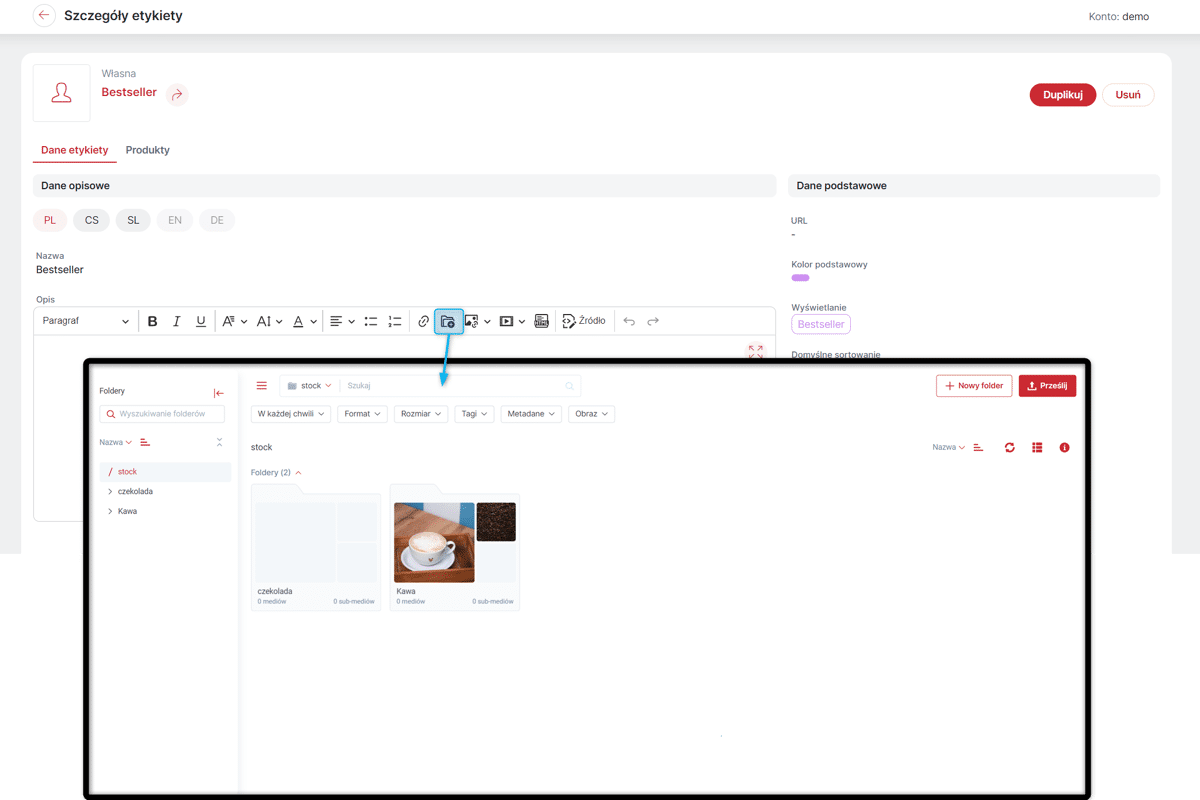
Automatyczna optymalizacja obrazów z zasobów własnych
Nowa wersja wnosi usprawnienie w postaci automatycznej konwersji obrazów do nowoczesnych i lekkich formatów (tj. webp) oraz - opcjonalnie - dostosowywania wielkości zdjęć do urządzenia użytkownika, co ma szczególne znaczenie w przypadku urządzeń mobilnych. Funkcje te od dawna działają już dla zdjęć produktów, natomiast nowa wersja rozszerza to działanie także na zdjęcia z zasobów własnych, jakie są dodawane do treści stron (poprzez wstawki czy strony własne) i dotyczy zdjęć dodanych zarówno przez dotychczasowy moduł Zasoby własne, jak i nowych, jakie będą dodawane w module Zasoby własne 2.0.
Funkcja konwersji i optymalizacji obrazów jest zawsze aktywna, natomiast funkcja dostosowania szerokości można włączyć:
-
Globalnie, dla wszystkich obrazów, poprzez włączenie opcji Auto-dostosowanie zdjęć z zasobów własnych do urządzenia użytkownika ().
-
Indywidualnie, dla konkretnych obrazów, przez zmianę atrybutu src na ci-src w tagu <img>.
Funkcja dostosowania szerokości jest domyślnie wyłączona. Przy włączonej opcji obrazy pochodzące z zasobów własnych umieszczane we wstawkach i stronach własnych podlegają automatycznemu dostosowaniu wczytywanej wielkości do urządzenia użytkownika, z uwzględnieniem wartości gęstości ekranu (DPR). Decydując się na korzystanie z tej funkcji, należy więc pamiętać o poniższych punktach:
-
Należy jawnie ustawić określoną szerokość dla kontenera (np. <div>, <p>), w którym jest zdjęcie (wyrażonej procentowo, px, vw, itp.).
-
Jeśli powyższy zabieg nie jest możliwy lub efekt nie jest zadowalający, można wymusić wczytanie określonej szerokości zdjęcia poprzez dodanie do URL zdjęcia parametru w=[szerokość w px], np. src="//a.assecobs.com/katalog/fotografia.png?w=300".
-
Funkcja uwzględnia parametr gęstości ekranu użytkownika (DPR) i dla urządzeń o wyższej gęstości (np. ekrany smartfonów, MacBooków, itp.) wymagane jest zdjęcie o dwukrotnie większej szerokości, niż wynika to z szerokości kontenera. Przykładowo, dla urządzenia o szerokości ~400px (np. iPhone) nastąpi pobranie zdjęcia o szerokości 800px, by zapewnić wysoką jakość wyświetlanego obrazu.
| Jeżeli obraz ma być wykluczony z jakiegokolwiek procesu automatycznej optymalizacji, należy do znacznika <img> obrazu dodać atrybut data-raw, np. <img data-raw src="//a.assecobs.com/katalog/fotografia.png"> . |
| Nowa wersja eliminuje konieczność stosowania atrybutu data-src zamiast src w znacznikach <img> w celu wymuszenia optymalizacji zdjęć. |
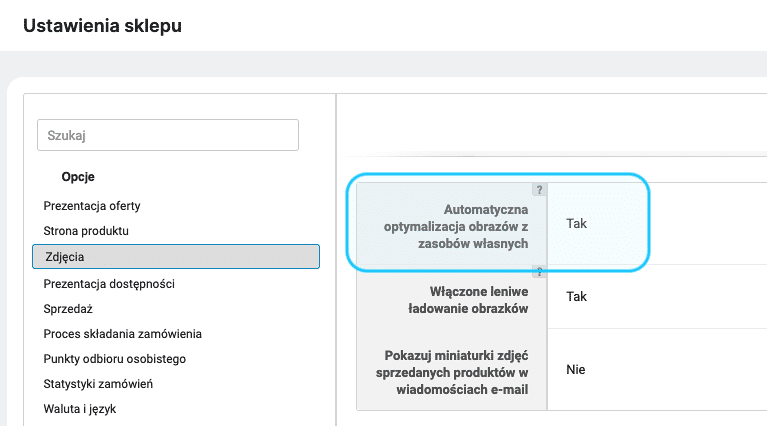
Baza wiedzy w Panelu Administracyjnym
W Panelu Administracyjnym udostępniliśmy Bazę wiedzy — nowy moduł, w którym zamieszczać będziemy materiały pomocnicze, ułatwiające korzystanie z systemu. Już w tym momenice dostępne są tam do pobrania najbardziej aktualne wersje instrukcji użytkownika. Opcja dostępna jest pod symbolem znaku zapytania ('?') w prawej części paska Menu. Znalezione tam materiały można pobrać zaznaczając wybraną pozycję i klikając Pobierz.

Nowy wygląd Panelu Administracyjnego — Kolejki wiadomości
Kontynuując proces migracji technologicznej Panelu Administracyjnego, udostępniliśmy kolejny moduł w nowej technologii — Kolejki wiadomości (). Moduł został przebudowany, tak aby poprawić możliwości podglądu wysyłanych z Systemu wiadomości e-mail i SMS.
Widok Kolejki wiadomości w Panelu Administracyjnym
Po wejściu do modułu widoczna jest zakładka E-mail z listą wiadomości. Zawiera ona Temat danej wiadomości, adresy e-mail, na które dana wiadomość powinna zostać wysłana, jej Status (Nowa, Wysłana, Błąd wysyłki), Priorytet (Niski, Normalny, Wysoki) oraz Planowaną datę wysyłki.
Jeśli dany Sklep korzysta z możliwości wysyłania wiadomości SMS, w module widoczna będzie również analogiczna zakładka SMS, grupująca wiadomości wysyłane tym kanałem. Uruchomienie powiadomień SMS jest dostępne dla uprawnionych Operatorów w module SMSAPI (Sklep → Integracje zewnętrzne).
Analogicznie jak w innych modułach widok modułu Kolejki wiadomości można modyfikować:
-
zmieniając kolejność kolumn — przeciągając je do wybranego miejsca;
-
zmieniając szerokość kolumn — przesuwając krawędzie;
-
zmieniając Wysokość wiersza — wybierając spośród opcji — Komfortowy, Standardowy, Skondensowany pod przyciskiem konfiguracji w prawym górnym rogu;
-
dostosowując Konfigurację kolumn — (opcja pod przyciskiem konfiguracji) na panelu wybierając kolumny, które mają być widoczne.
Wartości wyświetlane można filtrować, klikając w symbol 'lejka' na danej kolumnie lub w prawym górnym rogu. Aktualnie zastosowane filtry są widoczne nad listą wiadomości. Tak jak w innych modułach istnieje również opcja zapisywania ulubionych filtrów.
Wyświetlane w tabeli wartości można sortować, klikając w nagłówek danej kolumny. Obok nazwy kolumny będzie widoczna strzałka z kierunkiem sortowania.
Aby Przywrócić ustawienia domyślne, należy kliknąć tę opcję pod przyciskiem konfiguracji.
Klikając w wiersz danej wiadomości — wyświetlony zostanie panel boczny z tej wiadomości, a nad listą pojawi się przycisk Wyślij ponownie, który umożliwia (po potwierdzeniu) ponowne wysłanie danej wiadomości. Wiadomości można również wysyłać ponownie grupowo, zaznaczając wybrane linie.
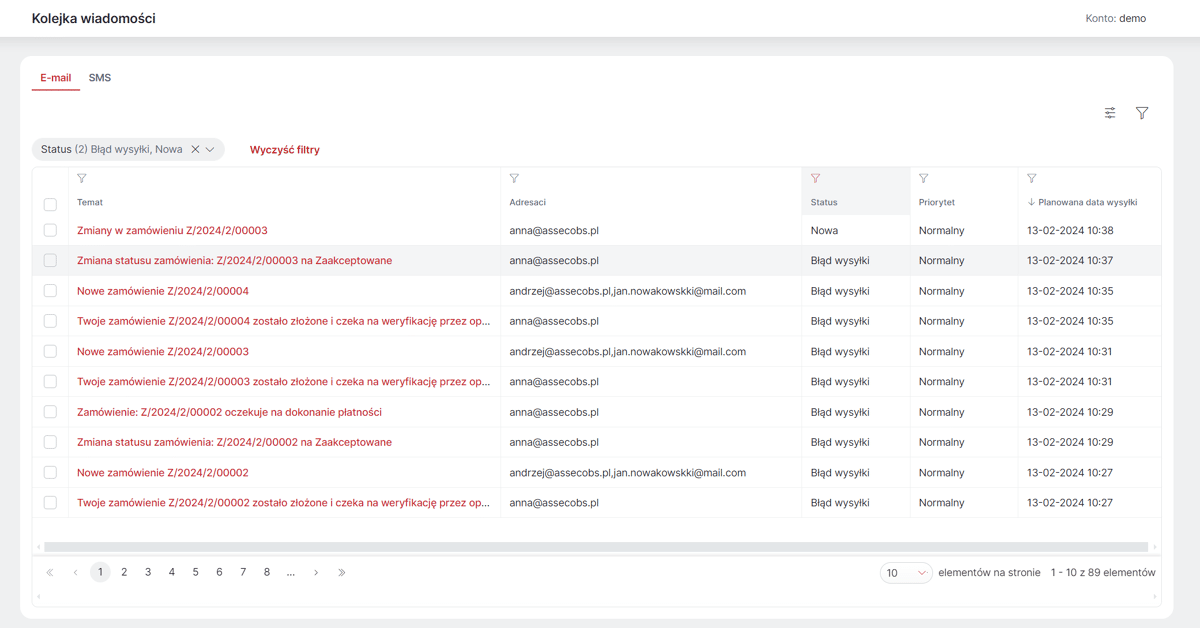
Widok karty danej wiadomości
Po kliknięciu w Tytuł danej wiadomości wyświetli się jej karta, gdzie dostępne są informacje:
-
Data utworzenia;
-
Planowana data wysyłki;
-
Priorytet;
-
Status;
-
Komunikat błędu, Data ostatniej błędnej wysyłki, Liczba nieudanych prób wysyłki — jeśli wystąpił błąd;
-
Do, Do wiadomości- adres/adresy e-mail, na które powinna zostać wysłana wiadomość;
-
Tytuł i podgląd treści wiadomości.
Na karcie danej wiadomości dostępna jest również opcja Wyślij ponownie.
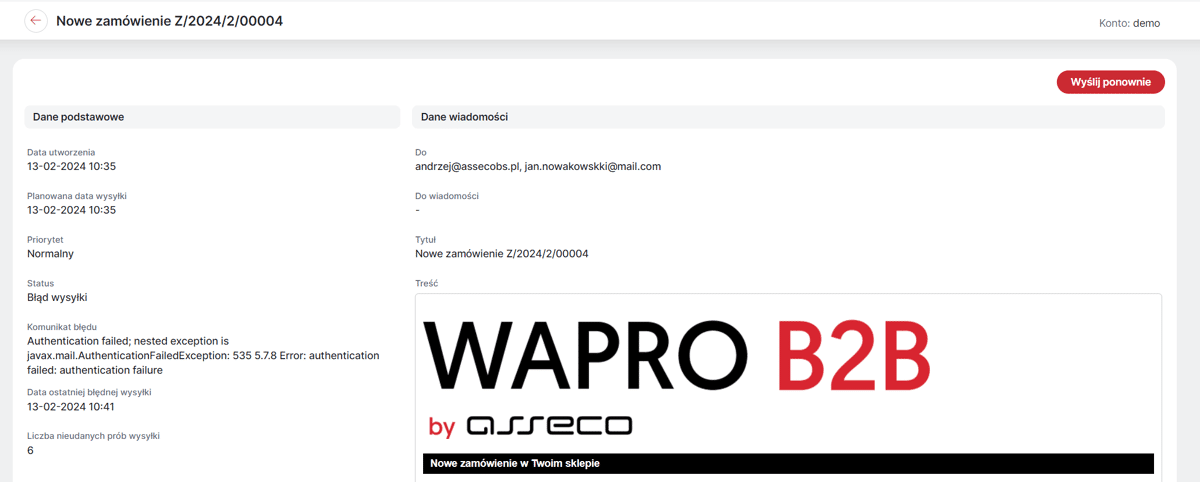
Magazyny — rozwój funkcjonalności
Moduł Magazyny został rozbudowany, by umożliwić z jego poziomu zarządzanie przez uprawnionych Operatorów, powiązanymi z danym Magazynem: Użytkownikami, Oddziałami kontrahentów, Grupami oddziałów kontrahentów, Operatorami.
Analogicznie jak w innych modułach po kliknięciu w wiersz danego Magazynu wyświetlony zostanie panel boczny z wszystkimi danymi. Natomiast po kliknięciu w nazwę wyświetlona zostania karta danego Magazynu, gdzie istnieje również możliwość zarządzania danymi adresowymi, współrzędnymi geograficznymi oraz Widocznością danego Magazynu (Widoczny dla niezalogowanych użytkowników, Magazyn domyślny, Tylko do podglądu stanów).
Jeśli dany Operator posiada uprawnienia do zarządzania tymi danymi, zarówno w panelu, jak i na karcie będą widoczne zakładki pozwalające na zarządzanie:
-
Użytkownikami przypisanymi do danego Magazynu. W zakładce istnieje możliwość przypisywania/usuwania przypisania Użytkowników do Magazynów oraz ustawiania dla nich Magazynu domyślnego. Przypisaniem Użytkownika do Magazynu można zarządzać również na karcie danego Użytkownika w zakładce Magazyny (). Należy zwrócić uwagę, że na liście przypisanych Użytkowników widoczni są tylko ci, którzy są przypisani do konkretnych Magazynów, natomiast jeśli Użytkownik jest przypisany do wszystkich Magazynów, nie będzie widoczny na liście. A przypisanie takiego Użytkownika do tego konkretnego Magazynu wyłączy jego przypisanie do wszystkich Magazynów;
-
Oddziałami kontrahenta przypisanymi do danego Magazynu. W zakładce istnieje możliwość przypisywania/usuwania przypisania Oddziałów kontrahenta do Magazynów oraz ustawiania dla nich Magazynu domyślnego. Przypisaniem Oddziałów kontrahenta do Magazynu można zarządzać również na karcie danego Oddziału kontrahenta w zakładce Magazyny (). Należy zwrócić uwagę, że na liście przypisanych Oddziałów kontrahenta widoczni są tylko te, które są przypisane do konkretnych Magazynów, natomiast jeśli Oddział kontrahenta jest przypisany do wszystkich Magazynów, nie będzie widoczny na liście. A przypisanie takiego Oddziału kontrahenta do tego konkretnego Magazynu wyłączy jego przypisanie do wszystkich Magazynów;
-
Grupami oddziałów kontrahentów przypisanymi do danego Magazynu. W zakładce istnieje możliwość przypisania/usuwania przypisania Grupy oddziałów kontrahentów do Magazynu. Należy zwrócić uwagę, że przypisanie do danej grupy do danego Magazynu może:
-
nie wpłynąć na dostępność danego Magazynu dla danego Oddziału kontrahenta znajdującego się w danej Grupie oddziałów kontrahentów — jeśli dany Oddział kontrahenta ma przypisane inne Magazyny niż ten, do którego przypisana została dana Grupa;
-
ograniczyć dostępność Magazynów dla danego Oddziału kontrahenta znajdującego się w danej Grupie oddziałów kontrahentów do Magazynu, do którego przypisana została dana Grupa — jeśli znajduje się on pośród Magazynów przypisanych do danego Oddziału kontrahenta lub jeśli dany Oddział kontrahenta ma jest przypisany do wszystkich Magazynów;
-
-
Operatorami przypisanymi do danego Magazynu. W zakładce istnieje możliwość przypisywania/usuwania przypisania Operatorów do Magazynów. Przypisaniem Operatora do Magazynu można zarządzać również na karcie danego Operatora w sekcji UStawienia dodatkowe (). Należy zwrócić uwagę, że na liście przypisanych Operatorów widoczni są tylko ci, którzy są przypisani do konkretnych Magazynów, natomiast jeśli Operator jest przypisany do wszystkich Magazynów, nie będzie widoczny na liście. A przypisanie takiego Operatora do tego konkretnego Magazynu wyłączy jego przypisanie do wszystkich Magazynów.
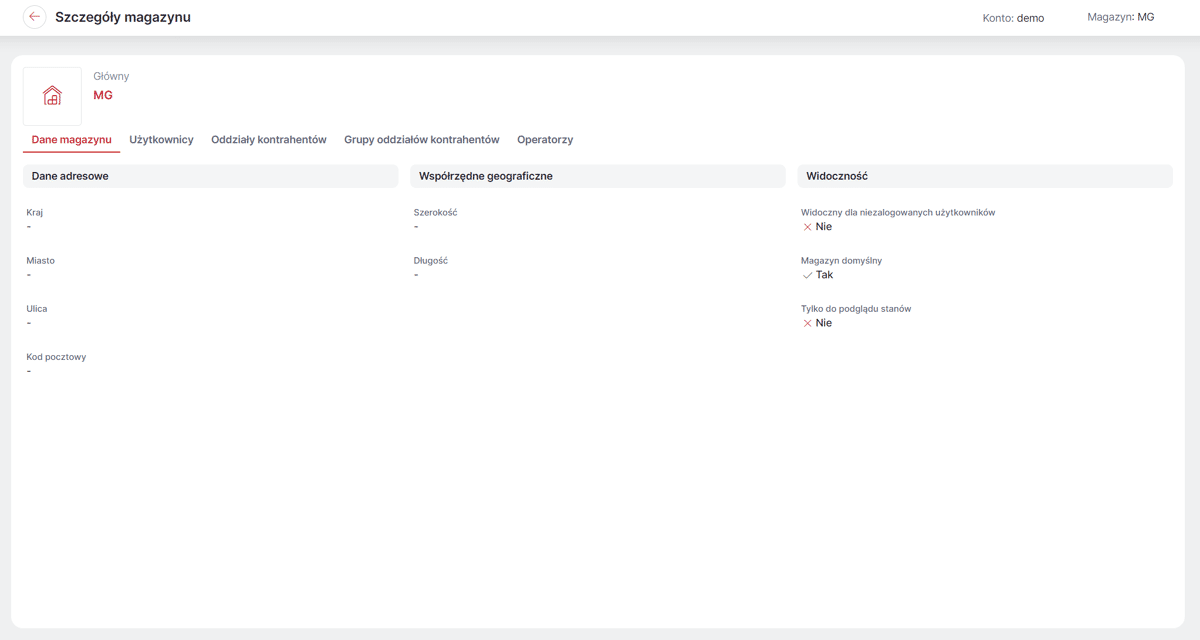
Integracja z Edrone
Udostępniliśmy możliwość integracji sklepu z Edrone, czyli "systemem CRM i Marketing automation zaprojektowanym specjalnie dla sklepów internetowych". W celu uruchomienia integracji należy w module Edrone () uzupełnić Dane do integracji oraz zaznaczyć opcję Integracja z Edrone włączona.
W przypadku uruchomienia integracji rejestrowane są zdarzenia takie jak:
-
wyświetlenie strony głównej,
-
wyświetlenie kategorii,
-
wyświetlenie strony produktu,
-
dodanie produktu do koszyka,
-
złożenie zamówienia,
-
zapis do newslettera,
-
użycie wyszukiwarki.
Zdarzenia są rejestrowane w przypadku, gdy Kupujący wyrazi zgodę na Analityczne pliki cookie.
W konfiguracji Edrone dostępne jest również ustawienie — Jeśli użytkownik odmówi zgody na analityczne pliki cookie z dwiema możliwymi opcjami:
-
Edrone nie będzie odczytywać ani zapisywać plików cookie — skrypty są ładowane i działają w ograniczonym trybie, tj. przekazywany jest parametr o braku zgody na pliki cookie. Jest to opcja domyślna;
-
Wyłącz całkowicie skrypty Edrone — nie są ładowane żadne skrypty (brak skryptów w kodzie strony).

Ograniczenie widoczności Etykiety do wybranych Grup klientów
Umożliwiono ograniczenie widoczności danej Etykiety do wybranych Grup klientów. Opcja Widoczność ograniczona do grup klientów dostępna jest na karcie danej Etykiety (). Jeśli w tym miejscu zostanie wybrana Grupa klientów (lub grupy), dana etykieta będzie widoczna tylko dla Klientów należących do wybranej grupy (lub jednej z wybranych grup).
| Przypisaniem Klientów do grup można zarządzać w module Grupy klientów (). |
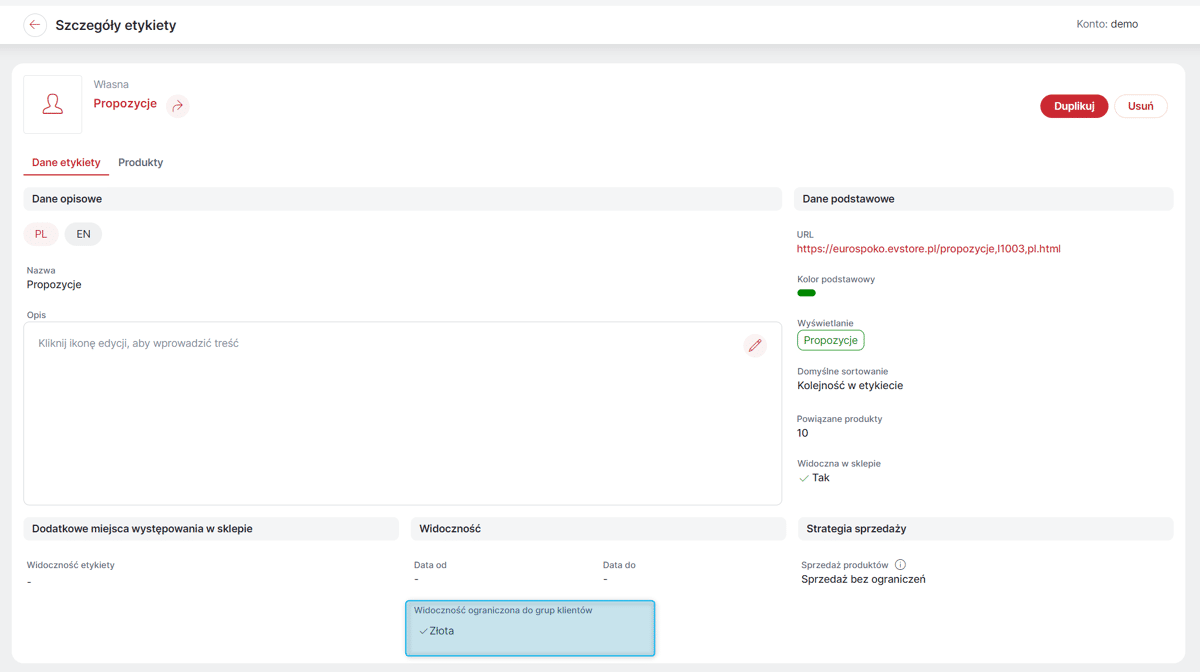
Systemowa Grupa klientów — Klienci anonimowi
Utworzono systemową Grupę klientów — Klienci anonimowi (). Grupa taka pozwala np. na zdefiniowanie innych Rabatów czy Metod płatności, widoczności Etykiet itp. dla Klientów, którzy nie są zarejestrowani/zalogowani do Sklepu.
Nowe uprawnienie Użytkownika — Zapytania o wycenę
Dodano dwie nowe Role systemowe dla Użytkowników Sklepu, za pomocą których można umożliwić im tworzenie i/lub podgląd Zapytań o wycenę o ile opcja ta jest udostępniona w Sklepie.
Są to role:
-
Inspektor zapytań o wycenę — Może przeglądać listę zapytań o wycenę oraz ich szczegóły;
-
Menadżer zapytań o wycenę — Może tworzyć, zapisywać i składać zapytania o wycenę.
Uprawnienia pozwalające na tworzenie i/lub podgląd Zapytań o wycenę zostały wydzielone z dotychczas dostępnych ról Kupujący, jeśli więc Użytkownik ma mieć nadal dostęp zarówno do składania Zamówień, jak i Zapytań o wycenę konieczne jest włączenie obu ról. Wszystkie opcje są nadal dostępne dla Użytkowników z rolą Menadżer.
Rolami systemowymi można zarządzać w zakładce Role na karcie danego Użytkownika () o ile w Systemie włączona jest Kontrola uprawnień ().
Opcję tworzenia w Sklepie Zapytań o wycenę — można włączyć w ustawieniach Procesu zakupowego ().
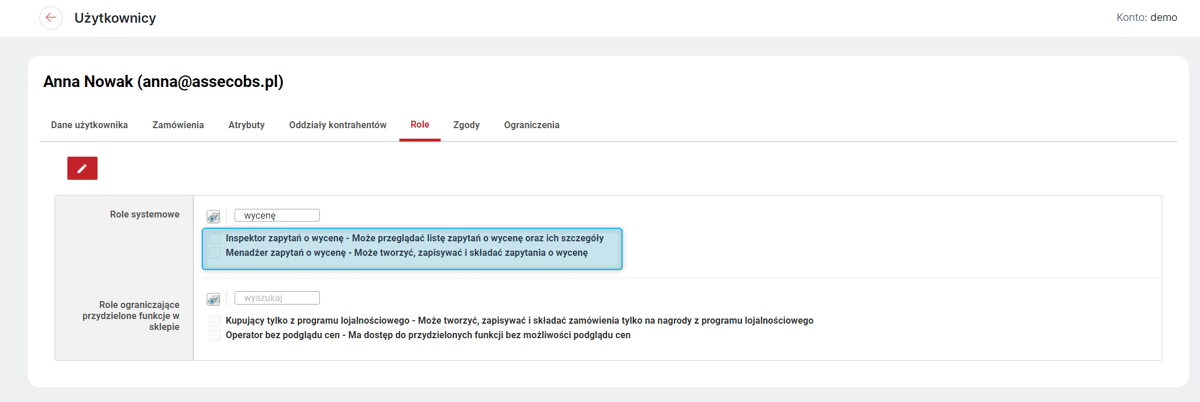
Sposoby prezentacji sekcji na karcie Produktu w Sklepie — lista
W ustawieniach Sekcji dostępnych na Stronie Produktu () dotychczasowa opcja Box rozszerzony zastąpiona została opcją Lista. W Sposobie prezentacji Lista kafelki z produktami dostępnymi w danej sekcji (np. Akcesoria, Zamienniki itp.) zajmują całą szerokość strony i ułożone są pionowo (jeden pod drugim). Zawierają one podstawowe informacje o _Produkcie_, opcję wyboru ilości Produktów i przycisk dodawania do koszyka.
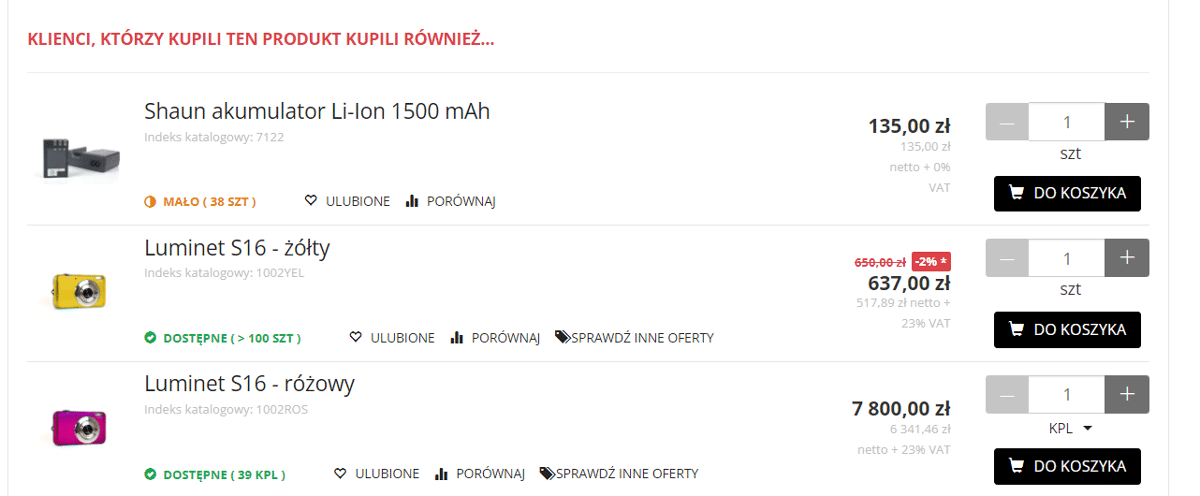
Płatność BLIK za pośrednictwem Autopay lub Imoje
Udostępniliśmy możliwość skonfigurowania płatności BLIK () za pośrednictwem Autopay lub Imoje. Analogicznie jak w pozostałych przypadkach, jeśli wybrany zostanie pośrednik Autopay lub Imoje, do prawidłowego działania Metody płatności BLIK, konieczne jest podanie właściwego klucza/kluczy i identyfikatora w Metodzie płatności Autopay lub Imoje. Natomiast nie ma konieczności aktywowania Metody płatności Autopay lub Imoje.
Dostawa systemowa FedEx
Wprowadzona została obsługa nowej systemowej Metody dostawy — FedEx, która umożliwia wysyłanie paczek z odbiorem w punktach FedEX. Metodę dostawy można aktywować na jej karcie ().
| Zgodnie z polityką FedEx FedEx Developer Portal OAuth ClientId i FedEx Developer Portal OAuth ClientSecret udzielany jest klientom indywidualnie. |