Wykaz zmian do wersji 4.6.0 (05.07.2022)
Nowy sposób generowania adresów URL (SEO friendly)
W nowej wersji wprowadziliśmy możliwość wpływania na budowę adresów URL dotyczących stron Produktów, Kategorii, Ofert dedykowanych, Aktualności, Stron własnych i Stron systemowych. Dzięki tej funkcjonalności możliwe jest uzyskanie bardziej "przyjaznych" adresów URL, które są krótsze, łatwiejsze do czytania, a także optymalne z punktu widzenia SEO. Jednocześnie "stare" adresy URL są przekierowane (301) na nowy adres URL, dzięki czemu wprowadzone zmiany nie wpłyną na pozycjonowanie. Nowe adresy URL nie są włączone automatycznie, funkcję tę należy włączyć w Panelu Administracyjnym.
Włączanie usługi i generowanie przyjaznych adresów URL
Włączenia funkcji przyjaznych adresów URL należy dokonać w ustawieniach sklepu () i wygenerować przyjazne adresy URL dla wszystkich stron automatycznie (przycisk Wygeneruj adresy URL). Jeśli elementy, do których kierują adresy URL (tj. produkty, kategorie, etc.) są aktywne i mają zdefiniowane tłumaczenia w danym języku, to zostaną dla nich utworzone nowe przyjazne adresy URL. Funkcja uwzględnia wcześniej zdefiniowane adresy URL. Stare, nieaktywne adresy URL będą przekierowane 301 na nowy adres URL, dzięki czemu włączenie tej funkcji nie wpłynie negatywnie na pozycjonowanie. Włączenie funkcji spowoduje przekierowanie użytkowników sklepu na nowe adresy URL, o ile takie zostaną zdefiniowane.

Przeglądanie adresów URL
W Panelu administracyjnym został dodany nowy moduł (). Daje on możliwość przeglądania wszystkich adresów URL dla pozycji aplikacji (w tym również historycznych). Aby moduł był widoczny należy włączyć funkcje przyjaznych adresów URL w ustawieniach sklepu () i wygenerować przyjazne adresy URL (przycisk Wygeneruj adresy URL), a następnie zalogować się ponownie.
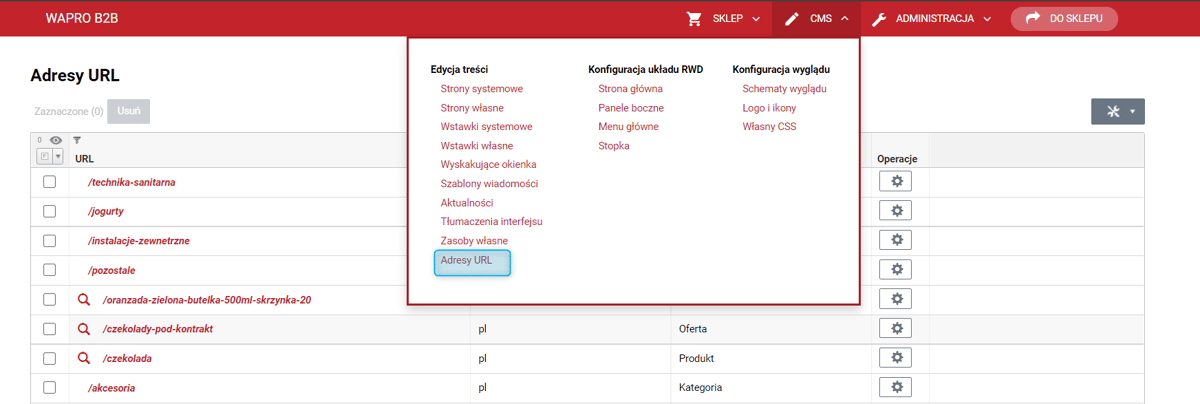
Indywidualne definiowanie adresów URL
Adresy URL można również sprawdzać i definiować dla każdej pozycji podmiotów indywidualnie. W przypadku Produktów funkcjonalność znajduje się w zakładce Tłumaczenia. Dla Kategorii, Ofert dedykowanych, Aktualności, Stron własnych i Stron systemowych edycji można dokonać w zakładce Dane podstawowe.


Rabat na zamówienie — reorganizacja interfejsu do konfiguracji
W celu łatwiejszej pracy z konfiguracją rabatów na zamówienie dokonaliśmy przebudowy interfejsu konfiguracyjnego. (). Wszystkie istniejące warunki naliczania rabatu dla produktów i etykiet zostały zgrupowane w jednej zakładce: Kryteria naliczania. Wcześniej część z nich znajdowała się w zakładce Pola obowiązkowe. Dzięki zmianom konfiguracja rabatu na zamówienie, mimo wielu dostępnych opcji, stała się bardziej intuicyjna.
Zakładki Kryteria wartości zamówienia i Kryteria etykiet zostały zastąpione zakładkę Kryteria naliczenia. W nowej zakładce znalazły się funkcjonalności takie jak:
-
Rabat jest naliczany od kwoty:
-
Netto
-
Brutto;
-
-
Ustalanie wielu progów Wysokości rabatu w zależności od wartości zamówienia. Wysokość rabatu może przyjmować wartość procentową lub kwotową;
-
Wartości progów dotyczą:
-
wszystkich produktów,
-
produktów objętych tą promocją
-
produktów z wybranych etykiet (po zaznaczeniu tej opcji pojawi się pole wyboru etykiet);
-
-
Naliczaj dla produktów:
-
wszystkich produktów,
-
tylko produktów z ofert standardowych,
-
tylko produktów z ofert dedykowanych;
-
-
Naliczaj dla etykiet:
-
niezależnie od etykiet
-
wybranych etykiet (po zaznaczeniu tej opcji pojawi się pole wyboru etykiet); 6.Ignoruj powyższe reguły dla:
-
nie igonoryj - zawsze naliczaj,
-
produktów z dowolnym rabatem,
-
produktów z ceną ustaloną w cenniku,
-
produktów z upustem ceny bazowej na produkcie lub ofercie;
-
produktó z rabatem produktowym.
-
Opcje z punktów 3-6 są widoczne dopiero po skonfigurowaniu opcji z punktów 1 i 2.
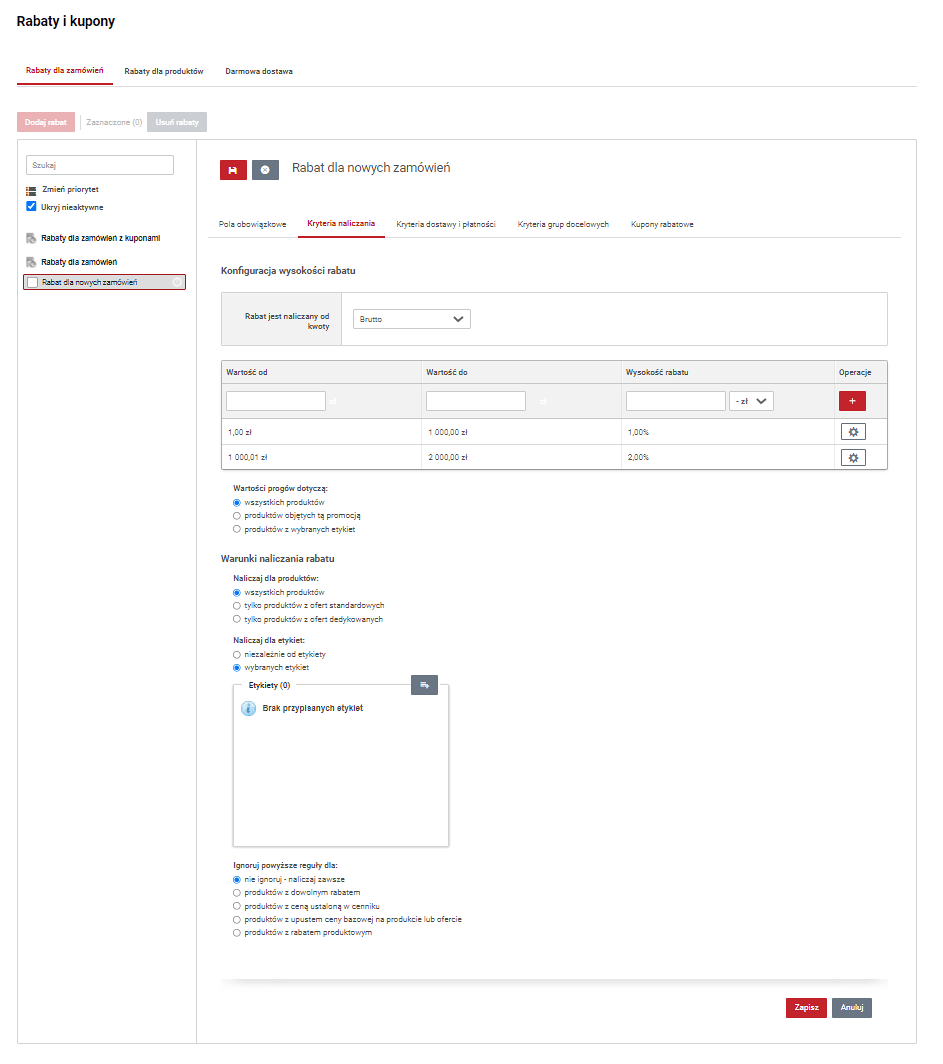
Rabat dla produktów - nowy typ rabatu i reorganizacja interfejsu do konfiguracji
Umożliwione zostało definiowanie progów rabatowych w zależności od ilości zakupionego produktu, jednocześnie dla wszystkich dostępnych w ramach rabatu produktów oraz i/lub indywidualnie dla konkretnych produktów w ramach tego samego rabatu. Jednocześnie przebudowaliśmy interfejs do konfiguracji rabatów produktowych, by praca w tym module była łatwiejsza, a konfiguracja bardziej intuicyjna.
Reorganizacja interfejsu do konfiguracji - Kryteria naliczania
W celu łatwiejszej pracy z konfiguracją rabatów produktowych dokonana została przebudowa interfejsu konfiguracyjnego. (). Nowa zakładka Kryteria naliczania łączy w sobie funkcje z zakładek Kryteria kategorii i etykiet oraz Kryteria produktów, a także niektóre funkcje z zakładki Pola obowiązkowe.
W sekcji Konfiguracja wysokości rabatu można zdefiniować wartości:
-
Wysokość rabatu - jest to wartość domyślna dla danego rabatu. Może być definiowany kwotowo, procentowo lub jako stała cena, musi przyjmować wartość większą od 0;
-
Rabat jest naliczany od kwoty - Netto/Brutto;
-
Strategia prezentowania i przeliczania rabatu:
-
Zawsze naliczaj rabat,
-
Naliczaj od ceny przed upustem,
-
Ignoruj jeśli cena bazowa obniżona,
-
Ignoruj jeśli istnieje cennik;
-
-
Konfiguracja progów rabatowych - ustawienia ogólne pozwala określić progi rabatowe w zależności od ilości zamówionego produktu (w jednostce bazowej). Jeśli progi rabatowe są zdefiniowane, nadpisują wartość z Wysokości rabatu i są widoczne w sklepie.
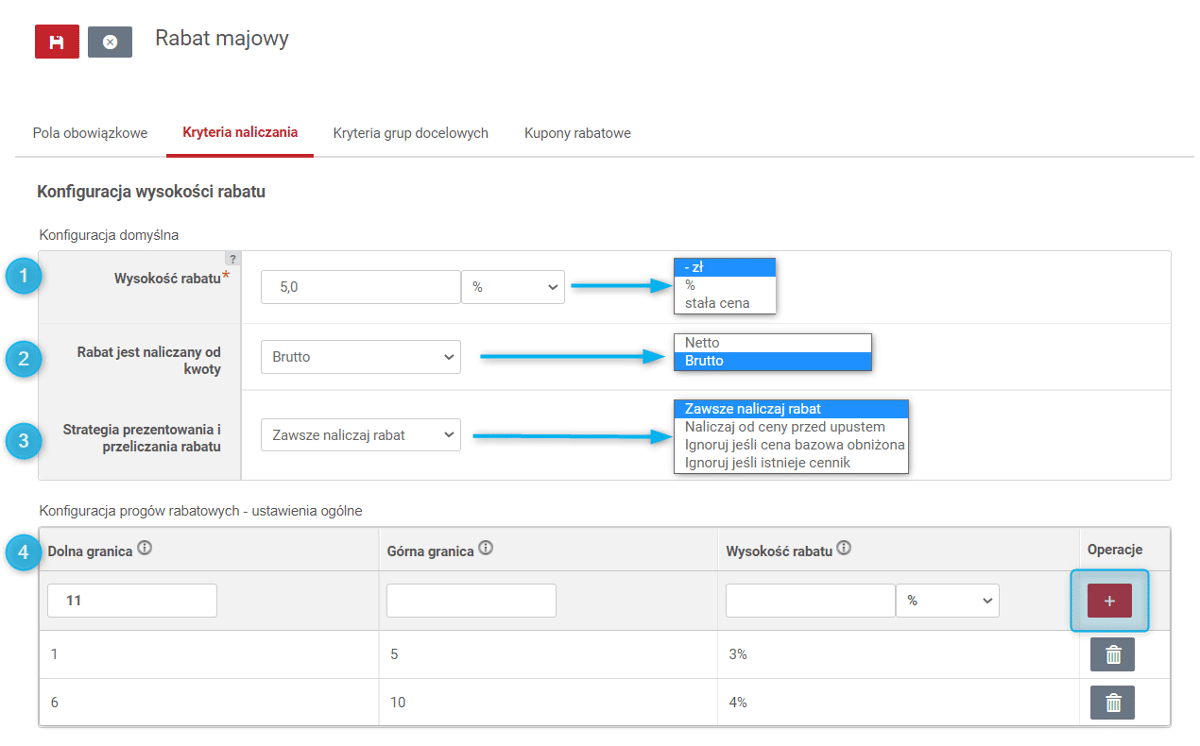
W sekcji Warunki naliczania rabatu określa się dla jakich produktów, kategorii i etykiet naliczany będzie rabat. Domyślnie rabat naliczany jest na wszystkie produkty. Po zaznaczeniu opcji Naliczaj na wskazane produkty pojawi się przycisk Dodaj produkt, który umożliwia wybranie produktu/produktów, których rabat ma dotyczyć. Do listy można dodać maksymalnie sto produktów.

Po zapisaniu listy produktów, przy ponownym wejściu w tryb edycji w kolumnie Operacje pojawi się opcja definiowania progów rabatowych dla danego produktu. Jest tam również opcja usuwania produktów z listy.

Po zapisaniu konfiguracji progów rabatowych dla produktu w kolumnie Progi rabatowe pojawi się ikonka lupki. Po kliknięciu w nią wyświetli się okno podglądu zdefiniowanych dla danego produktu progów rabatowych.

Rabat może obowiązywać dla wszystkich lub wybranych kategorii/etykiet. We włączonym trybie edycji rabatu, można dodawać lub usuwać kategorie/etykiety.
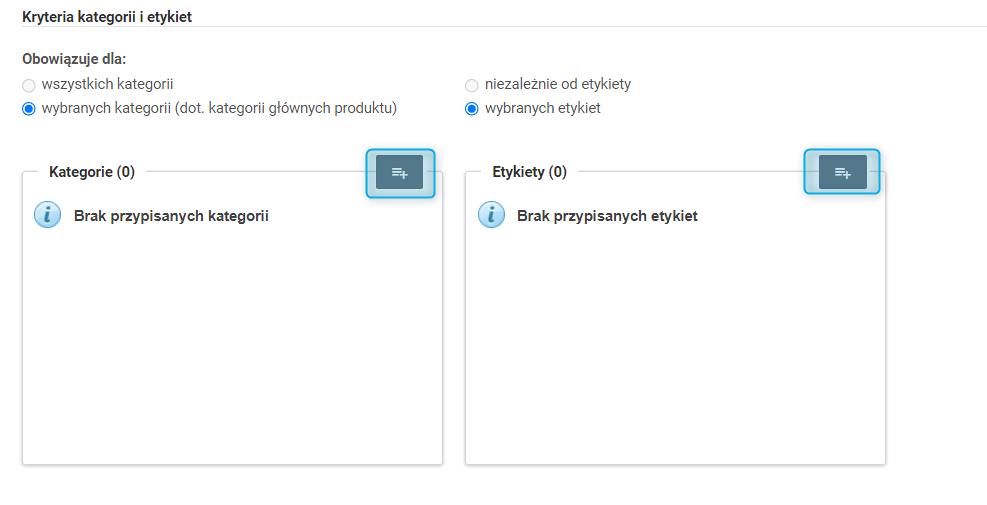
Możliwości definiowania rabatów i ich hierarchia
W sekcji Kryteria naliczania możliwe jest definiowanie rabatów na kilka sposobów równocześnie, co pozwala na dużą elastyczność Rabatu dla produktów. Dla uporządkowania między warunkami naliczania rabatu zachowana jest hierarchia ważności.
-
Wysokość rabatu - jest wartością podstawową, najniżej w hierarchi, ale obowiązkową dla każdego Rabatu dla produktów - jest widoczna wszędzie tam, gdzie nie ma zdefiniowanego innego rabatu.
-
Konfiguracja progów rabatowych - ustawienia ogólne - opcja pozwalająca na definiowanie progów rabatowych w zależności od ilości zakupionego towaru. Może być definiowany kwotowo, procentowo lub jako stała cena. Aby próg został aktywowany, należy użyć przycisku Dodaj oznaczonego symbolem '+' w kolumnie Operacje i zapisać zmiany. Dolna granica najniższego progu (ilości towaru w jednostce bazowej) musi być większa od 0, natomiast górna granica najwyższego może być nieskończona. Ustawienia ogólne progów ilościowych nadpisują Przykładowo: jeśli ustawimy, że przy zakupie od 10 do 20 sztuk rabat będzie wynosił 10%, a Wartość rabatu będzie wynosić 5% to zarówno przy zamówieniu 9 (lub mniej) oraz 21 (lub więcej) sztuk produktu rabat będzie wynosił 5%.
-
Progi rabatowe dla danego produktu - (opcja dostępna tylko jeśli naliczamy rabat na wskazane produkty). Są najwyżej w hierarchii rabatów w ramach konkretnego Rabatu dla produktów. Analogicznie jak ogólne ustawienia progów rabatowych progi rabatowe dla danych produktów nadpisują Wartość rabatu, ale tylko w zakresie określonych progów ilościowych. Może być definiowany kwotowo, procentowo lub jako stała cena. Aby próg został aktywowany, należy użyć przycisku Dodaj oznaczonego symbolem '+' w kolumnie Operacje, zapisać konfigurację oraz zapisać zmiany. Dolna granica najniższego progu (ilości towaru w jednostce bazowej) musi być większa od 0, natomiast górna granica najwyższego może być nieskończona. Trzeba pamiętać, że ustawienie progów rabatowych dla danego produktu, wyłącza dla niego działanie progów z ustawień ogólnych, nawet jeśli podane progi się nie pokrywają. Progi można ustawiać indywidualnie dla każdego produktu z listy lub tylko dla części z nich. Dla produktów z nieustawionymi progami indywidulanymi zastosowanie mają odpowiednio progi z ustawień ogólnych i/lub Wartość rabatu. Przykładowo: jeśli ustawimy, że przy zakupie od 21 do 30 sztuk danego produktu rabat będzie wynosił 15%, a Wartość rabatu będzie wynosić 5% to zarówno przy zamówieniu 20 (lub mniej) oraz 31 (lub więcej) sztuk produktu rabat będzie wynosił 5%, nawet jeśli w ustawieniach ogólnych ustawiony będzie próg od 10 do 20 sztuk z rabatem 10%. Natomiast dla pozostałych produktów z listy będzie obowiązywać rabat zgodnie z ustawieniami ogólnymi.
Domyślnie rabat obowiązuje dla wszystkich kategorii produktów i niezależnie od etykiety (lub tylko na wskazane produkty). Możliwe jest również wskazanie wybranych kategorii i/lub etykiet, dla których ma obowiązywać rabat, zgodnie z powyższą hierarchią. Jeśli wybrana zostanie opcja Naliczaj na wybrane produkty oraz dodane kategorie/etykiety - rabat będzie obowiązywał na wybrane kategorie/etykiety oraz wskazane produkty niezależnie od tego do jakich kategorii/etykiet są przypisane.
Widok rabatów w sklepie
Na stronie sklepu informacja o rabacie produktowym sygnalizowana jest znakiem (*) przy cenie produktu. Najechanie myszką na ten obszar powoduje wyświetlenie okienka z informacją o rabacie i ewentualnych progach rabatowych zachęcając konsumentów do skorzystania z promocji. Natomiast przy nazwie rabatu przedstawiona jest podstawowa Wysokość rabatu, która ma zastosowanie gdy progi nie obejmują całego zakresu od 0 do nieskończoności. Informacja ta jest widoczna na karcie produktu, liście produktów oraz w koszyku.
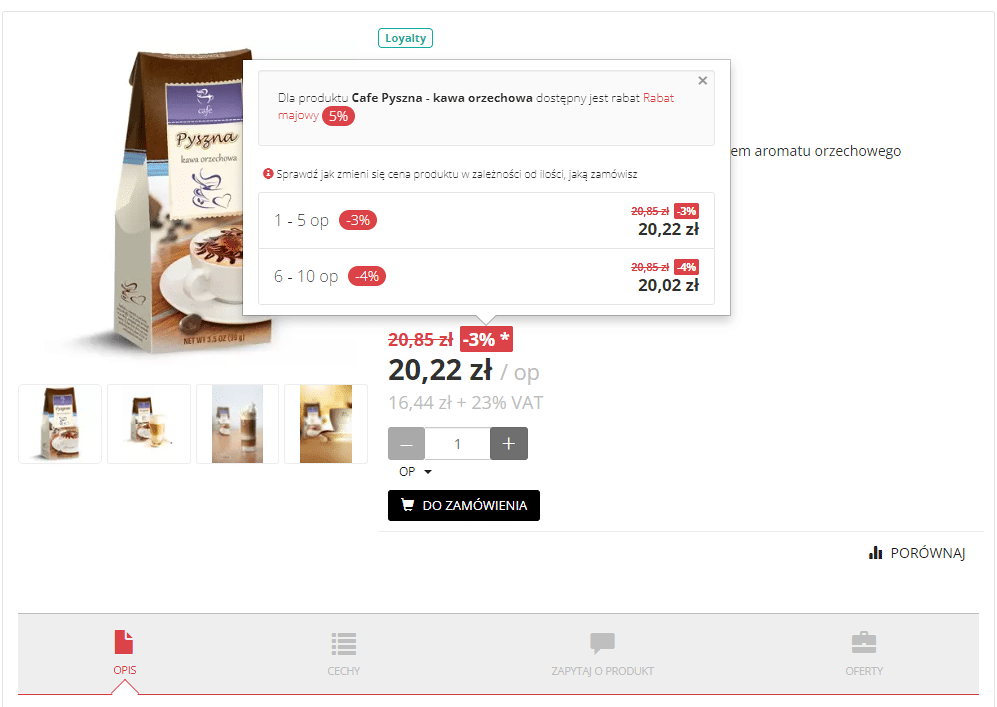
Jeśli na dany produkt mamy już ustawiony inny rabat np. na ofercie standardowej, to w zależności od wybranej konfiguracji (m.in Strategi naliczania rabatów, ustawionych progów, jednostki w jakiej udzielany jest rabat), może być on widoczny w Sklepie i sumować się z rabatem ustawionym w Rabacie dla produktów.
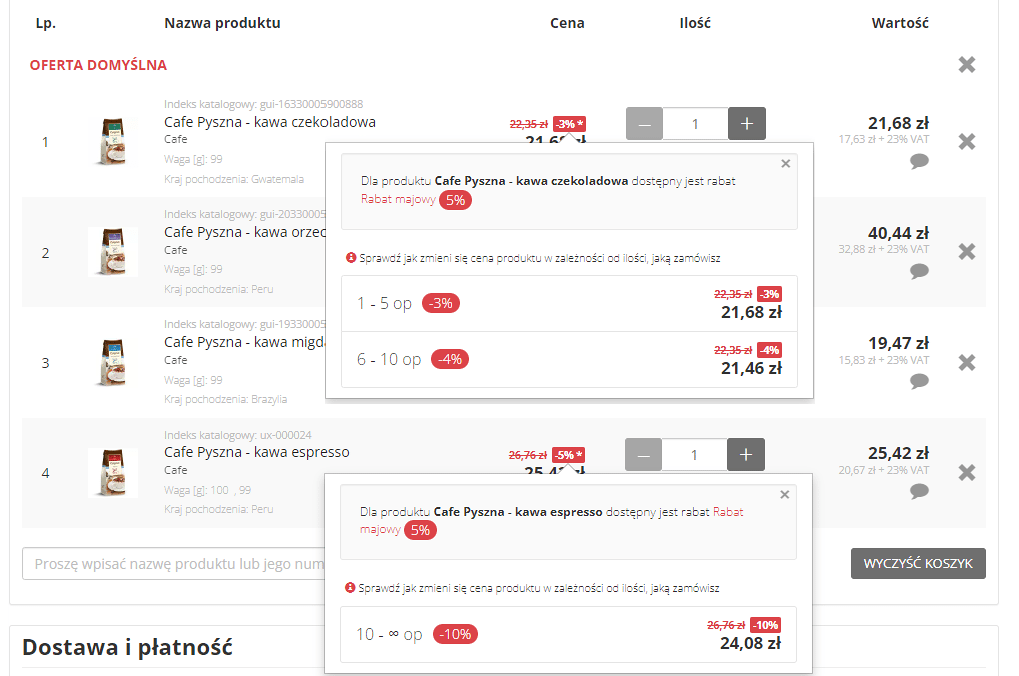
W ramach jednego Rabatu dla produktów mogą być ustawione różne progi rabatowe dla różnych produktów i dla każdego z nich będzie to widoczne w Sklepie.
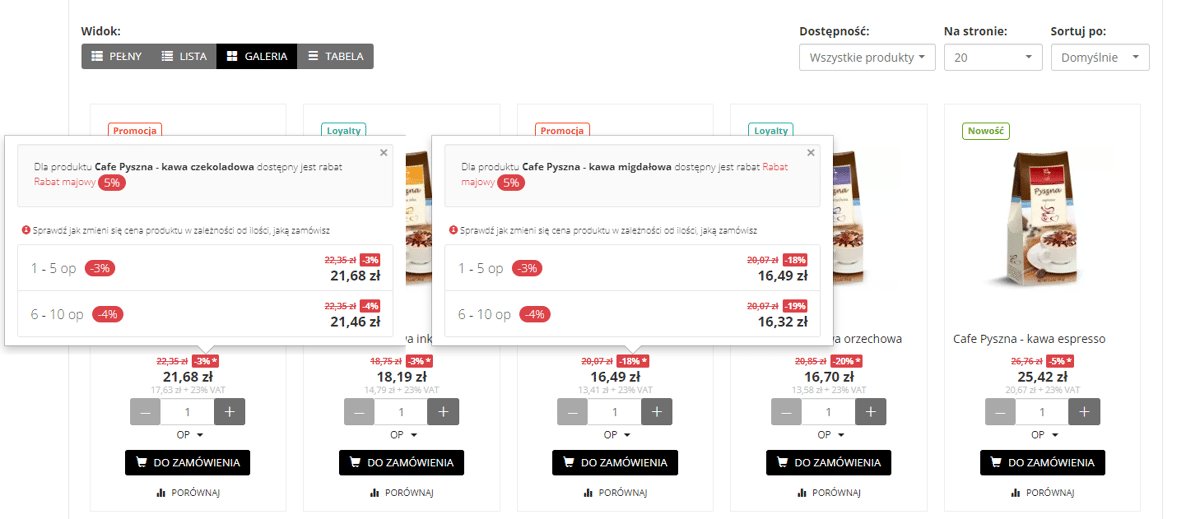
Karta produktu - nowe możliwości w konfiguracji układu
Rozszerzona została możliwość konfiguracji wyglądu Karty produktu w Sklepie. Nowe opcje pozwalają na większą elastyczność w dobieraniu zarówno układu, jak i treści prezentowanych w Sklepie. Dzięki czemu może być on lepiej dostosowany do pełnienia swojej funkcji. Nowe opcje zgromadzone zostały w zakładce Strona produktu (). Dodano również nowy Obszar:prawa kolumna, w którym podobnie jak w pozostałych obszarach można wyświetlać dostępne sekcje karty produktu.

Galeria zdjęć produktu - możliwość wyświetlania miniaturek obok zdjęcia głównego
Umożliwiono zmianę miejsca wyświetlania miniaturek kolejnych zdjęć produktów. Wcześniej miniaturki te domyślnie wyświetlały się pod zdjęciem głównym. Obecnie udostępniono możliwość ustawienia ich położenia obok zdjęcia głównego, po jego lewej stronie. Opcja Galeria zdjęć produktu jest dostępna w Panelu administracyjnym () w części Ustawienia układu.

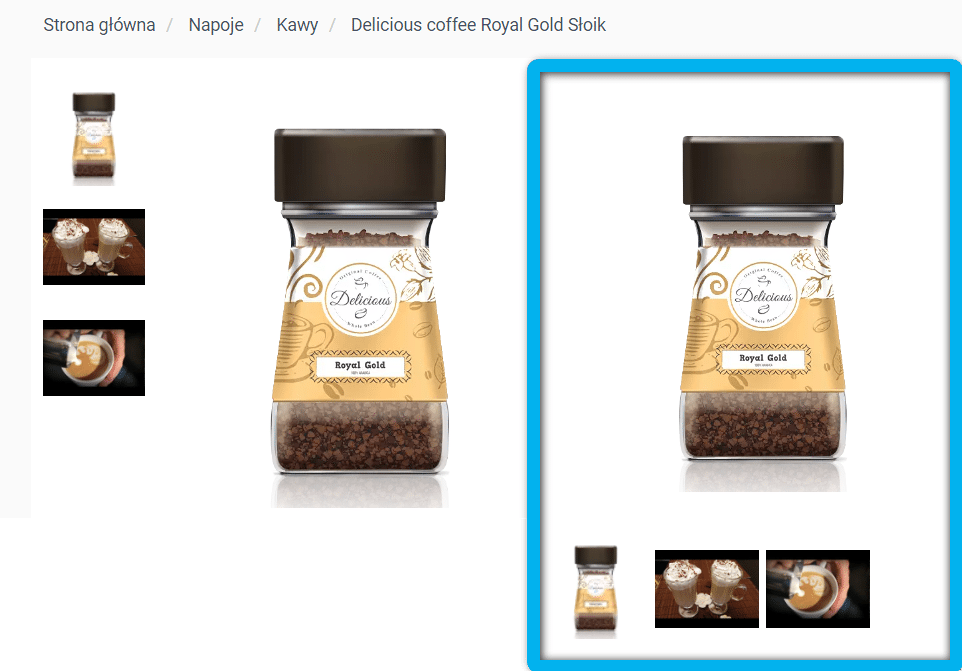
Sekcja Wideo na karcie produktu
Udostępniona została nowa sekcja Wideo, w której wyświetlane są w postaci galerii filmy dodane do danego produktu. Widoczność sekcji można ustawić w Panelu administracyjnym () w części Ustawienia sekcji. Sekcja Wideo może być wyświetlana w obszarze paneli, zakładek lub prawej kolumny. Nie można wyświetlać sekcji w kilku miejscach równocześnie.
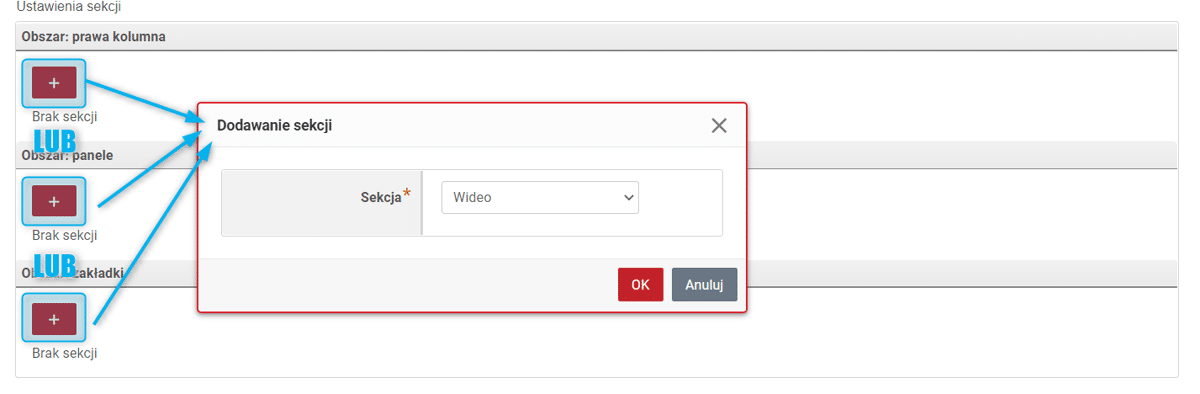
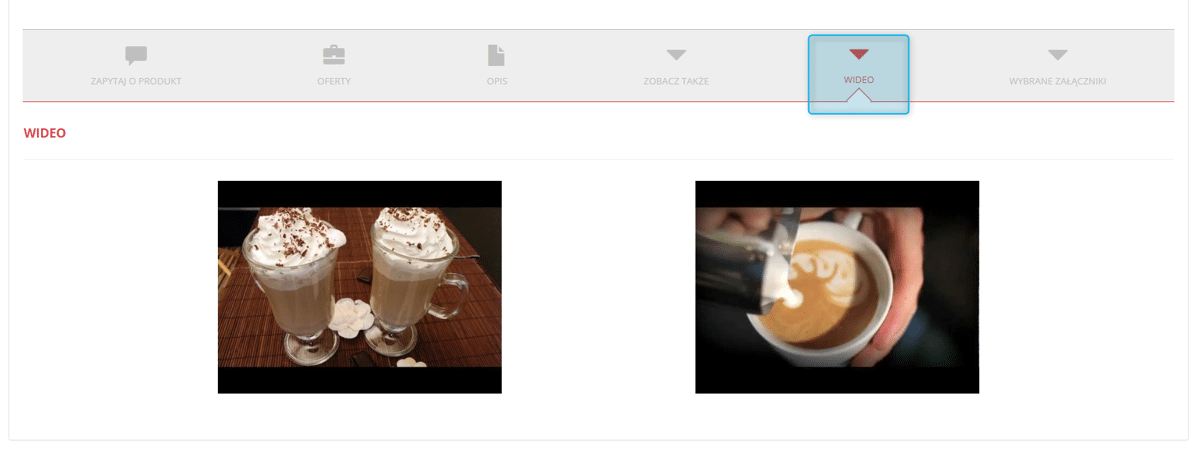
Filmy do produktu można dodawać w Panelu Administracyjnym na karcie danego produktu () w zakładce Media.
Sekcja Wybrane załączniki na karcie produktu
Dodana została nowa sekcja Wybrane załączniki, powiązana z sekcją Załączniki. Wyświetla się w niej wybrana ilość załączników (od 1 do 20) z wszystkich dodanych do produktu. Załączniki są wyświetlane w kolejności alfabetycznej. Do pozostałych załączników prowadzi przycisk Zobacz wszystkie załączniki, (o ile dodano więcej załączników niż ilość wybrana do wyświetlania). Przycisk Zobacz wszystkie załączniki przekierowuje do sekcji Załączniki, dlatego do jego prawidłowego działania konieczne jest umieszczenie sekcji Załączniki w dowolnym obszarze karty produktu. Widoczność sekcji oraz ilość wyświetlanych załączników można ustawić w Panelu administracyjnym () w części Ustawienia sekcji. Sekcja Wybrane załączniki może być wyświetlana w obszarze paneli, zakładek lub prawej kolumny. Nie można wyświetlać sekcji w kilku miejscach równocześnie.
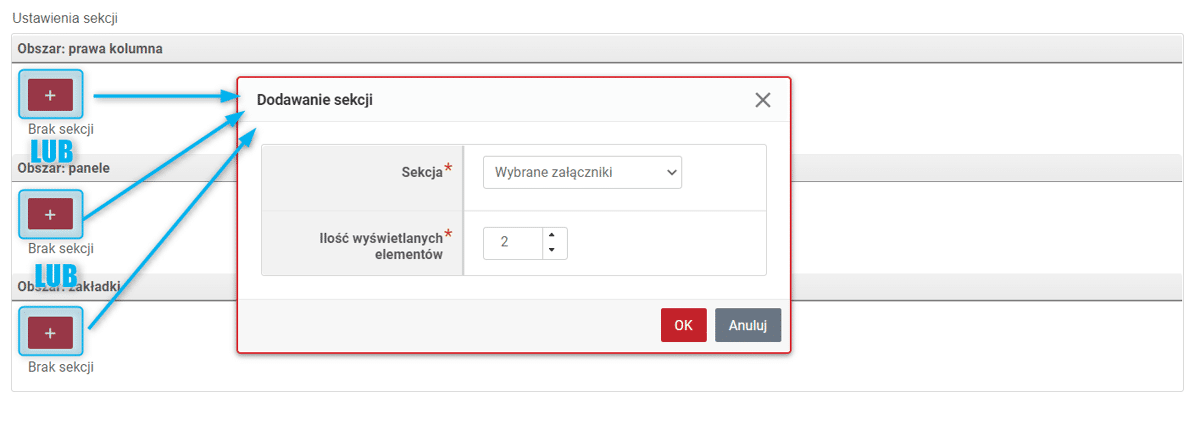
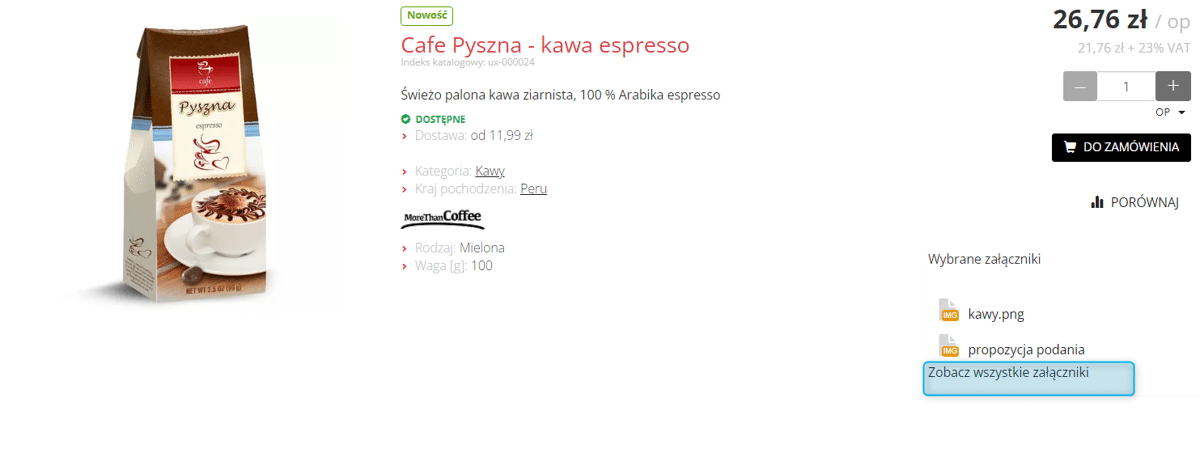
Załączniki do produktu można dodawać w Panelu Administracyjnym na karcie danego produktu () w zakładce Załączniki.
Sekcja Zobacz także - akcesoria, produkty podobne, produkty kupowane także - nowa konfiguracja
W nowej wersji umożliwiono osobną konfigurację oraz przypisywanie do obszarów wyświetlania sekcji: Akcesoria, Produkty podobne oraz Produkty kupowane także, wcześniej zgromadzonych w zakładce Zobacz także. Zachowano jednak również dotychczasową sekcję Zobacz także, która jest konfigurowana oraz przypisywana niezależnie.
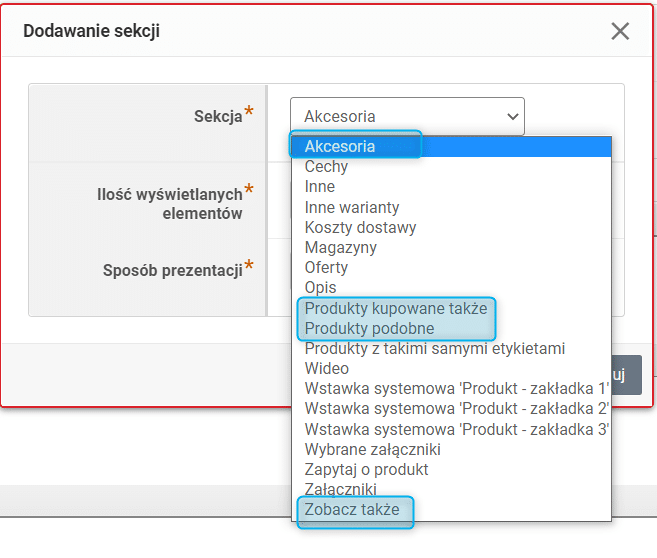
Sekcje z produktami powiązanymi - nowy sposób prezentacji
Dla sekcji, w których wyświetlane są produkty powiązane z głównym produktem na karcie (Zobacz także, Akcesoria, Produkty podobne, Produkty kupowane także, Produkty z takimi samymi etykietami) dodano możliwość wybrania jednego z trzech sposobów prezentacji:
-
Box prosty - zachowujący dotychczasowy wygląd,
-
Box rozszerzony - zawierający krótki opis produktu,
-
Miniaturka - zdjęcie produktu, po najechaniu kursorem na zdjęcie wyświetli się dymek z podstawowymi informacjami o produkcie oraz przyciskiem dodawanie do koszyka. Dodatkowo dla każdej z tych sekcji jest możliwość osobnego wyboru ilości wyświetlanych elementów.


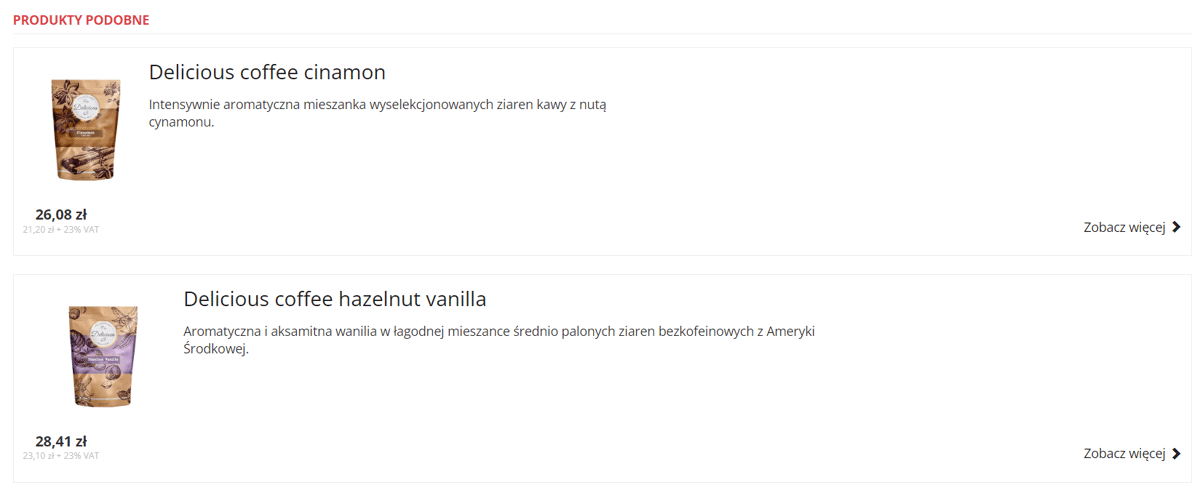
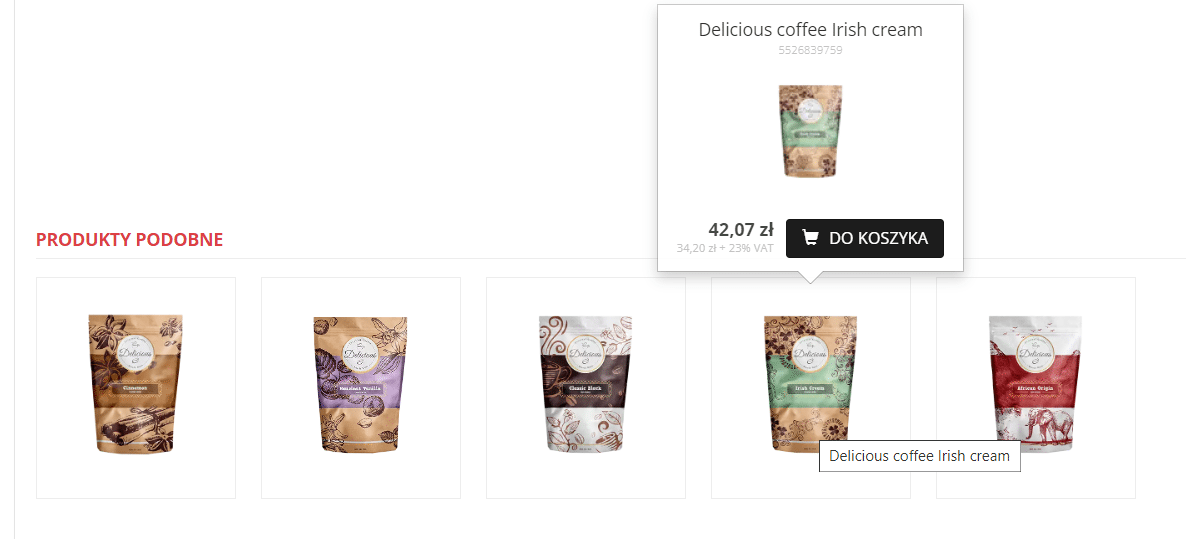
Aby sekcja Produkty z tymi samymi etykietami była widoczna w sklepie, należy najpierw ustawić widoczność na karcie danej etykiety zaznaczając opcję Karta z produktami o tych samych etykietach ().
Nazwa producenta przy nazwie produktu
Umożliwiono zmianę miejsca wyświetlania nazwy producenta na karcie produktu w Sklepie. Po zaznaczeniu opcji Nazwa producenta przy nazwie produktu nazwa producenta zostanie wyświetlona pod nazwą produktu. Opcja jest dostępna w Panelu administracyjnym (). Aby funkcja działała prawidłowo konieczne jest zaznaczenie na karcie atrybutu Producent widoczności Karta produktu - nagłówek () oraz przypisanie wartości tego atrybutu produktom.
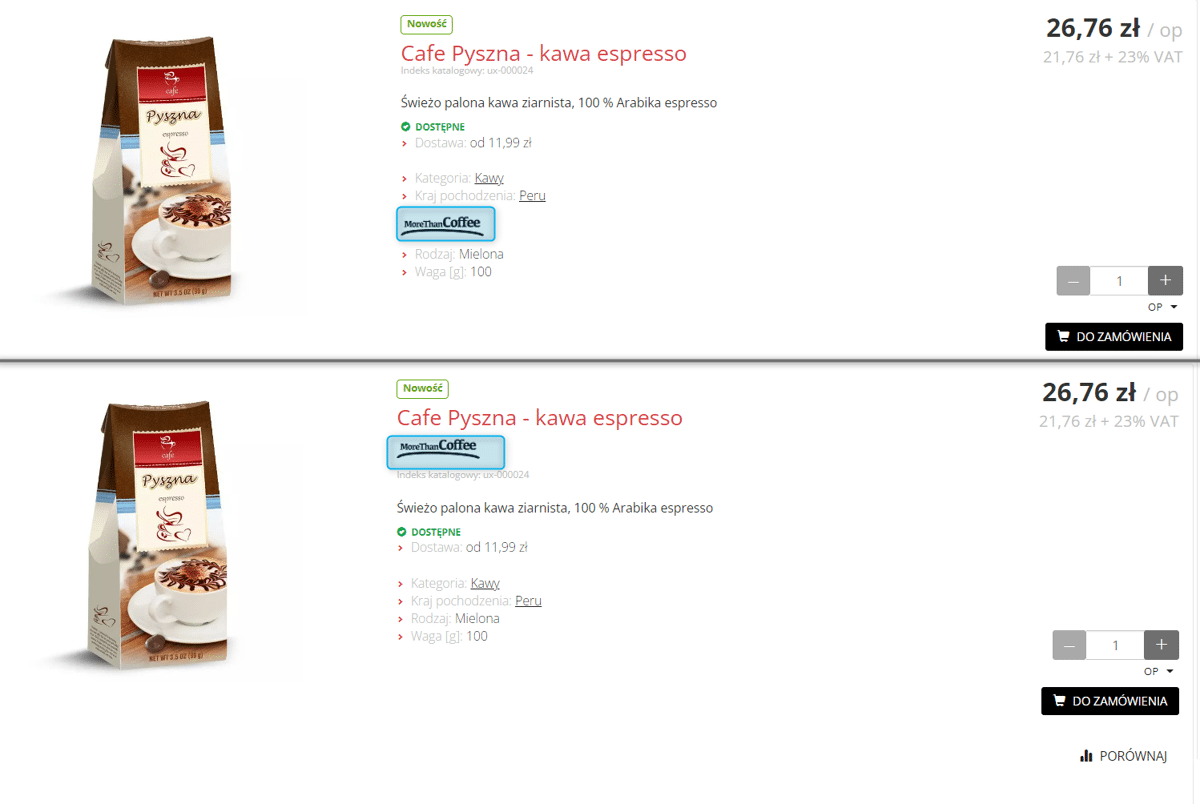
Podstawowe informacje o produkcie wyświetlane w prawej kolumnie
Umożliwiono zmianę miejsca wyświetlania podstawowych informacji o produkcie (np. nazwa, indeks, etykiety, dostępność) na karcie produktu w Sklepie. Po zaznaczeniu opcji Główne informacje o produkcie w prawej kolumnie zostaną one wyświetlone nad informacjami znajdującymi się dotychczas w prawej kolumnie. Opcja jest dostępna w Panelu administracyjnym ().
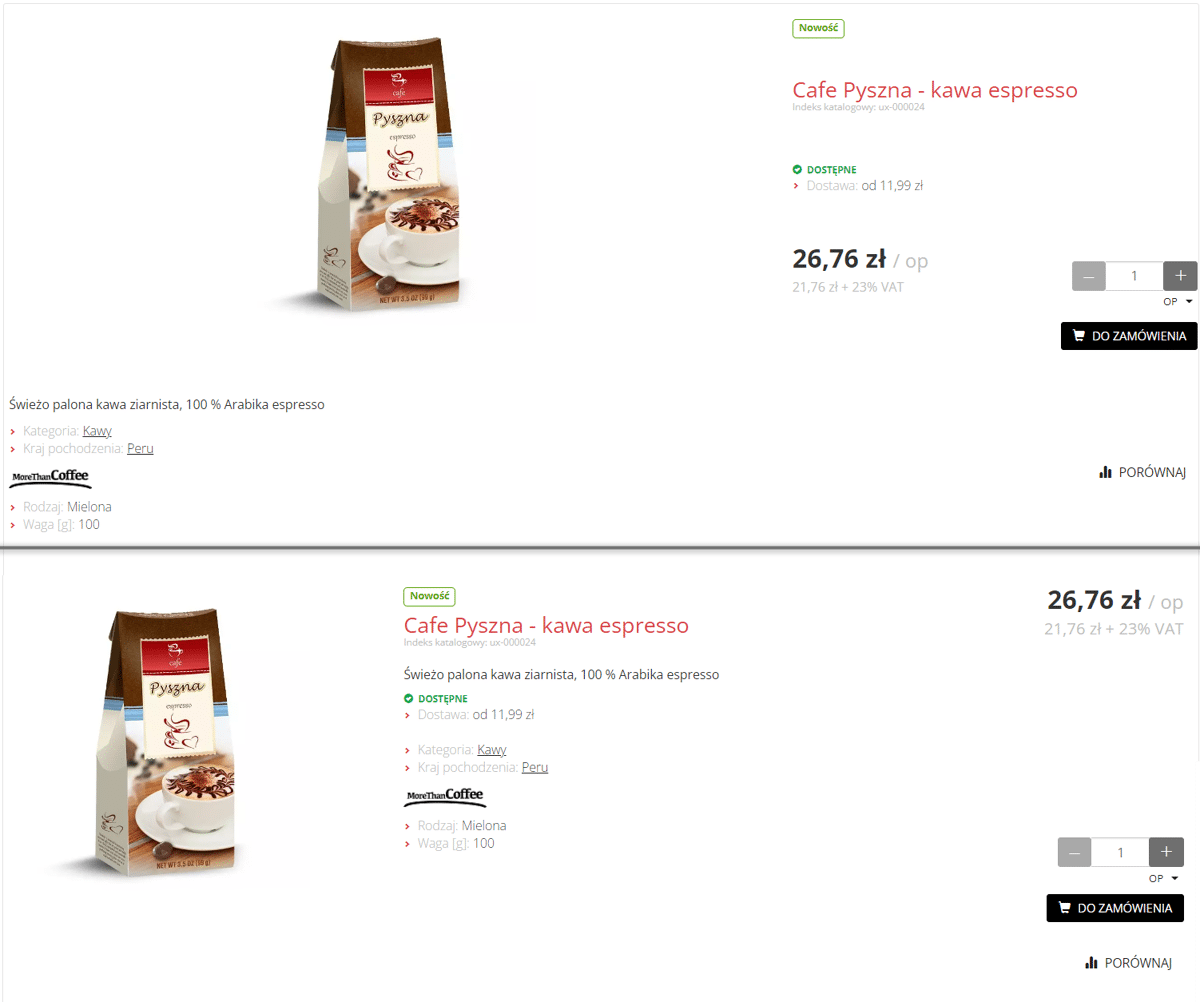
Widoczność atrybutów w sekcjach załączników i produktów podobnych
Dodano nowe możliwości ustawienia widoczności dla atrybutów () na karcie danego atrybutu - Sekcja "Załączniki" i Sekcja produkty powiązane. Atrybuty, które będą miały wybraną widoczność Sekcja produkty powiązane, będą widoczne w sekcjach: Zobacz także, Akcesoria, Produkty podobne.

Podpięcie pod Menu główne wstawki własnej
W Panelu administracyjnym () dodano możliwość wybrania wstawki własnej jako pozycji menu. Opcja dostępna jest pod przyciskiem Dodaj pozycję menu. Po kliknięciu opcji wstawki pojawi się pole wyboru ze wszystkimi dostępnymi wstawkami zdefiniowanymi w ().
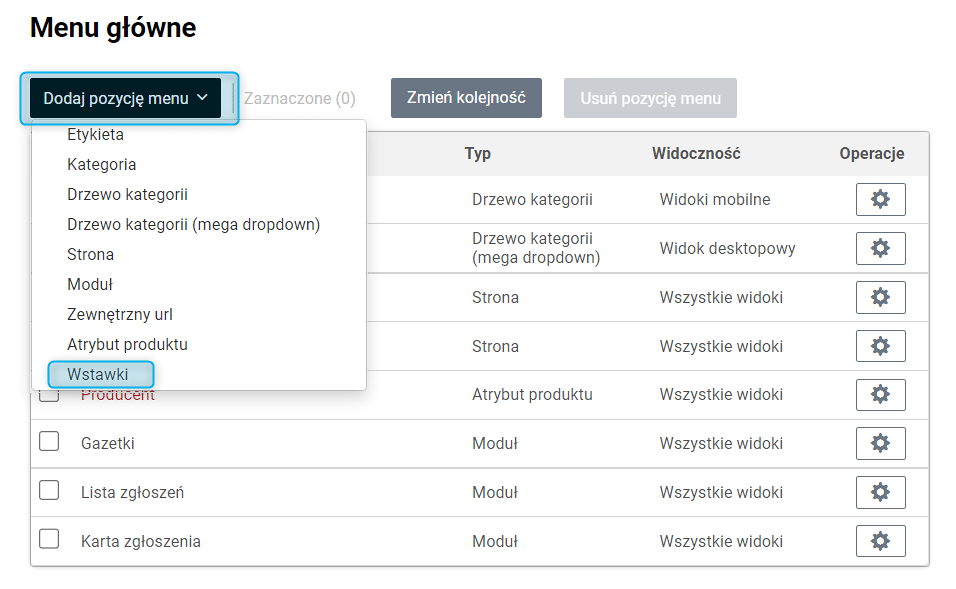

Menu główne - nowy układ drzewa kategorii
W opcji Drzewo kategorii (mega dropdown) (dostępnej w Panelu administracyjnym () pod przyciskiem Dodaj pozycję menu) dodano opcję wyboru Konfiguracji układu. Poza dotychczasowym Poziomym układem drzewa kategorii dostępny jest też nowy układ Pionowy. Dodatkowo umożliwiono podpięcie do drzewa kategorii jednej wybranej wstawki własnej.

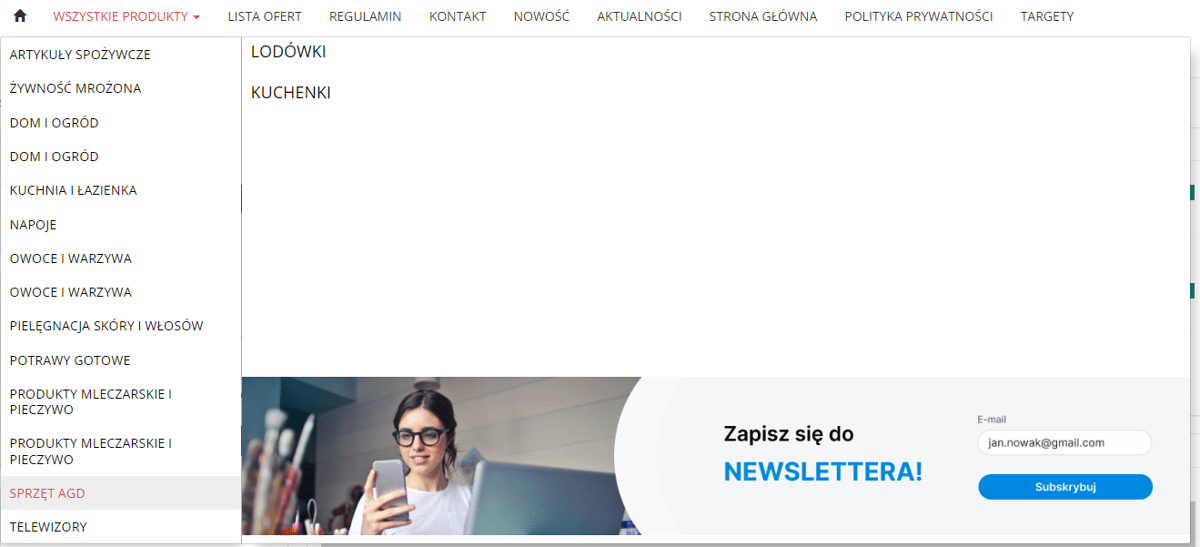
Wyświetlanie cen zależnie od typu odbiorcy (Hybrid)
Dla kont typu Hybrid w Panelu administracyjnym () wprowadzono podział konfiguracji na konfigurację dla klienta indywidualnego i użytkownika firmowego, dla których utworzono osobne zakładki ustawień. Do nowych zakładek trafiły ustawienia z sekcji głównej:
-
Sposób wyświetlania ceny - Netto/Brutto;
-
Podsumowanie wartości zamówienia na podstawie - wartości netto/wartości brutto;
-
Minimalna kwota zamówienia w walucie bazowej;
-
Minimalna ilość zamówienia w jednostce bazowej;
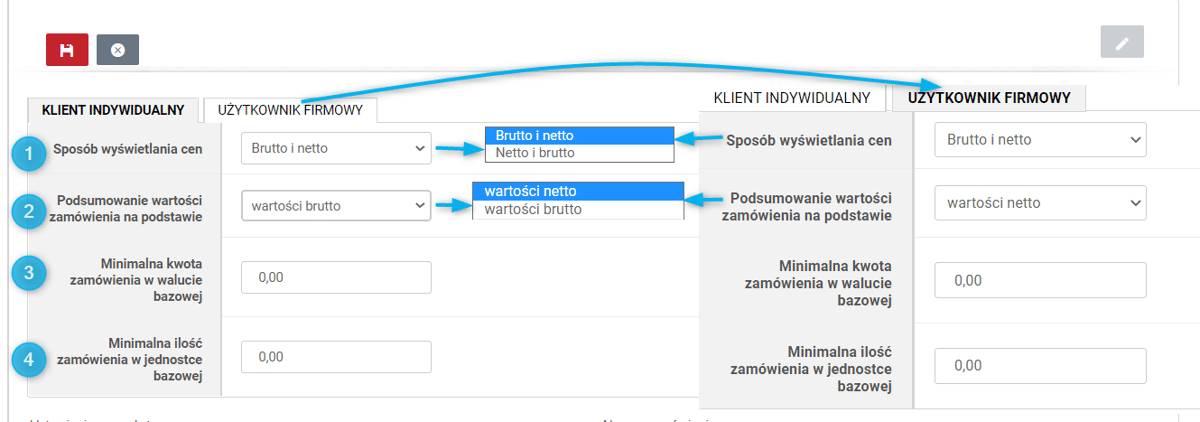
Wyświetlanie dostępności zależnie od typu odbiorcy (Hybrid)
Dla kont typu Hybrid w Panelu administracyjnym () wprowadzono podział konfiguracji na konfigurację dla klienta indywidualnego i użytkownika firmowego, dla których utworzono osobne zakładki ustawień. Do nowych zakładek trafiły ustawienia z sekcji głównej:
-
Typ prezentacji stanów magazynowych - Prosty/Stopniowy/Brak prezentacji;
-
Pokaż ilość;
-
Pokaż dostępną ilość (pokaż dostępną ilość produktów w komunikacie w momencie kiedy użytkownik spróbuje ją przekroczyć);
-
Zakres stanów magazynowych - wybór i ustawienie zakresów skali;

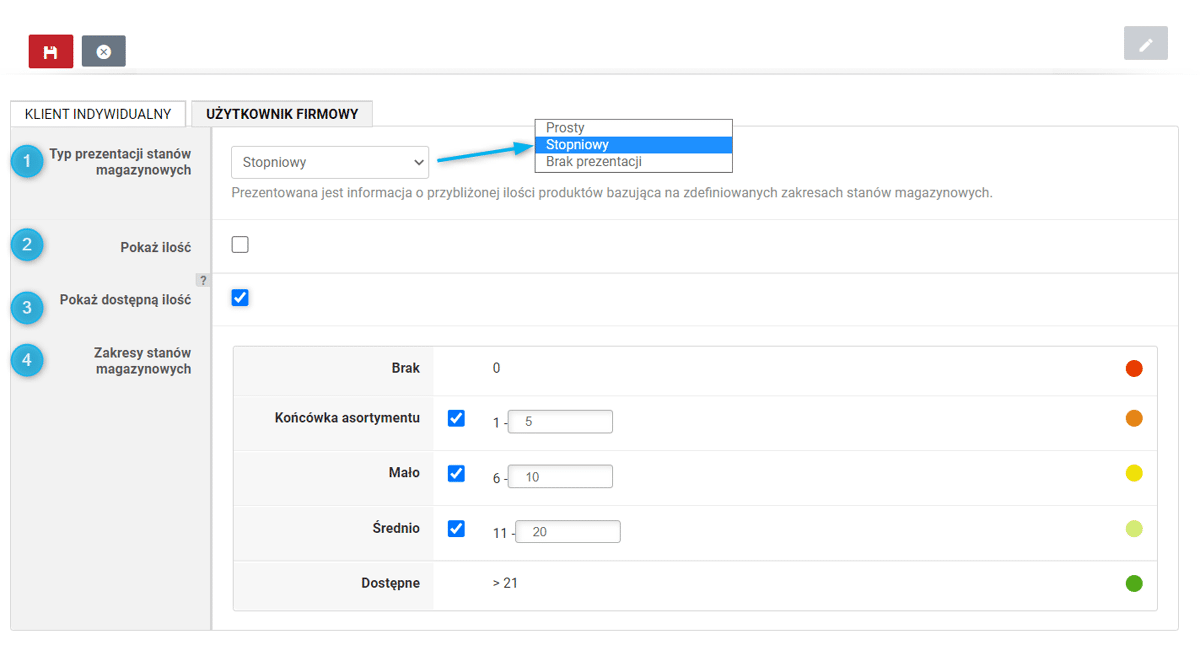
Dodawanie załączników do Karty produktu w postaci linków do zasobów zewnętrznych
Na karcie produktu () w zakładce Załączniki umożliwiono dodanie załączników poprzez adresy URL. Po kliknięciu w nowy przycisk Dodaj URL pojawia się okno, w którym należy wpisać/wkleić adres URL pliku do załączenia i kliknąć przycisk Pobierz. Zostanie sprawdzony rozmiar i rodzaj pliku oraz uzupełniona nazwa i tag. Nazwę i tag można edytować zarówno podczas dodawania załącznika, jak i później wybierając opcję Edytuj pod danym załącznikiem.

Wydzielanie pozycji niedostępnych do nowego koszyka
W nowej wersji dodano możliwość wydzielania pozycji niedostępnych z zamówienia do nowego koszyka. Funkcja jest dostępna tylko przy włączonej funkcji Wiele koszyków. Włączenie funkcji jest dostępne w Panelu administracyjnym () w dolnej części sekcji Ustawienia procesu składania zamówienia.
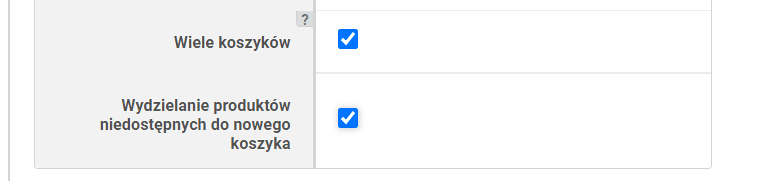
Aby funkcja działała prawidłowo konieczna jest zgoda na sprzedaż produktu/produktów poniżej stanu magazynowego. Zgodę taką można włączyć globalnie () lub na poszczególne produkty (zakładka Dane podstawowe na karcie konkretnego produktu - opcja Sprzedaż poniżej stanu). Ustawienia dla produktów mają wyższy priorytet niż ustawienia globalne, dlatego domyślną opcją jest Zgodnie z ustawieniami globalnymi.

Jeśli opcje są włączone, podczas składania zamówienia klient zostanie poinformowany o produktach niedostępnych, które mogą wydłużyć czas realizacji oraz zapytany czy chce je przenieść do nowego koszyka. Jeśli wybierze opcję Tak utworzony zostanie nowy koszyk (o nazwie składającej się z daty i godziny wykonania akcji), do którego zostaną przeniesione produkty niedostępne, a klient będzie mógł kontynuować składanie bieżącego zamówienia. Dalsze postępowanie jest analogiczne jak w przypadku utworzonych ręcznie dodatkowych koszyków - można je edytować, usuwać, przenosić pozycje itd.
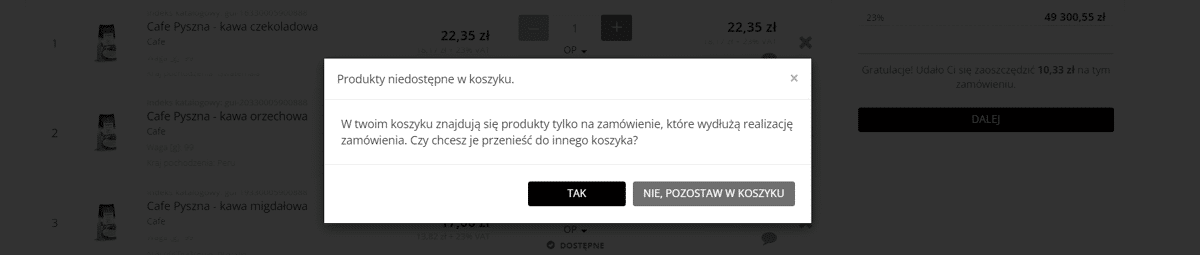
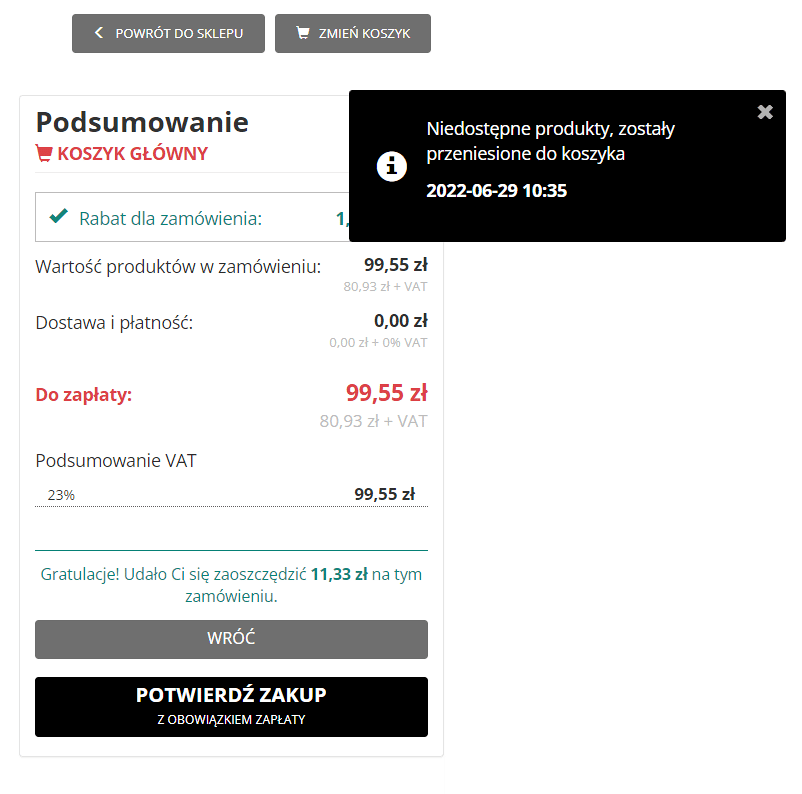
Nazwa koszyka i informacje o wybranym oddziale widoczna w trakcie składania zamówienia
W przypadku włączonej funkcji Wiele koszyków dodana została nazwa koszyka do nagłówka podsumowania zamówienia (w koszyku) i nagłówka panelu produktów ostatnio dodanych (po najechaniu na ikonę koszyka). Dodatkowo w przypadku włączenia funkcji Lekki koszyk (), w nagłówku podsumowania zamówienia dodano pływającą belkę z nazwą oddziału/magazynu/punktu odbioru.
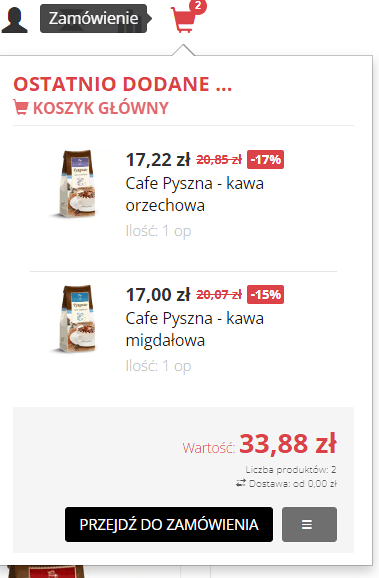
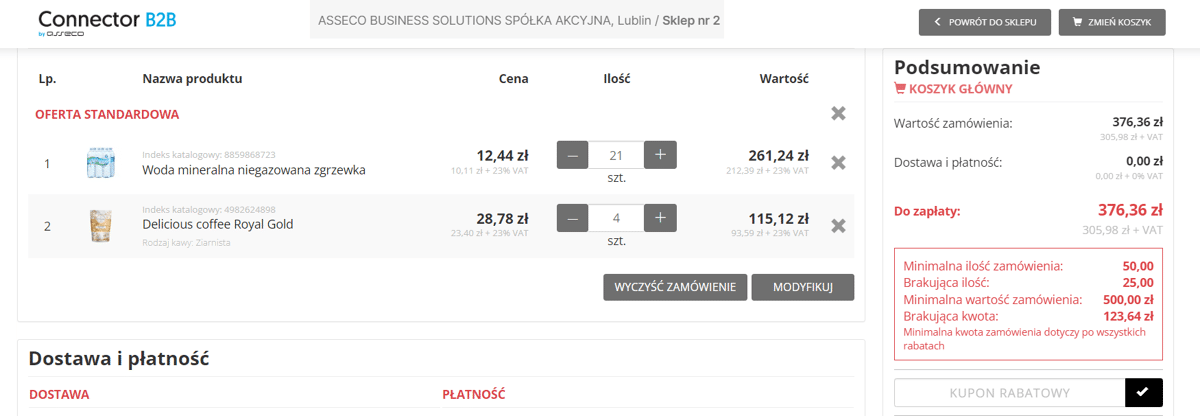
Sortowanie wartości atrybutów
Dla atrybutów () typu Liczbowy, Tekstowy tłumaczony oraz Kolor o zdefiniowanych typach wartości wprowadzono możliwość alfabetycznego sortowania wartości. Na liście wartości dodano również kolumnę Kolejność. Po kliknięciu przycisku Zmień kolejność nad listą wartości danego atrybutu wyświetli się okno umożliwiające ręczną zmianę kolejności wartości oraz nowy przycisk Sortuj alfabetycznie.

Wymaganie załącznika zamówienia dla określonej metody dostawy
Dodano możliwość określenia, że dla danej metody dostawy wymagany jest załącznik. Opcja jest dostępna w Panelu administracyjnym (). Podczas tworzenia lub edycji metody dostawy w zakładce Dane podstawowe można zaznaczyć opcję Wymagany załącznik.

Notatka operatora
Dodano w Panelu administracyjnym na karcie zamówienia nowy panel Notatka operatora z możliwością dodania/edycji notatki operatora dla danego zamówienia. Notatka taka jest widoczna tylko w Panelu Administracyjnym. Dodawanie/edycja notatki dostępna jest dla operatorów z głównym uprawnieniem Menadżer zamówień lub z uprawnieniem cząstkowym Menadżer notatki operatora w zamówieniach.
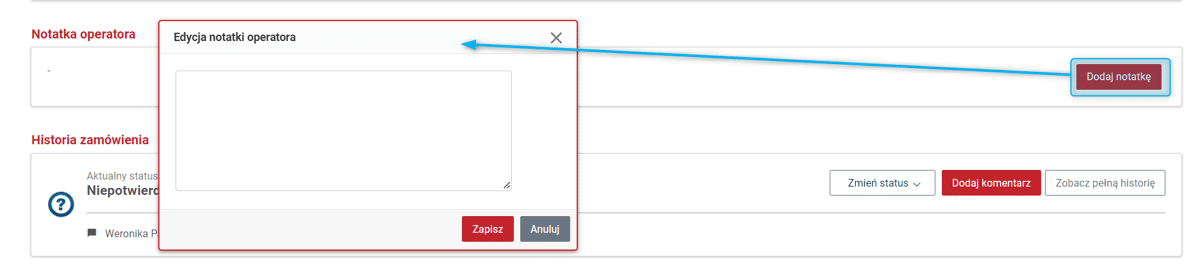
Link do Zapytania o produkt w wynikach wyszukiwania
Dodano przycisk Zapytaj o produkt w wynikach wyszukiwania w przypadku gdy nie zostaną znalezione produkty odpowiadające kryteriom wyszukiwania. Przycisk przekierowuje do formularza kontaktowego, ze wstępnie uzupełnionymi o treść zapytania danymi.
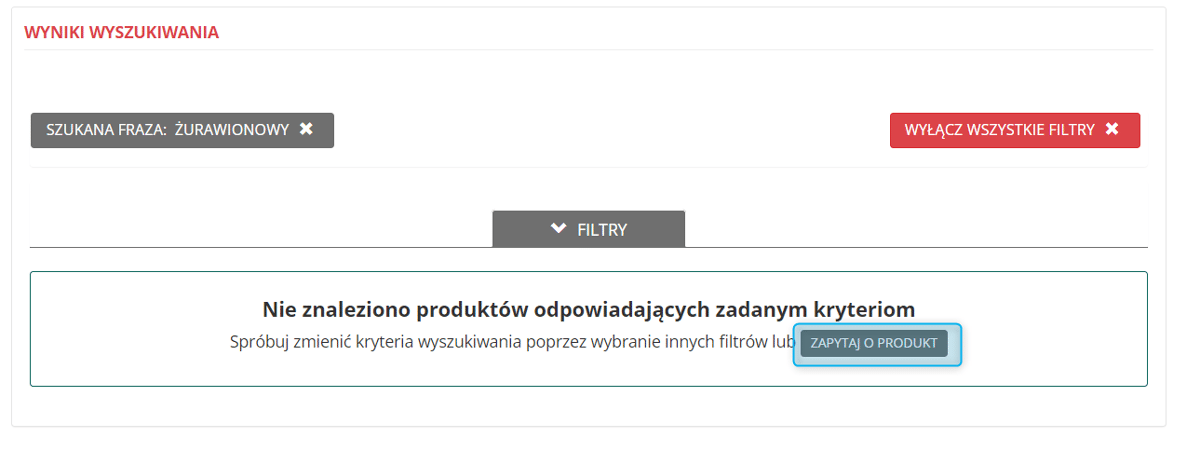

Nowy systemowy schemat wyglądu
Udostępniono nowy systemowy schemat wyglądu Sklepu elegant. Schemat jest dostępny w Panelu Administracyjnym w (). Po najechaniu kursorem na kartę schematu pojawiają się opcje jego włączenia, podglądu w sklepie lub pobrania źródła.
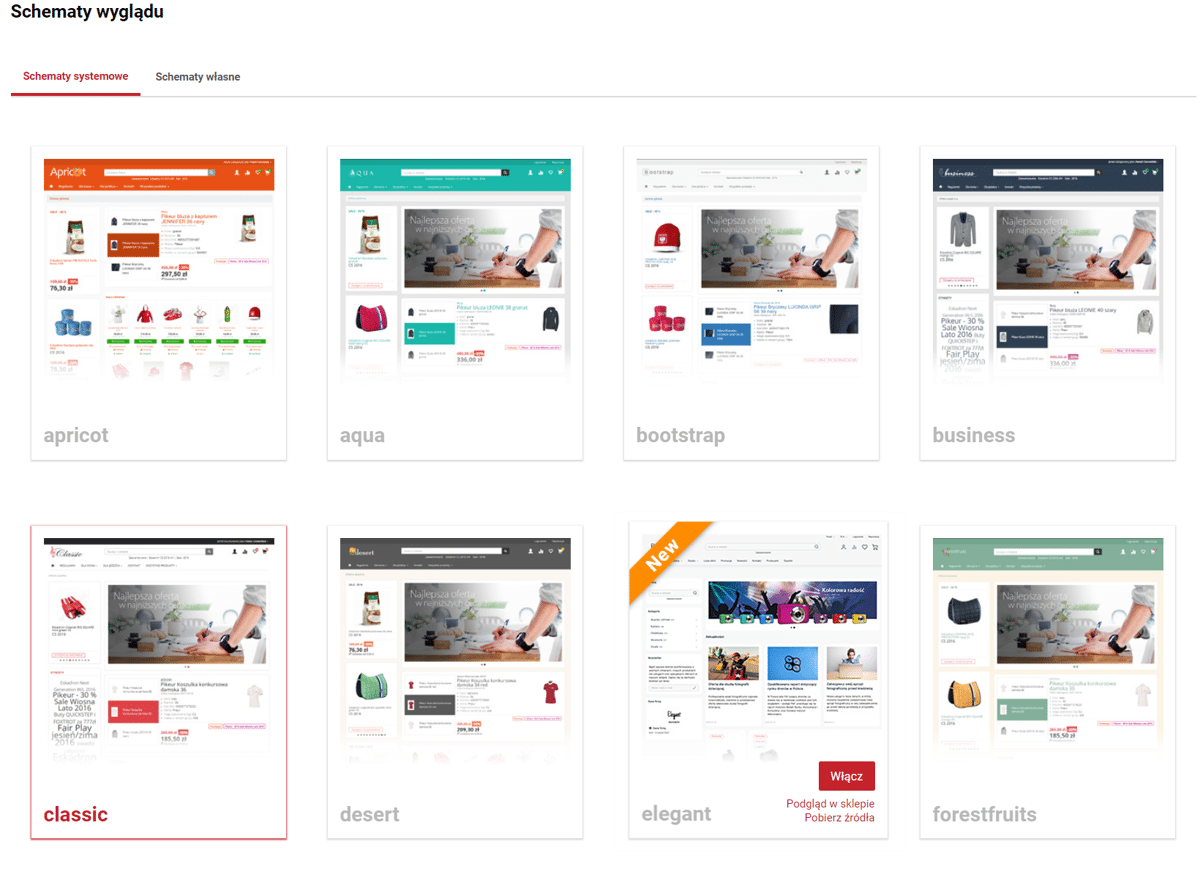
Tłumaczenie zgód na języki dodatkowe
Dodano możliwość edycji tłumaczeń zgód w językach dodatkowych. Edycja jest dostępna na karcie danej zgody w Panelu Administracyjnym ()
Minimalna ilość produktów wymagana do złożenia zamówienia
Możliwe jest ustawienie minimalnej ilości produktów, która jest wymagana, aby móc złożyć zamówienie. Ilość ta jest liczona w jednostce bazowej. Konfiguracja jest dostępna w ustawieniach sprzedaży () w polu Minimalna ilość zamówienia w jednostce bazowej. Po wprowadzeniu liczby w tym polu pojawi się kolejne: Strategia łączenia minimum kwotowego i ilościowego. Jeżeli z rozwijanej listy wybierzemy opcję Wymagaj spełnienia obydwu, do złożenia zamówienia będzie wymagane spełnienie zarówno warunku minimalnej kwoty (jeżeli jest ustawiona), jak i warunku minimalnej ilości.
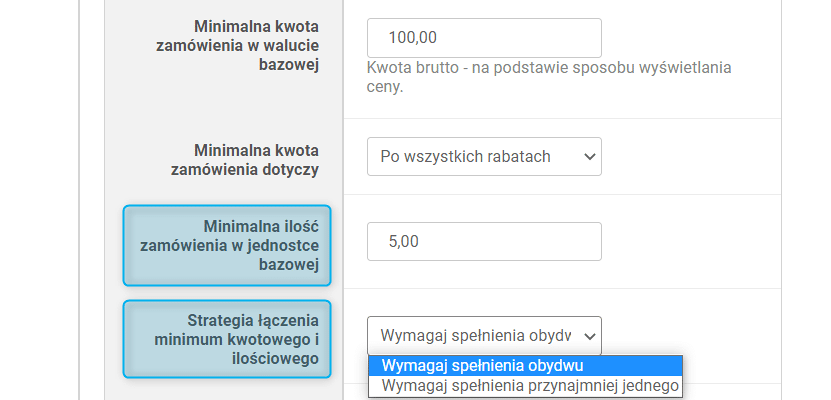
Oferty standardowe i dedykowane — filtrowanie według grupy
W Panelu administracyjnym dodano możliwość filtrowania po grupach oddziałów kontrahentów na liście ofert standardowych lub dedykowanych (). Filtrowanie oraz sortowanie dostępne jest na liście ofert w kolumnie Grupa.
Zmiany w VAT w podsumowaniu
Dodana została opcja konfiguracji procesu zakupowego, dzięki której możliwe jest prezentowanie podsumowania zamówienia według stawek VAT. Ustawienie Wyświetlaj podsumowanie zamówienia wg stawek VAT dostępne jest w konfiguracji procesu składania zamówienia ().
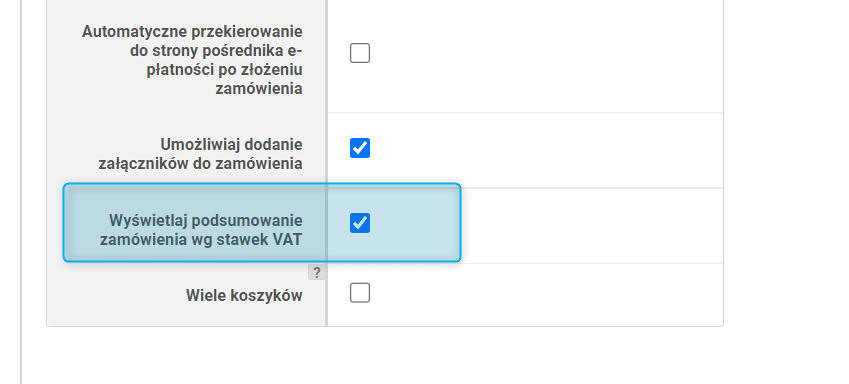

Karta Produktu — możliwość konfiguracji daty obowiązywania ceny promocyjnej
W nowej wersji rozszerzona została możliwość edycji wartości procentowej rabatu oraz dat obowiązywania ceny po rabacie. Modyfikacja tych danych możliwe jest na karcie produktu w zakładce Ceny ().
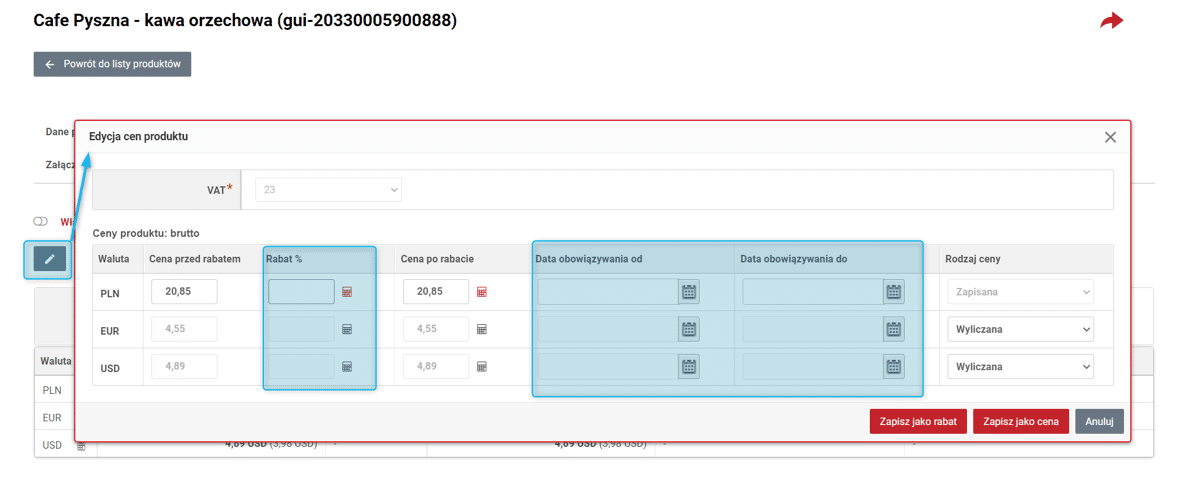
Wymuszenie odświeżenia zdjęcia konkretnego produktu w sklepie
W nowej wersji dodaliśmy możliwość wymuszenia odświeżenia zdjęcia produktu w sklepie. Funkcja ta może być przydatna, gdy integracyjnie uległa zamiana danego zdjęcia na inne, bez zmiany identyfikatora tego zdjęcia. Ze względu na fakt, że w takiej sytuacji nie ulega zmianie URL do danego zdjęcia, to zawartość takiego zdjęcia może być przechowywana w mechanizmach cachujących na serwerach CDN oraz w samej przeglądarce użytkownika. Skutkiem tego może być wyświetlanie się zdjęcia poprzedniego, zamiast dodanego. Wywołanie odświeżenia powoduje zmianę identyfikatora zdjęcia, co z kolei wymusza pobranie go na nowo, bez korzystania z cache CDN, czy cache przeglądarki. Przycisk odświeżenia widoczny jest w prawym górnym rogu danego zdjęcia produktu w Panelu Administracyjnym.
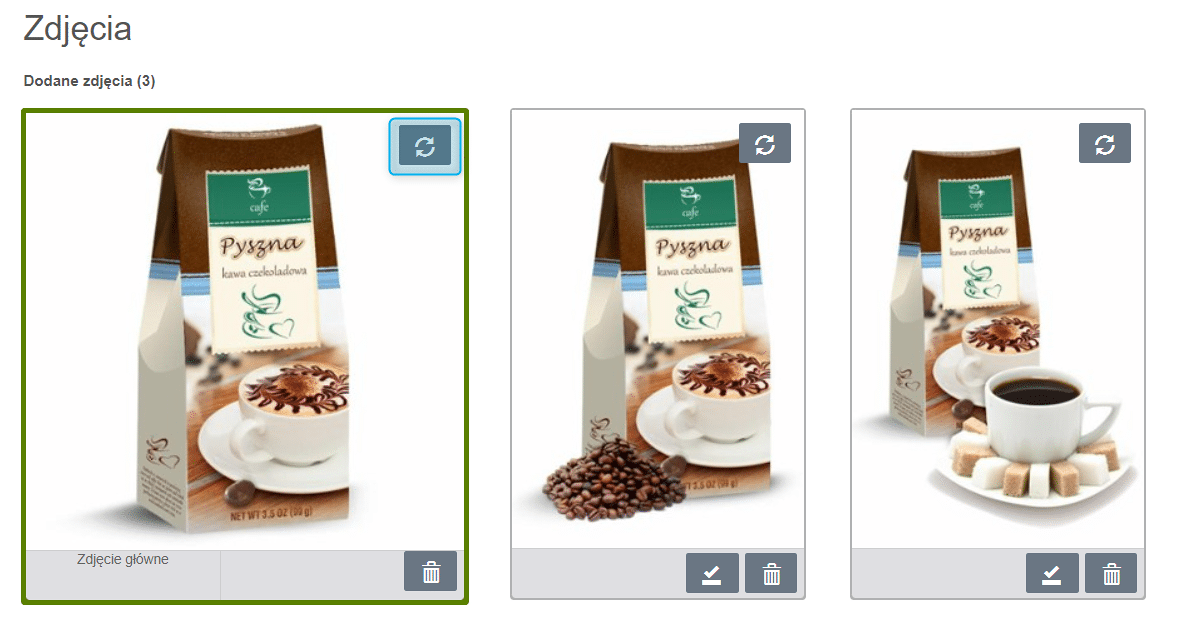
Parametr pozwalający wyłączyć podgląd cen produktów (B2B i Hybrid)
Możliwe jest ograniczenie użytkownikowi podglądu cen w sklepie. Można to skonfigurować za pomocą nowej roli użytkownika: Operator bez podglądu cen. Opcja dostępna jest na karcie konkretnego użytkownika, w zakładce Role ( ).
Google Shopping: uwzględnienie ceny promocyjnej (sale_price)
Wprowadzona została zmiana w transformacie Google Shopping uwzględniająca cenę promocyjną za produkt — atrybut sale_price. W okresie obowiązywania promocji klienci będą widzieli tę cenę jako cenę produktu, zamiast ceny regularnej price. Możliwe jest także wyświetlanie obu tych cen tak, aby klient mógł je porównać.