Wykaz zmian do wersji 4.12.1 (19.10.2023)
Nowy wygląd Panelu Administracyjnego — Atrybuty
Kontynuując proces migracji technologicznej Panelu Administracyjnego, udostępniono kolejny moduł w nowej technologii — Atrybuty (). Moduł został gruntownie przebudowany, tak aby udoskonalić proces zarządzania atrybutami produktów.
Moduł podzielony jest na trzy zakładki:
-
Atrybuty - patrz: Widok listy Atrybutów;
-
Grupy atrybutów - patrz: Grupy atrybutów;
-
Widoczność atrybutów - patrz:Widoczność atrybutów.
Widok listy Atrybutów
Po wejściu do modułu widoczna jest lista Atrybutów. W widoku domyślnym na liście tej są widoczne:
-
Kolumna Typ, w której za pomocą symboli oznaczony jest typ Atrybutu (systemowy lub własny);
-
Kolumna Nazwa, w której widoczna jest nazwa Atrybutu wyświetlana w Sklepie:
-
Kliknięcie w tę nazwę przekierowuje na kartę danego atrybutu do zakładki Dane atrybutu;
-
Jeśli dany Atrybut może być wyświetlany w Sklepie, po najechaniu kursorem na dany wiersz, pojawi się strzałka umożliwiająca przejście do podglądu strony Atrybutu w Sklepie;
-
Jeśli istnieje możliwość integracji danego Atrybutu, obok nazwy widoczny jest symbol "strzałek". Jeśli jedna lub więcej opcji integracji jest wyłączona, symbol ten jest oznaczony dodatkowo trójkątem z wykrzyknikiem. Po najechaniu na ten symbol pojawi się lista integracji, wraz z ich statusem oraz przyciskiem Zarządzaj synchronizacją, który wywołuje okienko zarządzania integracją;
-
-
Kolumna Typ atrybutu — Atrybut może mieć typ: Logiczny, Liczbowy, Data, Tekstowy tłumaczony lub Kolor;
-
Kolumna Powiązane produkty, w której prezentowana jest liczba produktów powiązanych z danym Atrybutem. Kliknięcie w tę liczbę przekierowuje na kartę danego Atrybutu do zakładki Powiązane produkty;
-
Kolumna Typ wartości, w której za pomocą symboli oznaczony jest Typ wartości atrybutu.
-
Słownikowy — oznaczony symbolem otwartej książki ze znakiem zapytania. Jeśli atrybut jest słownikowy, oznacza to, że musi być dla niego zdefiniowana lista wartości, spośród których następuje wybór podczas przypisywania Atrybutu do Produktu. Jeśli dany atrybut nie jest oznaczony podczas tworzenia jako Słownikowy, konieczne będzie ręczne wpisanie dowolnej wartości tego Atrybutu podczas przypisywania go do danego Produktu. Określenia Typu wartości — Słownikowy/Dowolny dokonuje się podczas dodawania Atrybutu i nie można go edytować. Atrybuty typu Logiczny oraz Kolor zawsze mają Typ wartości — słownikowy. W przypadku Atrybutów słownikowych istnieje możliwość wyświetlania listy jego wartości w Sklepie.
-
Jednokrotnego wyboru — oznaczony kółkiem z cyfrą '1' w środku. W tym przypadku do danego Produktu można przypisać tylko jedną wartość danego Atrybutu. Jeśli dany Atrybut nie jest oznaczony podczas tworzenia jako Jednokrotnego wyboru, możliwe będzie przypisanie do danego Produktu wielu wartości tego samego Atrybutu (maksymalnie 5). Określenia Możliwych wartości per produkt — Jedna/Wiele dokonuje się podczas dodawania Atrybutu i nie można go edytować. Atrybut typu Logiczny zawsze jest Jednokrotnego wyboru.
-
Wymagany — oznaczony symbolem czerwonej 'gwiazdki' (*). Jeśli Atrybut jest Wymagany, do aktywacji Produktu konieczne jest przypisanie wartości tego Atrybutu, (w przypadku nowych Produktów). Aby włączyć wymagalność Atrybutu, należy najpierw przypisać go do wszystkich Produktów.
-
| Atrybut może mieć klika Typów wartości równocześnie. |
-
Kolumna Data utworzenia;
-
Kolumna Identyfikator zewnętrzny, w której podany jest symbol konieczny do integracji danego Atrybutu;
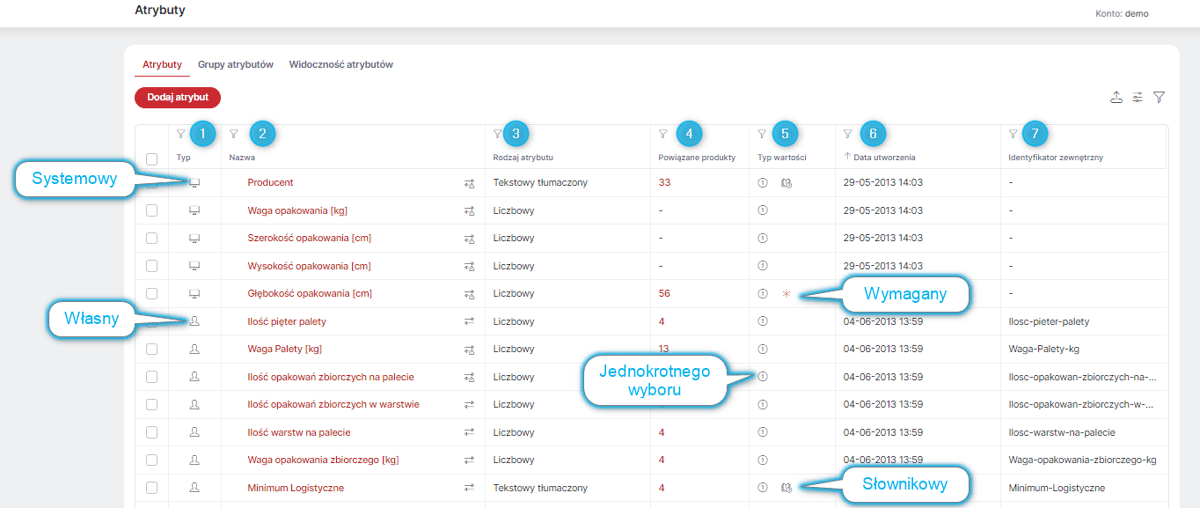
Analogicznie jak w innych modułach widok modułu Atrybuty można modyfikować:
-
zmieniając kolejność kolumn — przeciągając je do wybranego miejsca;
-
zmieniając szerokość kolumn — przesuwając krawędzie;
-
zmieniając Wysokość wiersza — wybierając spośród opcji — Komfortowy, Standardowy, Skondensowany pod przyciskiem konfiguracji w prawym górnym rogu;
-
dostosowując Konfigurację kolumn — (opcja pod przyciskiem konfiguracji) na panelu wybierając kolumny, które mają być widoczne.
Wartości wyświetlane można filtrować, klikając w symbol 'lejka' na danej kolumnie lub w prawym górnym rogu. Aktualnie zastosowane filtry są widoczne nad listą atrybutów.
Wyświetlane w tabeli wartości można sortować, klikając w nagłówek danej kolumny. Obok nazwy kolumny będzie widoczna strzałka z kierunkiem sortowania.
Aby Przywrócić ustawienia domyślne, należy kliknąć tę opcję pod przyciskiem konfiguracji.
Klikając w wiersz danego Atrybutu — wyświetlony zostanie panel boczny z danymi tego Atrybutu, a nad listą pojawi się przycisk Usuń, który umożliwia (po potwierdzeniu) usunięcie danego atrybut. Atrybuty można również usuwać grupowo, zaznaczając wybrane linie. Jeśli jakiegoś Atrybutu nie da się usunąć, przycisk będzie zablokowany, a po najechaniu kursorem wyświetli się informacja o powodzie blokady. Nie można usuwać Atrybutów systemowych oraz powiązanych z Wariantami ().
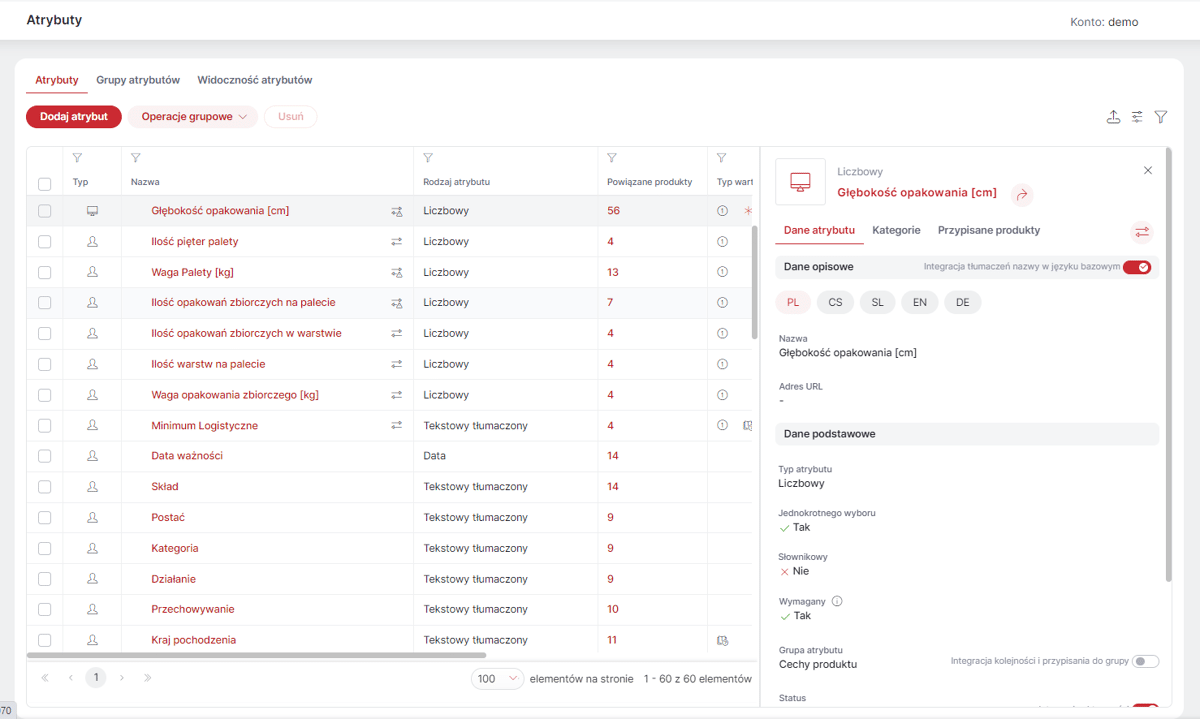
Zaznaczając wybrane Atrybuty, można również dokonywać na nich Operacji grupowych. Dostępne są operacje:
-
Edycja tłumaczeń — umożliwia zbiorową edycję tłumaczeń nazw Atrybutów w dowolnym Wspieranym języku (). Aby odblokować edycję tłumaczenia, dla integrowanego Atrybutu należy najpierw wyłączyć dla niego Integrację tłumaczeń. Jeśli włączone są Przyjazne adresy URL () to również w tym miejscu możliwa będzie grupowa edycja Adresów URL;
-
Edycja integracji — pozwala na zbiorową edycję ustawień integracji Atrybutów. Żeby uniknąć przypadkowych zmian, aby przełączyć ustawienie dla danej opcji integracji, należy najpierw odznaczyć opcję Bez zmian. Dostępne są opcje integracji:
-
Integracja tłumaczeń nazwy w języku bazowym;
-
Integracja kolejności i przypisania do grupy;
-
Integracja aktywności;
-
Integracja powiązania z produktami;
-
-
Edycja widoczności — pozwala na zbiorową edycję ustawień widoczności Atrybutów. Żeby uniknąć przypadkowych zmian, aby przełączyć ustawienie dla danej opcji widoczności, należy najpierw odznaczyć opcję Bez zmian. Patrz: Widoczność atrybutów;
-
Przypisanie grupy atrybutów — pozwala na zbiorowe przeniesienie wybranych Atrybutów do innej Grupy atrybutów. Patrz Grupy atrybutów;
-
Przypisanie kategorii — pozwala na przypisanie Atrybutów do danej Kategorii, tak by uzupełnienie wartości danego Atrybutu było sugerowane dla produktów należących do tej Kategorii. Dany Atrybut może być przypisany do wielu Kategorii i dana Kategoria może mieć przypisane wiele Atrybutów.
-
Zmiana statusu — pozwala na zbiorową zmianę Statusu Atrybutów na Aktywny_/Nieaktywny. Atrybuty nieaktywne są na liście oznaczone szarym kółkiem z literką 'N' w środku, widocznym przed nazwą Atrybutu.
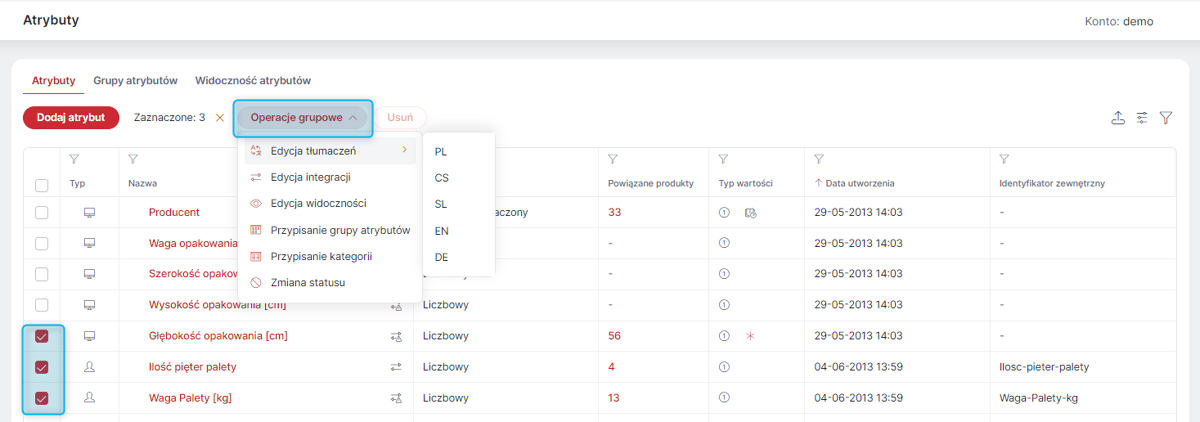
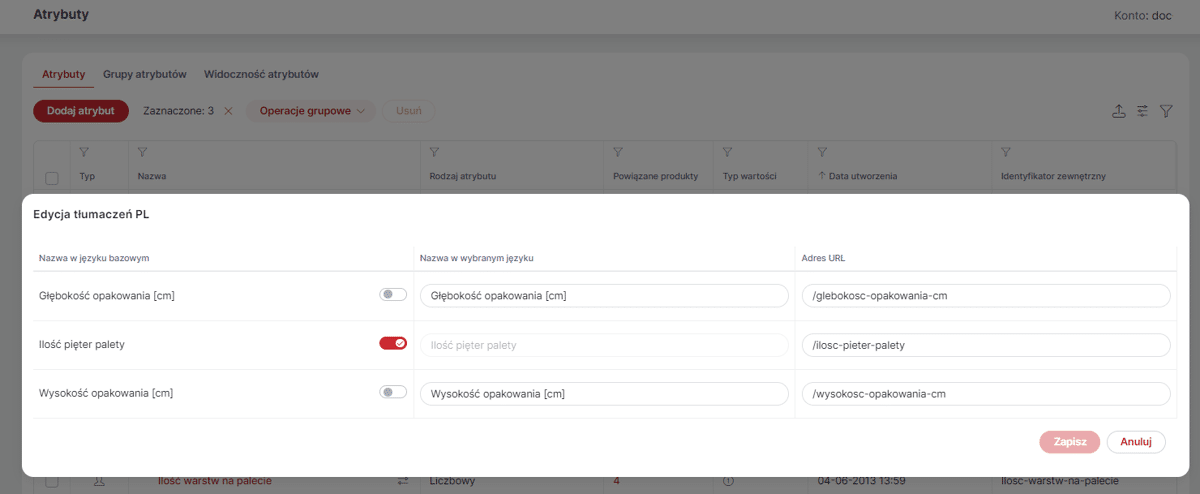
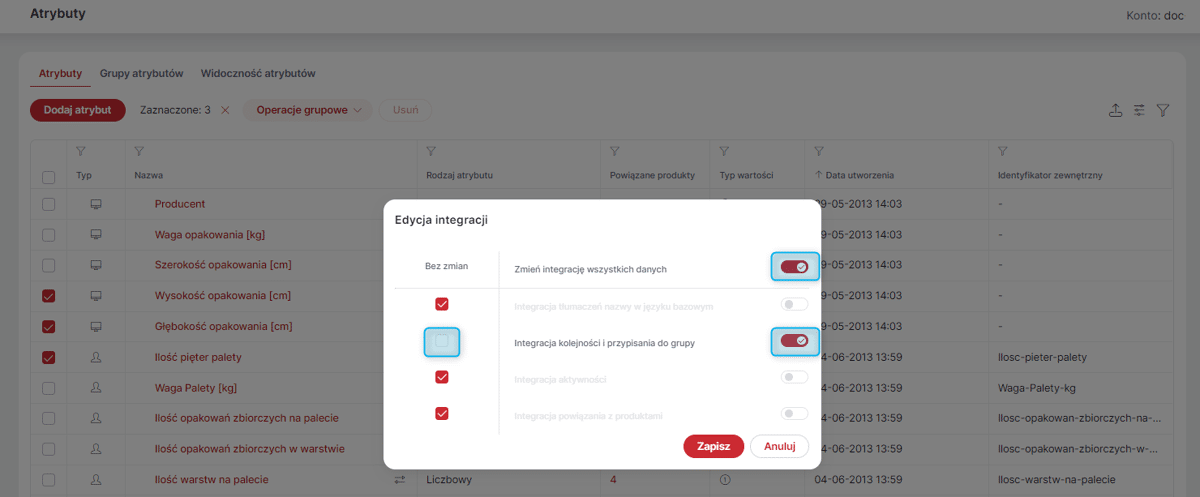
Dodawanie nowego Atrybutu
Aby dodać nowy Atrybut, należy po kliknięciu przycisku Dodaj Atrybut, wybrać Typ atrybutu (Logiczny, Liczbowy, Data, Tekstowy tłumaczony lub Kolor;) oraz podać jego Nazwę. Na tym etapie można również zmienić domyślne: Typ wartości — Dowolny na Słownikowy oraz Możliwe wartości per produkt z Jedna na Wiele. Cech tych nie można zmienić na późniejszym etapie. Podczas dodawania można również określić przynależność Atrybutu do Grupy atrybutów. Domyślnie nowo dodane Atrybuty są przypisywane do grupy systemowej Cechy produktów. Przypisane do grupy można edytować w dowolnym momencie. Po zapisaniu wyświetlona zostania karta Atrybut na zakładce Dane atrybutu, w której można dokonać dalszych ustawień Atrybutu.
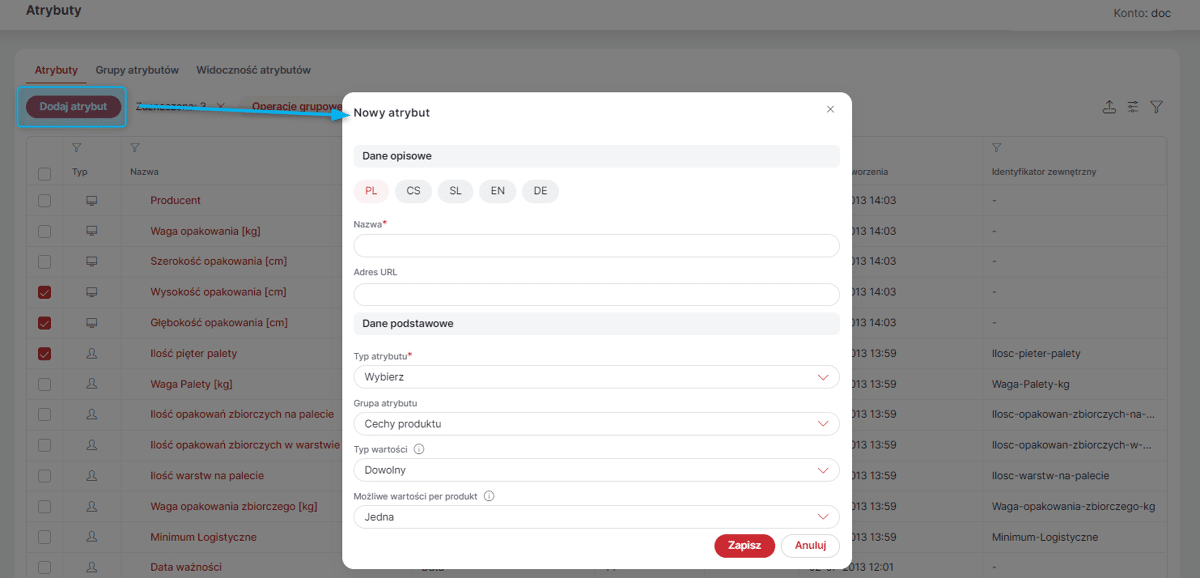
W zakładce Dane atrybutu można sprawdzić dane takie jak Typ atrybutu, Typ wartości i Data utworzenia, Identyfikator zewnętrzny. Można również zarządzać danymi takimi jak Nazwa, wymagalność, Grupa atrybutów (patrz: Grupy atrybutów), Sposób prezentacji (patrz: Sposób prezentacji Atrybutów w Sklepie), Widoczność atrybutu (patrz: Widoczność atrybutów) oraz Kategorie, z którymi powiązany jest dany Atrybut.
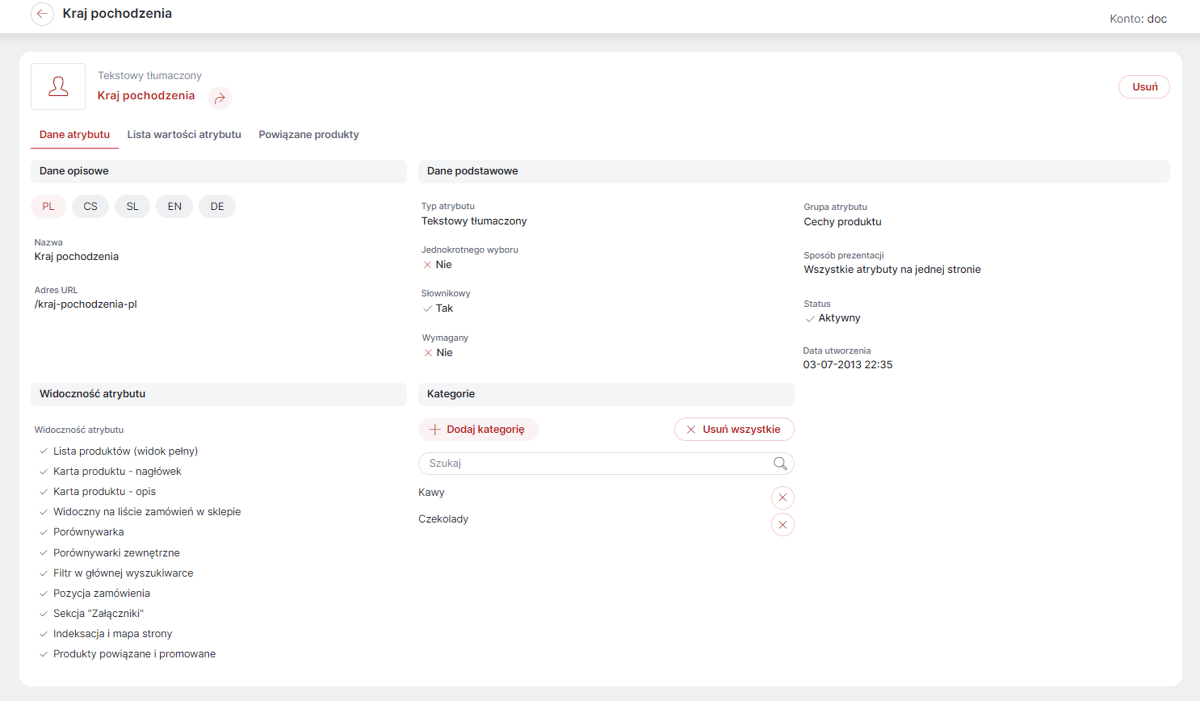
Lista wartości atrybutu
W przypadku Atrybutów słownikowych dostępna jest zakładka Lista wartości atrybutu, w której można zarządzać słownikiem wartości danego Atrybutu.
W przypadku atrybutów Logicznych, które są zawsze słownikowe i jednowartościowe, zakładka ta nie jest dostępna, ponieważ przyjmują one zawsze wartość: 'Tak' lub 'Nie'.
Aby dodać wartość Atrybut, należy wyłączyć integrację i kliknąć przycisk Dodaj wartość, a następnie podać nazwę wartości i opcjonalnie adres URL (przy włączonej obsłudze przyjaznych adresów URL ()).
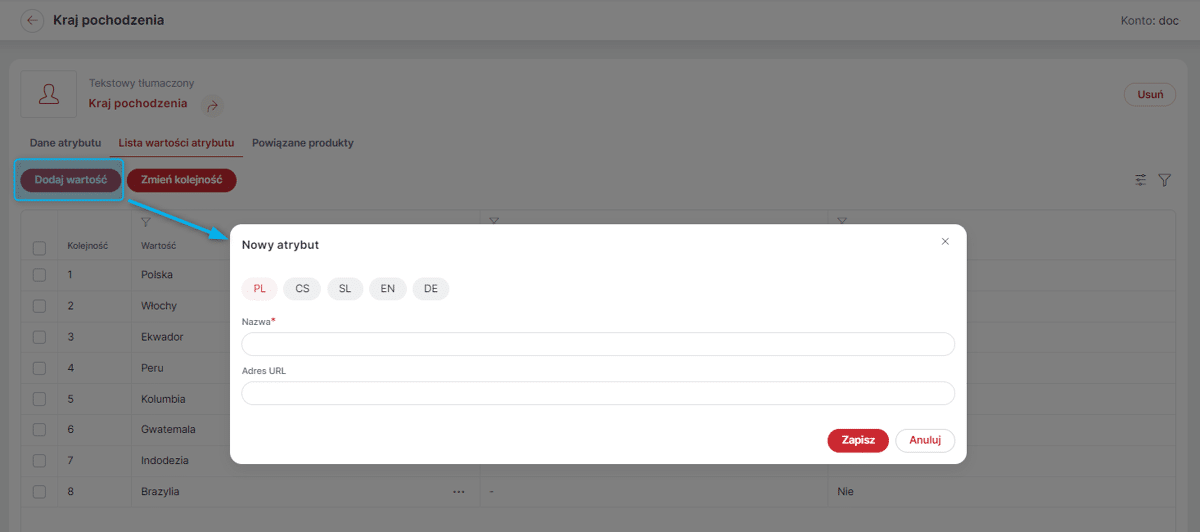
Aby edytować wartość słownikową dowolnego atrybutu, należy kliknąć w trzy kropeczki widoczne obok nazwy wartości i wybrać opcję Edytuj.
Jeśli Atrybut Tekstowy tłumaczony jest słownikowy, jego wartości można integrować. Możliwe jest również nadawanie im opisów. Opisy można nadawać podczas edycji danej wartości.
W przypadku Atrybutów Tekstowych tłumaczonych słownikowych jednowartościowych wartościom można również przypisywać zdjęcia, które będą widoczne w Sklepie na liście wartości Atrybutu. Mogę to być np. loga producentów. Aby dodać zdjęcie do wartości atrybutu, należy po kliknięciu w trzy kropeczki obok nazwy atrybutu wybrać opcję Dodaj zdjęcie.
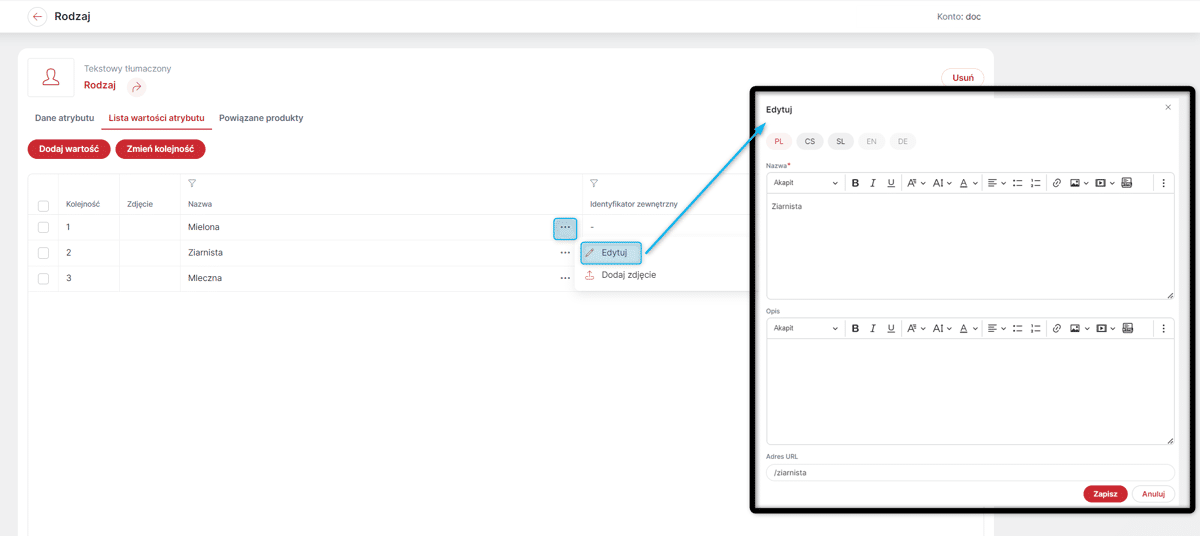
Dla Atrybutów Kolor — wartością jest kolor określony w HEX, któremu można nadać dowolną nazwę. Dla wartości Atrybutu Kolor można określić również Kolor nadrzędny np. "Niebieski" dla wartości "Błękit" "Granat" itd.
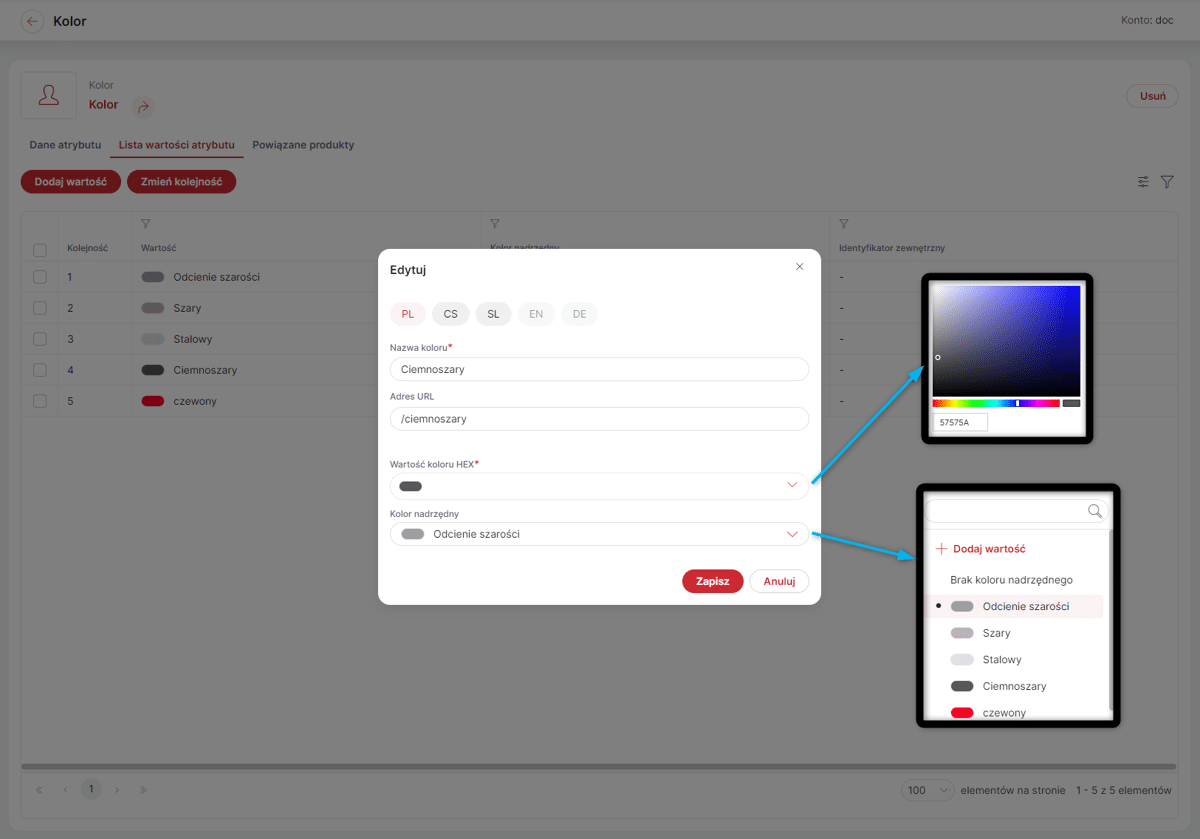
Można również zarządzać kolejnością wartości Atrybutu. W tym celu po kliknięciu w przycisk Zmień kolejność można przeciągać poszczególne linie, tak by ustalić żądaną kolejność. Można również przesuwać zaznaczone produkty na: określoną pozycję (podając jej numer), początek lub koniec listy. Nanoszone zmiany zostaną automatycznie zapisane. Aby wyjść z tego trybu, należy kliknąć przycisk Wyjdź z trybu edycji kolejności.
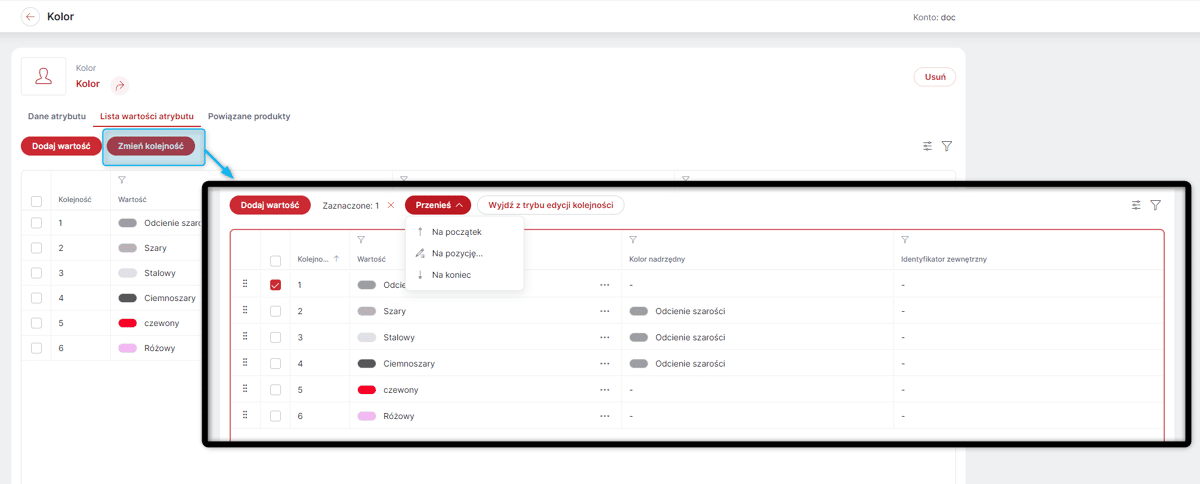
Produkty powiązane z Atrybutem
W zakładce Powiązane produkty na karcie danego Atrybutu możliwe jest zarządzanie listą Produktów, którym przypisane będą wartości tego Atrybutu.
Po kliknięciu przycisku Powiązane produkty (przy wyłączonej Integracji powiązania z produktami) pojawi się okno z listą Produktów, które nie mają jeszcze przypisanych wartości danego Atrybutu. Po zaznaczeniu wybranych Produktów i kliknięciu opcji Wybierz wyświetli się kolejne okno z listą wybranych Produktów oraz opcją uzupełnienia wartości:
-
Jeśli Atrybut jest słownikowy, obok nazwy Produktu widoczna będzie rozwijalna lista wartości wraz z opcją dodania do niej nowej wartości.
-
W przypadku Atrybutów niesłownikowych widoczne będzie okienko, w które należy wpisać dowolną wartość.
-
Jeśli dany Atrybut może przyjmować wiele wartości dla jednego Produktu, w nagłówku kolumny Wartość widoczny jest przycisk '+', który umożliwia dodanie kolejnych pól do wpisania/wyboru wartości (maksymalnie 5). Dla każdego przypisywanego Produktu konieczne jest wybranie co najmniej jednej wartości, natomiast jeśli jeden z nich ma kilka wartości, dla pozostałych dodatkowe pola mogą pozostać puste.
-
Nad każdą kolumną z wartościami dostępne jest pole, które umożliwia wybranie/wpisanie jednej wartości dla wszystkich wybranych Produktów.

Wartości przypisane do Produktów można również edytować. W tym celu należy zaznaczyć wybrane Produkty i kliknąć przycisk Edycja grupowa, a następnie wybrać/wpisać wartości i kliknąć Zapisz.
| Powiązaniami Atrybutów i Produktów można również zarządzać na karcie danego Produktu () w zakładce Atrybuty. |
Sposób prezentacji Atrybutów w Sklepie
Na karcie danego Atrybutu w zakładce Dane podstawowe dostępna jest opcja Sposób prezentacji. Umożliwia ona zarządzanie sposobami prezentacji wartości Atrybutu słownikowego jednowartościowego w Sklepie. Link do strony Atrybutu słownikowego można dodać do Menu głównego i/lub Stopki (). Można również wyświetlać w Sklepie Panele z wartościami takich Atrybutów ().
Dostępne są Sposoby prezentacji:
-
Wszystkie atrybuty na jednej stronie — wszystkie wartości Atrybutu prezentowane są na jednej stronie bez żadnego podziału, w takiej kolejności jak ustalono w Panelu Administracyjnym, opcja polecana dla Atrybutów o niewielkiej liczbie wartości;
-
Podział według alfabetu, na jednej stronie — wszystkie wartości prezentowane są na jednej stronie posortowane alfabetycznie i podzielone na sekcje zgodnie z pierwszym znakiem danej wartości. Poszczególne sekcje oddzielone są belką z danym znakiem np. literą. U góry strony znajduje się lista wszystkich znaków, kliknięcie w znak przewinie stronę do początku danej sekcji.
-
Podział według alfabetu, osobne strony — wartości Atrybut w Sklepie posortowane są alfabetycznie po pierwszych znakach. Po przejściu na kartę Atrybutu w Sklepie prezentowana jest lista znaków. Kliknięcie w dany znak spowoduje przeniesienie do sekcji zawierającej wszystkie wartości Atrybutu zaczynające się na ten znak.
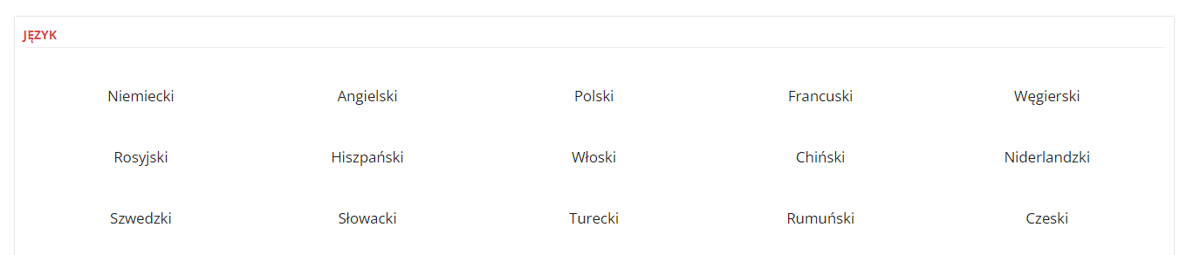
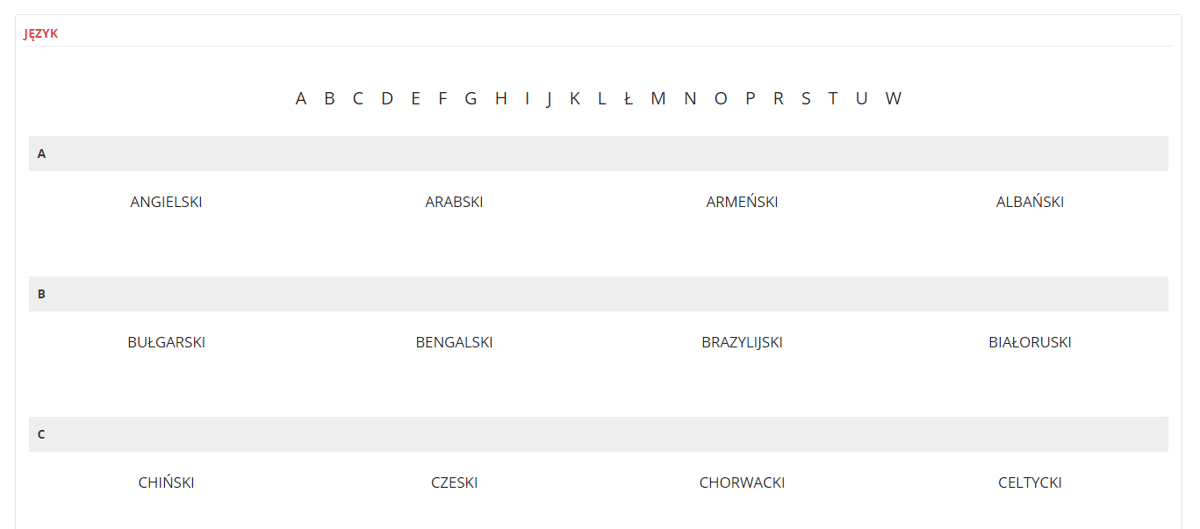
Grupy atrybutów
Grupowanie Atrybutów pozwala na sprawniejsze zarządzanie nimi, możliwe jest również filtrowanie Atrybutów przynależących do danej grupy. Podczas zarządzania Atrybutami na karcie danego Produktu () możliwe jest przypisanie wszystkich Atrybutów z danej grupy "jednym kliknięciem".
Domyślną grupą dla wszystkich Atrybutów jest grupa systemowa Cechy produktów, do której przypisywane są wszystkie nowo dodane Atrybuty, o ile podczas jego dodawania nie wybrano inaczej. Przypisaniem do grupy można zarządzać na karcie danego Atrybutu lub zbiorowo w zakładce Grupy atrybutów.
W zakładce Grupy atrybutów możliwe jest dodawanie nowych grup (Dodaj grupę) oraz zarządzanie ich kolejnością (Zmień kolejność). Można również grupowo edytować nazwę grupy w obsługiwanych językach (opcja Operacje grypowe po zaznaczeniu wybranych Grup atrybutów).
Na karcie danej grupy można edytować jej nazwę w obsługiwanych językach oraz przypisywać i usuwać z grupy Atrybuty. Każdy Atrybut może być przypisany do tylko jednej grupy, więc przypisanie go do nowej grupy jest równoznaczne z odpisaniem od dotychczasowej. Natomiast usunięcie Atrybutu z grupy spowoduje automatyczne przypisanie go do grupy systemowej Cechy produktów.
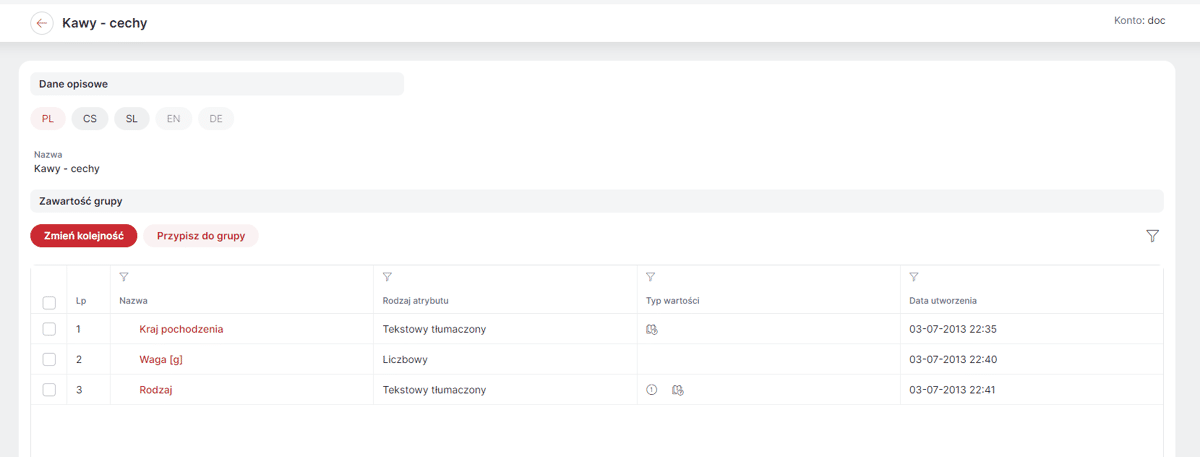
Widoczność atrybutów
Atrybuty mogą być wykorzystywane w Sklepie na różne sposoby. Pozwala tym zarządzać ustawienie Widoczności. Można je włączać na karcie danego Atrybutu w zakładce Dane atrybutu, za pomocą Operacji grupowych na liście Atrybutów (opcja Edycja widoczności) lub w zakładce Widoczność atrybutów. Zakładka ta pozwala na zbiorcze zarządzanie widocznością wszystkich Atrybutów, na widoku tabeli, w którym wiersze stanowią poszczególne atrybuty, a kolumny to dostępne widoczności:
-
Zaznaczając/odznaczając kwadrat przy nazwie Atrybutu włącza się/wyłącza się dla niego wszystkie widoczności.
-
Zaznaczając/odznaczając kwadrat przy nazwie Widoczności włącza się/wyłącza się ją dla wszystkich Atrybutów widocznych na stronie.
-
Zaznaczając/odznaczając kwadrat na przecięciu kolumny i wiersza włącza się/wyłącza się daną Widoczność dla danego Atrybutu.
Dostępne są widoczności:
-
Lista produktów (widok pełny);
-
Lista produktów (widok listy);
-
Lista produktów (widok galerii);
-
Karta produktu - nagłówek;
-
Karta produktu - opis;
-
Widoczny na liście zamówień w sklepie;
-
Porównywarka;
-
Porównywarki zewnętrzne;
-
Filtr w głównej wyszukiwarce;
-
Karta produktu — zakładka "Inne";
-
Powiadomienie e-mail;
-
Pozycja zamówienia;
-
Oferty cenowe;
-
Sekcja "Załączniki";
-
Indeksacja i mapa strony;
-
Karta produktu — zakładka "Inne 2";
-
Karta produktu — zakładka "Inne 3";
-
Karta produktu — zakładka "Inne 4";
-
Karta produktu — zakładka "Inne 5";
-
Filtry promowane;
-
Produkty powiązane i promowane;
-
Sortowanie — jest to nowa widoczność. Jeśli zostanie ona włączona dla danego Atrybutu, możliwe będzie sortowanie (rosnąco i malejąco) listy produktów w Sklepie po wartościach tego Atrybutu.
| Jeśli dla danego Atrybutu, który zostanie dodany jako Wyświetlana kolumna w widoku Tabela () ma być możliwe sortowanie produktów poprzez kliknięcie w nagłówek kolumny również należy włączyć dla takiego Atrybutu widoczność Sortowanie (). |
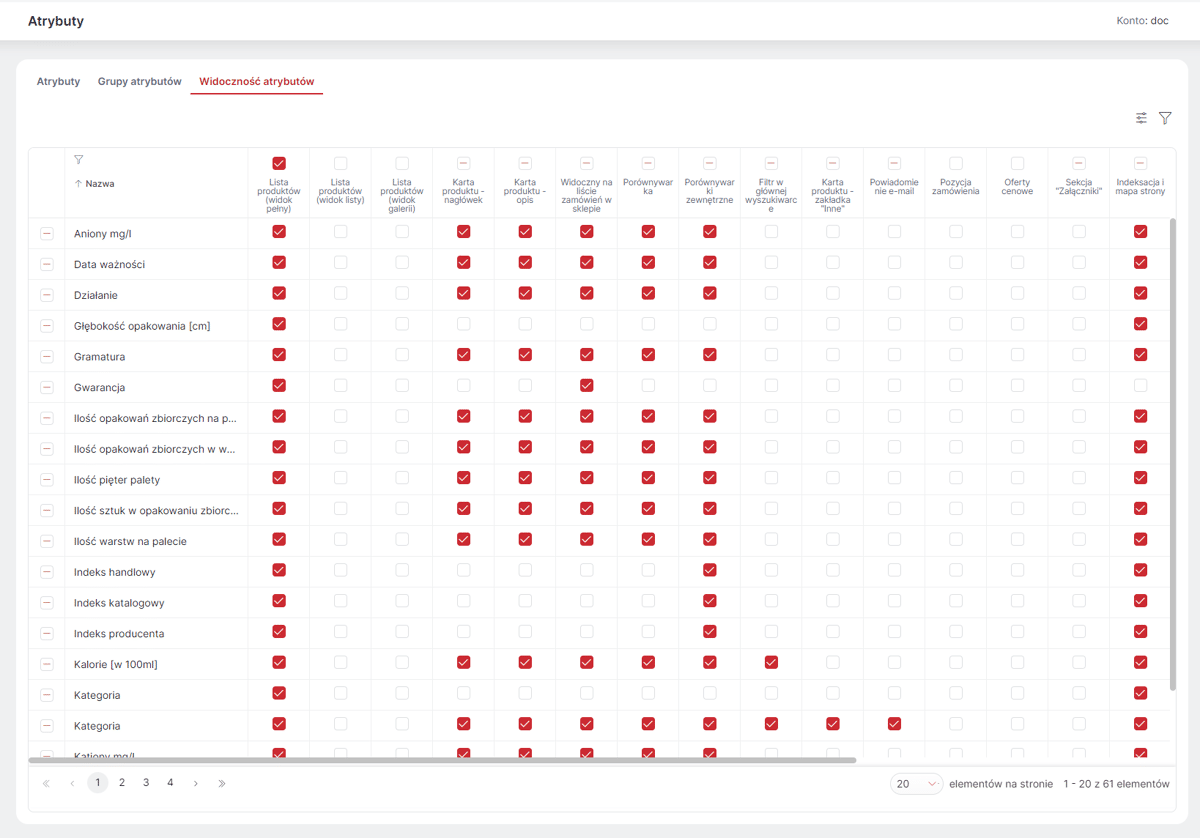
Eksport — rozwój funkcjonalności
Udostępniono możliwość generowania Eksportu jako pliku csv. W tym celu w Konfiguracji Eksportu () należy kliknąć przycisk Domyślna transformata CSV. Domyślnie, wartości np. Atrybutów są generowane w jednej kolumnie, rozdzielone przecinkami. Możliwa jest edycja transformaty we własnym zakresie, tak by dostosować ją do indywidualnych potrzeb. Pozostałe ustawienia działają tak samo, jak w przypadku Eksportu pliku XML.
| Typ generowanego pliku można również zmienić na html lub txt, edytując treść transformaty. Typ pliku jest rozpoznawany na podstawie deklaracji metody w xsl:output: |
-
<xsl:output method="text" media-type="text/csv"/> — zostanie rozpoznane jako CSV;
-
<xsl:output method="text" /> — zostanie rozpoznane jako TXT
-
<xsl:output method="html" /> — zostanie rozpoznane jako HTML
-
<xsl:output method="xml" /> — zostanie rozpoznane jako XML (podobnie jak brak deklaracji xsl:output).
W zależności od rozpoznanego typu pliki wynikowe dostają odpowiednie rozszerzenie (csv, txt, html lub xml).
Umożliwiono ustalenie dla danego pliku godziny jego automatycznej aktualizacji. Opcja Strategia aktualizacji dostępna jest w zakładce Konfiguracja na karcie danego _Eksportu. Widoczna tam jest również data ostatniej aktualizacji.
Umożliwiono również generowania Eksportu produktów w różnych językach wspieranych w Sklepie. Opcja Wybierz język do wygenerowania eksportu dostępna jest w Konfiguracji Eksportu (). Dostępne są tam do wyboru Wspierane języki, które mają włączoną Widoczność ().
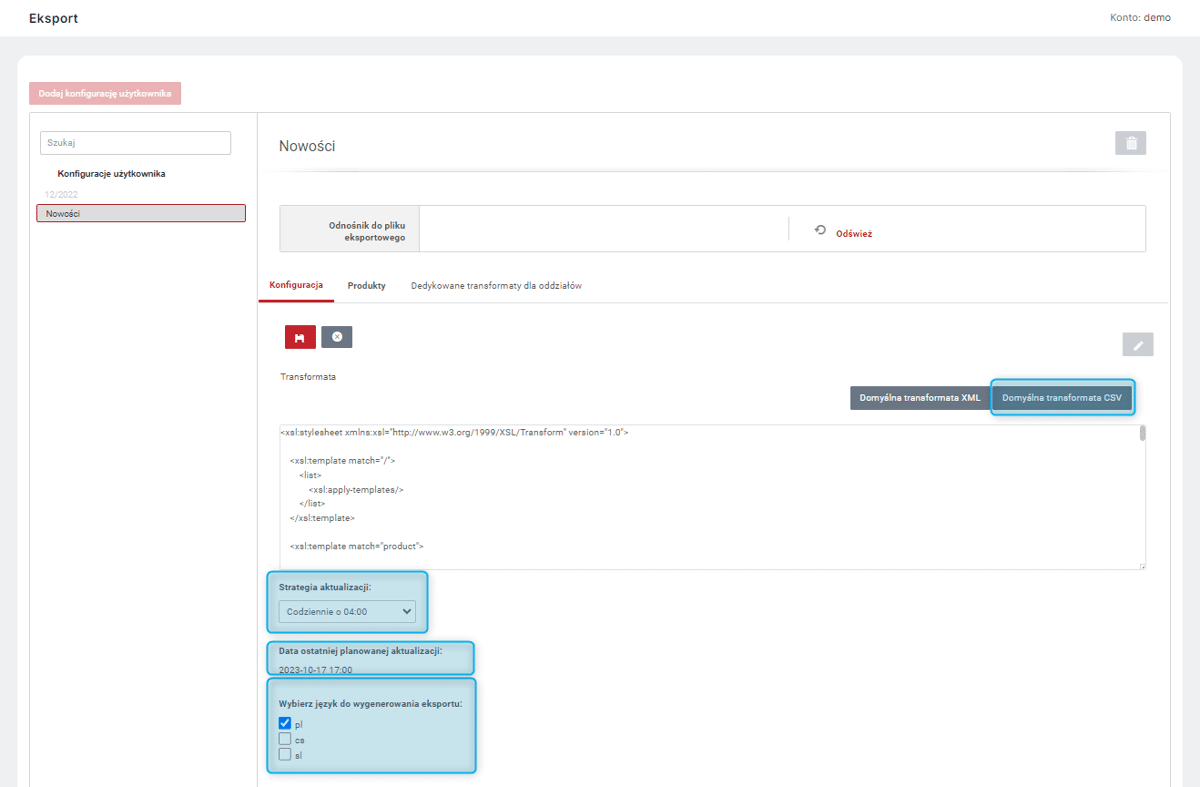
Domyślna waluta dla języka
Umożliwiono ustawienie waluty domyślnej dla danego języka obsługiwanego w Sklepie. Waluta ta będzie wyświetlana w Sklepie przy wybraniu danego języka, o ile Kupujący nie wybierze innej. Będzie ona również wykorzystywana w Eksporcie () do generowania plików w innych językach. Ustawienia Domyślnej waluty można dokonać w zakładce Waluta i język ().
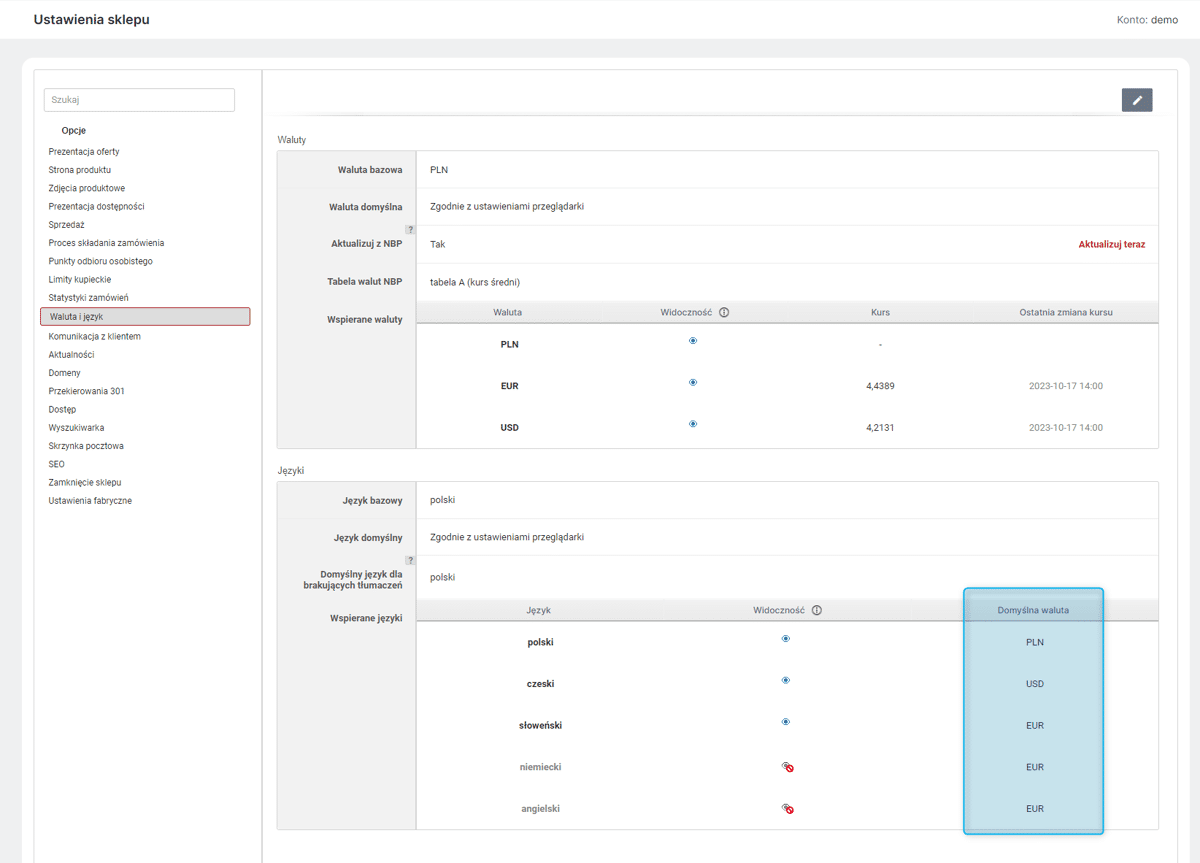
Nowy moduł — Atrybuty klienta
Udostępniono moduł pozwalający na definiowanie Atrybutów klienta (). Atrybuty takie można wykorzystać do zarządzania Klientami. W module można tworzyć atrybuty o typie: Logiczny, Liczbowy, Data, Tekstowy lub Tekstowy złożony. Można również określić czy: atrybut taki Przyjmuje zdefiniowane wartości, jest to Wartość wymagana oraz podać Identyfikator zewnętrzny.
Atrybuty można przypisywać do Klientów na karcie danego Klienta w zakładce Atrybuty ().
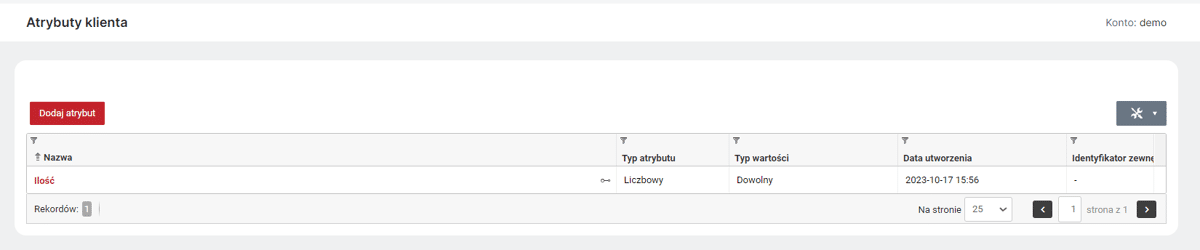
Google Analytics — rozwój funkcjonalności
Dodano obsługę nowych zdarzeń w Google Analytics (). Uzupełniony został o nie również Szablonu kontenera Menedżera tagów Google.
Zdarzenia dodane do obsługi:
-
add_to_wishlist - informacja o produkcie dodanym do przechowalni;
-
begin_checkout - informacja o rozpoczęciu procesu składania zamówienia;
-
view_item_list - informacja o wyświetleniu oferty dedykowanej.
| Należy pamiętać, że po imporcie pliku szablonu należy sprawdzić i w razie potrzeby poprawić na własny Identyfikator pomiaru w zmiennych zdefiniowanych przez użytkownika "ABS GA4 - Measurement ID". |
Rabaty — ulepszenie
Rozszerzona została możliwość zdefiniowania procentowego Rabatu dla produktów i Rabatu dla zamówienia w zakresie od 1% do 99% z precyzją 0,1 (wcześniej do 0,5). Rabatami tymi można zarządzać w module Rabaty i kupony ().
| W Ustawieniach sklepu dostępna jest opcja Konfiguracja wyświetlania zaokrąglenia wartości procentowej rabatu (menu:Administracja[Konfiguracja > Ustawienia sklepu > Sprzedaż), które pozwala na określenie, do ilu miejsc po przecinku ma być wyświetlana wartość procentowa rabatu (maksymalnie 2). Opcja ta ma wpływ wyłącznie na wizualne wyświetlanie rabatu w Sklepie, nie na jego ustawienia. |
Mobilny widok Sklepu — nowa opcja w Menu głównym
W ustawieniach widoku mobilnego w module Menu główne () udostępniono nową opcję Wyświetlaj przycisk powrotu do poprzedniej strony. Jeśli opcja zostanie zaznaczona, w menu w widoku mobilnym pojawi się przycisk, który umożliwi powrót na ostatnią oglądaną stronę Sklepu. Opcja jest dostepna dla wszystkich Trybów wyświetlania menu mobilnego.
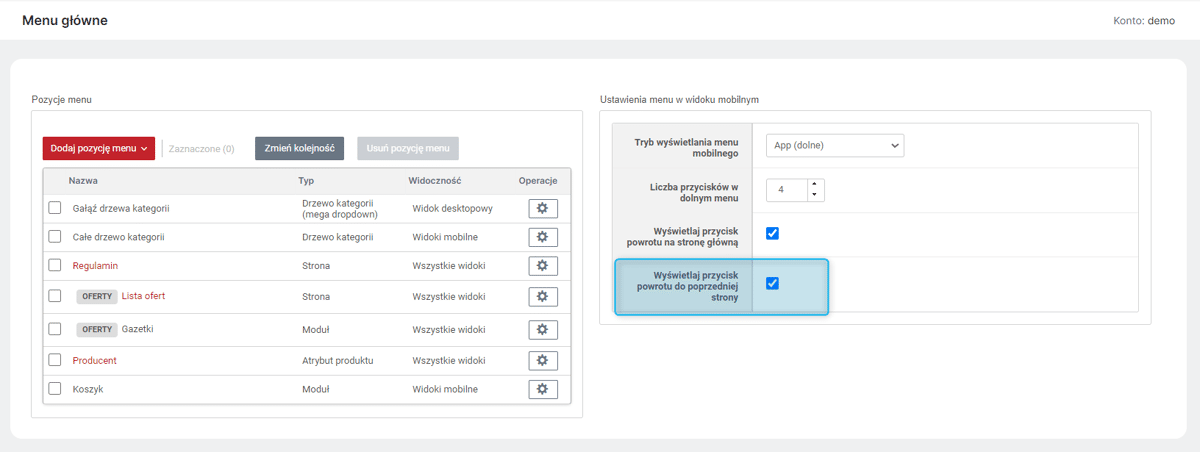
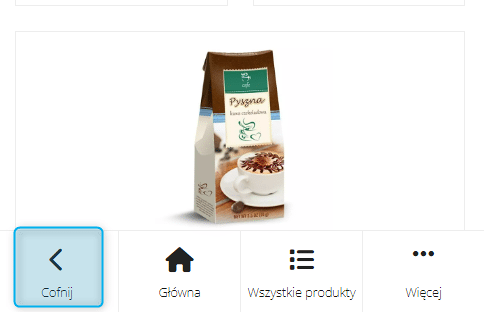
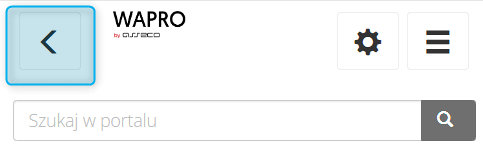
Nowe systemowe schematy wyglądu
Udostępniono nowe systemowe Schematy wyglądu "xbrown", 'xgreen", "xpurple" i "xteal". Schematy systemowe dostępne są w module Schematy wyglądu ().
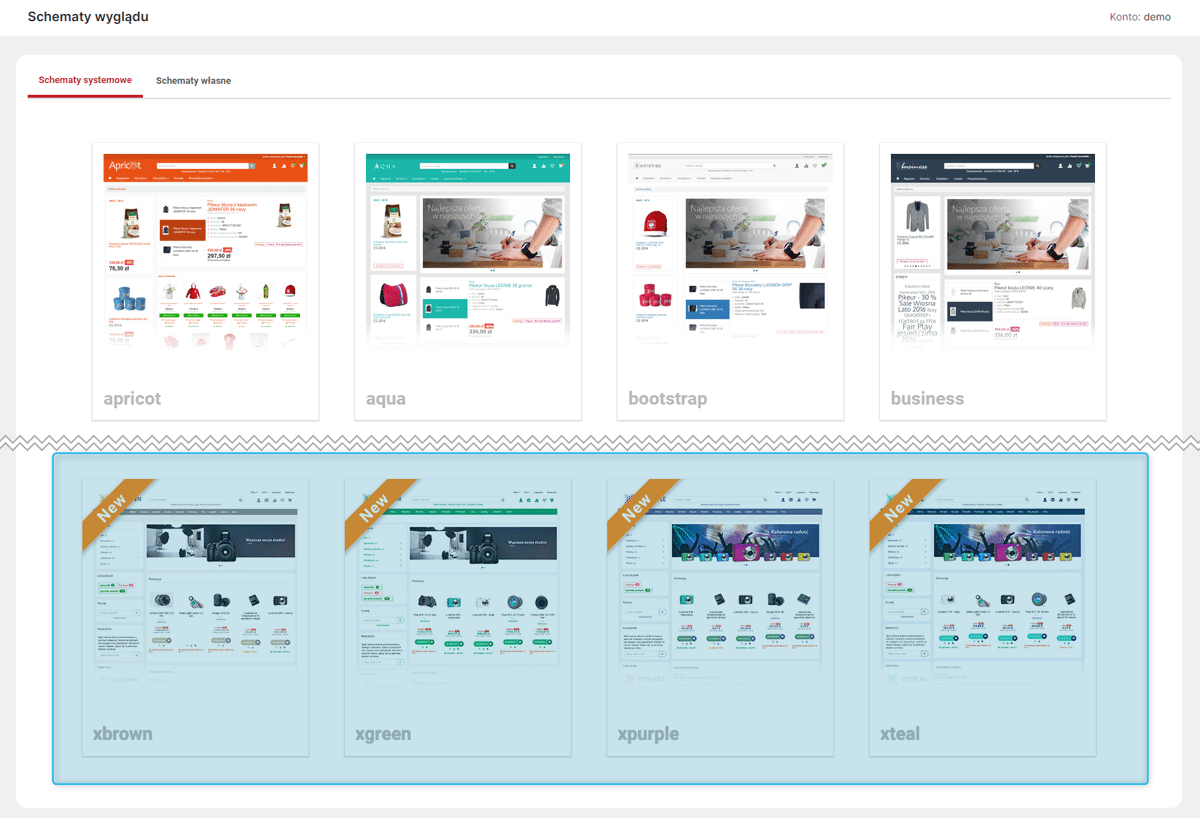
Nowy sposób przekazywania kategorii w eksportach
Zmieniony został sposób przekazywania Kategorii w Eksporcie do Google i Facebook ze ścieżki na identyfikator. Umożliwi to przekazywanie danych w różnych językach.
Unresolved include directive in modules/ROOT/pages/partials/index.adoc - include::../../4.12.0/pl/zmiany.adoc[]