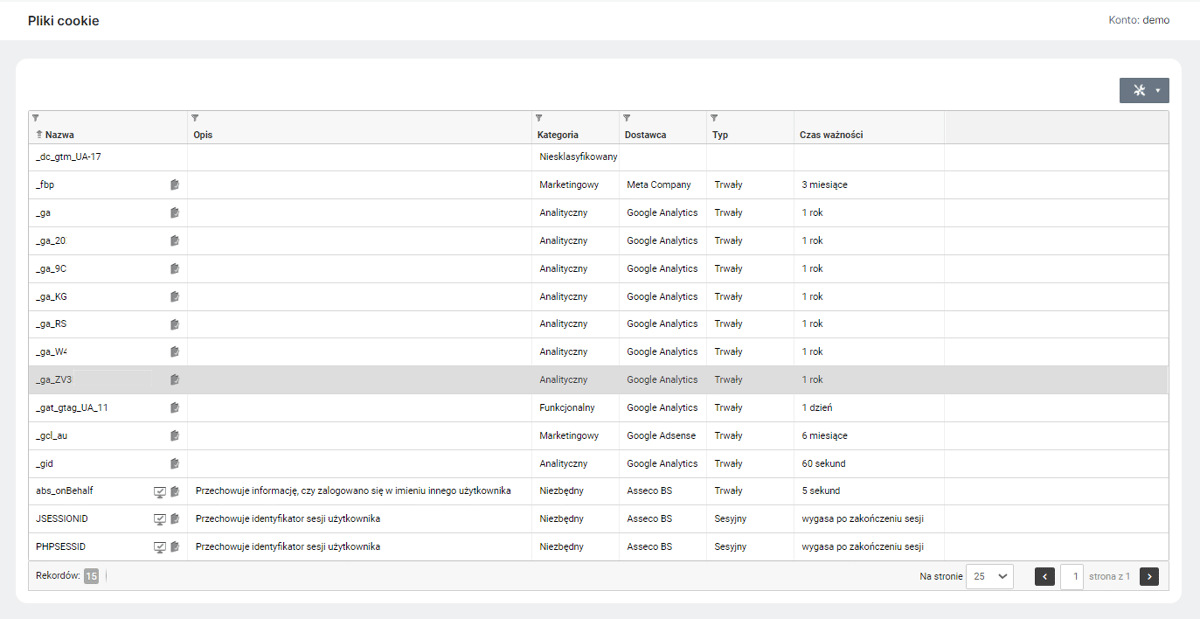Wykaz zmian do wersji 4.11.1 (04.08.2023)
Nowy wygląd Panelu Administracyjnego — Kategorie
Kontynuując proces migracji technologicznej Panelu Administracyjnego, udostępniono kolejny moduł w nowej technologii — Kategorie (). Moduł został gruntownie przebudowany, tak aby udoskonalić proces zarządzania kategoriami produktów.
Widok listy Kategorii
Po wejściu do modułu widoczne jest drzewo Kategorii. Domyślnie lista ta jest zwinięta i wyświetla tylko kategorie główne. Można je rozwinąć/zwinąć zbiorowo za pomocą przycisku Rozwiń/Zwiń wszystkie (podwójne strzałki nad listą kategorii) lub pojedynczo klikając w strzałkę przy danej kategorii nadrzędnej (pojedyncza strzałka obok nazwy).
Opcje zaznaczania Kategorii:
-
Okienko zaznaczania wszystkich Kategorii i ich podkategorii (działa także, gdy kategorie są zwinięte);
-
Przycisk zaznaczania Kategorii głównej i jej podkategorii (działa także, gdy kategorie są zwinięte);
-
Okienko zaznaczania/odznaczania pojedynczej Kategorii;
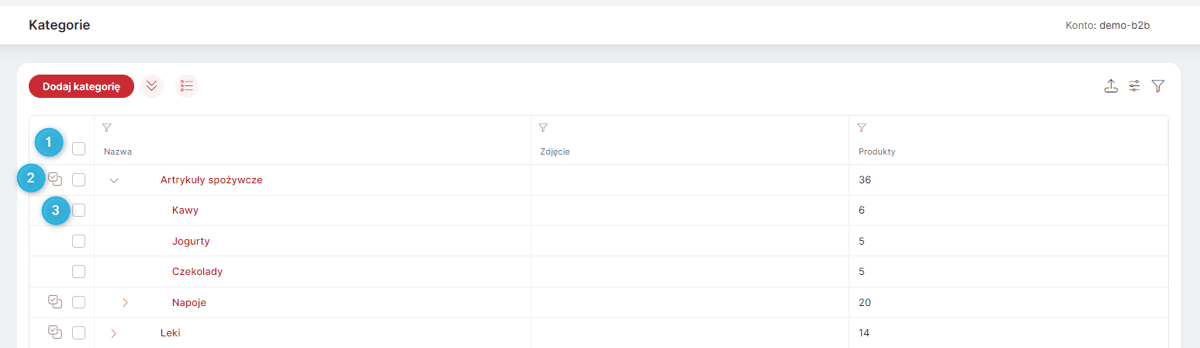
Wartości wyświetlane można filtrować, klikając w symbol 'lejka' na danej kolumnie lub w prawym górnym rogu. Aktualnie zastosowane filtry są widoczne nad listą kategorii.
Klikając w wiersz danej Kategorii — wyświetlony zostanie panel boczny z danymi tej kategorii, a nad listą pojawi się przycisk Usuń, który umożliwia (po potwierdzeniu) usunięcie danej Kategorii. Przycisk ten jest też widoczny na karcie danej kategorii. Jeśli danej kategorii nie można usunąć po najechaniu na nieaktywny przycisk, pojawi się informacja, z jakiego powodu nie można jej usunąć.
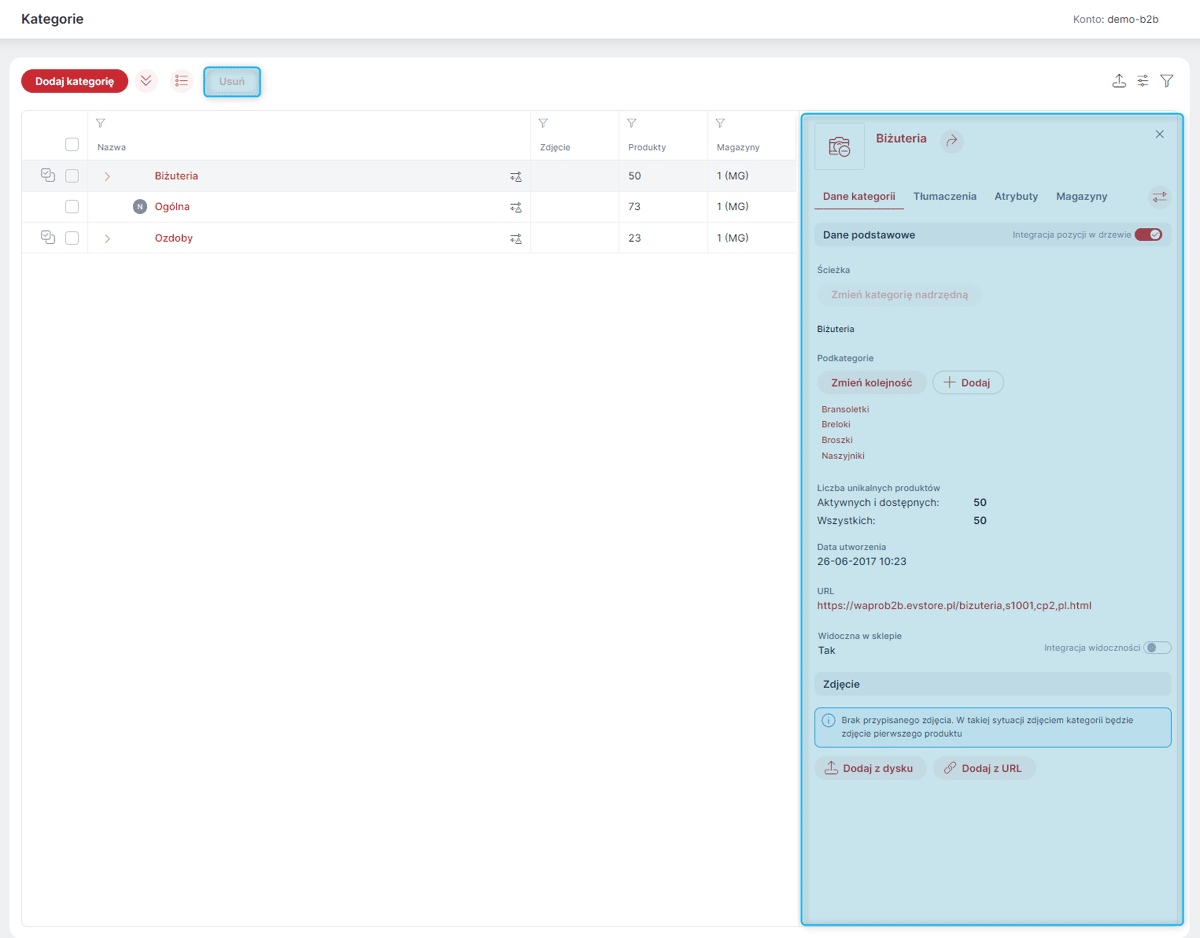
| Usuwanie dotyczy zawsze pojedynczej kategorii. Nawet jeśli przy zaznaczeniu wielu kategorii widoczny będzie aktywny przycisk Usuń, będzie on działał tylko na tę kategorię, której dane będą aktualnie widoczne w panelu bocznym. |
Ze względu na specyfikę modułu Kategorie (widok drzewiasty) nie jest możliwe sortowanie ich listy. Nie ma również możliwości zmiany szerokości kolumn ani ich kolejności. Natomiast możliwa jest zmiana Wysokości wiersza (wybierając spośród opcji — Komfortowy, Standardowy, Skondensowany) pod przyciskiem konfiguracji w prawym górnym rogu.
Możliwe jest również zarządzanie kolejnością Kategorii głównych. Po kliknięciu przycisku Zmień kolejność pojawi się okno, w którym będą dostępne dwie opcje Sposób sortowania — Ręczny i Alfabetyczny. W przypadku sortowania Alfabetycznego kategorie zostaną automatycznie ułożone zgodnie z alfabetem. Wyłączona zostanie również integracja pozycji w drzewie kategorii, (o czym informuje stosowny komunikat). Sortując Ręcznie, można ustawiać kategorie w dowolnej kolejności, przeciągając je na wybraną pozycję. Wykonane akcje zapisują się automatycznie. Kolejnością kategorii podrzędnych można zarządzać na karcie/w zakładce danej kategorii głównej.
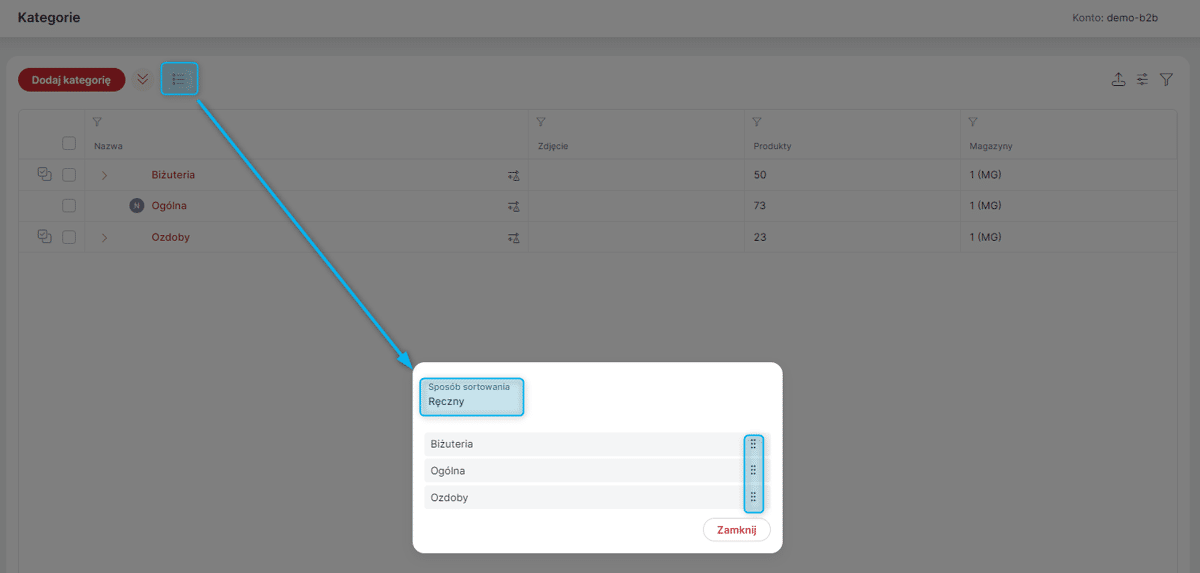
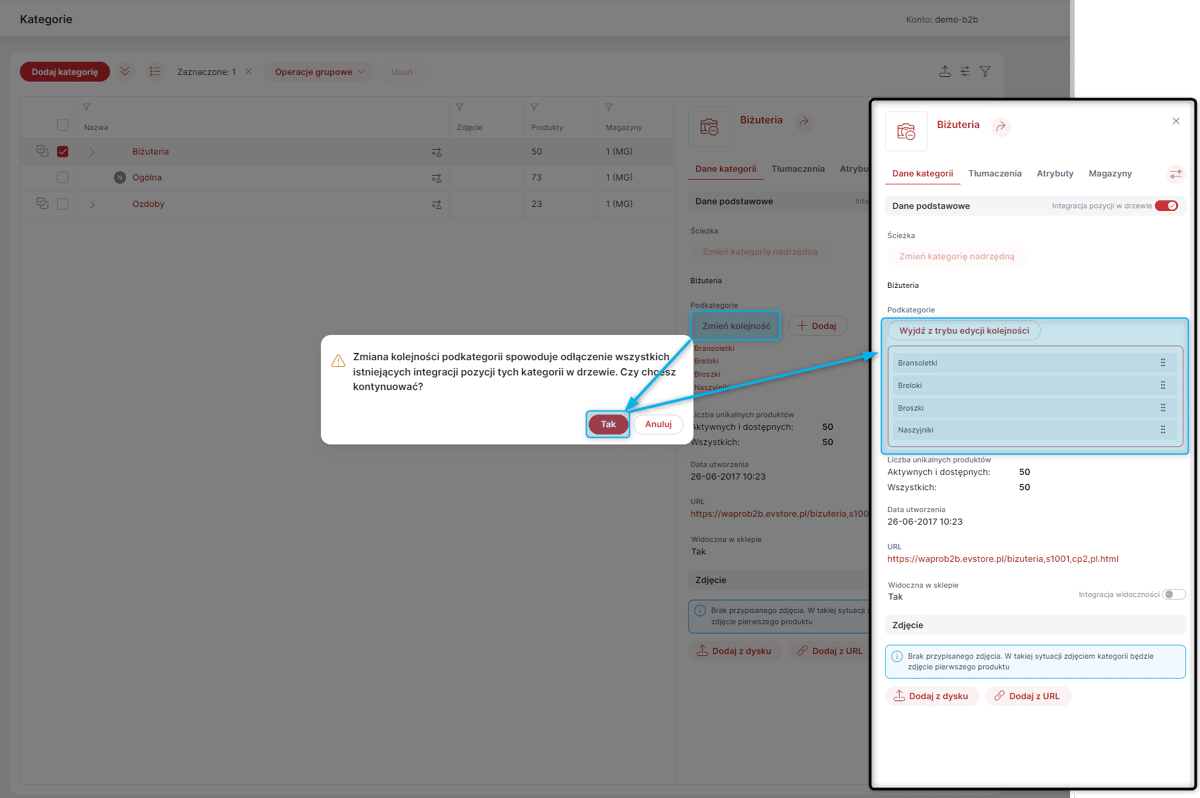
Na liście kategorii, przy nazwie danej kategorii może być widoczny znacznik w postaci szarego kółka z literką 'N' w środku. Oznacza to, że etykieta ma ustawioną Widoczność na Nie.
Po zaznaczeniu co najmniej jednej, nad listą pojawi się przycisk Operacje grupowe. Operacje te umożliwiają zbiorowe akcje na zaznaczonych kategoriach
-
Edycja grupowa tłumaczeń — umożliwia zbiorcze zarządzanie tłumaczeniami takich danych jak: Nazwa w wybranym języku, Krótki opis, Opis, H1, Meta tytuł, Meta opis — we wszystkich dostępnych w Sklepie językach. Jeśli przy danej Kategorii nie ma aktywnych pól edycji, oznacza to, że dla tych pól włączona jest integracja z {erpname}. Podczas Edycji grupowej tłumaczeń włączanie/wyłączenie integracji dla danej kategorii dostępne jest jako opcja Wyłącz integrację, pod wielokropkiem, obok nazwy danej kategorii.
-
Edycja grupowa integracji — umożliwia zbiorcze zarządzanie (dla wszystkich zaznaczonych kategorii) opcjami integracji takimi jak:
-
Integracja pozycji w drzewie,
-
Integracja widoczności,
-
Integracja w języku bazowym,
-
Integracja kolejności produktów.
-
Aby zapobiec przypadkowym zmianom, domyślnie wszystkie integracje mają zaznaczoną opcję Bez zmian. Po jej odznaczeniu możliwe jest włączenie/wyłączenie integracji danego typu dla wszystkich zaznaczonych kategorii.
-
Przypisz zdjęcie z URL — umożliwia zbiorcze przypisanie zdjęć za pomocą adresu URL do zaznaczonych kategorii. Dodawanie zdjęć za pomocą adresu URL dotyczy tylko zdjęć z domen własnych Asseco BS.

Listę kategorii można wyeksportować do pliku .xlsx, klikając w przycisk w prawym górnym rogu (prostokąt ze strzałką do góry).
Dodawanie nowej Kategorii
Aby dodać nową Kategorię, należy po kliknięciu przycisku Dodaj kategorię:
-
Określić kategorię nadrządną — jeśli tworzona kategoria ma być podkategorią lub Brak kategorii nadrzędnej — jeśli to tworzona kategoria ma być kategoria nadrzędną (opcja domyślna);
-
Określić czy kategoria ma być widoczna w Sklepie (Widoczność — domyślnie wyłączona);
-
Podać jej Nazwę (obowiązkowe);
-
Podać Krótki opis (nieobowiązkowe).
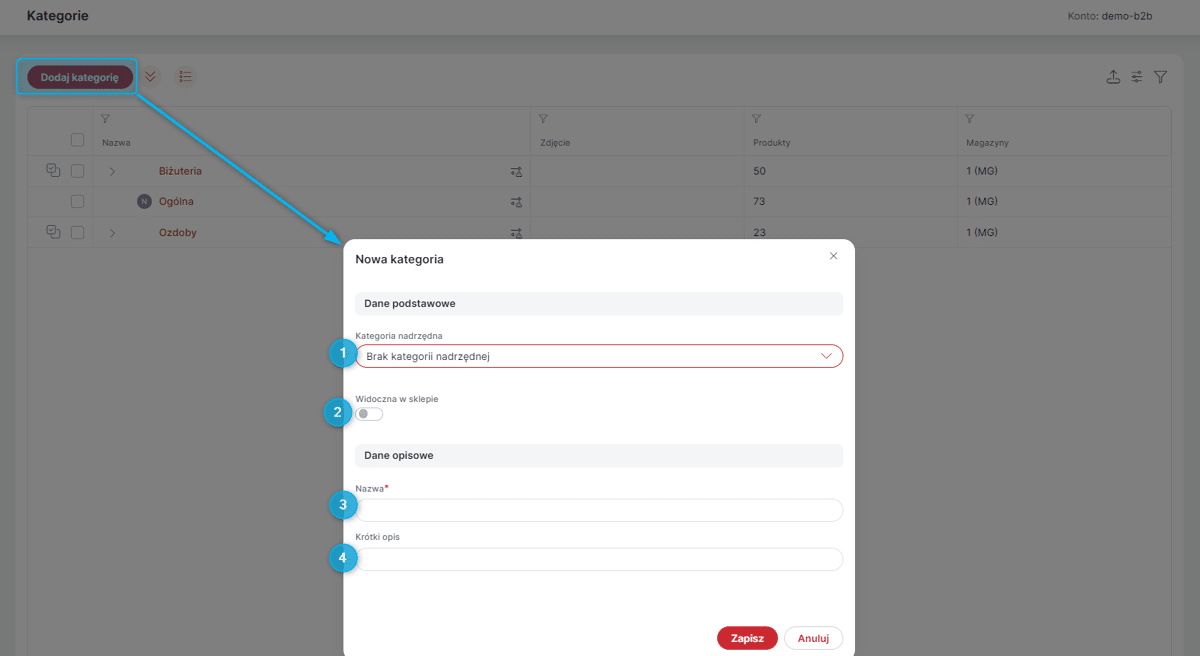
Po zapisaniu otworzy się karta utworzonej kategorii. W zakładce Dane kategorii można zarządzać informacjami takimi jak:
-
Nazwa — możliwość edycji nazwy nadanej podczas tworzenia kategorii;
-
Krótki opis — możliwość edycji krótkiego opisu dodanego podczas tworzenia kategorii;
-
Opis — wyświetlany jest on na stronie Kategorii w Sklepie, gdy w ustawianiach Prezentacji oferty () włączona jest opcja Pokazuj opis odpowiednio dla kategorii nadrzędnej/podrzędnej;
-
Nagłówek H1;
-
Meta tytuł;
-
Meta opis;
-
Adres URL — umożliwia edycję adresu URL kategorii (przy wyłączonej integracji w języku bazowym), opcja jest dostępna przy Włączonej obsłudze przyjaznych adresów URL ();
-
Ścieżka — pokazuje kategorie nadrzędne danej kategorii (dla kategorii podrzędnej). Klikając przycisk Zmień kategorię nadrzędną, można zmienić miejsce danej kategorii w hierarchii, (przy wyłączonej Integracji pozycji w drzewie);
-
Podkategorie — dla kategorii nadrzędnych można w tym miejscu zobaczyć listę jej podkategorii, zmienić ich kolejność oraz dodać nowe podkategorie.
-
Widoczność — możliwość edycji widoczności nadanej podczas tworzenia kategorii;
-
Atrybuty — umożliwia powiązanie kategorii z Atrybutami (). Atrybuty te będą sugerowane przy zarządzaniu produktami powiązanymi z daną Kategorią, na stronie głównej Panelu Administracyjnego pojawi się również komunikat o Produktach bez wartości atrybutów sugerowanych;
-
Magazyny — umożliwia zarządzanie dostępnością danej kategorii na poszczególnych magazynach;
-
Zdjęcia — umożliwia dodanie zdjęcia głównego kategorii (z dysku lub jako URL), jeśli do danej kategorii nie będzie dodane żadne zdjęcie, jako jej zdjęcie główne wyświetli się zdjęcie pierwszego produktu z danej kategorii. Zdjęcie powinno być w formacie jpg lub png o maksymalnej wielkości 5MB. Dodawanie zdjęć za pomocą adresu URL dotyczy tylko zdjęć z domen własnych Asseco BS, tj.:
-
assecobs.com
-
abstore.pl
-
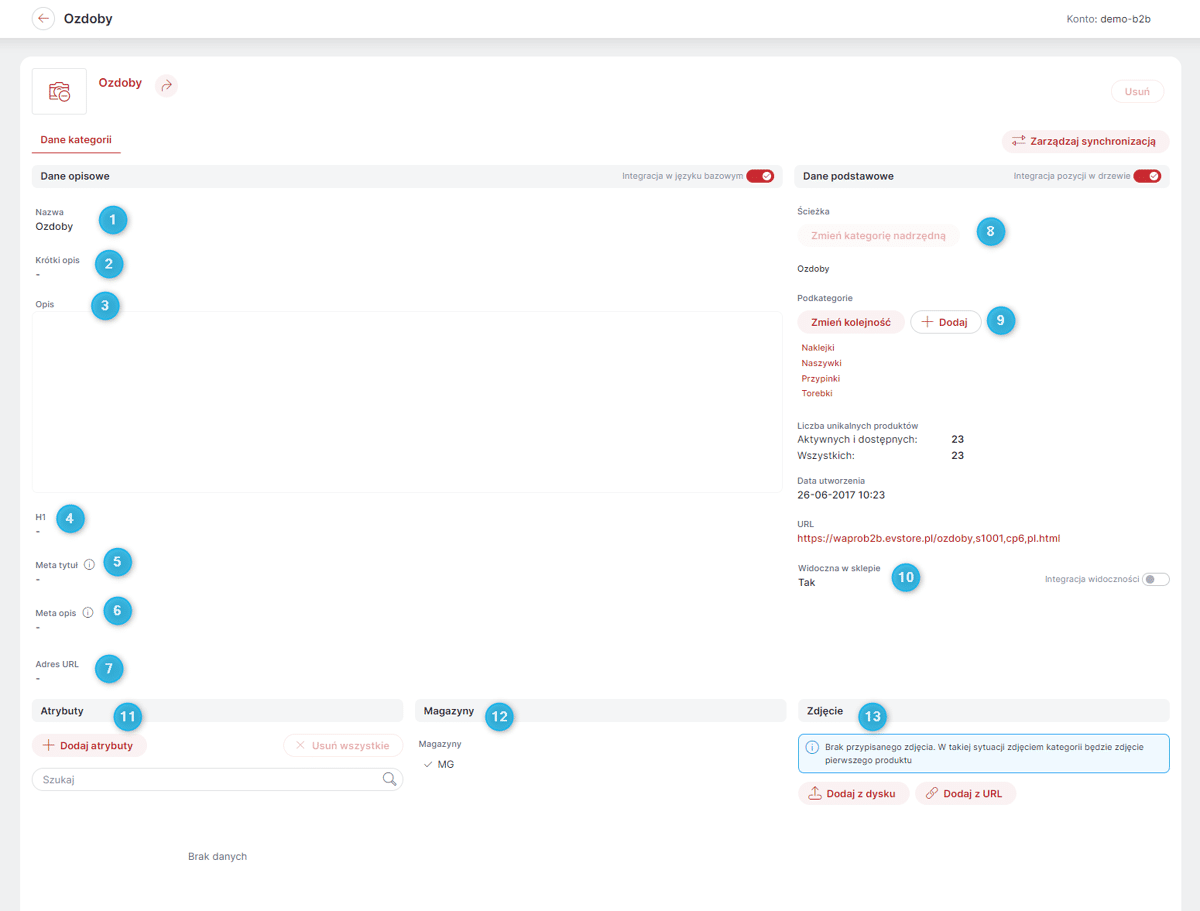
| Jeśli dana kategoria nadrzędna nie będzie widoczna w sklepie/dostępna na danym magazynie — również jej podkategorie nie będą widoczne w Sklepie. |
Dodatkowo w zakładce Dane kategorii można sprawdzić informacje takie jak:
-
Liczba unikalnych produktów — liczba produktów powiązanych z kategorią lub jej podkategoriami (Wszystkie) oraz ile z nich jest Aktywnych i dostępnych;
-
Identyfikator zewnętrzny — służący do identyfikacji kategorii w przypadku jej integracji;
-
Data utworzenia;
-
URL.
| Opcje/informacje zawarte w zakładce Dane kategorii na karcie danej kategorii są również dostępne w jej panelu bocznym, przy czym Atrybuty i Magazyny zostały wydzielone do osobnych zakładek panelu. |
Zarządzanie produktami przypisanymi do kategorii
Dla podkategorii najniższego rzędu (takich, które nie mają podkategorii), dostępna jest zakładka Przypisane produkty. Można w niej zarządzać produktami powiązanymi z daną kategorią — przypisywać lub usuwać produkty oraz zmieniać ich kolejność.
Dana kategoria może być dla produktów Kategorią główną (Zapisz jako kategorię główną) lub Kategorią dodatkową (Zapisz jako kategorię dodatkową). Aby dodać produkty do kategorii, należy kliknąć przycisk Przypisz produkty (przy wyłączonej Integracji kolejności produktów) i po zaznaczeniu wybranych produktów zapisać odpowiednio jako kategorię dodatkową lub jako główną.
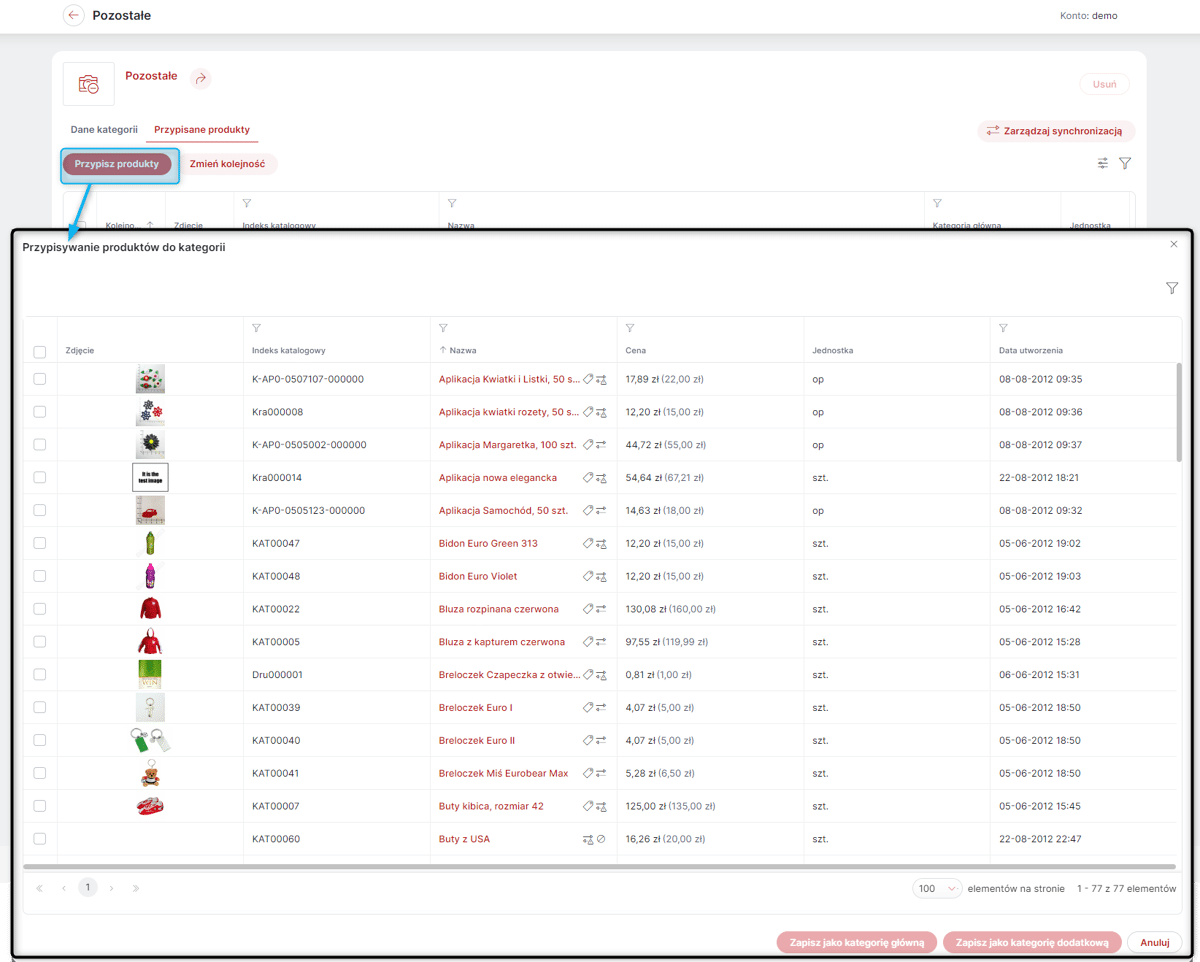
| Każdy produkt może mieć tylko jedną Kategorię główną. Jeśli produkt zostanie przypisany do danej kategorii jako do kategorii głównej (Zapisz jako główną), to jego dotychczasowa kategoria główna zostanie automatycznie przypisana do niego jako kategoria dodatkowa. Dotyczy to również zmiany Kategorii głównej produktu dokonanej na jego karcie w zakładce Kategorie (). |
Można również zmienić domyślną kolejność produktów w danej kategorii. W tym celu po kliknięciu w przycisk Zmień kolejność (przy wyłączonej Integracji kolejności produktów), należy przeciągnąć poszczególne linie i ustalić żądaną kolejność. Można również przesuwać zaznaczone produkty na: określoną pozycję (podając jej numer), początek lub koniec listy. Nanoszone zmiany zostaną automatycznie zapisane. Aby wyjść z tego trybu, należy kliknąć przycisk Wyjdź z trybu edycji kolejności. Ustawiona kolejność będzie od tego momentu widoczna na liście powiązanych produktów w postaci numerycznej.
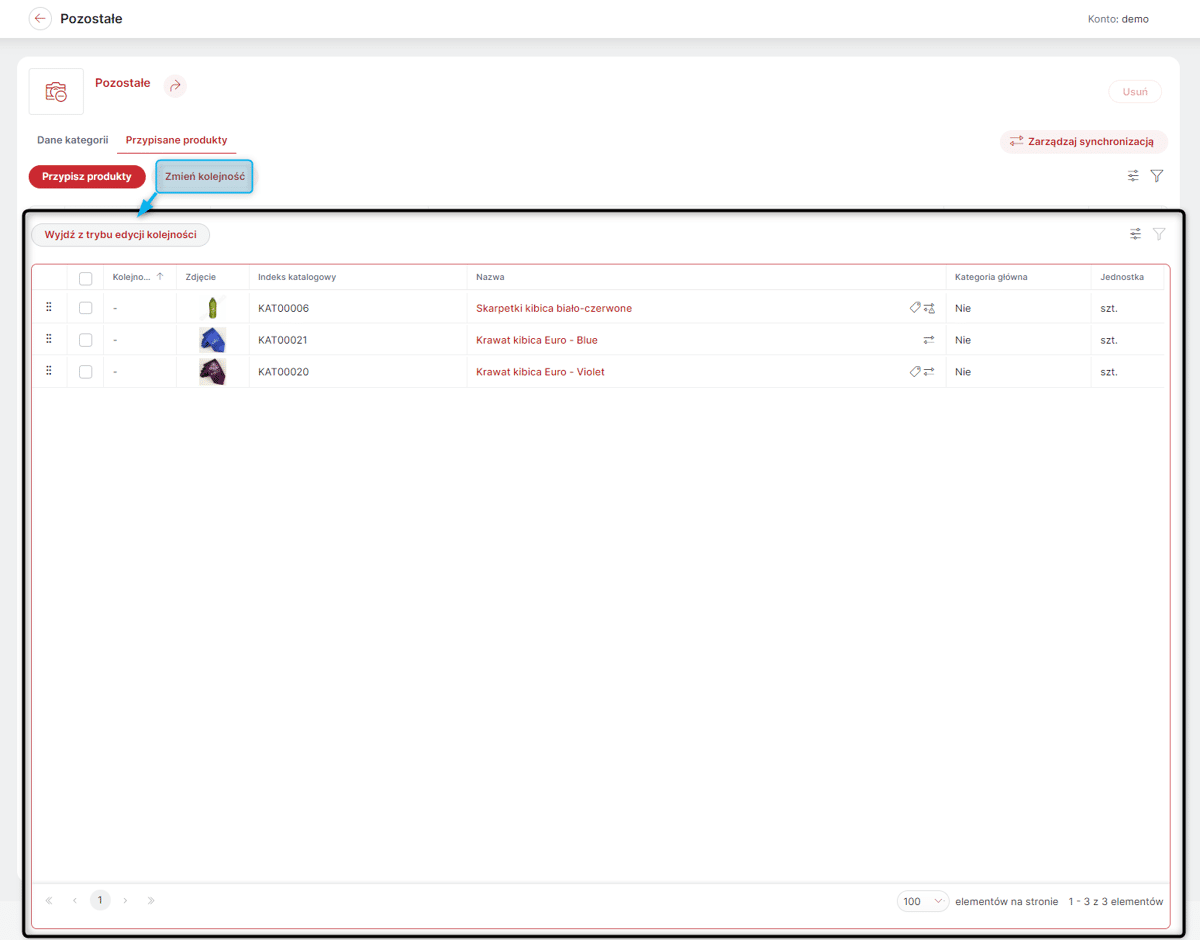
| Ze względów technicznych Zmiana kolejności produktów powiązanych z kategorią nie jest dostępna z poziomu panelu bocznego, a jedynie na karcie danej kategorii. |
Aby usunąć powiązanie produktu/produktów z daną kategorię należy zaznaczyć produkty, które mają zostać odpisane od kategorii. W tym miejscu można usunąć przypisanie do kategorii jedynie tych produktów, dla których jest to kategoria dodatkowa, powiązanie produktu z kategorią główną można zmienić, przypisując go do innej kategorii głównej.
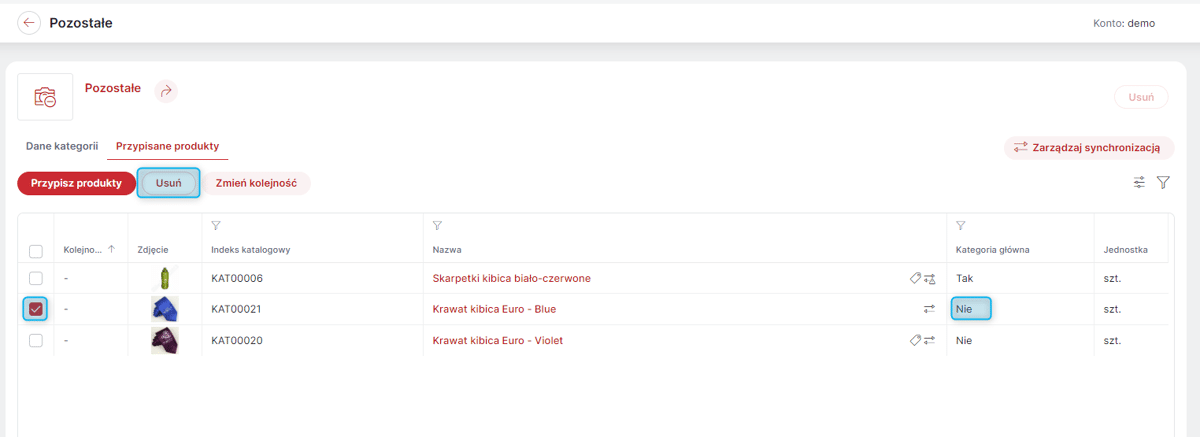
Filtry w Panelu Administracyjnym — ulubione
W Panelu Administracyjnym umożliwiono zapisywanie własnych konfiguracji filtrów. Opcja ta jest dodana w tych modułach, które są już dostępne w nowej technologii i będzie sukcesywnie wprowadzana wraz z rozwojem kolejnych modułów. Po ustawieniu konfiguracji filtrów, którą chcemy zapisać, należy kliknąć przycisk Zapisz jako, podać nazwę zapisywanej konfiguracji i potwierdzić Zapisz. Konfiguracja ta będzie dostępna na rozwijalnej liście u góry karty filtrów, a po jej wybraniu można od razu zastosować wybrany zestaw filtrów. Edytując jakąś istniejącą konfigurację, (przy nazwie pojawi się symbol '*'), możemy nadpisać ją (Zapisz) lub utworzyć nową (Zapisz jako). Aby edytować nazwę konfiguracji, należy skorzystać z ikony 'długopisu'. Usuwanie dostępne jest pod ikoną 'kosza'.
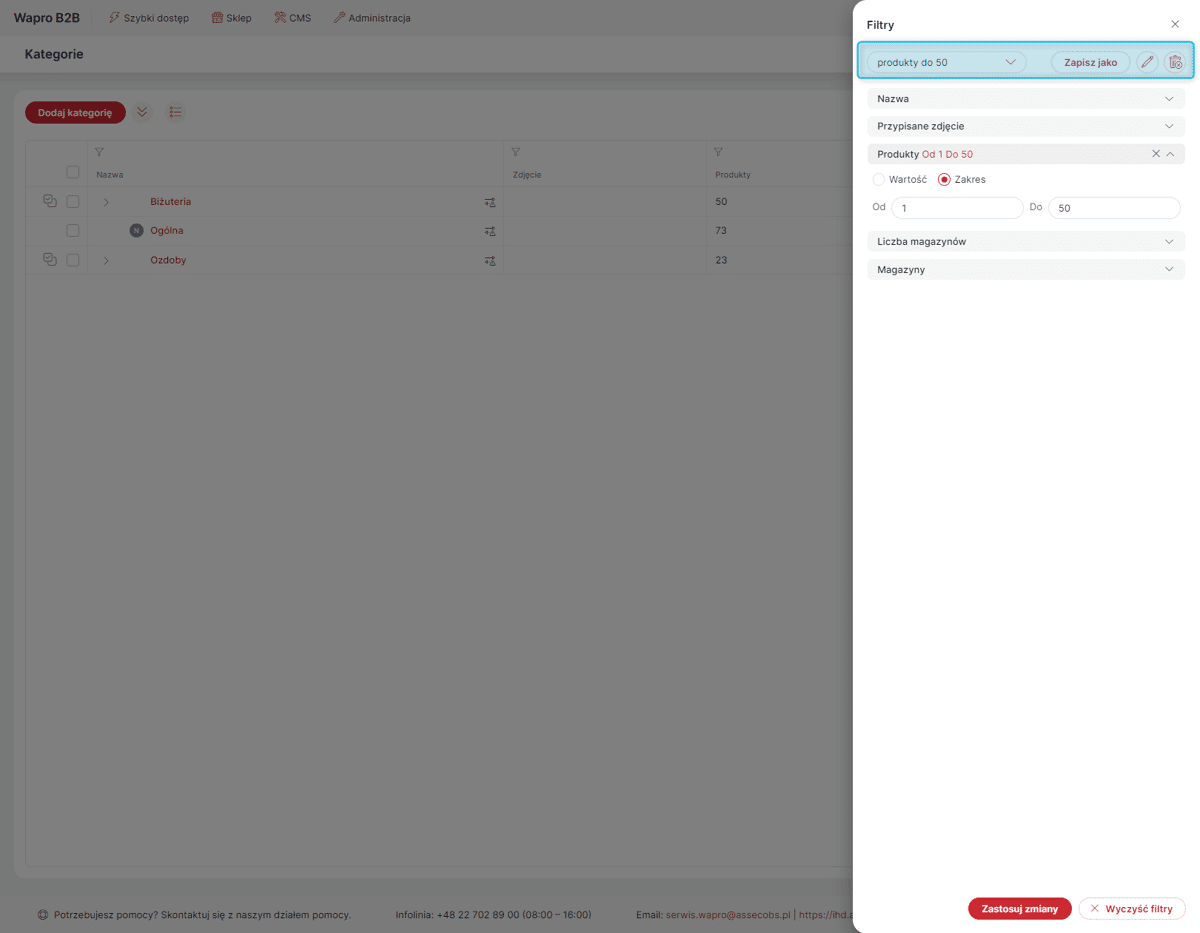
Panel filtrów w Sklepie — rozbudowa
Rozbudowany został Panel filtrów. Panelem tym można zarządzać w zakładce Konfiguracja paneli (). Można tu ustawić Sposób prezentacji atrybutów słownikowych w sekcji/kolumnie (Przyciski lub Lista wyboru) oraz Widoczność panelu (widok mobilny, widok desktopowy, wszystkie widoki). A także określić czy w panelu dostępne ma być filtrowanie po: cenie, etykietach, dostępności oraz filtrowanie pełnotekstowe.
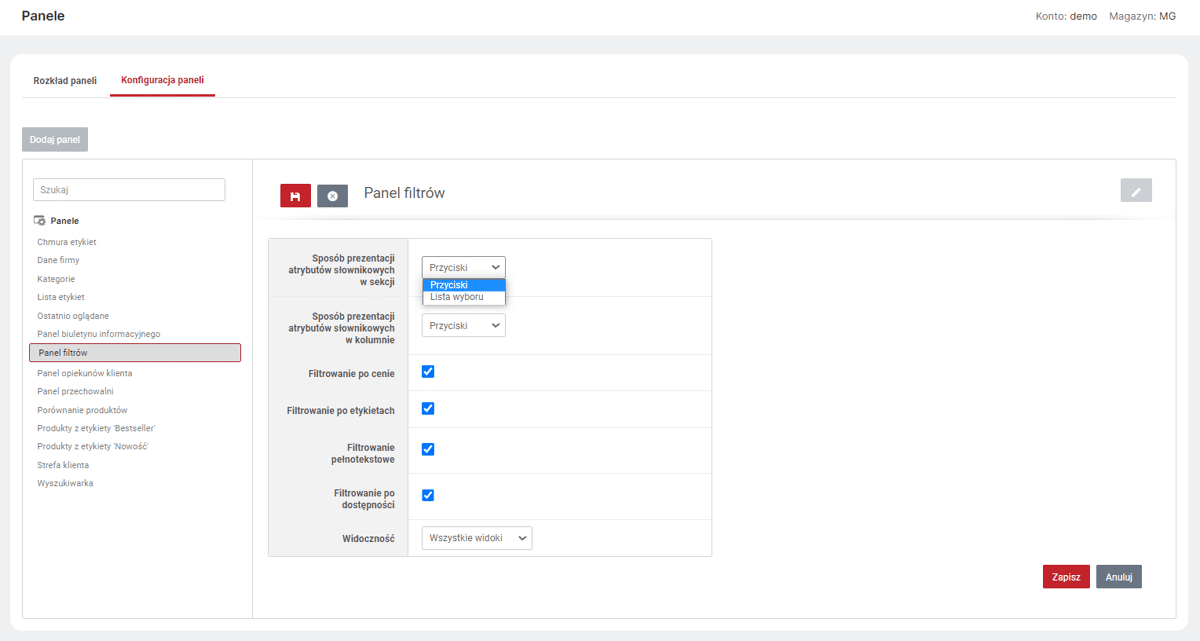
Panel filtrów można umieścić od teraz na dowolnej stronie/stronach Sklepu przeciągając go do wybranej kolumny/sekcji w trybie edycji Układu podstawowego i/lub Układów własnych w zakładce Rozkład paneli ().
W panelu filtrów możliwe jest również wyszukiwanie produktów po Atrybutach z określoną Widocznością:
-
Filtr — atrybuty będą widoczne w panelu tylko na stronach Kategorii;
-
Filtr w głównej wyszukiwarce — atrybuty będą widoczne w panelu w głównej wyszukiwarce oraz na stronach innych niż strona kategorii;
-
Filtry promowane — atrybuty oznaczone tą widocznością są prezentowane w panelu filtrów na początku, jako promowane. Pozostałe atrybuty będą prezentowane po rozwinięciu filtrów zaawansowanych.
Widocznością Atrybutów można zarządzać pojedynczo na karcie danego Atrybutu () lub zbiorczo w zakładce Widoczność atrybutów.
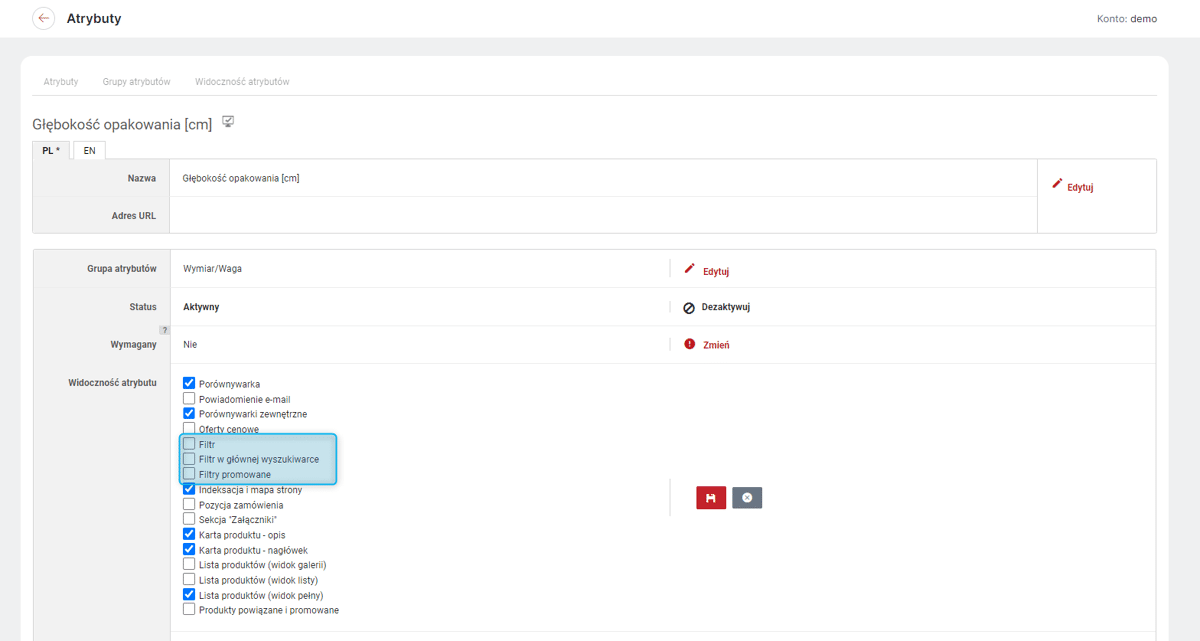
| Włączenie widoczności atrybutu Filtr i/lub Filtr w głównej wyszukiwarce pozwala również wyszukiwać produkty w Sklepie po wartościach tego atrybutu poprzez wpisanie ich w pasek wyszukiwania. (O ile w ustawieniach Wpływu na wyniki wyszukiwani () Wartość atrybutu nie jest ustawiona na Brak wpływu). |
Na stronach Kategorii i Wyszukiwarki, panel filtrów zastępuje filtry związane z daną stroną (widoczne nad listą produktów), a produkty wyszukują się automatycznie po wybraniu opcji. Natomiast jeśli panel filtrów jest dodany do inne strony niż strona kategorii/wyszukiwarki, filtry odświeżają się automatycznie po wybraniu opcji, ale produkty wyszukują się dopiero po kliknięciu w przycisk Szukaj.
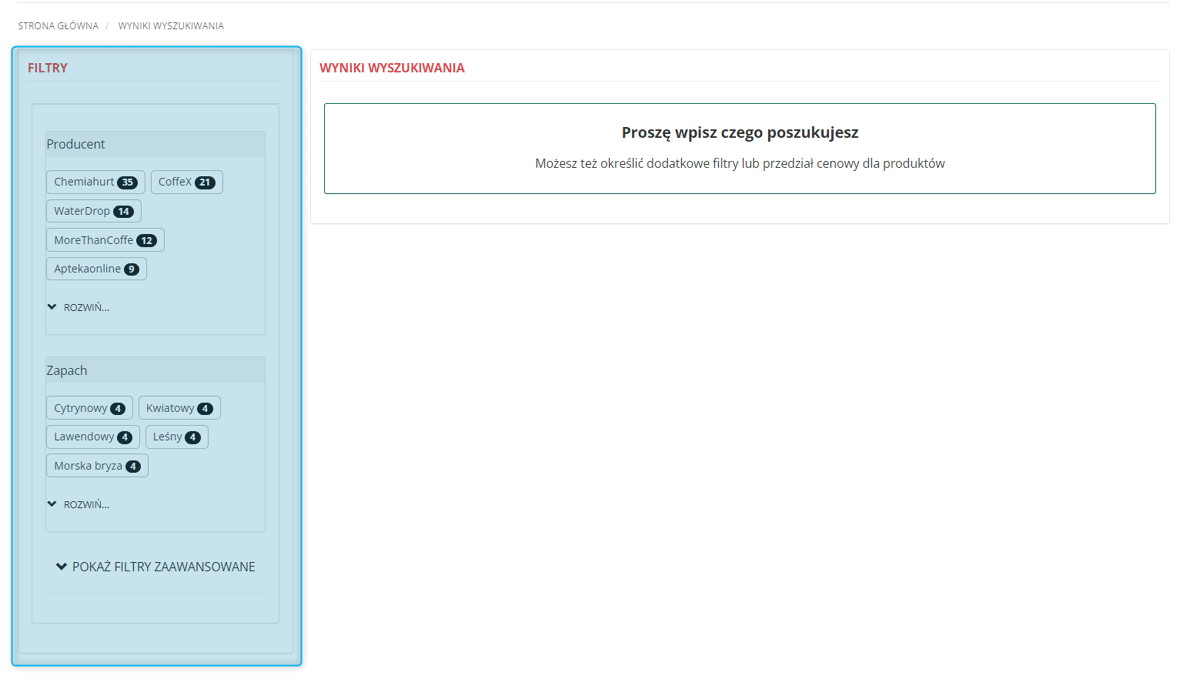
Dodatkowo udostępniono Wstawkę systemową — Panel filtrów (), w której można umieścić dowolną treść, która ma być widoczna w panelu (w tym kod HTML).
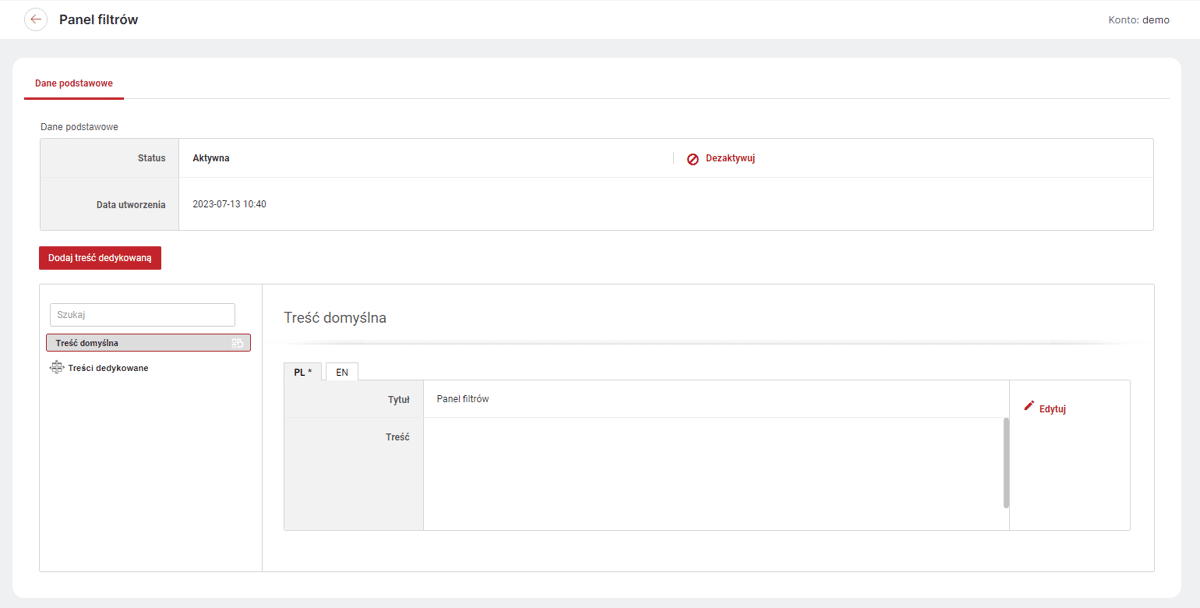
Panele na stronie Koszyka
Udostępniono możliwość definiowania paneli w widoku strony Koszyka w Sklepie. W zakładce Rozkład paneli w module Panele () dodano stronę Koszyk. Można dla niej, podobnie jak dla dotychczas dostępnych zdefiniować Układ własny lub korzystać z Układu podstawowego. Strona Koszyk w przeciwieństwie do pozostałych nie posiada Kolumn.
| Jeśli w Układzie podstawowym dodane są elementy do górnej i/lub dolnej sekcji (także zewnętrznej) to będą one od teraz widoczne również na stronie Koszyka w Sklepie. Jeśli na stronie Koszyka w Sklepie sekcje te mają być niewidoczne, należy dla tej strony zdefiniować Układ własny. |
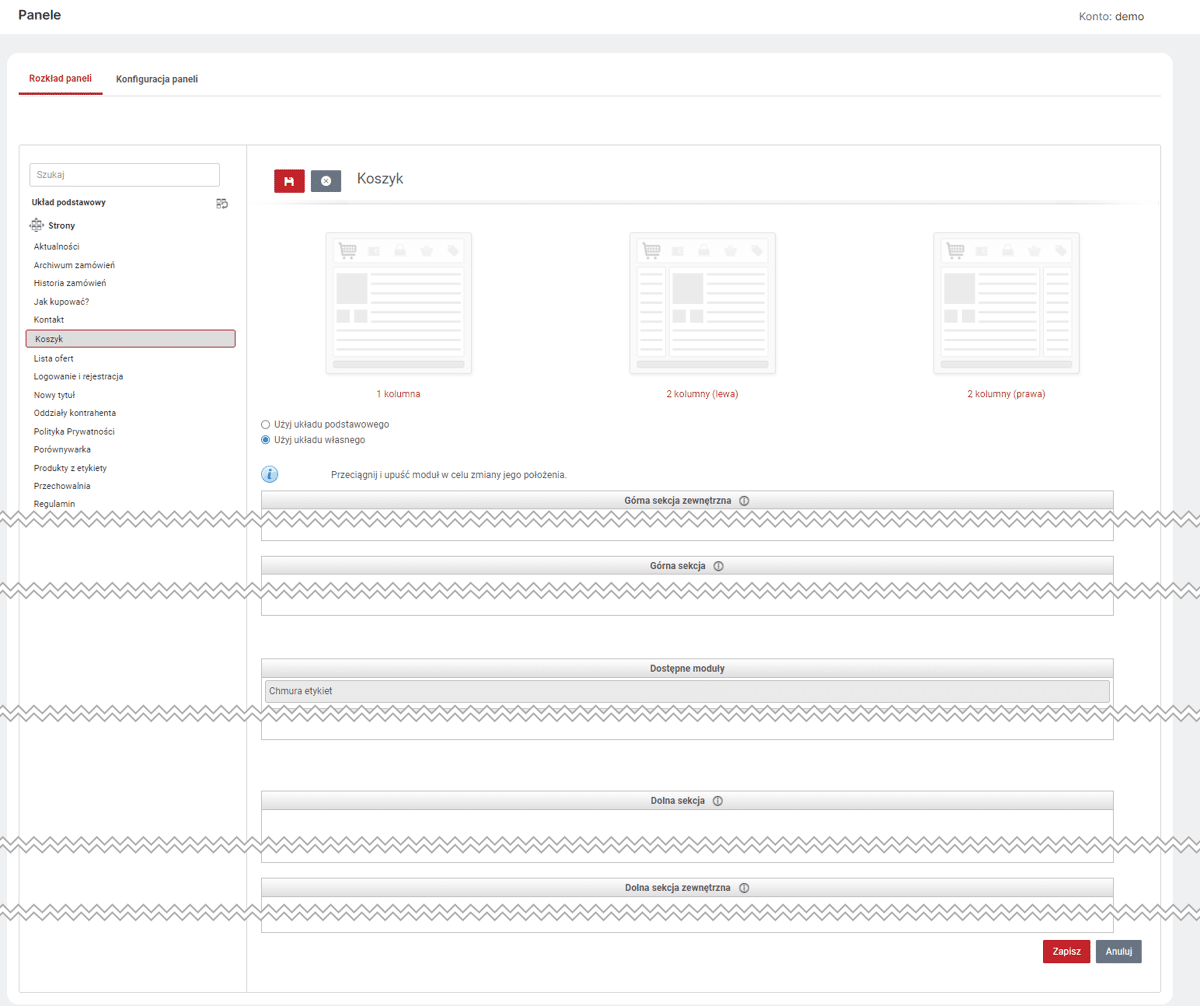
Oferta dla użytkowników niezalogowanych
W module Magazyny () udostępniono możliwość oznaczenia Magazynów jako dostępnych dla Użytkowników niezalogowanych (opcja: Pokaż/Ukryj dla niezalogowanych użytkowników). Oznaczyć w ten sposób można wiele Magazynów, które będą dostępne dla niezalogowanych Użytkowników, (w przypadku Sklepów otwartych - dostępnych dla Użytkowników niezalogowanych).
-
Jeśli tylko jeden Magazyn zostanie oznaczony jako Widoczny dla niezalogowanych, niezalogowany Użytkownik zobaczy w Sklepie ten właśnie Magazyn, a opcja wyboru Magazynu nie będzie dostępna.
-
Jeśli żaden Magazyn nie zostanie oznaczony jako Widoczny dla niezalogowanych, niezalogowany Użytkownik zobaczy w Sklepie wszystkie Magazyny.
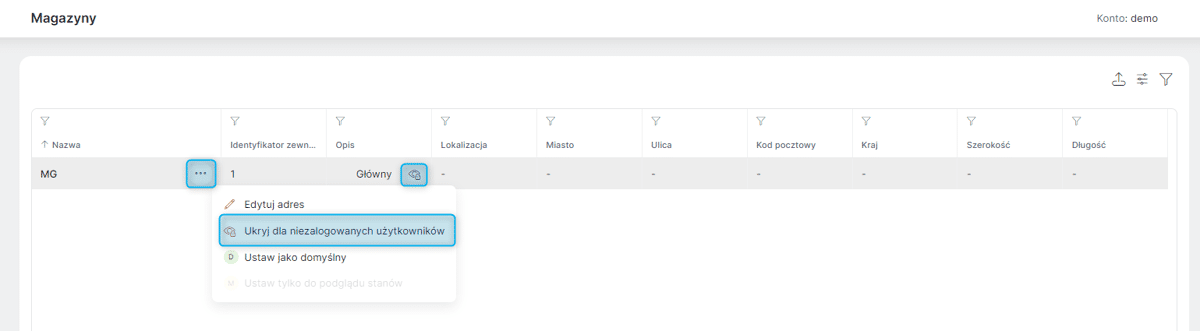
Udostępniono również możliwość ukrycia widoczności Oferty standardowej () dla niezalogowanych Użytkowników. Na danym magazynie może być dostępna maksymalnie jedna oferta standardowa dostępna dla Użytkowników niezalogowanych, dlatego oznaczenie innej oferty standardowej z danego magazynu jako Domyślnej dla niezalogowanych usuwa ten znacznik (symbol gwiazdki) z dotychczasowej oferty tego typu. Dostępna jest również opcja Wyłącz jako domyślną dla niezalogowanych, która wyłącza dostępność oferty dla użytkowników niezalogowanych.
Jeśli dany Magazyn będzie dostępny dla niezalogowanych Użytkowników, a nie będzie na nim dostępnej żadnej Oferty standardowej, w Sklepie nie będą dostępne żadne produkty.
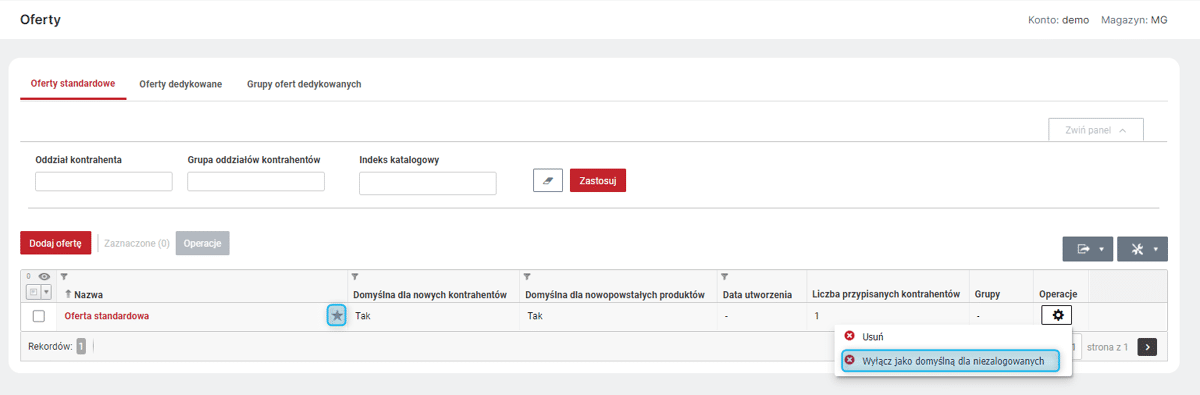
Prezentacja zagregowanych stanów magazynowych
Umożliwiono prezentację w sklepie zagregowanych stanów magazynowych, czyli zsumowanej ilości dostępnej produktu w innym magazynie/magazynach, niż ten aktualnie wybrany. Opcja Strategia prezentacji ilości z innych magazynów (podsumowanie) dostępna jest w ustawieniach Prezentacji dostępności (). Ilości produktów na innych magazynów można prezentować w sposób Globalny, czyli wszędzie tam, gdzie widoczne są stany magazynowe. W przypadku prezentacji ilości z innych magazynów w postaci Widok tabeli B2B będą one widoczne tylko w widoku Tabela. Domyślnie włączona jest opcja Brak, która nie pokazuje zagregowanych stanów magazynowych.
W widoku Tabela zagregowane stany magazynowe mogą być prezentowane w tej samej kolumnie, co dostępność na aktualnie wybranym magazynie lub w osobnej kolumnie. Aby prezentować zagregowane stany magazynowe w osobnej kolumnie, należy dodać do Wyświetlanych kolumn w Ustawieniach widoku "Tabela" kolumnę Pozostałe magazyny (). Nazwę kolumny można edytować w Tłumaczeniach interfejsu ().
W wyliczeniu ilości produktów biorą udział tylko te produkty, które mają podaną ilość (dostępność ilościowa). Można również wybrać Listę magazynów, które mają być uwzględnione przy sumowaniu stanów wyrażonych w ilościach numerycznych — mogą być to wszystkie magazyny Sklepu, lub wybrane. Można również określić (Uwzględniaj tylko magazyny przypisane — nie/tak), czy Użytkownik ma widzieć wartość uwzględniającą wszystkie wybrane magazyny, czy też tylko te, do których ma dostęp. (Część wspólna magazynów przypisanych do aktualnie wybranego Oddziału Kontrahenta i Użytkownika).
| Dla kont typu Hybrid ustawienia Strategii prezentacji ilości z innych magazynów (podsumowanie) dostępne jest osobno dla Klientów indywidualnych i Użytkowników firmowych. |
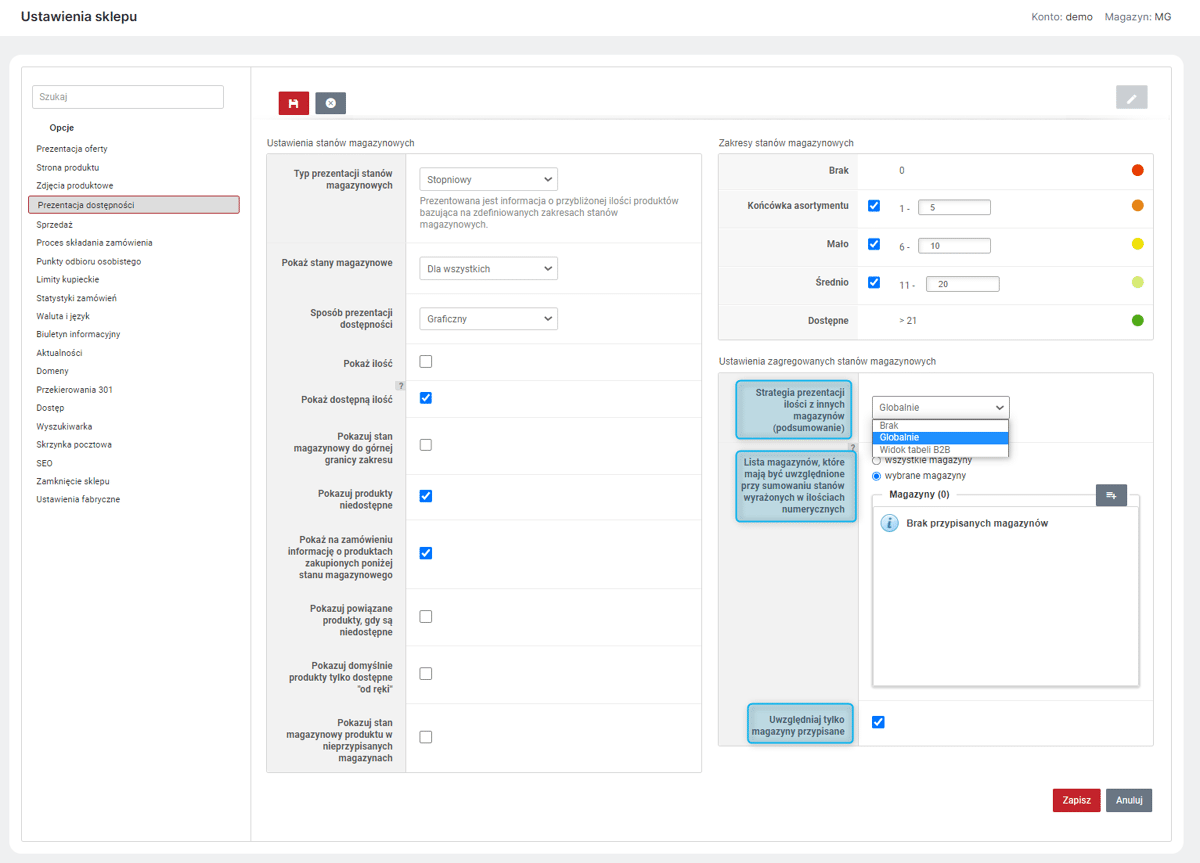
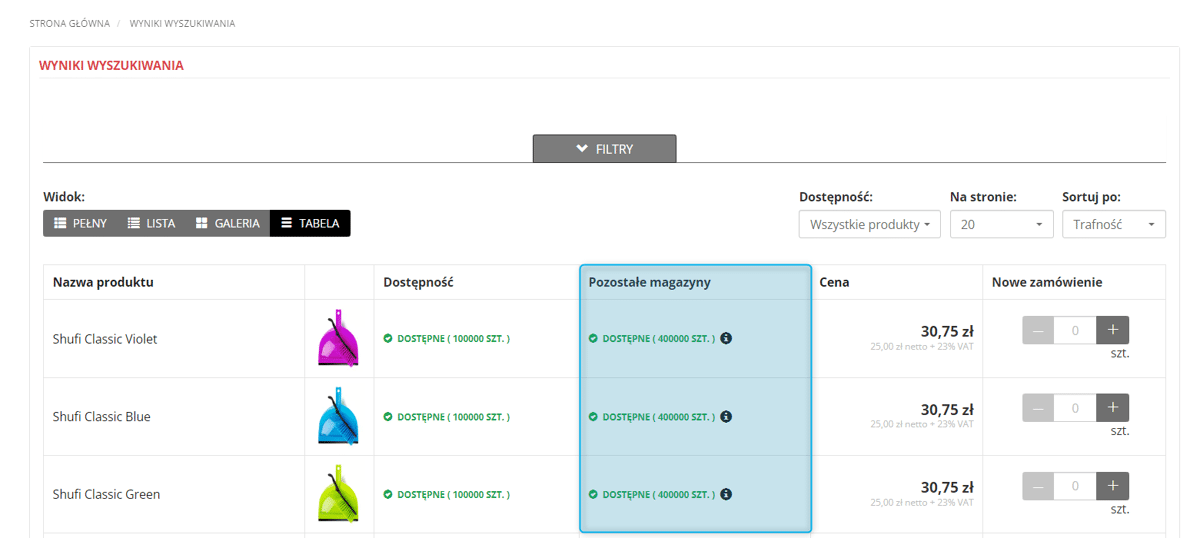
Atrybut systemowy — Synonim
Udostępniono nowy Atrybut systemowy Synonim (). Jest to atrybut Tekstowy tłumaczony o dowolnych wartościach, który umożliwia przypisanie wielu wartości do jednego produktu. Umożliwia on nadawanie produktom dodatkowych nazw, po których będzie można filtrować lub wyszukać produkt w Sklepie. Podobnie jak pozostałe Atrybuty można go przypisywać do produktów w zakładce Atrybuty na karcie danego produktu () lub przesyłać integracyjnie. W przeciwieństwie do pozostałych Atrybutów można osobno zarządzać Wpływem na wyniki wyszukiwania Synonimu w ustawieniach Wyszukiwarki ().
| Aby możliwe było wyszukiwanie produktów po wartości atrybutu Synonim, musi on, podobnie jak pozostałe Atrybuty być aktywny oraz mieć ustawioną widoczność Filtr i/lub Filtr w głównej wyszukiwarce. |
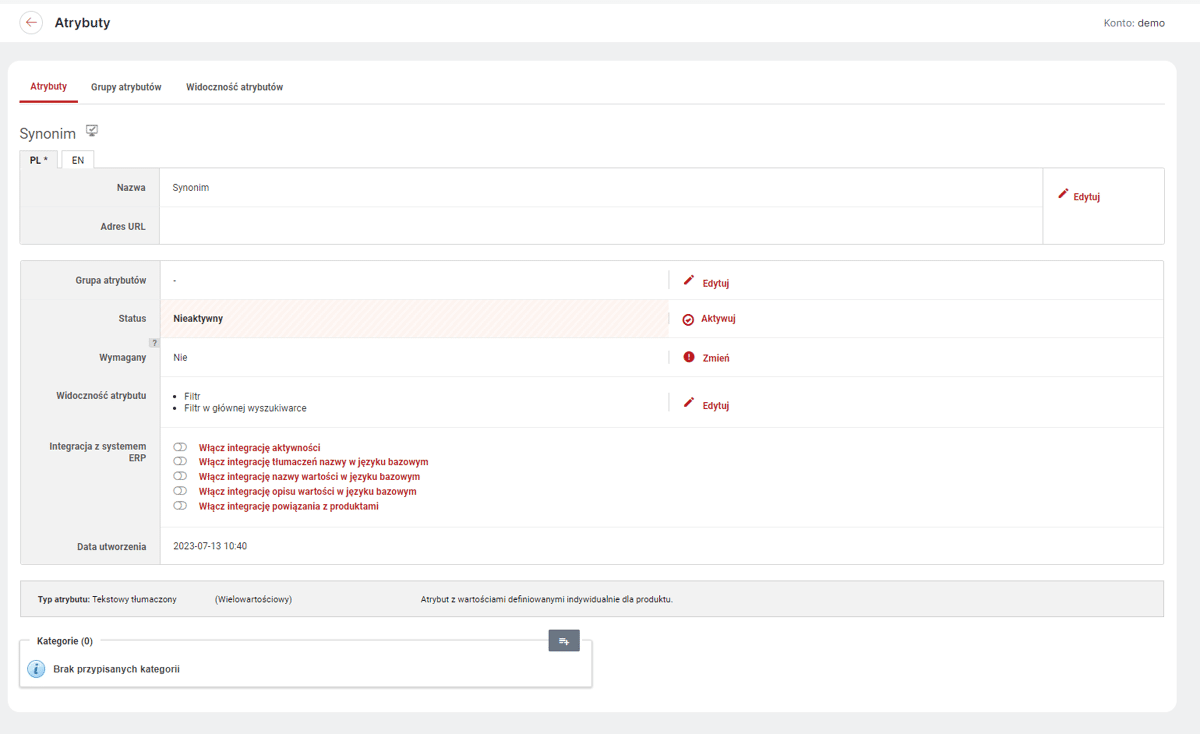
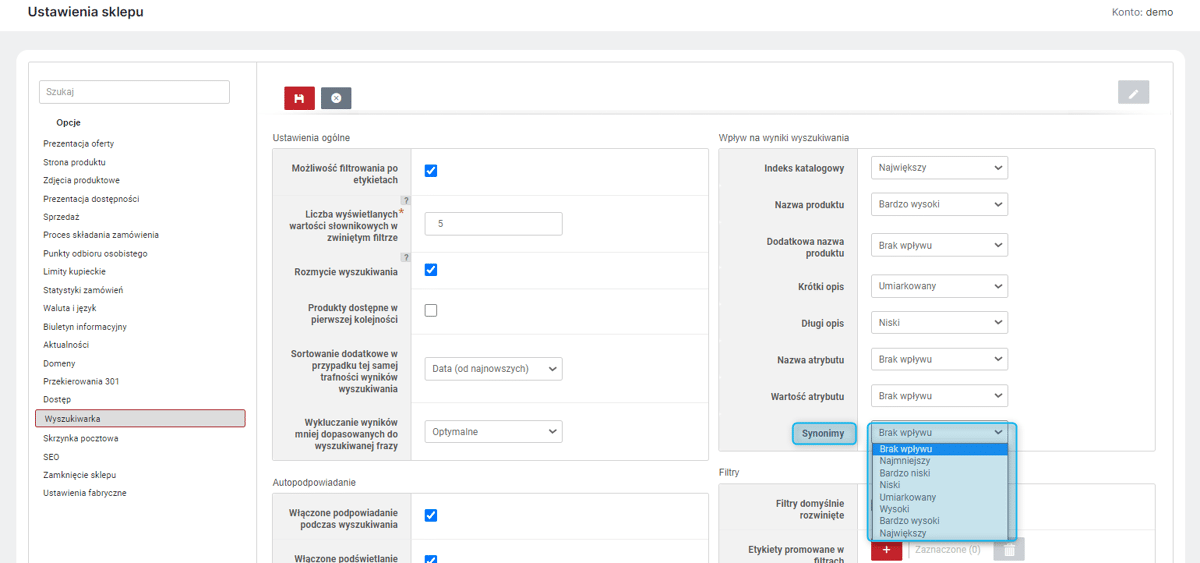
Przyjazne adresy URL dla Atrybutów
Udostępniono obsługę przyjaznych adresów URL dla Atrybutów oraz ich zdefiniowanych wartości. W przypadku Włączonej obsługi przyjaznych adresów URL () na karcie danego Atrybutu () dostępne będzie pole Adres URL, a w przypadku Atrybutów o typach Kolor i Tekstowy tłumaczony o zdefiniowanych wartościach, pole to będzie dostępne również podczas edycji tych wartości. Przyjazne adresy URL można wygenerować automatycznie klikając przycisk Wygeneruj adresy URL w ustawieniach SEO () lub dodawać/edytować indywidualnie dla każdego atrybutu/wartości na karcie danego Atrybutu.
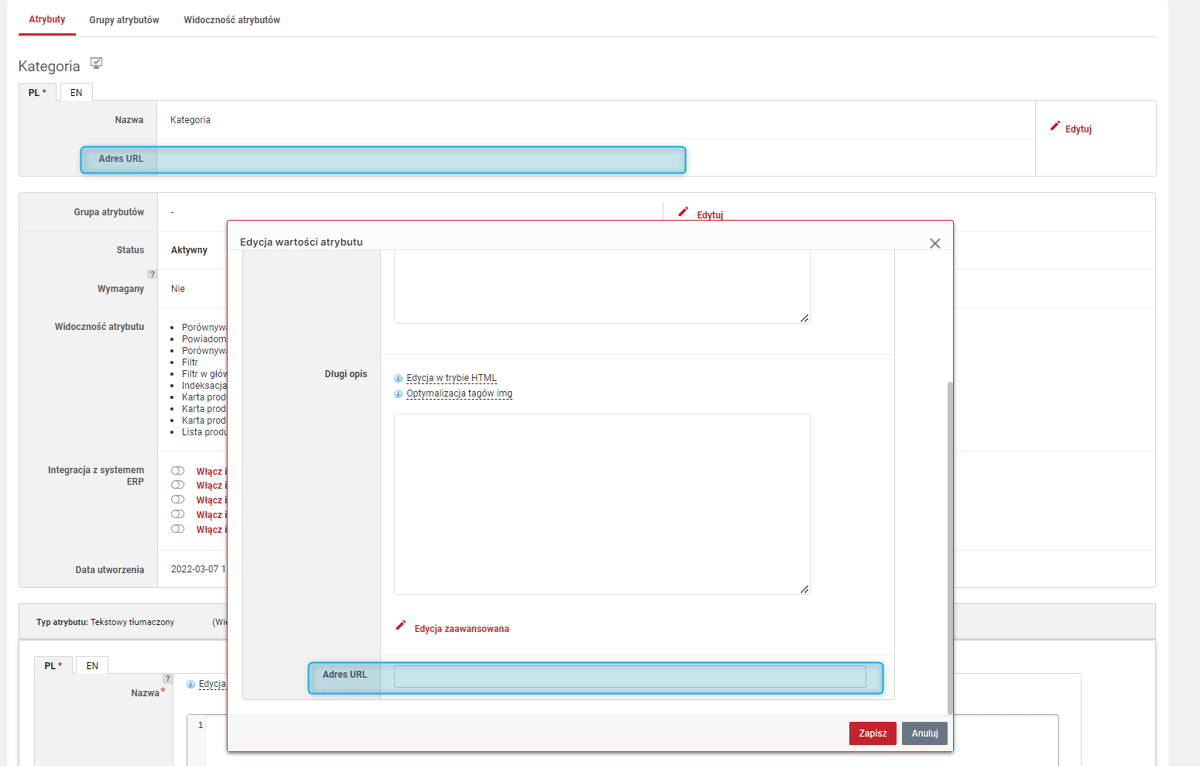
Opisy wartości Atrybutów
Dla Atrybutów () o Typie atrybutu — Tekstowy tłumaczony przyjmujących Zdefiniowane wartości umożliwiono dodawanie opisów tych wartości. Opis taki można dodać w Panelu Administracyjnym w polu Długi opis na karcie danego Atrybut podczas edycji wartości lub integracyjnie. Opis ten będzie widoczny w Sklepie na liście produktów o tej samej wartości Atrybutu.
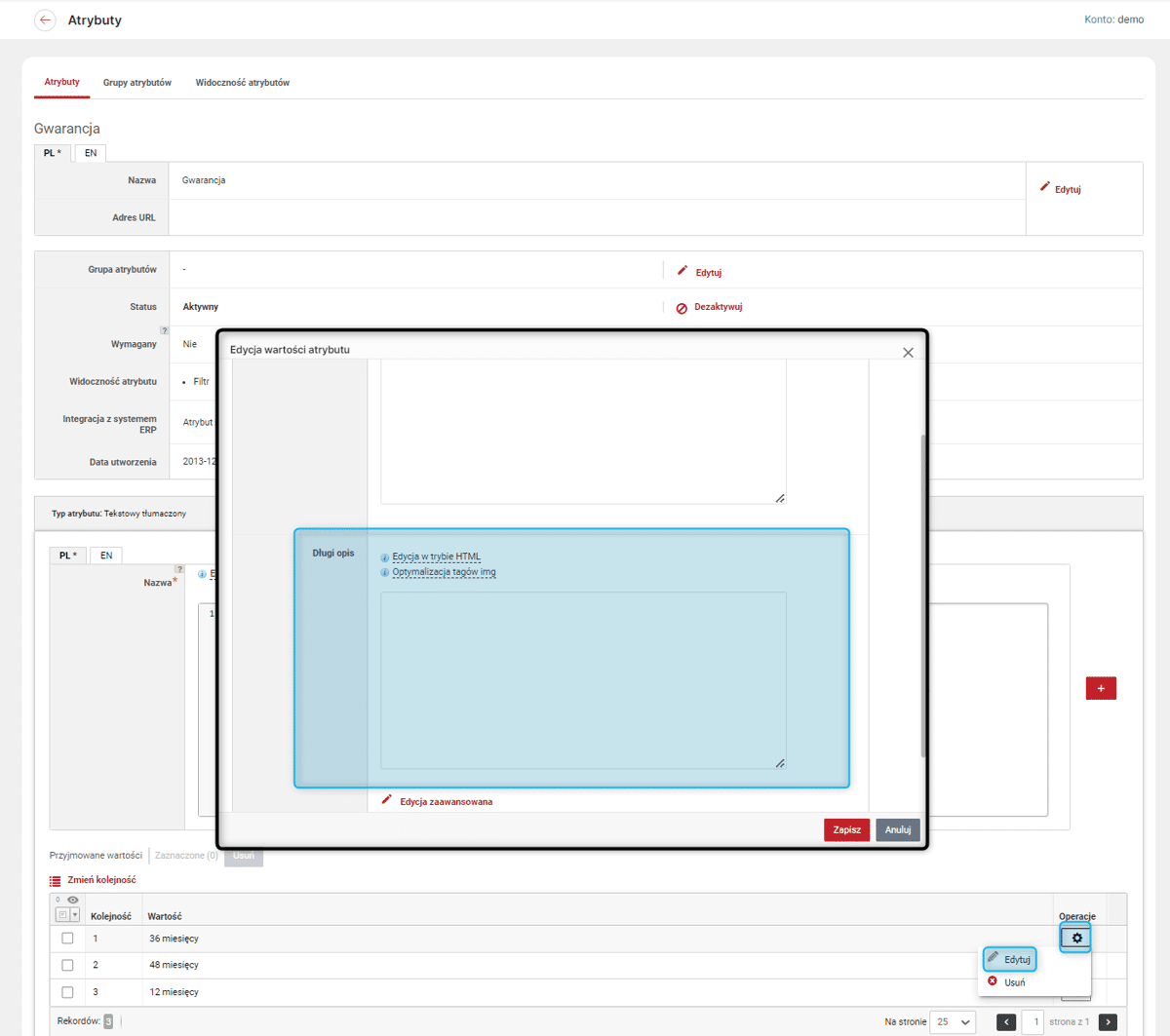
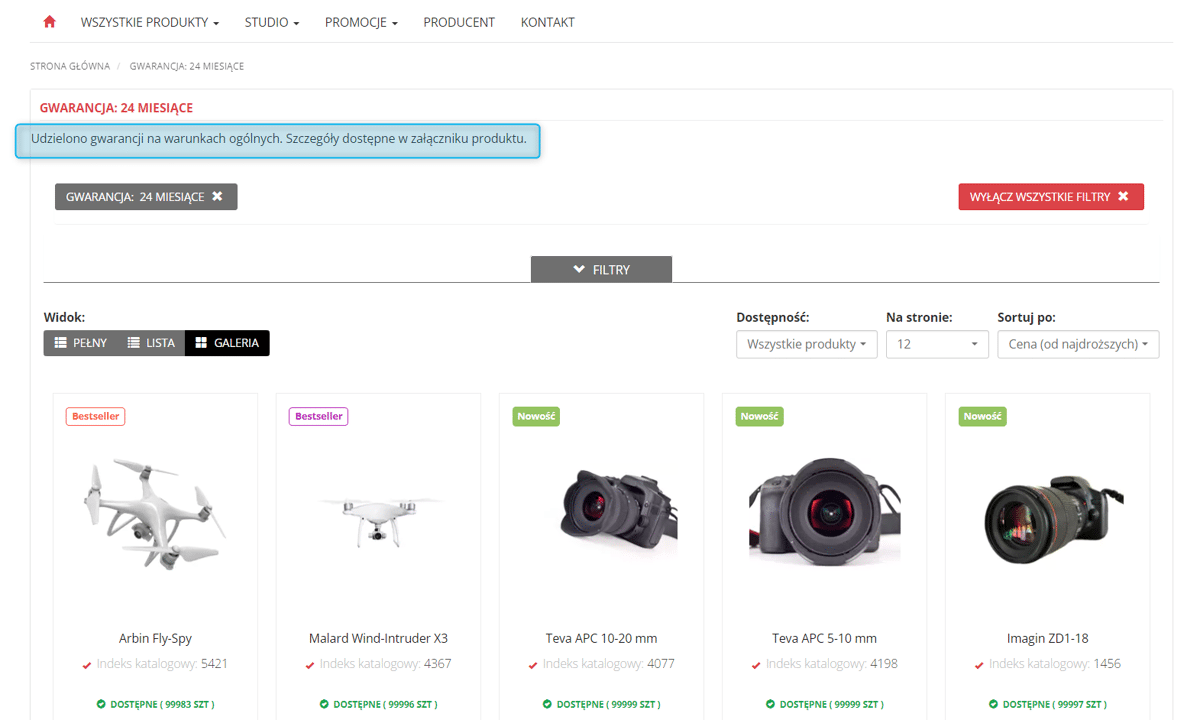
Widok atrybutów na liście produktów
Udostępniono możliwość ustawiania widoczności Atrybutów na listach produktów w Sklepie również na widokach Galeria i Lista. Dotychczasowa widoczność Lista produktów przyjmuje nazwę Lista produktów (widok pełny) i zachowuje ustawioną wcześniej aktywność. Natomiast nowe widoczności: Lista produktów (widok listy) oraz Lista produktów (widok galerii) domyślnie są nieaktywne. Widocznością atrybutów można zarządzać na karcie danego Atrybutu () lub zbiorczo w zakładce Widoczność atrybutów.
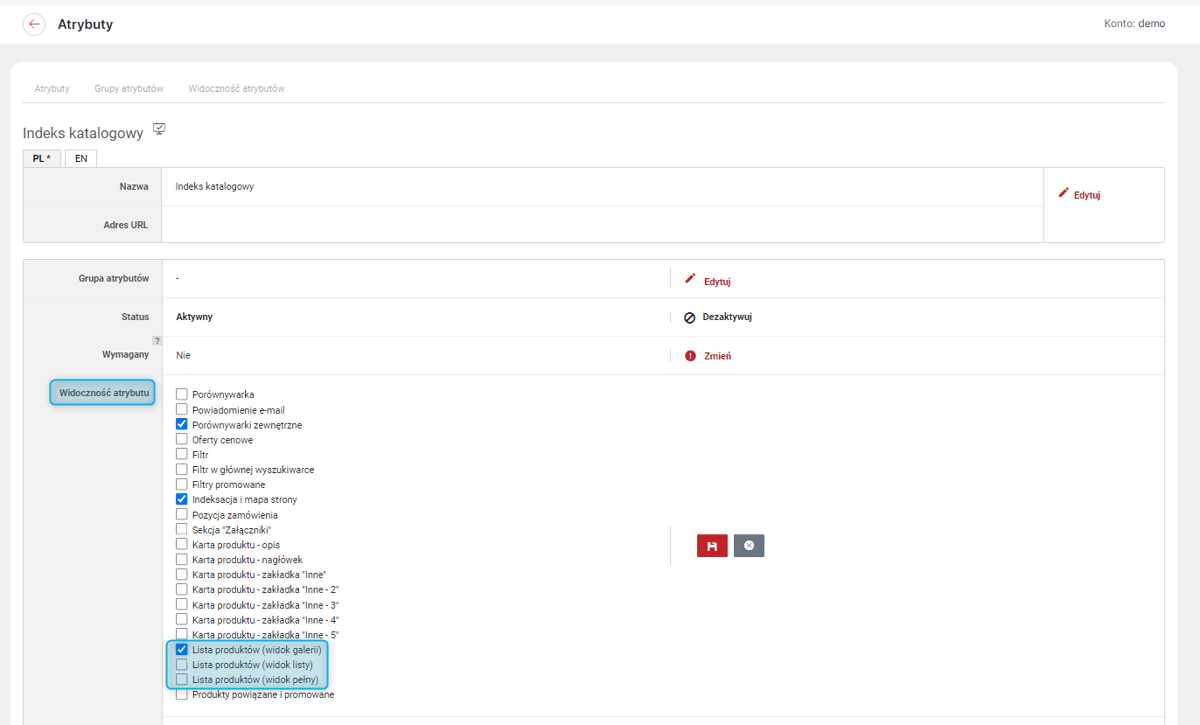
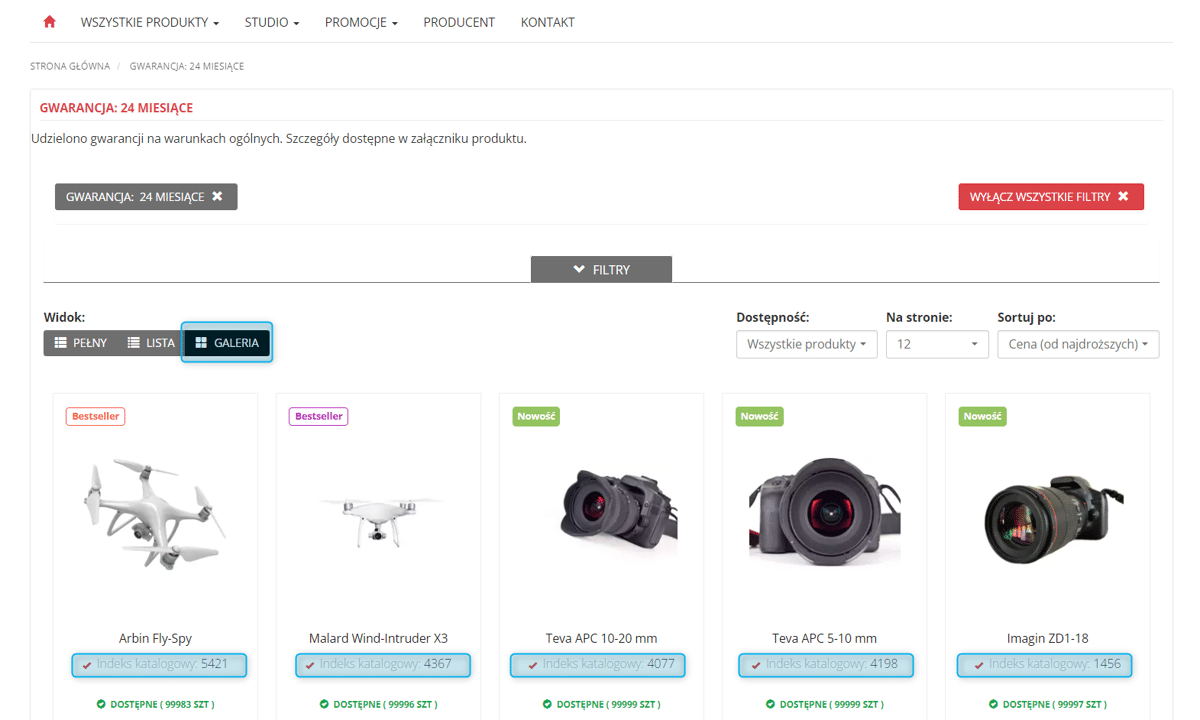
Konfiguracja SEO wartości atrybutu
Udostępniono Konfigurację SEO wartości atrybutu (), która pozwala na definiowanie tagów meta-title i meta-description per wartość atrybutu za pomocą szablonu (analogicznie jak dla strony kategorii, czy produktu). W konfiguracji tej dostępne są zmienne {attribute_name} - Nazwa atrybutu oraz {attribute_value} - Wartość atrybutu.
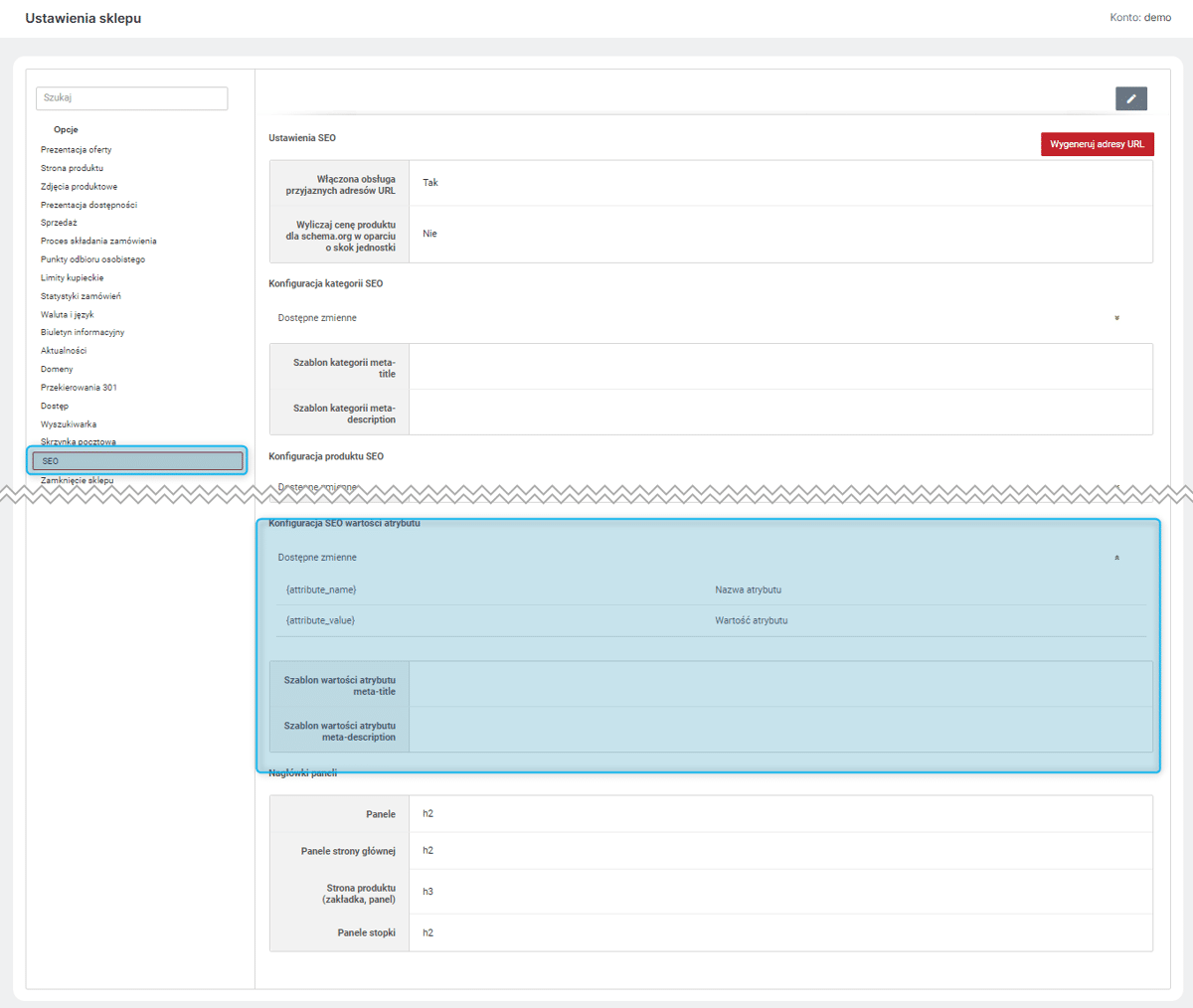
Open Graph Meta Tags
Wprowadzono zastosowanie tagów Open Graph Protocol i schema.org w Sklepie na stronach: własnych, systemowych, kategorii, etykiet, aktualności (lista aktualności oraz konkretne aktualności) i ofert.
Umożliwiono również wprowadzenie adresu URL domyślnego obrazu dla implementacji Open Graph. Będzie on wykorzystywany w przypadku gdy nie ma możliwości wykorzystania obrazu z podmiotu opisywanego przy pomocy protokołu Open Graph. Zalecany rozmiar dodanego obrazu to: 1200x630px. Konfiguracja Domyślnego obrazu Open Graph znajduje się w module Logo i ikony ().
Tagi og:image będą używały zdjęcia zależnego od kontekstu i w zależności od strony będą poszukiwane w innych miejscach:
-
dla strony Kategorii — zdjęcie kategorii,
-
dla strony konkretnej Aktualności — pierwsze zdjęcie znalezione w sekcji Wprowadzenie,
-
dla strony konkretnej Etykiety — pierwsze zdjęcie znalezione w treści opisu Etykiety,
-
dla stron własnych — pierwsze zdjęcie znalezione w treści strony,
-
pozostałe strony — Domyślny obraz Open Graph
Analogicznie wprowadzono również Twitter Meta Tags (twitter:…).
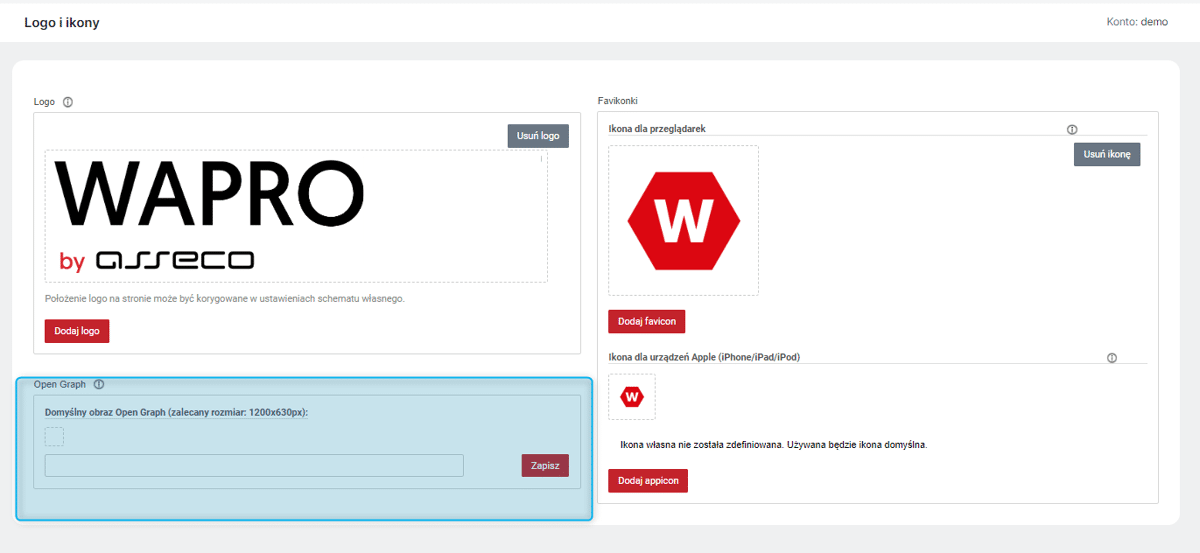
Google Tag Manager
Udostępniono natywną integrację Menedżera tagów Google (GTM). Opcja dodawania Identyfikatora kontenera dostępna jest w zakładce Google GTM i Analytics (wcześniej Google Analytics) w module Google (). Zmiana pozwala zarządzać ładowaniem skryptów GTM bez potrzeby definiowania ich we własnym zakresie we Wstawkach systemowych. Dla kont, w których tagi Google Analytics 4 zarządzane są z poziomu Menedżera tagów Google (na stronie), dodano możliwość wyłączenia ładowania skryptu (gtag.js) na stronie sklepu. Zgodnie z zaleceniami Google, powinno się korzystać tylko z jednego rozwiązania do zarządzania tagami na stronie. Włączenie opcji Tagi Google Analytics 4 są zarządzane przez Menedżera tagów Google (GTM), pozwoli wyeliminować problem duplikacji kontenerów.
W zakładce Google GTM i Analytics dodano możliwość podglądu listy zdarzeń dla Google Analytics 4 wspieranych w Sklepie oraz pobrania szablonu kontenera Menedżera tagów Google w formacie JSON. Szczegółowe informacje eksporcie/imporcie kontenera Menadżera tagów dostępne są w dokumentacji Google. W trakcie importu pliku należy sprawdzić i w razie potrzeby poprawić na własny Identyfikator pomiaru w tagu "ABS GA4 Tag — Configuration".
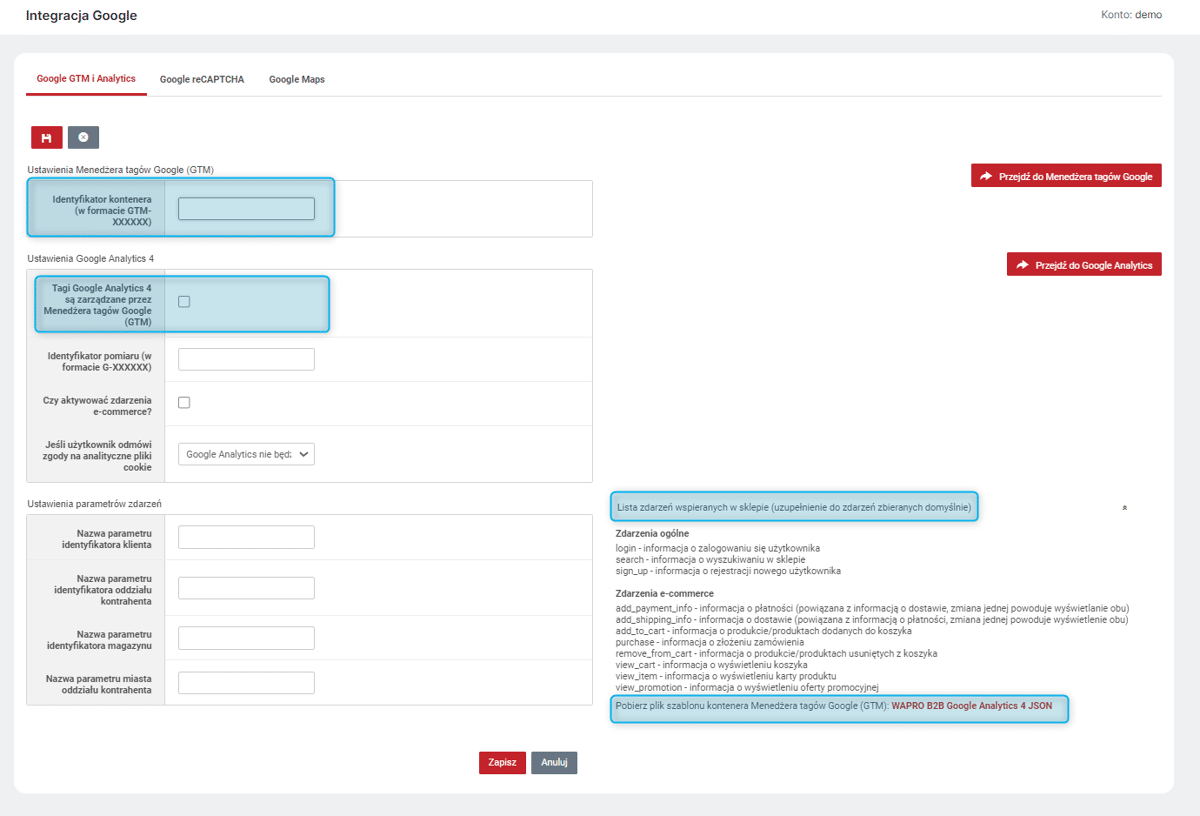
| Równocześnie wyłączona została nieaktualna konfiguracja Universal Analytics. |
Aby narzędzie Google Tag Manager działało poprawnie, należy po dokonaniu konfiguracji na stronie, dokonać zmian w ustawieniach Tagów.
W tym celu będąc zalogowanym do Google Tag Managera należy przejść do zakładki "Administracja" i wybrać opcję "Ustawienia kontenera".
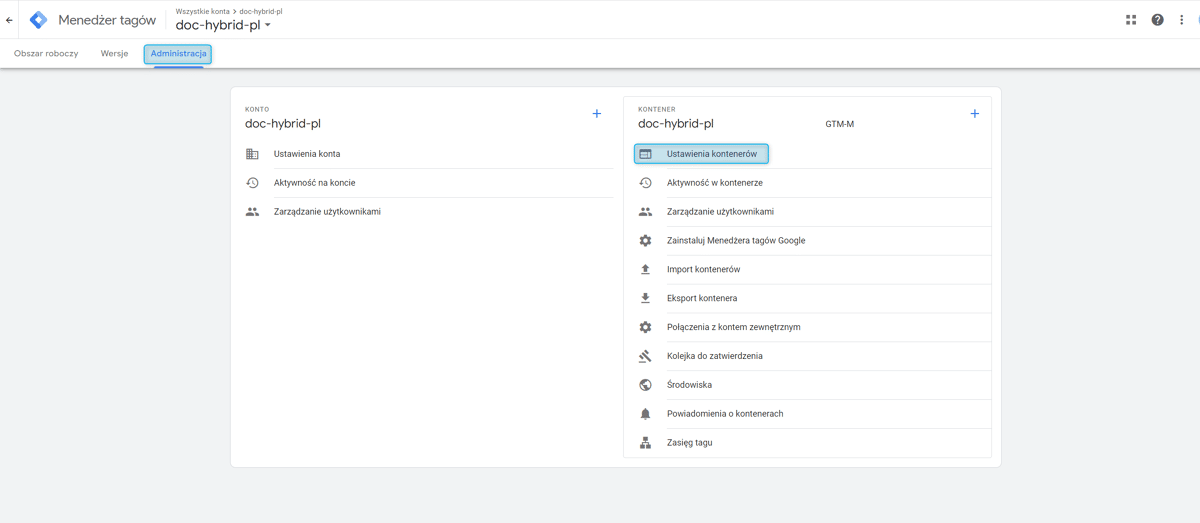
W oknie edycji należy zaznaczyć opcję "Włącz przegląd ustawień uzyskiwania zgody" i zapisać ustawienie.

Następnie w zakładce "Obszar roboczy" należy przejść do sekcji "Tagi" i kliknąć w widoczny w prawym górnym rogu symbol tarczy, który umożliwia przejście do ustawień uzyskiwania zgody.

W ustawieniach uzyskania zgody należy zaznaczyć wybraną zgodę/wybrane zgody GA4 i kliknąć w widoczny w prawym górnym rogu symbol tarczy z kołem zębatym, który umożliwia edycję ustawień dotyczących zgody użytkownika.
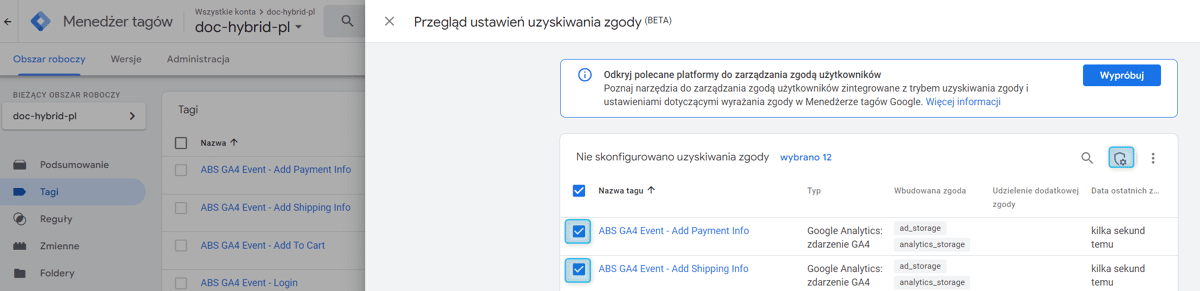
Następnie w ustawieniu "Mechanizmy sprawdzania dodatkowej zgody" należy wybrać "Brak wymogu uzyskania dodatkowej zgody" i zapisać ustawienie. Dzięki temu zbieranie zdarzeń zostanie oparte na zgodzie systemowej Analityczne pliki cookie, (o ile zostanie wyrażona przez Kupującego).

Zgody marketingowe i pliki cookie — kontynuacja
W przypadku braku zgody Kupującego na funkcjonalne pliki cookie w przeglądarce użytkownika nie będą zapisywane ciasteczka funkcjonalne, które zapisują:
-
wybrany przez Kupującego identyfikator punktu odbioru osobistego,
-
kod pocztowy,
-
informację, czy zalogowany Klient skorzystał z funkcji "Zapamiętaj mnie",
-
informację, czy Klient zapoznał się z komunikatem o używaniu niewspieranej wersji przeglądarki.
Funkcjonalności, które opierają się na powyższych ciasteczkach, nie będą dostępne dla użytkownika, który odrzucił zgodę na ich zapisywanie.
Rabaty i kupony — darmowa dostawa zależna od kwoty zamówienia
Umożliwiono określanie dla Darmowej dostawy () wartości zamówienia, od której rabat ten ma obowiązywać. Opcja Obowiązuje od jest dostępna w nowej zakładce Kryteria wartości zamówienia na karcie danej Darmowej dostawy. Można tam również określić czy podana kwota jest kwotą Netto/Brutto czy też Zgodnie z ceną wiodącą. A także, czy podana kwota jest kwotą Po wszystkich rabatach, Przed rabatami na zamówienie, Przed wszystkimi rabatami. Domyślnie ustawiona jest wartość 0, co oznacza, że Darmowa dostawa dostępna jest dla wszystkich zamówień spełniających pozostałe warunki niezależnie od kwoty zamówienia.
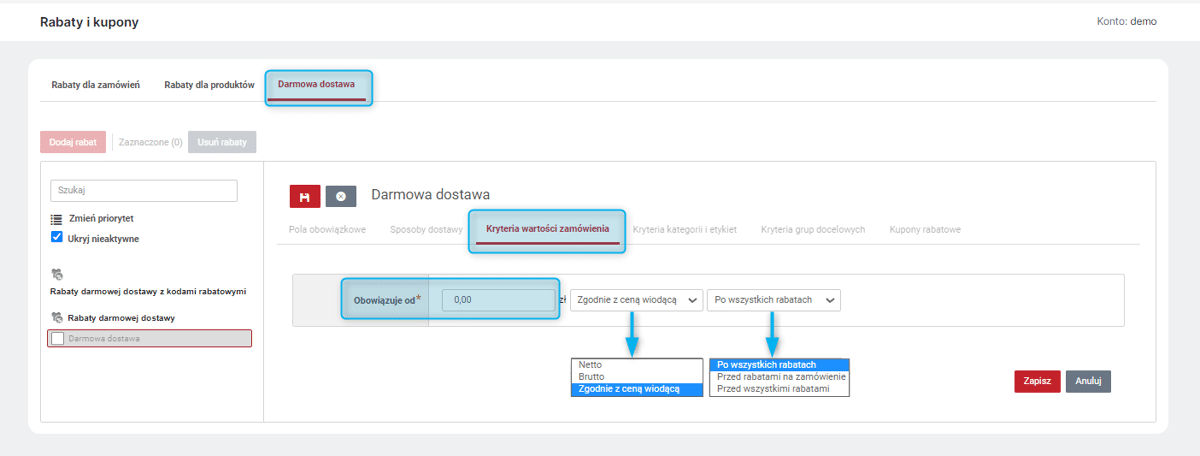
Podsumowanie rabatów na karcie Zamówienia w Panelu Administracyjnym — ulepszenia
Ulepszono prezentację Podsumowania rabatów na karcie danego Zamówienia () w Panelu Administracyjnym. Dla zamówień złożonych w walucie innej niż Waluta bazowa ceny prezentowane są dodatkowo w owej walucie obcej. W zakładce Podsumowanie rabatów wyświetlana jest również informacja o Walucie zamówienia oraz kurs, według którego przeliczone zostało zamówienie.
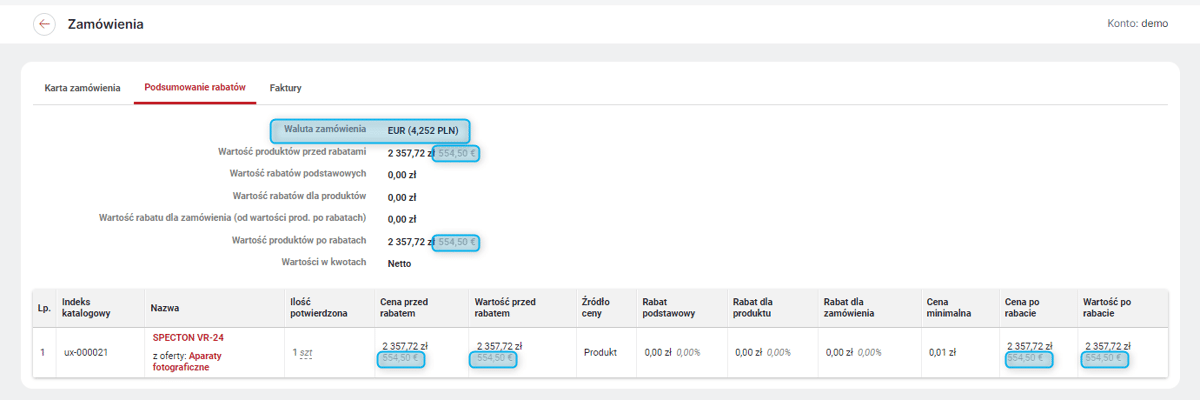
Ponadto w przypadku, gdy Źródłem ceny zakupionego produktu jest Cennik, w tooltipie tego źródła pokazywana będzie informacja o cenie (lub rabacie) wynikającej z cennika, a kliknięcie w źródło Cennik spowoduje przekierowanie do zakładki Produkty (listing produktów) na karcie danego Cennika ().
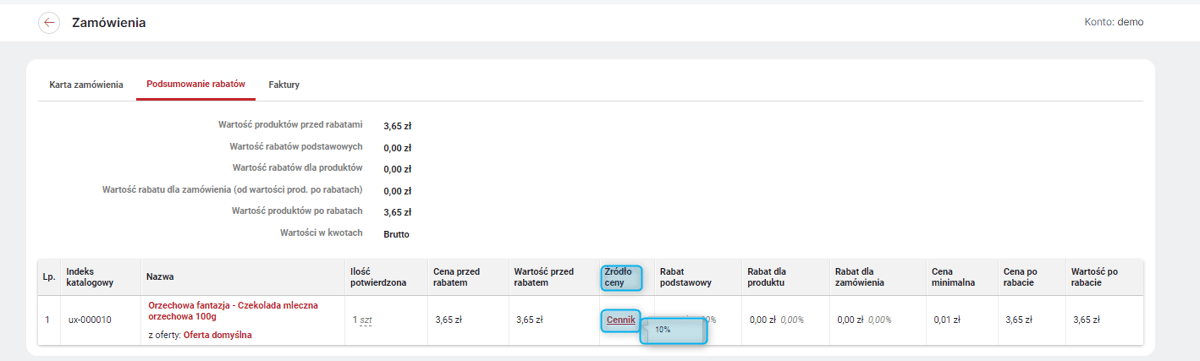
Historia cen - kontynuacja (HYBRID i B2C)
W zakładce Historia cen na karcie danego Produktu w Panelu Administracyjnym () udostępniono informację o aktywności ceny zgodnie z dyrektywą Omnibus (Cena OMNIBUS aktywna:), Dacie wprowadzenia bieżącej obniżki, Dacie 30 dni przed bieżącą obniżką oraz najniższej cenie produktu, która obowiązywała pomiędzy tymi datami (Najniższa cena w okresie).
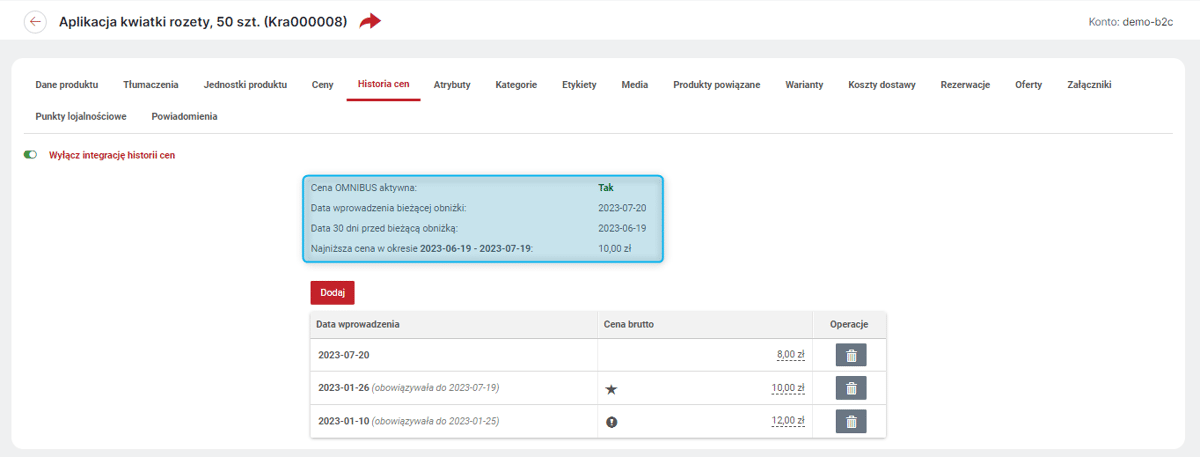
Domyślny widok prezentujący ofertę na kontach typu HYBRID
Dla kont typu HYBRID udostępniono możliwość definiowania Domyślnego widoku prezentującego ofertę-widok desktopowy oraz Domyślnego widoku prezentującego ofertę-widok mobilny osobno dla klientów B2B i B2C. Opcja ta jest dostępna w ustawieniach Prezentacji oferty (). Domyślne wartości parametrów dla Klientów indywidualnych oraz dla Użytkowników firmowych są ustawione na podstawie dotychczasowych wartości parametrów.
Punkty odbioru osobistego — nowe pola
Udostępniono nowe pola umożliwiające opisanie Punktu odbioru osobistego — Kod punktu odbioru, E-mail, Telefon (dobrowolne) oraz Opis i Godziny otwarcia (obowiązkowe). Danymi tymi można zarządzać w zakładce Punkty odbioru osobistego na karcie danej Metody dostawy () o Typie dostawy — Odbiór osobisty lub Odbiór w punkcie.
Pokazywanie upustów na cenach z cennika — ulepszenie
Rozszerzono zakres ustawienia Pokazuj upusty na cenach z cennika () również na upusty w Cenniku () podane jako Rabat (%). Jeśli opcja zostanie włączona, ceny z cennika zarówno te zapisane jako rabat, jak i te zapisane jako cena będą wyświetlane w Sklepie jak ceny bazowe (bez przekreślenia i wartości obniżki).
Usuwanie targetów
Umożliwiono usuwanie Targetów kontrahentów () z istniejącymi realizacjami. Wcześniej można było usunąć tylko taki target, który nie miał realizacji. W przypadku próby usunięcia targetu z realizacjami pojawi się komunikat "Czy na pewno chcesz usunąć wybrany target ze wszystkimi realizacjami?".
Ochrona przed cyberatakami (CSRF)
Wprowadzono dodatkowe zabezpieczenie Kupujących w Sklepie przed cyberatakami, poprzez dodanie tokenu CSRF do wykonywanych żądań z przeglądarki. Mechanizm chroni Kupujących przed wysłaniem przez atakującego spreparowanych żądań do serwera. Taki atak polega na skłonieniu Kupującego do kliknięcia w fałszywy link, który następnie przesyła do serwera odpowiednio spreparowane żądanie, wykorzystując do tego uprawnienia zalogowanego Kupującego. Dzięki dodatkowej weryfikacji tokenu potencjalne próby ataków tego typu będą nieskuteczne.
Linki afiliacyjne
Umożliwiono tworzenie linków afiliacyjnych. Wejście do Sklepu poprzez taki link spowoduje zapisanie na złożonym zamówieniu dodatkowej wartości (Wartość linku afiliacyjnego). Wartość ta podawana jest podczas generowania linku i pozwala identyfikować zamówienia pochodzące z danego linku. Link taki można wygenerować na karcie danej Oferty dedykowanej () klikając w przycisk Generuj link afiliacyjny w prawym górnym rogu karty danej oferty. Pojawi się okienko, w którym należy wpisać Wartość linku afiliacyjnego, a po kliknięciu przycisku Generuj wyświetlony zostanie link z zaszyfrowaną wartością, który należy skopiować. Link jest generowany zdarzeniowo i nie jest zapisywany. Po złożeniu zamówienia przez Kupującego, który złożył zamówienie po tym, jak przeszedł do Sklepu przez taki link, na karcie danego Zamówienia w Panelu Administracyjnym, w sekcji Dane podstawowe widoczna będzie informacja z odszyfrowaną wartością, jaka była wprowadzona w chwili generowania linku. Informacja ta jest zapisywana na zamówieniu.

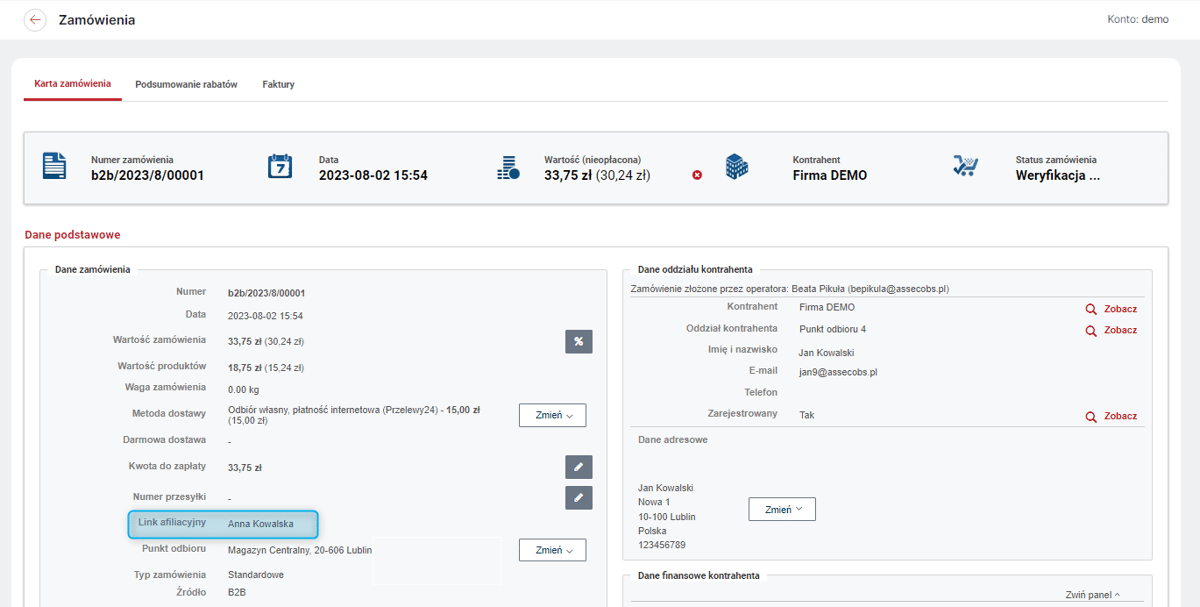
Można również ustawić Domyślna wartość linku afiliacyjnego, która będzie się pojawiać się automatycznie w polu Wartość linku afiliacyjnego podczas jego generowania. Wartość domyślną można ustawić w sekcji Inne modułu Preferencje ().
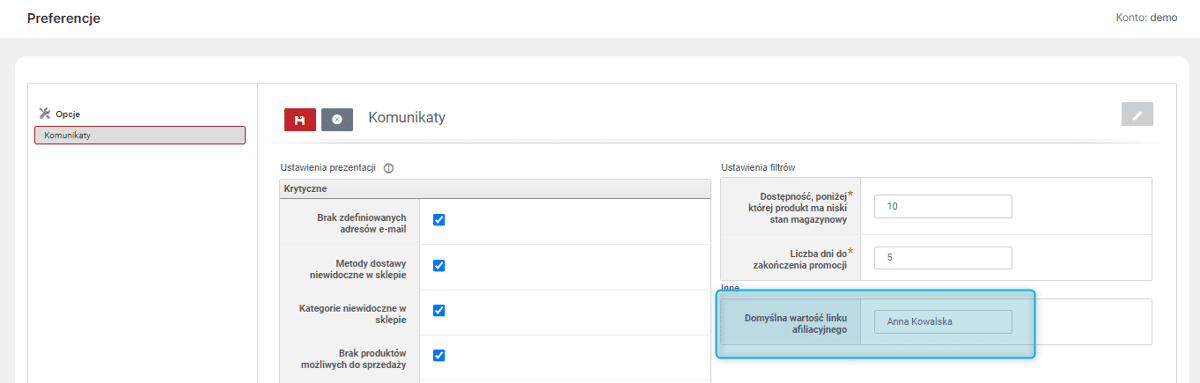
Rezerwacja produktów
W Panelu Administracyjnym udostępniono możliwość śledzenia rezerwacji produktów, na niepotwierdzonych zamówieniach. Na karcie produktu () dodano nową zakładkę Rezerwacje. Będą w niej widoczne wszystkie zamówienia, na których dany produkt jest zarezerwowany. Jeśli produkt nie będzie zarezerwowany, w zakładce pojawi się komunikat, Produkt nie jest zarezerwowany. Do zakładki kieruje również link Pokaż rezerwacje, w zakładce Dane produktu, na karcie danego produktu, o ile jest on zarezerwowany.
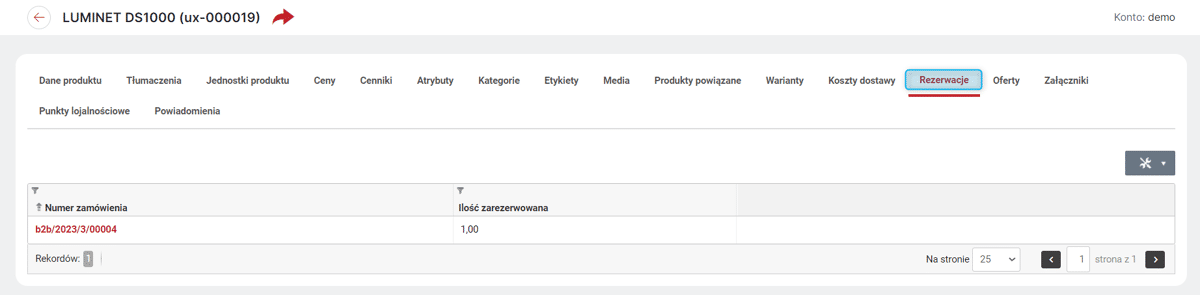
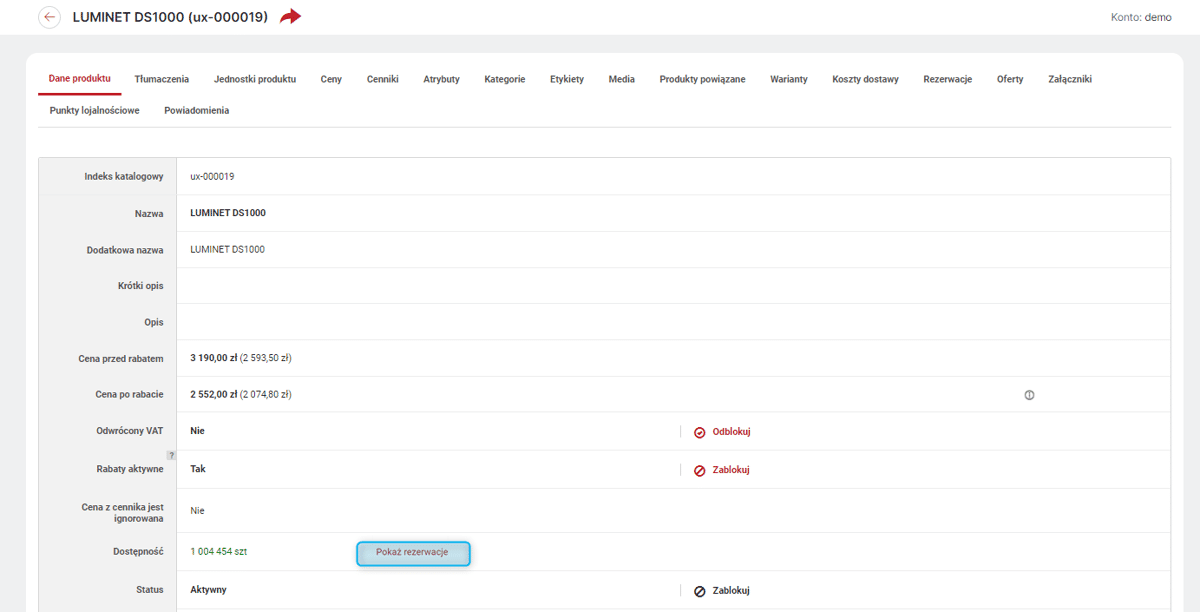
Rezerwacje produktów można również odświeżać ręcznie w module Indeksacja i cache () - opcja Odśwież przy Rezerwacje produktów.
Sortowanie wyszukiwanych produktów
Uporządkowano sortowanie wyników wyszukiwania w przypadku, gdy ustawiono, że widoczność stanów magazynowych dostępna jest tylko dla kupujących zalogowanych. Przy wybraniu opcji Tylko dla zalogowanych w ustawieniu Pokaż stany magazynowe () również opcja Produkty dostępne w pierwszej kolejności, (jeśli włączona - Tak), będzie działać tylko dla Kupujących zalogowanych. Dla kupujących niezalogowanych, kolejności wyników wyszukiwania będzie w tym przypadku wynikać z pozostałych kryteriów wyszukiwania bez uwzględnienia dostępności produktów.
Produkty nieskategoryzowane w eksporcie produktów
Umożliwiono uwzględniania w Eksporcie () również produktów nieskategoryzowanych. W tym celu podczas dodawania/edytowania należy wybrać opcję Produkty wystawione do usługi pochodzą z: wszystkich kategorii i nieskategoryzowanych. Wówczas wyeksportowane zostaną również produkty bez kategorii (zgodnie z pozostałymi ustawieniami).
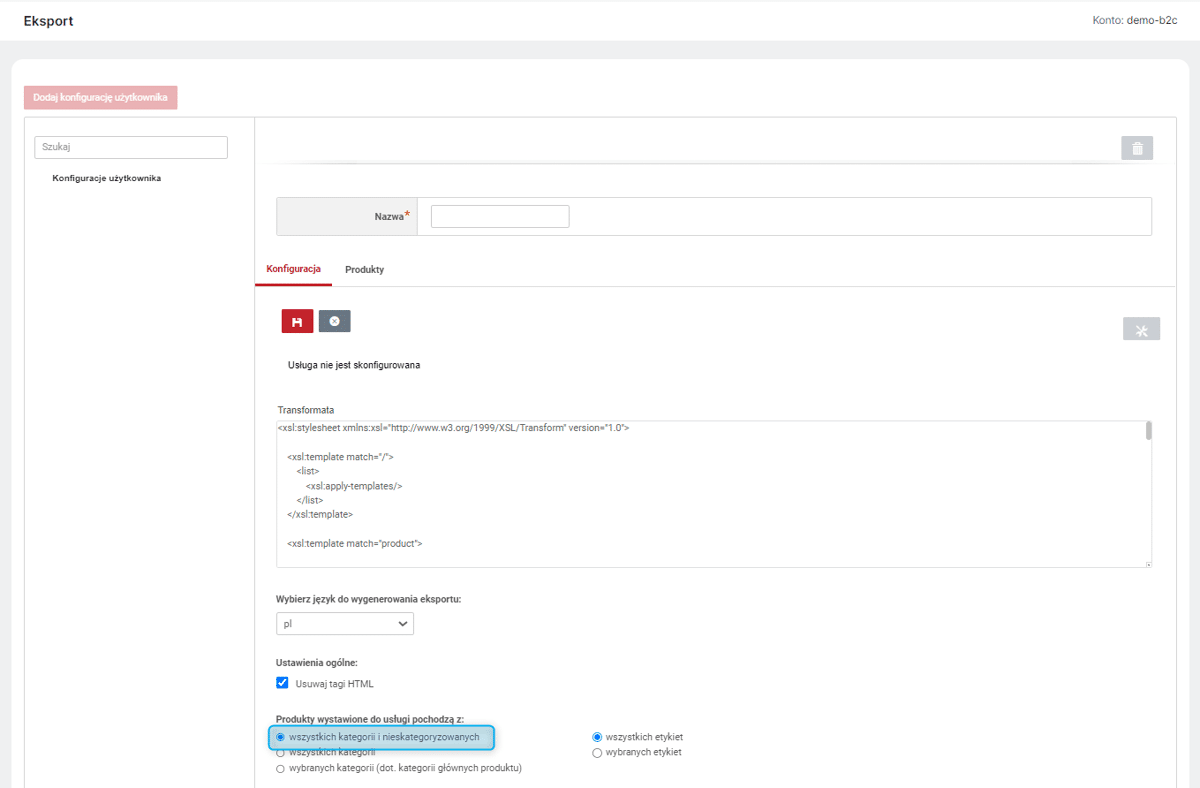
Domyślny język dla brakujących tłumaczeń
Umożliwiono wybranie w Panelu Administracyjnym Domyślnego języka dla brakujących tłumaczeń w sytuacji, gdy w Sklepie wykorzystywany jest język inny niż wspierane w standardzie. Jeśli dla niestandardowego języka nie będą zdefiniowane wszystkie tłumaczenia, w ich miejsce automatycznie zostaną podstawione wartości z wybranego języka standardowego (polski, angielski, niemiecki, rumuński, rosyjski). Podstawowym językiem dla brakujących tłumaczeń jest język angielki. Aby pozostałe języki standardowe były dostępne, muszą znajdować się na liście Wspieranych języków i być oznaczone jako widoczne. Zarządzanie językami dostępne jest w sekcji Waluta i język w Ustawieniach sklepu ()
Przykład: Udostępniono w Sklepie język czeski i słowacki i uznano, że ze względu na przynależność do tej samej grupy językowej, lepiej będzie, by brakujące tłumaczenia były pobierane z języka polskiego. W tej sytuacji to język polski ustawiono jako Domyślny język dla brakujących tłumaczeń.
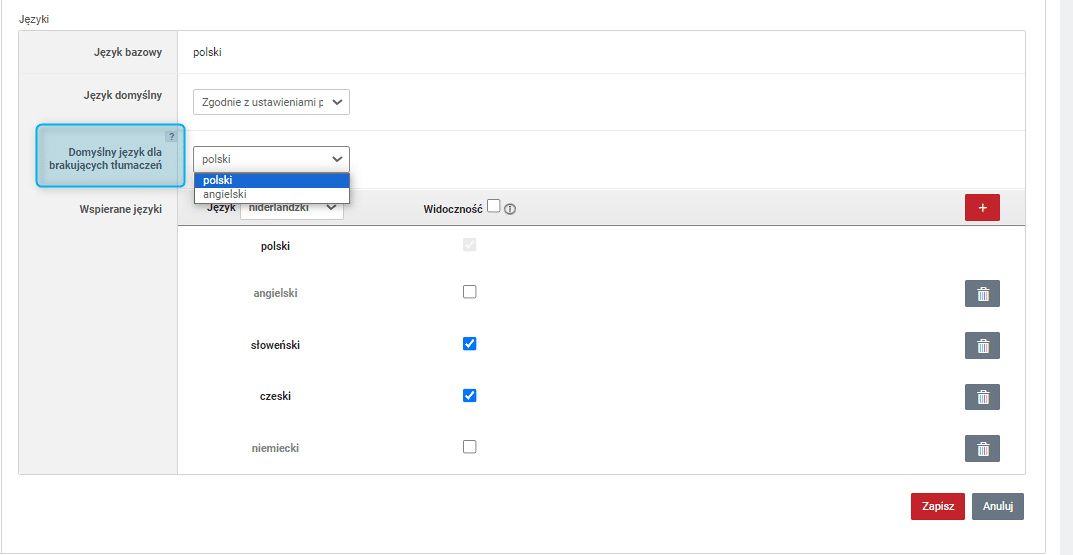
Moduł zarządzania plikami cookie
Udostępniono nowy moduł Pliki cookie (). W tej wersji moduł służy jedynie do podglądu gromadzonych plików cookie. Nastąpi jego napełnienie danymi wynikającymi z bieżącej pracy Sklepu, tak by w kolejnych wersjach umożliwić, jak najsprawniejsze zarządzanie plikami wykorzystywanymi w Sklepie.