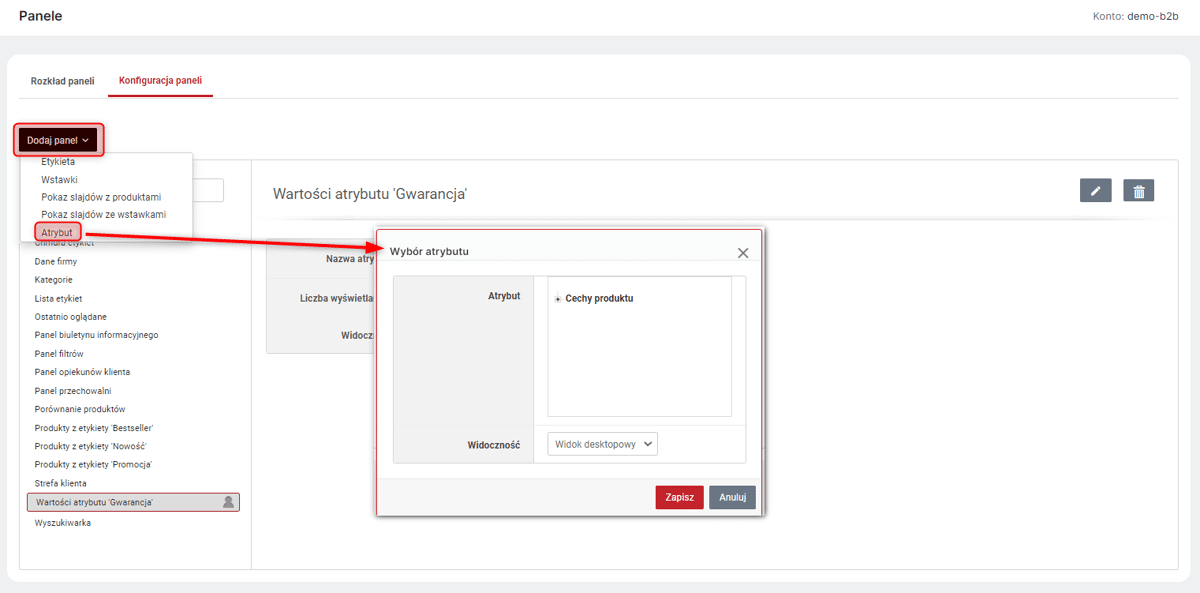Panele
Moduł Panele znajduje się w Menu .
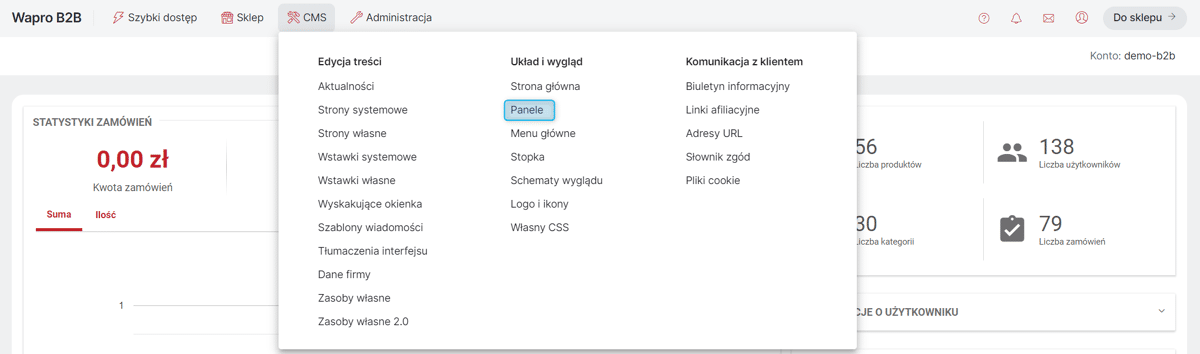
Moduł ten umożliwia zarządzania dodatkową treścią wyświetlaną na stronach Sklepu, która może być wyświetlana w panelach bocznych (lewym, prawym) i/lub sekcjach (górnej, dolnej, górnej zewnętrznej, dolnej zewnętrznej). Jeśli do danej sekcji/kolumny nie zostanie dodany żaden moduł, kolumna/sekcja taka nie zostanie na danej stronie wyświetlona. Układ sekcji i paneli może być wspólny dla wszystkich stron sklepu (Układ podstawowy) lub dostosowany indywidualnie dla poszczególnych stron (układ własny).
Układ własny paneli możemy zdefiniować praktycznie dla każdej strony sklepu, np. :
-
Strona główna,
-
Historia zamówień,
-
Kontakt,
-
Koszyk - Strona Koszyk w przeciwieństwie do pozostałych nie posiada Kolumn,
-
Logowanie i rejestracja,
-
Porównywarka,
-
Produkty z etykiety,
-
Przechowalnia,
-
Regulamin,
-
Rejestracja zamówienia,
-
Strefa klienta,
-
Strona kategorii nadrzędnej,
-
Strona kategorii podrzędnej,
-
Strona produktu,
-
Wyszukiwarka,
-
Zamówienie,
-
+ strony własne (zdefiniowane w Menu ).
Jeżeli układ dla konkretnej strony nie będzie zdefiniowany, zostanie użyty dla niej układ podstawowy.

Rozkład paneli
Na liście znajdującej się po lewej stronie panelu znajduje się opcja Układ podstawowy oraz lista stron sklepu, dla których dostępne są ustawienia układu, w tym Stron własnych (). Strony, dla których zastosowano układ własny, (czyli inny niż ten zdefiniowany w Układzie podstawowym) – oznaczone są ikoną „popiersia”).
Po kliknięciu w Układ podstawowy można edytować domyślny układ stron, po zapisaniu zostanie on zastosowany dla wszystkich stron, dla których nie zdefiniowano układu własnego.
Po wybraniu danej strony z bocznej listy możliwe jest skonfigurowanie dla niej indywidualnego układu. Po kliknięciu w Użyj układu własnego wyświetlony zostanie uproszczony wygląd paneli/sekcji. Prezentowana jest zawartość lewej i prawej kolumny oraz górnej i dolnej sekcji, a w centrum znajdują się panele (moduły), które można umieścić w kolumnach/sekcjach. Umieszczenie panelu w kolumnie/sekcji odbywa się poprzez przeciągnięcie go do kolumny/sekcji, w której chcemy umieścić dany panel. Zmiana kolejności odbywa się poprzez przeciągnięcie elementu na miejsce jego właściwego położenia. Usuwanie panelu odbywa się poprzez przeniesienie panelu z kolumny do Dostępne moduły lub poprzez kliknięcie ikony x znajdującej się na miniaturce panelu (spowoduje przesunięcie modułu do Dostępne moduły). Przy pomocy ikony edycji („ołówek”) mamy możliwość przejścia do konfiguracji danego panelu.
Konfiguracja paneli
Dodawać/edytować panele można również w zakładce Konfiguracja paneli.
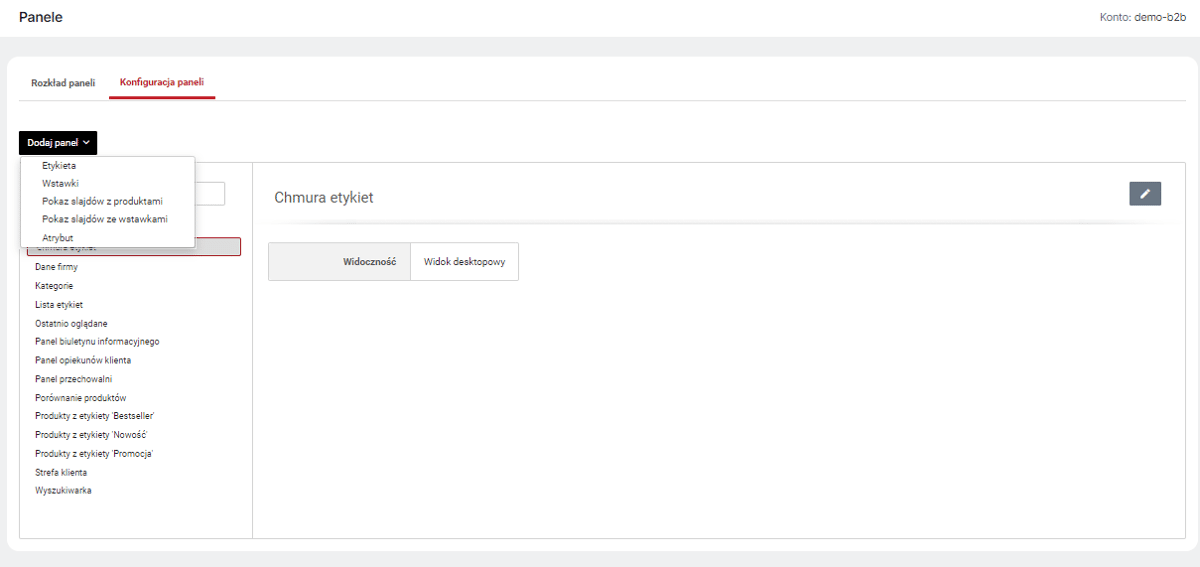
Po lewej stronie widoczna jest lista dostępnych paneli. Po kliknięciu na nazwę panelu pojawiają się informacje dotyczące możliwości jego konfiguracji. W zależności od typu panelu mogą być do skonfigurowania różne opcje.
Panele zdefiniowane systemowo nie mogą być usunięte, ale można nie pokazywać ich na stronie sklepu. Panele oznaczone jako własne (ikona „popiersia”), mogą zostać usunięte.
Panele systemowe
Dane firmy
W przypadku panelu systemowego Dane firmy, poza określeniem widoczności (widoki mobilne, desktopowe, wszystkie) można również określić, które dane mają być widoczne na panelu (logo firmy, nazwa przedsiębiorstwa, NIP, REGON, nazwa organu założycielskiego, nazwa rejestru, numer w rejestrze, adres, adresy email, numery telefonów, numery faksów, konta bankowe).
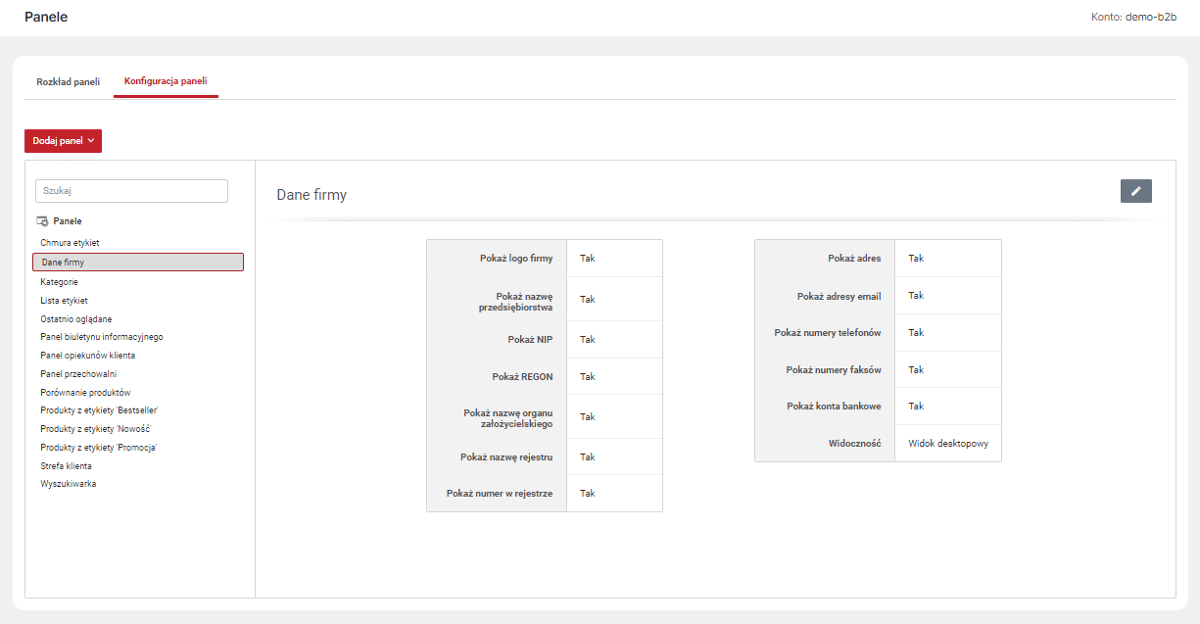
Kalendarz zdarzeń
Umożliwia wyświetlania w Sklepie kalendarza, na którym można prezentować dni z możliwą/zaplanowaną dostawą. Kalendarz taki można wyświetlać w Panelu, na Stronie głównej i/lub Strefie klienta. Kalendarz taki może być wyświetlany w widoku miesięcznym lub tygodniowym. Konfiguracja Kalendarza zdarzeń dostępna w zakładce Konfiguracja paneli jest wspólna dla wszystkich jego miejsc wyświetlania.
Opcje konfiguracji Kalendarza zdarzeń:
-
Widoczność - dostępne są opcje: Wszystkie widoki, Widok mobilny, Widok desktopowy;
-
Kalendarz widoczny w strefie klienta - jeśli opcja zaznaczona ('Tak'), kalendarz taki będzie widoczny po wejściu do Strefy klienta, niezależnie od tego, czy jest widoczny w Panelu/na Stronie głównej.
-
Strategia prezentacji kalendarza - kalendarz może być wyświetlany w widoku Tygodniowy lub Miesięcznym;
-
Ile tygodni w tył/Ile tygodni w przód - jeśli wybrano tygodniową Strategię prezentacji, istnieje opcja określenia, ile dodatkowych tygodni ma być widoczne w kalendarzu. Maksymalnie może to być po 5 dodatkowych tygodni przed i po bieżącym tygodniu.
-
Pokazuj dni z możliwą dostawą - jeśli opcja zaznaczona ('Tak'), na kalendarzu w Sklepie pojawią się znaczniki z możliwymi datami dostaw. Daty te określane są na podstawie dostępnych dla danego Kupującego Metod dostawy z ustalonym Kalendarzem dostaw;
-
Pokazuj dni z zaplanowaną dostawą - - jeśli opcja zaznaczona ('Tak'), na kalendarzu w Sklepie pojawią się znaczniki z planowanymi datami dostaw. Daty te określane dla Zamówień złożonych przez danego Kupującego z użyciem Metod dostawy z ustalonym Kalendarzem dostaw;
| Kalendarz zdarzeń jest widoczny tylko dla zalogowanych Kupujących. |
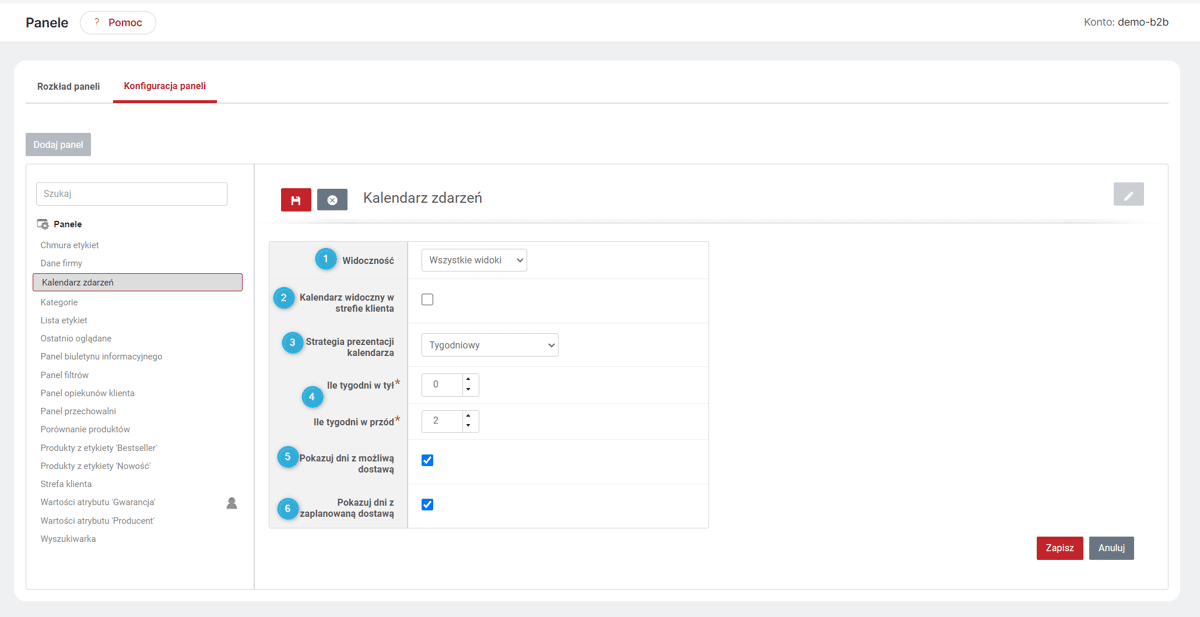
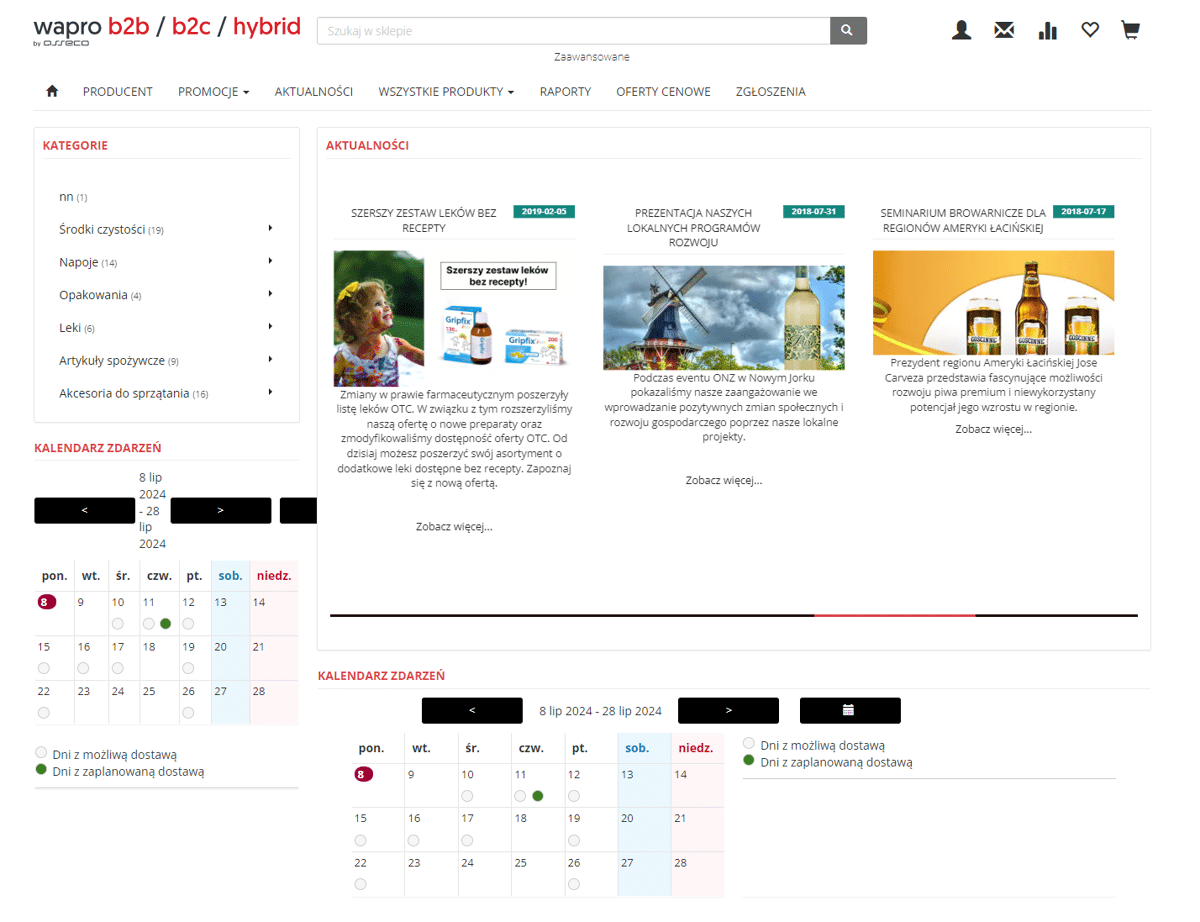
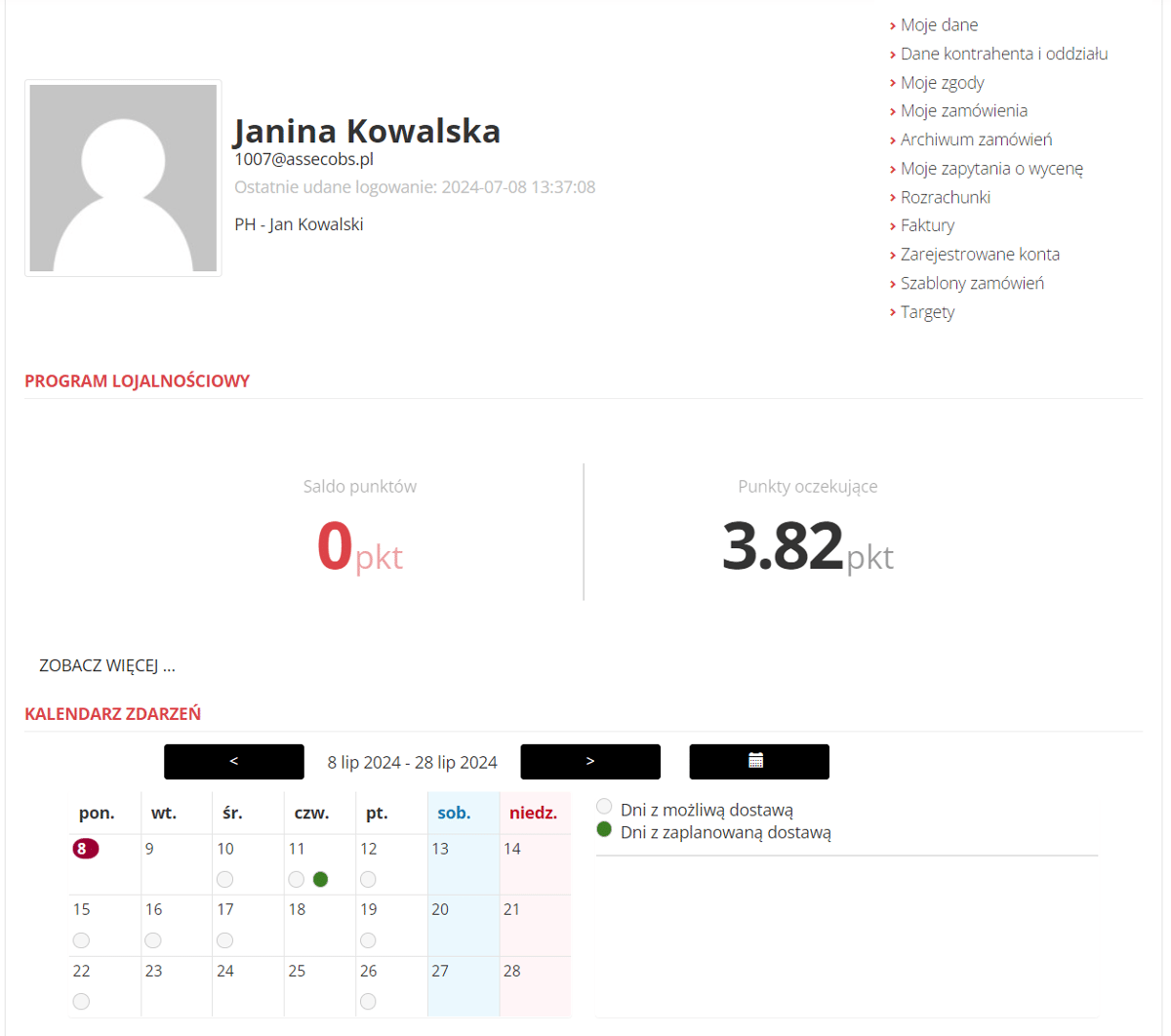
Kategorie
Konfigurując panel systemowy Kategorie należy określić:
-
czy Kategorie mają być Domyślnie rozwinięte czy też nie;
-
czy przy nazwie kategorii ma być pokazywana ilość produktów się w niej znajdujących;
-
czy Ukrywać puste kategorie;
-
jaka ma być Akcja przy kliknięciu kategorii nadrzędnej:
-
Rozwiń/zwiń - kliknięcie w kategorię nadrzędną powoduje jej rozwinięcie/zwinięcie a w celu zobaczenia wszystkich dostępnych w danej kategorii produktów (także w kategoriach podrzędnych), należy po rozwinięciu wybrać opcję Wszystko z kategorii;
-
Rozwiń, przy kolejnym kliknięciu przejdź do kategorii - gdy włączona jest ta opcja, kliknięcie w zwiniętą kategorią spowoduje rozwinięcie, natomiast kliknięcie w nazwę rozwiniętej kategorii wyświetli wszystkie dostępne w kategorii produkty;
-
Przejdź od razu do kategorii - kliknięcie w nazwę kategorii spowoduje wyświetlenie wszystkich dostępnych w niej produktów, a kategoria się rozwinie;
-
-
określić Ograniczenie wyświetlania hierarchii kategorii. Domyślnie wybrana jest opcja bez ograniczeń, ale można ograniczyć rozwijanie drzewa kategorii do konkretnego poziomu. Przykładowo ustawiając ograniczenie do poziomu 2, mimo że kategoria na tym poziomie będzie miała kolejne podkategorie, nie będzie możliwości jej rozwinięcia na panelu, a wszystkie produkty znajdujące się w jej podkategoriach wyświetlą się na wspólnej liście;
-
określić czy włączone ma być Ograniczenie do bieżącej kategorii na stronie kategorii - jeśli opcja zostanie włączona Użytkownik będący na stronie kategorii zobaczy w panelu gałąź aktualnie oglądanej kategorii. Np. wybierając produkty z kategorii "Kawy" - na panelu wyświetlona zostanie tylko ta kategoria i jej kategorie podrzędne.
| Aby panel Kategorie był widoczny na Stronie kategorii nadrzędnej i/ lub Stronie kategorii podrzędnej należy go najpierw dodać do wybranej sekcji. Można tego dokonać w zakładce Rozkład paneli (), używając układu własnego dla tych stron lub też Układu podstawowego. |
-
określić czy włączona ma być opcja Dodaj atrybut rel='nofollow' do linków kategorii. Atrybut ten informuje roboty indeksujące, aby nie podążały za linkiem. Jeśli drzewo kategorii dostępne jest również z innego miejsca niż panel kategorii, warto rozważyć wybranie tej opcji, aby ograniczyć zbędne skanowanie strony przez roboty i zmniejszyć wydatki na indeksowanie (Crawl Budget).
-
określić widoczność panelu - widoki mobilne, widok desktopowy, wszystkie.
| Ograniczenie wyświetlania hierarchii kategorii w konfiguracji Paneli nie ma wpływu na rozwijanie drzewa kategorii w Menu głównym. Aby ograniczyć rozwijanie kategorii także w Menu należy wybrać odpowiedni poziom w opcji Ograniczenie wyświetlania hierarchii kategorii (Menu główne) dostępnej w ustawianiach Prezentacji oferty (). |
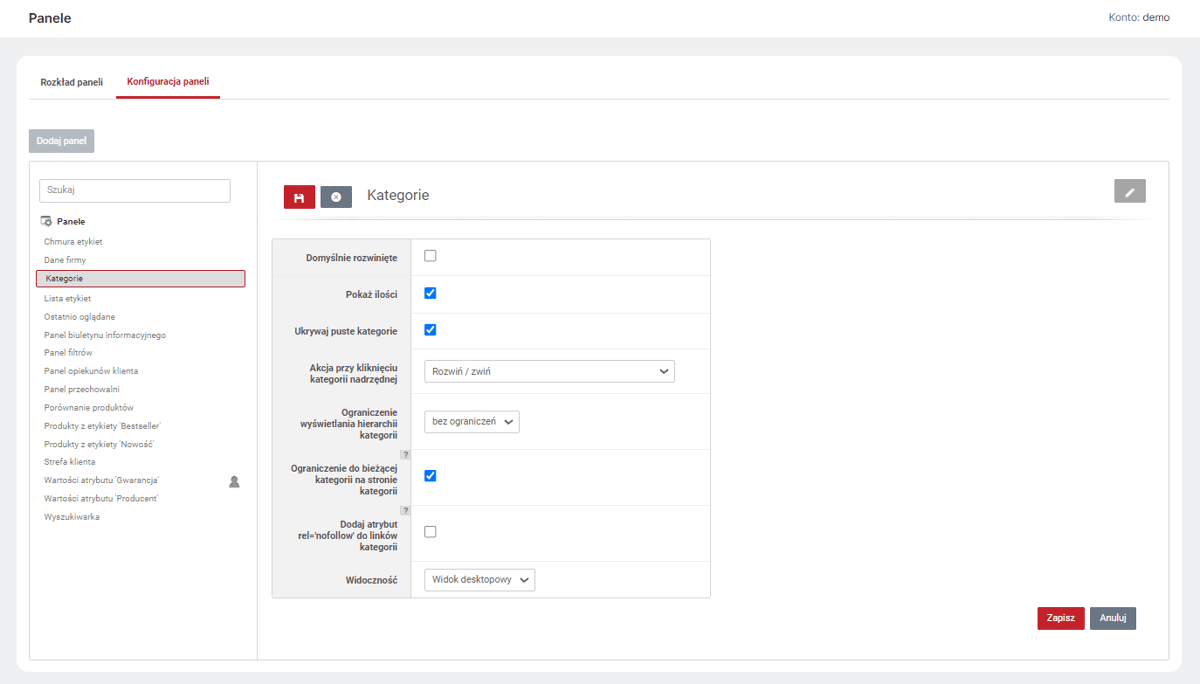
Panel filtrów
Można tu ustawić:
-
Sposób prezentacji atrybutów słownikowych w sekcji/kolumnie - dostępne są opcje: Przyciski lub Lista wyboru);
| W przypadku wybrania opcji Przycisk liczba przycisków widocznych bez rozwijania filtra zależna jest od ogólnej konfiguracji Wyszukiwarki. Opcja Liczba wyświetlanych wartości słownikowych w zwiniętym filtrze _ dostępna jest w ustawieniach _Wyszukiwarki . |
-
Widoczność panelu - widok mobilny, widok desktopowy, wszystkie widoki;
-
Czy dostępne ma być Filtrowanie po cenie;
-
Czy dostępne ma być Filtrowanie po etykietach;
| Aby możliwe było filtrowanie po Etykietach dodatkowo w konfiguracji Wyszukiwarki dla Sklepu, musi być włączona opcja Filtrowania po etykietach. Opcja Filtrowanie po etykietach dostępna jest w ustawieniach Wyszukiwarki . |
-
Czy dostępne ma być Filtrowanie pełnotekstowe;
-
Czy dostępne ma być Filtrowanie po dostępności;
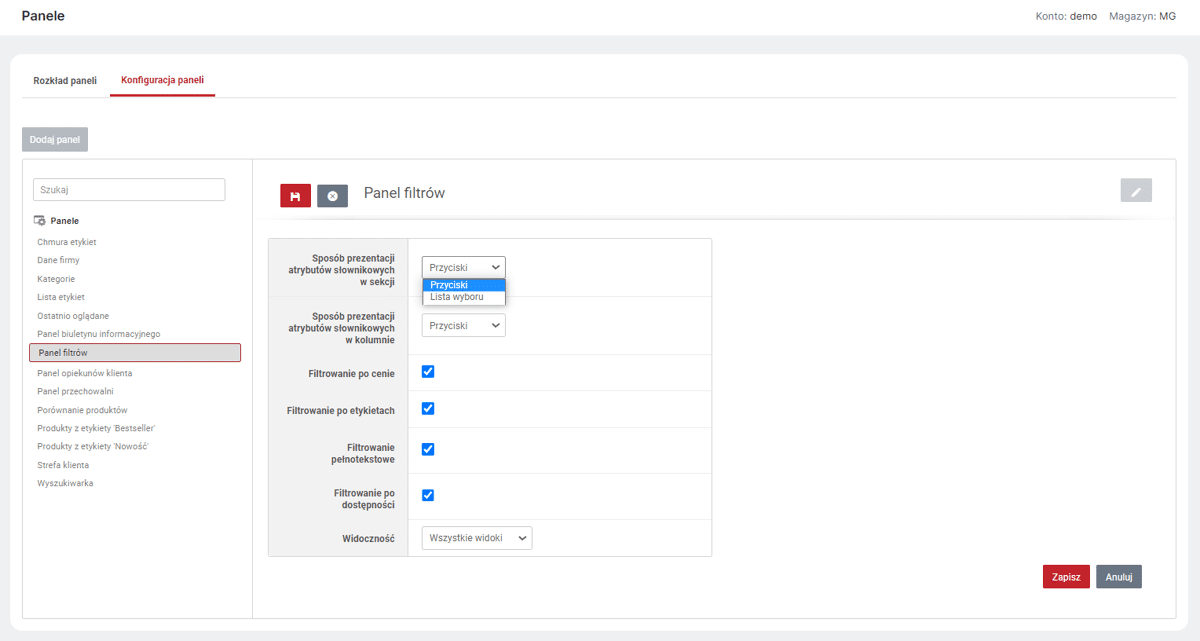
Panel filtrów można umieścić na dowolnej stronie/stronach Sklepu przeciągając go do wybranej kolumny/sekcji w trybie edycji Układu podstawowego i/lub Układów własnych w zakładce Rozkład paneli ().
W panelu filtrów możliwe jest również wyszukiwanie produktów po Atrybutach z określoną Widocznością:
-
Filtr — atrybuty będą widoczne w panelu tylko na stronach Kategorii;
-
Filtr w głównej wyszukiwarce — atrybuty będą widoczne w panelu w głównej wyszukiwarce oraz na stronach innych niż strona kategorii;
-
Filtry promowane — atrybuty oznaczone tą widocznością są prezentowane w panelu filtrów na początku, jako promowane. Pozostałe atrybuty będą prezentowane po rozwinięciu filtrów zaawansowanych.
Widocznością Atrybutów można zarządzać pojedynczo na karcie danego Atrybutu () lub zbiorczo w zakładce Widoczność atrybutów.
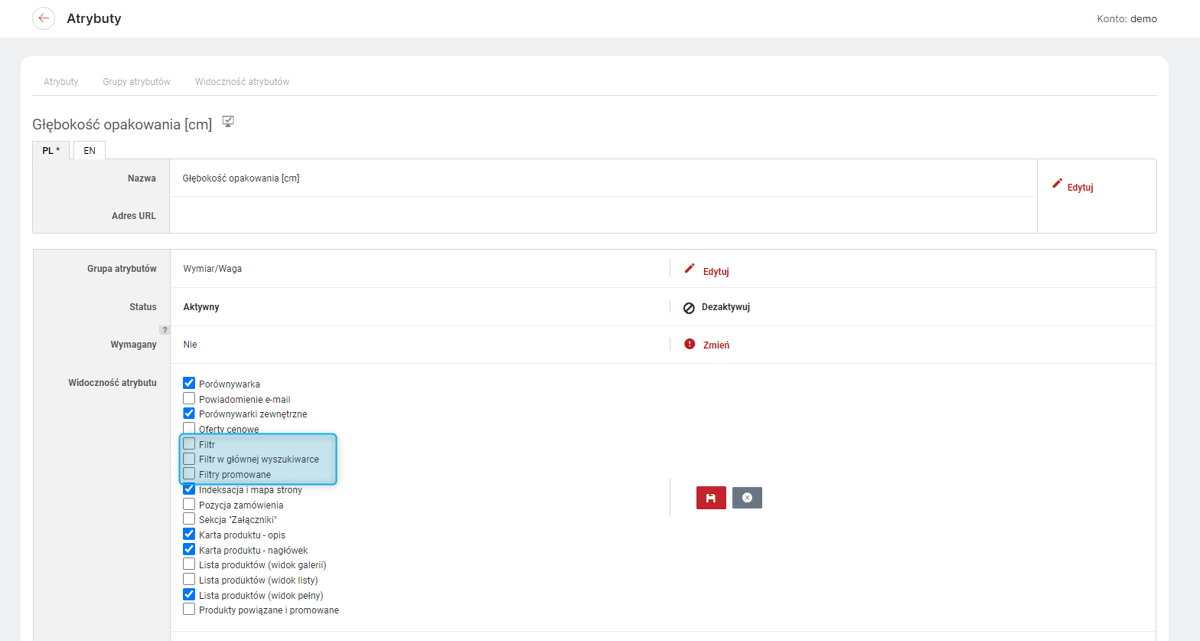
Na stronach Kategorii i Wyszukiwarki, panel filtrów zastępuje filtry związane z daną stroną (widoczne nad listą produktów), a produkty wyszukują się automatycznie po wybraniu opcji. Natomiast jeśli panel filtrów jest dodany do innej strony niż strona kategorii/wyszukiwarki, filtry odświeżają się automatycznie po wybraniu opcji, ale produkty wyszukują się dopiero po kliknięciu w przycisk Szukaj.
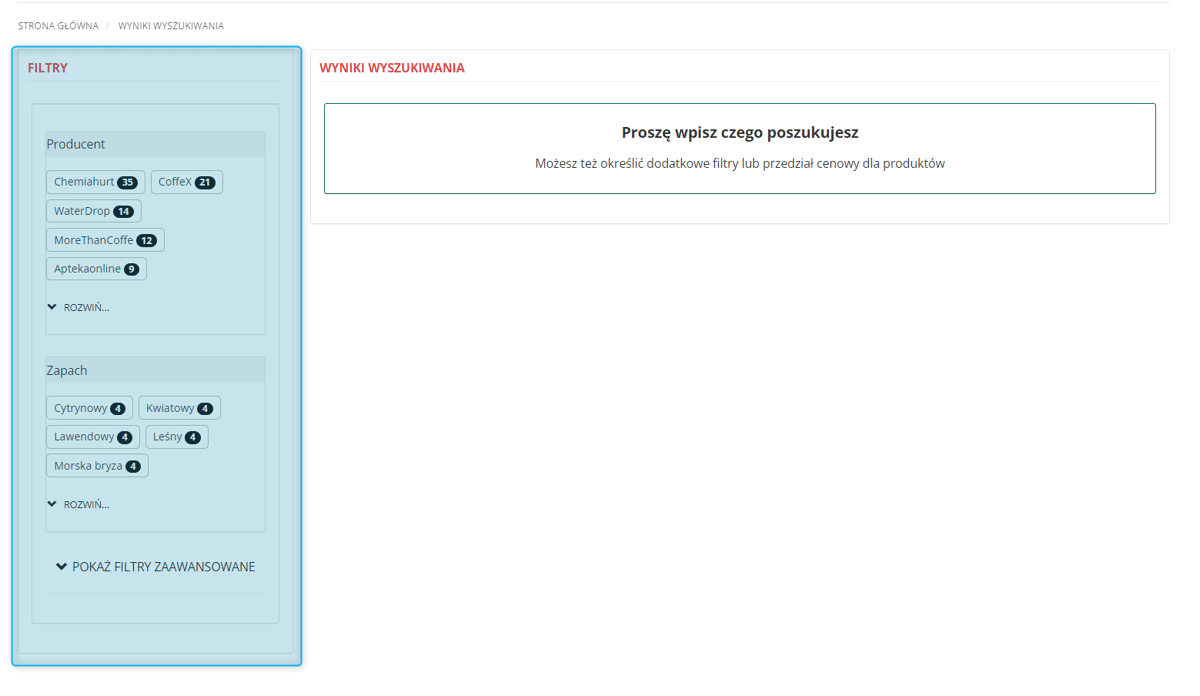
Dodatkowo udostępniono Wstawkę systemową — Panel filtrów (), w której można umieścić dowolną treść, która ma być widoczna w panelu (w tym kod HTML).
| Aby wszystkie filtry w panelu były widoczne bez konieczności jego rozwijania, żaden z Atrybutów nie może mieć włączonej widoczności Filtry promowane. |
Panel przechowalni
Dla Panelu przechowalni możliwe jest określenie widoczności (mobilny, desktopowy, wszystkie), ilości wyświetlanych elementów oraz tego czy na panelu ma się znajdować przycisk (przyciski) dodawania do koszyka.
Produkty z etykiety
Dla etykiet systemowych Bestseller, Nowość i Promocja (Hybrid) dostępne są analogiczne panele systemowe.
Dla każdego z nich można osobno zdefiniować:
-
Liczbę wyświetlanych elementów;
-
czy możliwe ma być z poziomu panelu Dodawanie do koszyka;
-
czy produkty mają być wyświetlane w Kolejności losowej - jeśli Tak - wyświetlane produkty będą zmieniać się co kilka minut, jeśli Nie - elementy będą wyświetlane zgodnie z kolejnością w etykiecie.;
-
czy na panelu ma być Wyświetlana poprzednia cena - opcja ma znaczenie w przypadku produktów w promocji, jeśli wybrano Tak - przy produkcie na panelu wyświetlana będzie przekreślona cena pierwotna, podana procentowa wysokość rabatu i cena obecna, podobnie jak wyświetla się to np. na karcie produktu. Natomiast jeśli wybrano: Nie na panelu wyświetlana będzie jedynie aktualna cena;
-
czy panel ma być widoczny w: widokach mobilnych, widoku desktopowym, czy też we wszystkich widokach.
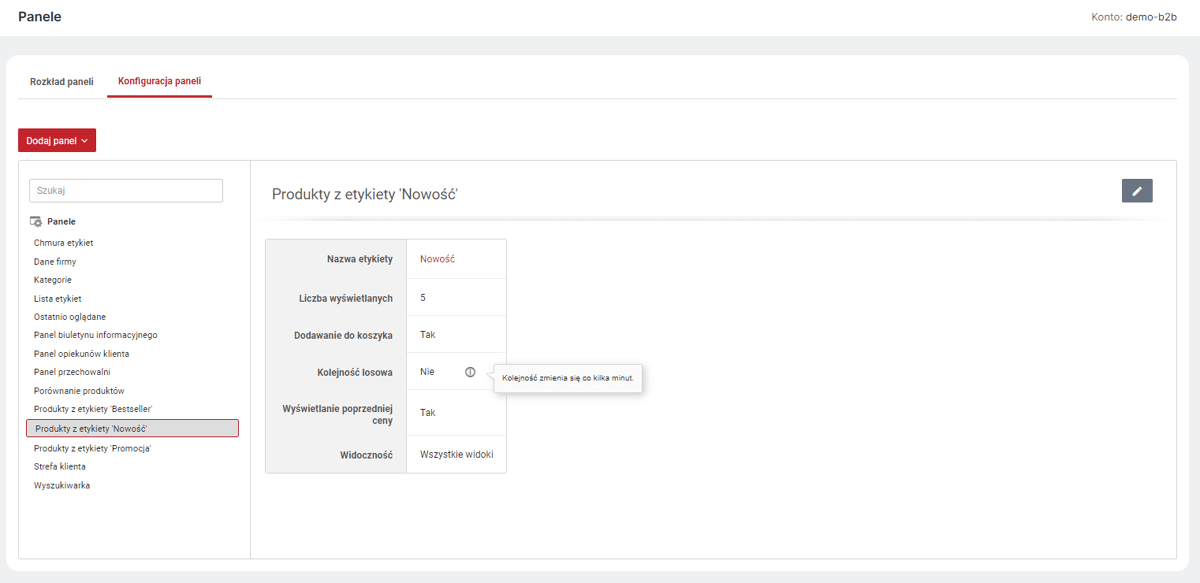
Pozostałe panele
-
W przypadku paneli: Atrybuty oddziału kontrahenta Chmura etykiet, Lista etykiet, Moje koszyki, Ostatnie zamówienie, Panel biuletynu informacyjnego, Panel opiekunów klienta, Porównanie produktów, Rozrachunki, Statystyki zamówień, Szablony zamówień, Wykres wartości zakupów Strefa klienta i Wyszukiwarka konfiguracja ogranicza się do określenia jego widoczności (widok desktopowy, widoki mobilne, wszystkie widoki).
-
W panelu Ostatnio oglądane można dodatkowo określić liczbę wyświetlanych elementów,
-
W panelu Zamówienia w statusie - należy określić Status zamówień, dla którego ma on być wyświetlany.
* (Dostępne na kontach Hybrid) Facebook panel i Opineo panel są w całości konfigurowane we właściwych modułach (). W Konfiguracji paneli znajdują się również linki przekierowujące do odpowiednich modułów.
| Niektóre z paneli mogą być również wyświetlane na Stronie głównej jako Widgety - szczegółowe informacje na temat ich zastosowania opisano w rozdziale Strona główna. |
| Panel Moje koszyki jest dostępny tylko w Sklepach, które korzystają z opcji Wiele koszyków. Zawarte w nim dane dostępne są również w zakładce Moje koszyki w strefie klienta. |
Panele własne
Aby dodać panel własny, należy kliknąć przycisk Dodaj panel i wybrać jego rodzaj. Można definiować pięć rodzajów paneli:
Produkty z etykiety
Dodając panel z produktami z etykiety, należy wybrać właściwą Etykietę oraz określić widoczność panelu. Po zapisaniu konfigurację panelu można edytować analogicznie jak w przypadku systemowych paneli z produktami z etykiety.
Wstawki
Dodając panel ze wstawką, należy wybrać właściwą Wstawkę własną oraz określić widoczność panelu. Wstawki własne można definiować we właściwym module (). Po dodaniu panelu można dodatkowo określić czy Ukryć nagłówek, czyli tytuł wstawki oraz edytować jej widoczność.
Pokaz slajdów z produktami
Konfigurując Pokaz slajdów z produktami należy:
-
Podać nazwę;
-
Aktywować element;
-
Określić czy widoczna ma być Nawigacja - umożliwiająca ręczne przewijanie elementów pokazu (Automatyczne przewijanie jest zawsze aktywne);
-
Określić Limit wyświetlanych (zakres 3-30), czyli całkowitą liczbę elementów, które wyświetlą się łącznie na wszystkich slajdach. Jeśli liczba elementów w wybranej Etykiecie jest większa niż określony limit, wyświetlone zostanie tyle elementów, ile wynosi limit, zgodnie z kolejnością w Etykiecie.
-
Określić czas wyświetlania w sekundach;
-
Określić czy elementy mają być pokazywane w Kolejności losowej (jeśli zaznaczone) lub zgodnie z kolejnością w Etykiecie.
-
Określić czy nazwa Etykiety ma być pokazywana u góry pokazu slajdów (opcja: Pokaż nazwę etykiety w boksie)
-
Określić Widoczność elementu, czyli czy ma być wyświetlany w widokach mobilnych, desktopowych czy obu.
-
Wybrać Etykietę, z której elementy mają być wyświetlane w pokazie slajdów.
Umożliwiono również wykluczanie z Pokazów slajdów z produktami produktów przypisanych do innej Etykiety. Podczas tworzenia/edycji pokazu, który ma być wyświetlany w panelu bocznym, w sekcji Etykiety wykluczone można wybrać etykiety, z których produkty nie powinny się wyświetlać w tworzonym/edytowanym pokazie slajdów, nawet jeśli są przypisane do Etykiety wyświetlanych produktów. W sekcji Etykiety wykluczone można wybierać wiele Etykiet.
| Opcję tą można wykorzystać do wykluczania z Pokazu slajdów z produktami lub Panelu produktów np. tych produktów, które są aktualnie niedostępne i/lub nie posiadają zdjęcia. W tym celu należy stworzyć Etykietę dynamiczną () grupującą produkty niedostępne i/lub nieposiadające zdjęcia, a następnie zaznaczyć ją w sekcji Etykiety wykluczone podczas tworzenia/edycji Pokazu slajdów z produktami. |
| Jeśli wybrana zostanie Etykieta oznaczona jako niewidoczna w Sklepie, ale pokaz slajdów będzie aktywny, to zostanie on wyświetlony w Sklepie z właściwymi produktami. Natomiast nie zostanie wyświetlona nazwa Etykiety, niezależnie od tego, czy opcja z punktu 7 zostanie zaznaczona. |
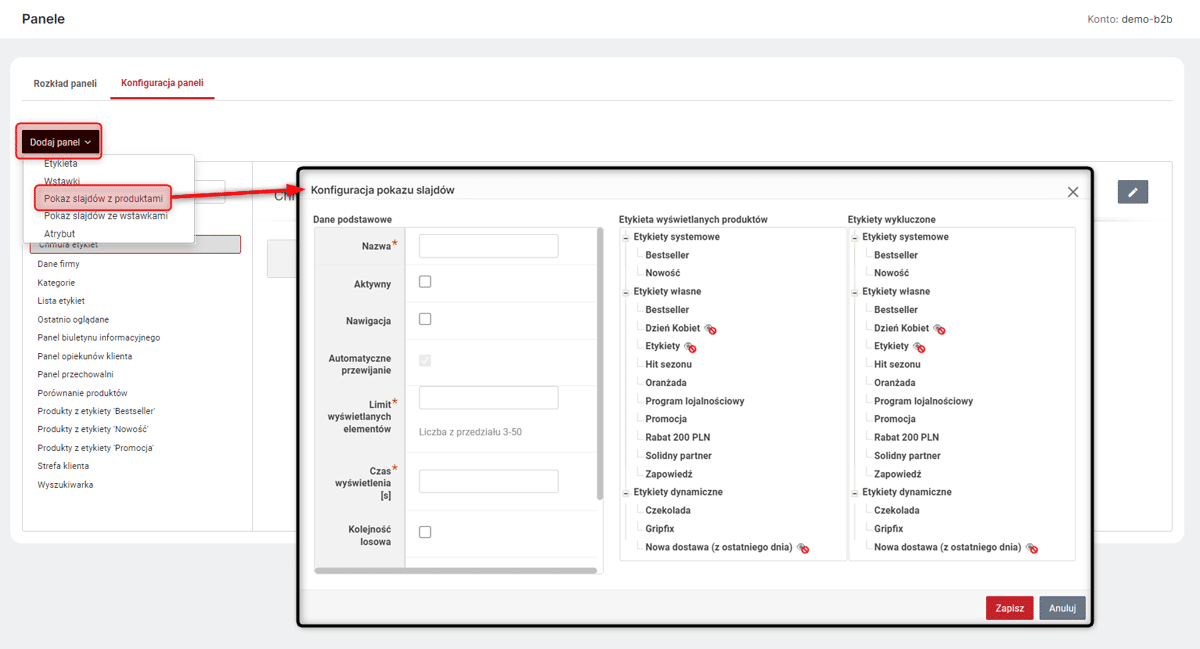
Pokaz slajdów ze wstawkami
Konfigurując Pokaz slajdów ze wstawkami należy:
-
Podać nazwę;
-
Aktywować element;
-
Określić czy pokaz ma być wyświetlany na Pełnej szerokości ekranu, czyli bez uwzględnienia marginesów, które zazwyczaj są widoczne w widoku desktopowym. Opcja zdziała tylko dla pokazu slajdów umieszczonego w Górnej sekcji zewnętrznej/Dolnej sekcji zewnętrznej w konfiguracji układu podstawowego lub układu własnego dowolnej strony Sklepu. Jeśli slajdy wstawek z zaznaczoną opcją pełnej szerokości zostaną umieszczone w sekcji wewnętrznej/panelu bocznym opcja ta nie będzie uwzględniana.
-
Określić czy widoczna ma być Nawigacja - umożliwiająca ręczne przewijanie elementów pokazu (Automatyczne przewijanie jest zawsze aktywne);
-
Określić czas wyświetlania w sekundach;
-
Określić Widoczność elementu, czyli czy ma być wyświetlany w widokach mobilnych, desktopowych czy obu.
-
Wybrać Wstawki własne, które mają być wyświetlane w pokazie, przeciągając je z pola Dostępne wstawki do Wyświetlane wstawki i układając je w takiej kolejności, w jakiej mają być wyświetlane. Jeśli wstawka jest nieaktywna (oznaczona symbolem przekreślonego koła), nie będzie wyświetlana w pokazie.
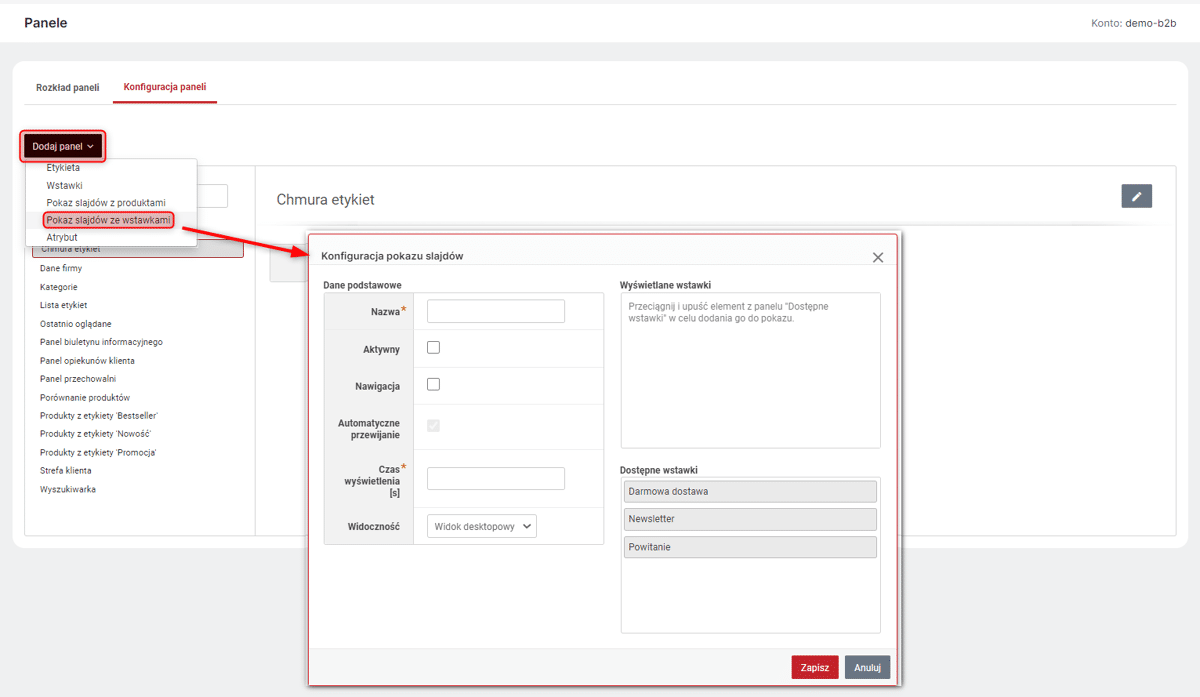
Atrybuty
Dodając panel z atrybutem, należy wybrać właściwy Atrybut oraz określić widoczność panelu. Atrybuty można definiować we właściwym module (). Po dodaniu panelu można dodatkowo określić liczbę wyświetlanych elementów oraz edytować jej widoczność.
| Panel z atrybutem będzie widoczny w Sklepie, nawet jeśli sam atrybut oznaczony zostanie jako nieaktywny. |