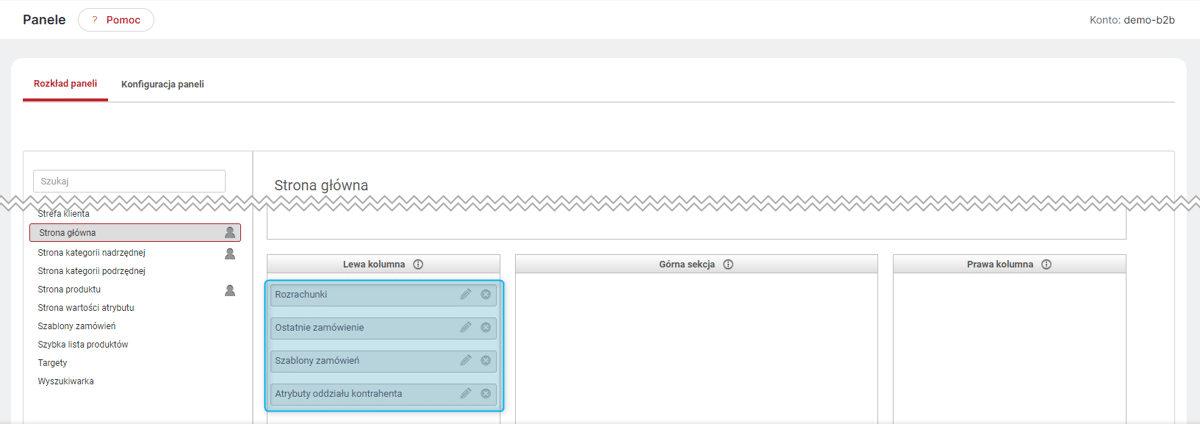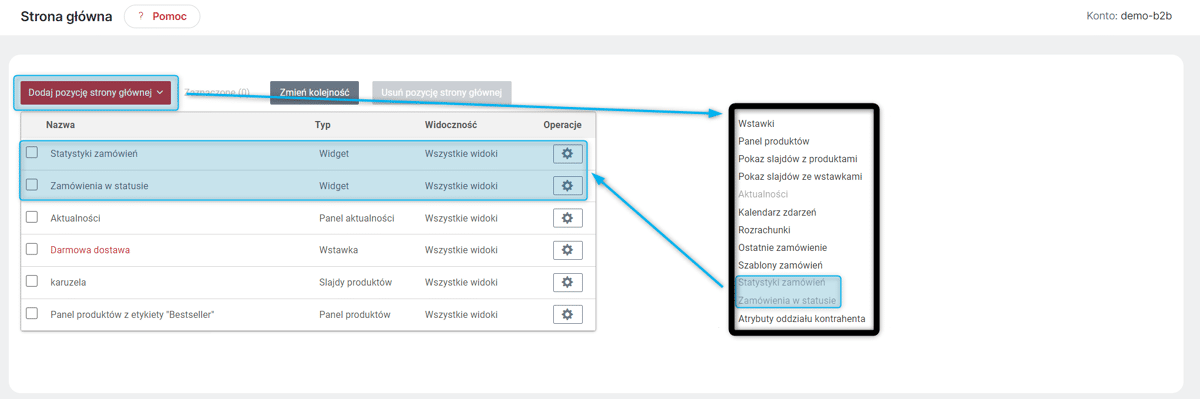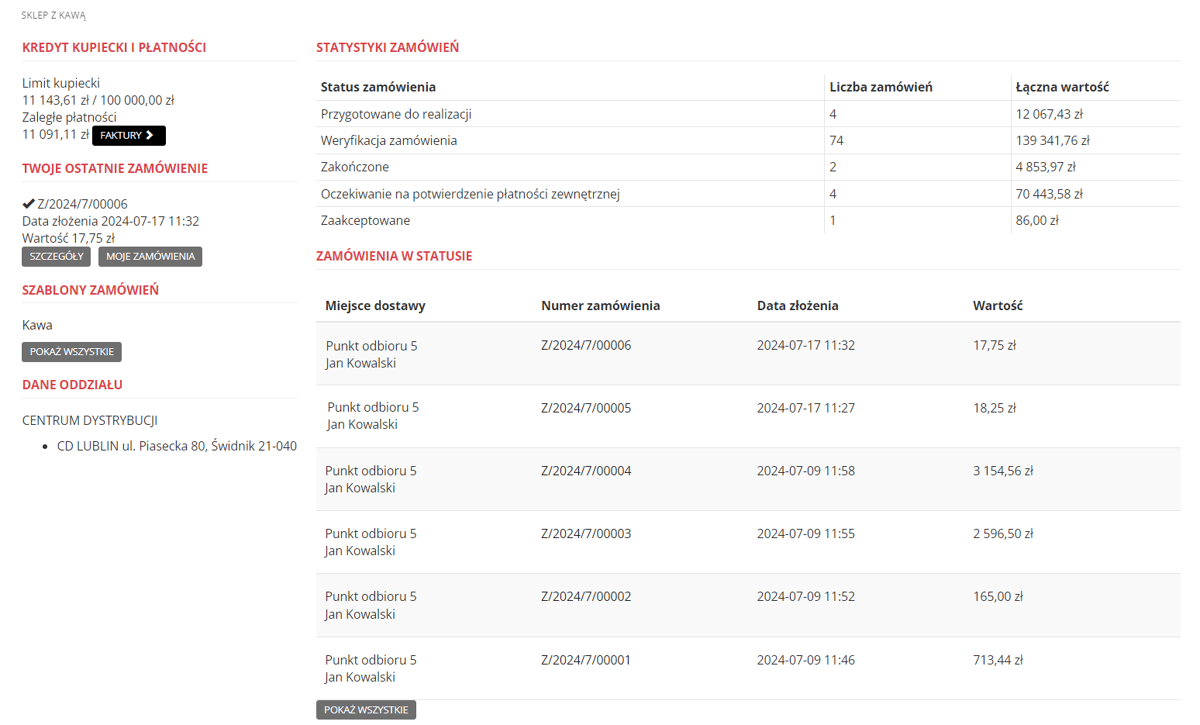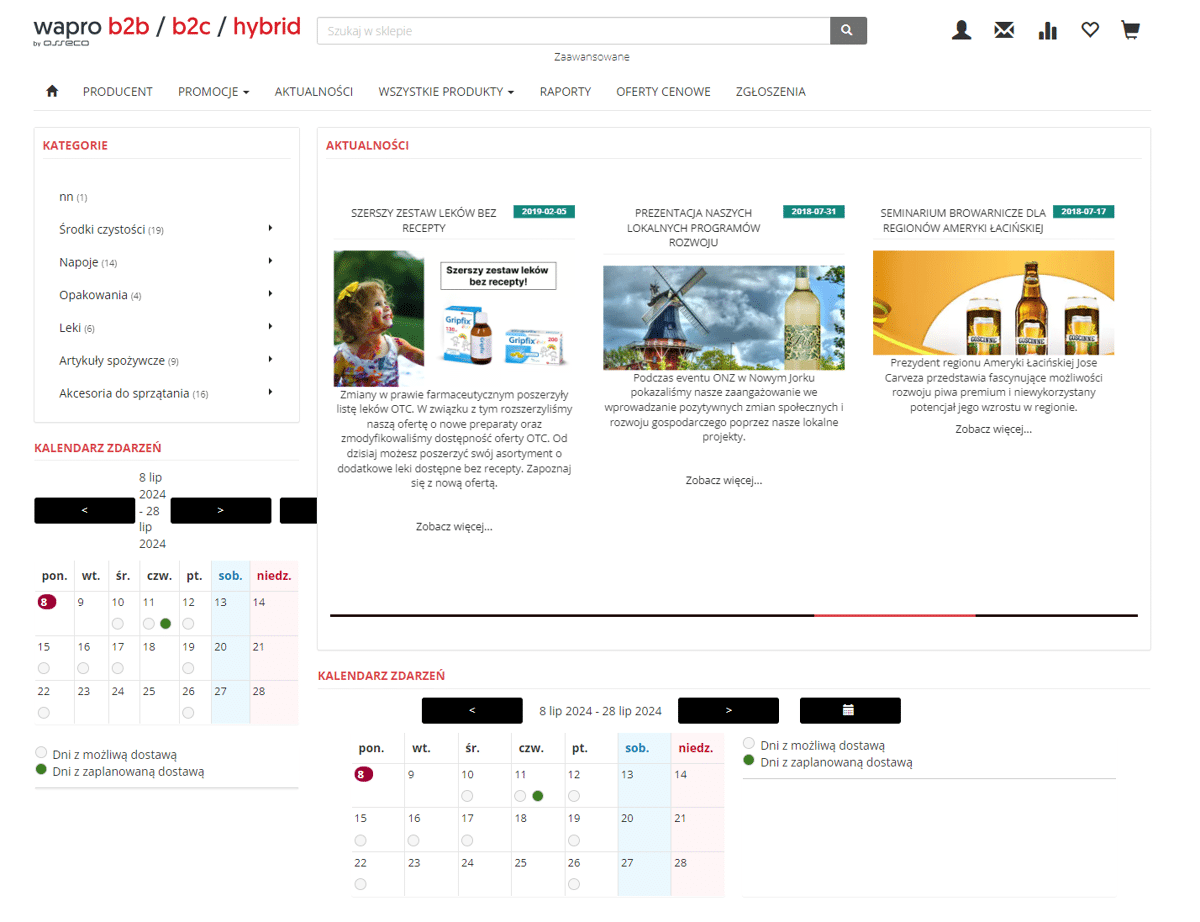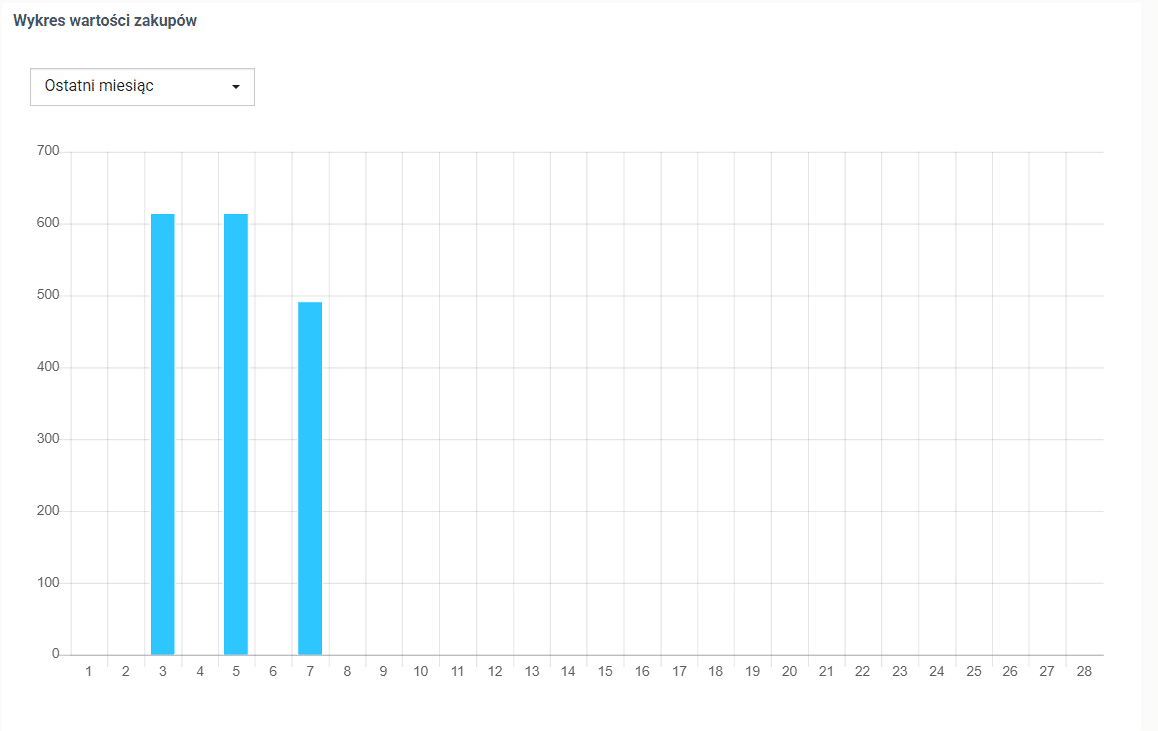Strona główna
Moduł Strona główna znajduje się w Menu .
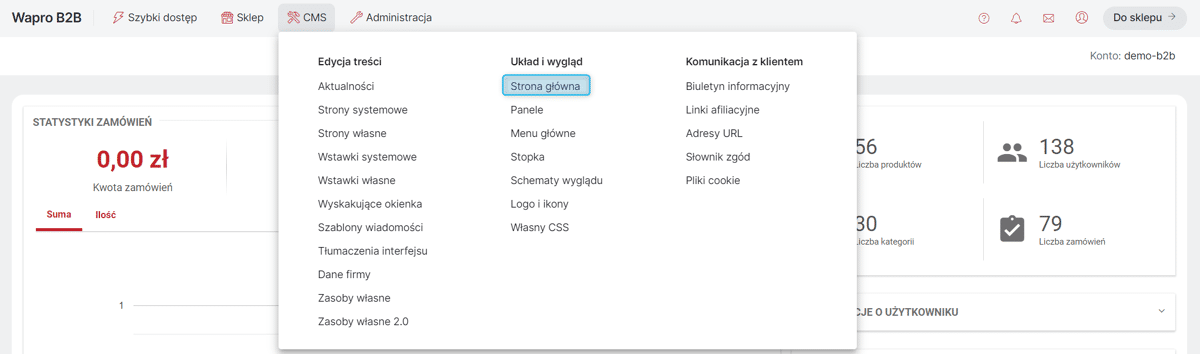
Moduł daje możliwość konfigurowania zawartości centralnej części strony głównej. Operator może projektować stronę główną przy użyciu dostępnych elementów:
-
wstawki,
-
panel produktów,
-
pokaz slajdów z produktami,
-
pokaz slajdów ze wstawkami,
-
aktualności (aktualności mogą być umieszczone na stronie tylko raz; jeśli strona główna zawiera już ten komponent, opcja dodawania staje się nieaktywna).
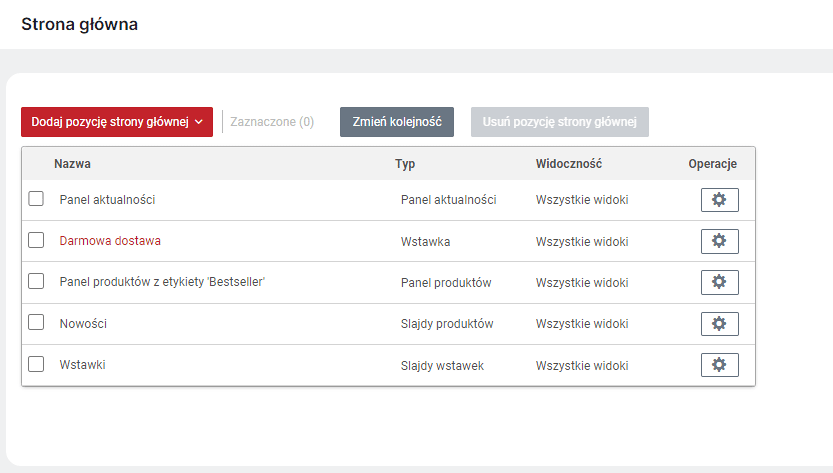
Dodawanie pozycji strony głównej
Z listy rozwijanej, ukrytej pod przyciskiem Dodaj pozycję strony głównej, należy wybrać rodzaj elementu do wstawienia na stronie głównej.
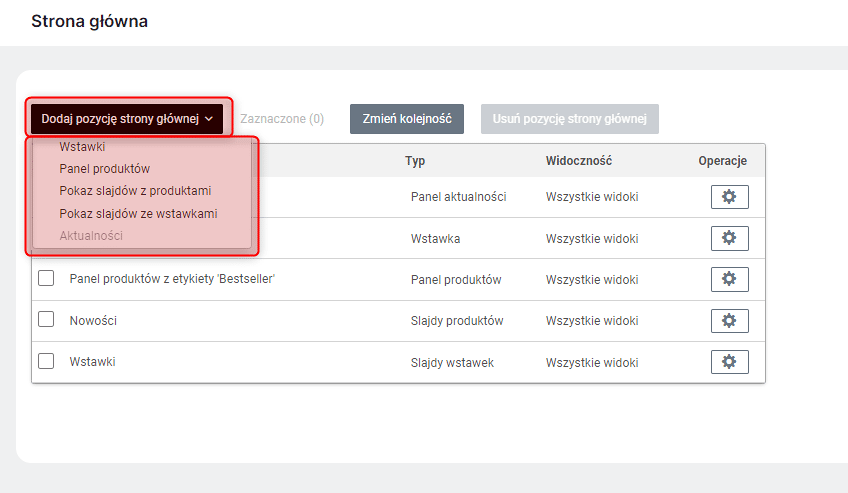
Wstawki
Po wybraniu z listy rozwijanej opcji Wstawki pojawi się okno z listą dostępnych wstawek. Należy zaznaczyć odpowiednią wstawkę i zatwierdzić przyciskiem Zapisz.
Panel produktów
Na stronie głównej można prezentować produkty w dwojaki sposób:
-
w formie kafelków – boksy, galeria,
-
w postaci listy – pełny widok lub skrócony (prezentacja produktów o różnym poziomie szczegółowości).
Definiując panel produktów, należy wskazać:
-
etykietę, której będzie dotyczył panel,
-
liczbę produktów w panelu,
-
czy produkty mają być prezentowane losowo (czy ich kolejność ma ulegać zmianie przy każdym wczytaniu panelu),
-
aktywność panelu,
-
widoczność (widok mobilny, desktopowy, obydwa).
Pokaz slajdów z produktami
Na stronę główną zostanie dodany komponent pokazujący slajdy z informacjami o produktach. Dostępne są trzy typy Pokazu slajdów z produktami.
Konfigurując pokaz slajdów typu Prostego, w którym szczegóły elementów wyświetlone są na całym dostępnym obszarze, należy:
-
Podać nazwę;
-
Wybrać typ - czyli Prosty
-
Aktywować element. Aktywować/dezaktywować skonfigurowany element można również za pomocą opcji dostępnych pod znakiem Operacje (koło zębate);
-
Określić czy widoczna ma być Nawigacja - umożliwiająca ręczne przewijanie elementów pokazu - w typie Prostym Automatyczne przewijanie jest zawsze aktywne.
-
Określić Limit wyświetlanych (zakres 3-30), czyli całkowitą liczbę elementów, które wyświetlą się łącznie na wszystkich slajdach. Jeśli liczba elementów w wybranej Etykiecie jest większa niż określony limit, wyświetlone zostanie tyle elementów, ile wynosi limit, zgodnie z kolejnością w Etykiecie.
-
Określić czas wyświetlania w sekundach;
-
Określić czy elementy mają być pokazywane w Kolejności losowej (jeśli zaznaczone) lub zgodnie z kolejnością w Etykiecie.
-
Określić czy nazwa Etykiety ma być pokazywana u góry pokazu slajdów (opcja: Pokaż nazwę etykiety w boksie)
-
Określić Widoczność elementu, czyli czy ma być wyświetlany w widokach mobilnych, desktopowych czy obu.
-
Wybrać Etykietę, z której elementy mają być wyświetlane w pokazie slajdów. Jeśli wybrana zostanie Etykieta oznaczona jako niewidoczna w Sklepie, to nie zostanie wyświetlona jej nazwa, niezależnie od tego czy opcja z punktu 8 zostanie zaznaczona.

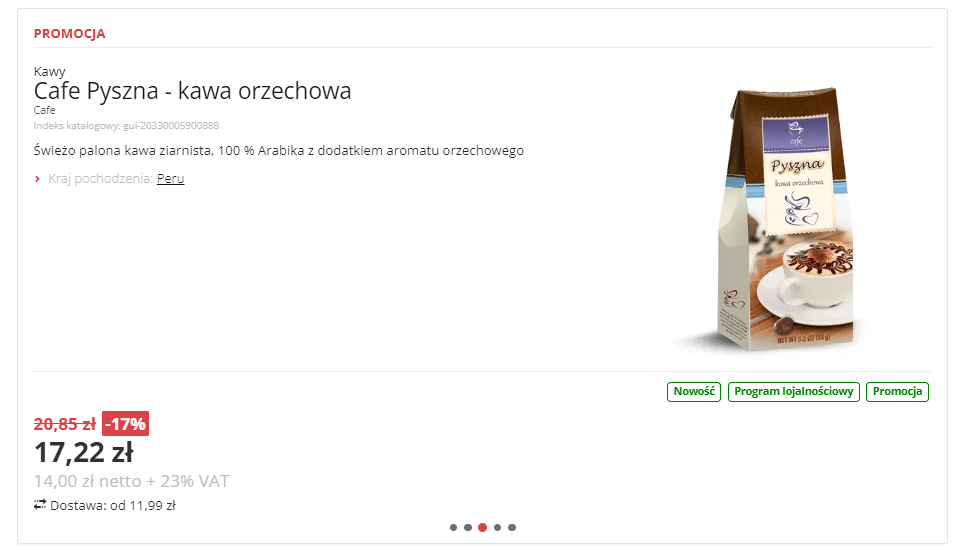
Konfigurując pokaz slajdów typu Kolumnowego, który zawiera kolumnę z informacjami o elementach, a szczegóły zmieniają się z efektem przewijania, należy:
-
Podać nazwę;
-
Wybrać typ - czyli Kolumnowy
-
Aktywować element. Aktywować/dezaktywować skonfigurowany element można również za pomocą opcji dostępnych pod znakiem Operacje (koło zębate);
-
Określić z której strony (prawa/lewa) widoczna ma być Nawigacja - umożliwiająca ręczne przewijanie elementów pokazu - w typie Kolumnowym Automatyczne przewijanie jest zawsze aktywne.
-
Określić Limit wyświetlanych (zakres 3-30), czyli całkowitą liczbę elementów, które wyświetlą się łącznie na wszystkich slajdach. Jeśli liczba elementów w wybranej Etykiecie jest większa niż określony limit, wyświetlone zostanie tyle elementów, ile wynosi limit, zgodnie z kolejnością w Etykiecie.
-
Określić czas wyświetlania w sekundach;
-
Określić czy elementy mają być pokazywane w Kolejności losowej (jeśli zaznaczone) lub zgodnie z kolejnością w Etykiecie.
-
Określić czy nazwa Etykiety ma być pokazywana u góry pokazu slajdów (opcja: Pokaż nazwę etykiety w boksie)
-
Określić Widoczność elementu, czyli czy ma być wyświetlany w widokach mobilnych, desktopowych czy obu.
-
Wybrać Etykietę, z której elementy mają być wyświetlane w pokazie slajdów. Jeśli wybrana zostanie Etykieta oznaczona jako niewidoczna w Sklepie, to nie zostanie wyświetlona jej nazwa, niezależnie od tego czy opcja z punktu 8 zostanie zaznaczona.
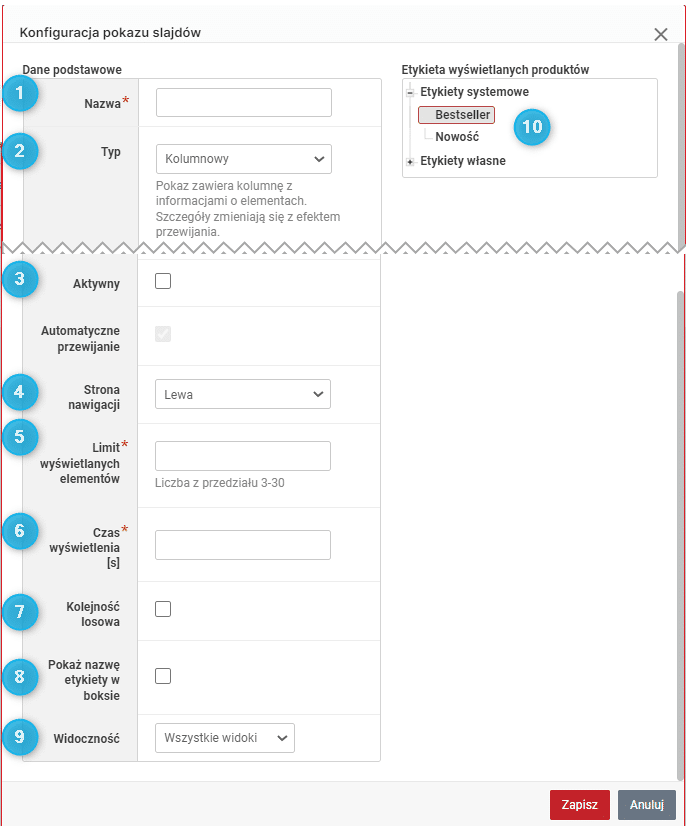
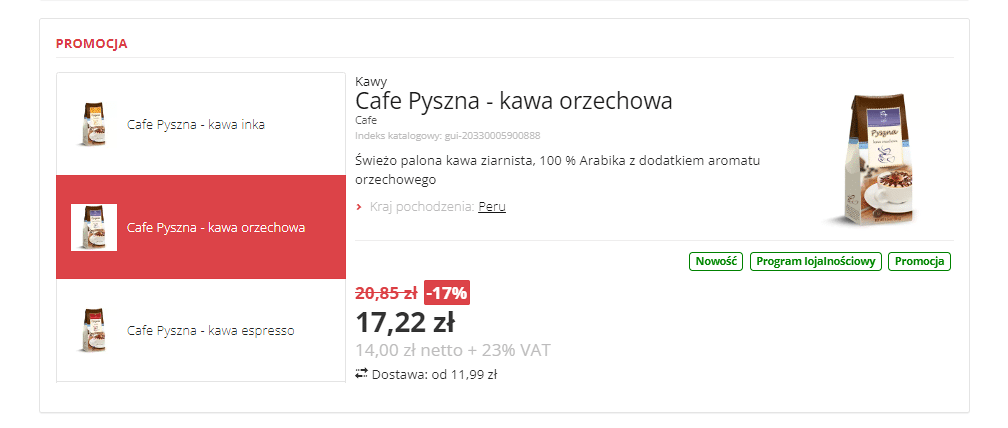
Konfigurując pokaz slajdów typu Karuzela, w którym elementy wyświetlają się obok siebie i przesuwają się automatycznie lub po kliknięciu w strzałkę, należy:
-
Podać nazwę;
-
W opcji Typ wybrać Karuzela (inne dotychczas dostępne Typy to: Prosty i Kolumnowy);
-
W opcji Widok określić czy produkty mają być wyświetlane jako Boksy czy Galeria;
-
Aktywować element. Aktywować/dezaktywować skonfigurowany element można również za pomocą opcji dostępnych pod znakiem Operacje (koło zębate);
-
Określić czy elementy mają być automatycznie przewijane - jeśli tak podać czas wyświetlania w sekundach;
-
Określić Liczbę wyświetlanych elementów (zakres od 1 do 7), czyli ile elementów będzie widocznych na jednym slajdzie. Dodatkowo Liczba wyświetlanych elementów automatycznie dostosowuje się do rozdzielczości ekranu, tak by całość pozostała czytelna np. w przypadku układu Strony głównej z Panelem bocznym maksymalna liczba wyświetlanych elementów to 5;
-
Określić Limit wyświetlanych (zakres 3-30), czyli całkowitą liczbę elementów, które wyświetlą się łącznie na wszystkich slajdach. Jeśli liczba elementów w wybranej Etykiecie jest większa niż określony limit, wyświetlone zostanie tyle elementów, ile wynosi limit, zgodnie z kolejnością w Etykiecie.
-
Określić czy elementy mają być pokazywane w Kolejności losowej (jeśli zaznaczone) lub zgodnie z kolejnością w Etykiecie.
-
Określić czy nazwa Etykiety ma być pokazywana u góry pokazu slajdów (opcja: Pokaż nazwę etykiety w boksie)
-
Określić Widoczność elementu, czyli czy ma być wyświetlany w widokach mobilnych, desktopowych czy obu.
-
Wybrać Etykietę, z której elementy mają być wyświetlane w pokazie slajdów. Jeśli wybrana zostanie Etykieta oznaczona jako niewidoczna w Sklepie, to nie zostanie wyświetlona jej nazwa, niezależnie od tego czy opcja z punktu 9 zostanie zaznaczona.
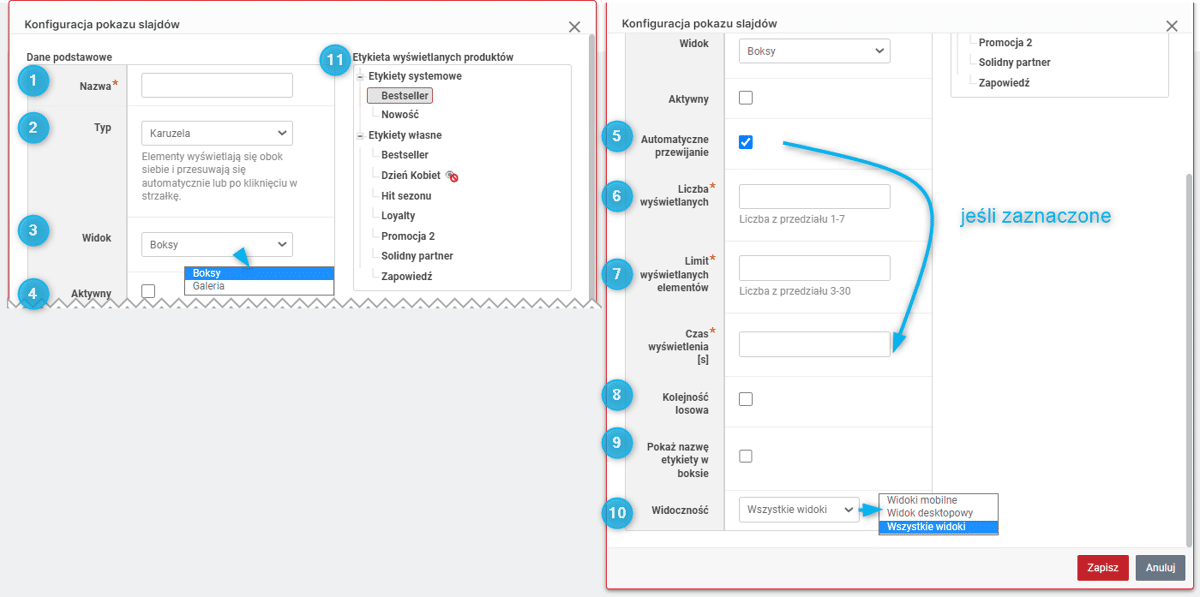
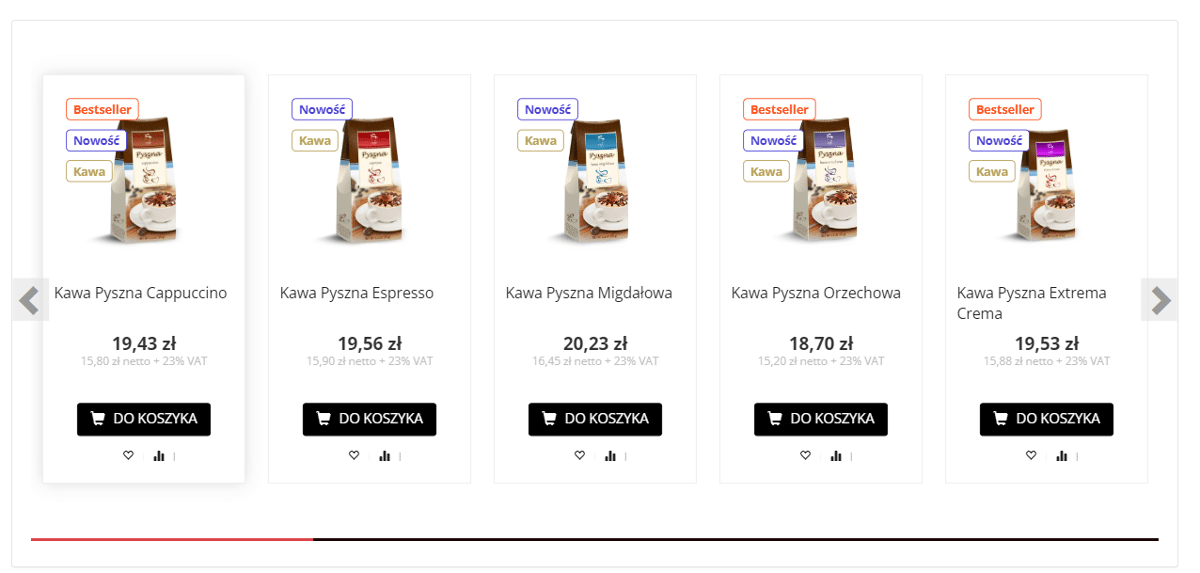
Etykiety wykluczone w panelu produktów i pokazie slajdów z produktami
Umożliwiono wykluczanie z Pokazów slajdów z produktami oraz Paneli produktów tych produktów, które są przypisane do innej etykiety niż Etykieta wyświetlanych produktów. Podczas tworzenia/edycji panelu/pokazu, który ma być wyświetlany na Stronie głównej w sekcji Etykiety wykluczone można wybrać etykiety, z których produkty nie powinny się wyświetlać w tworzonym/edytowanym panelu/pokazie slajdów / produktów, nawet jeśli są przypisane do Etykiety wyświetlanych produktów.
| W sekcji Etykiety wykluczone można wybierać wiele Etykiet. |
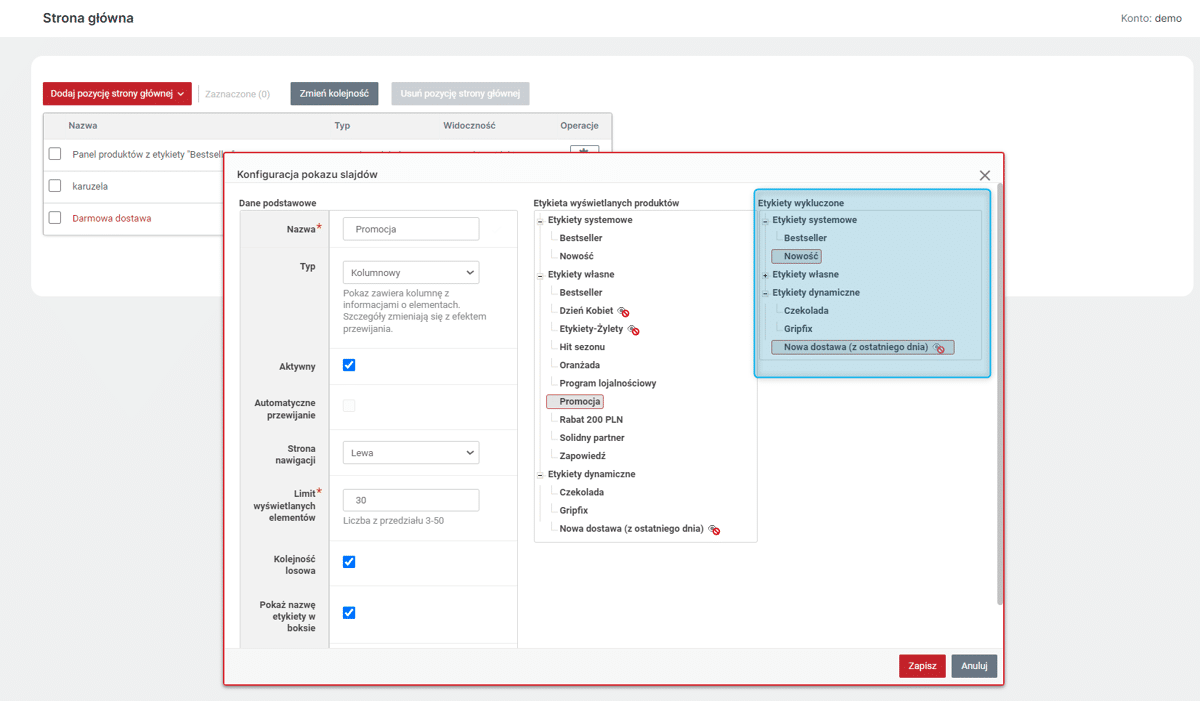
| Opcję tą można wykorzystać do wykluczania z Pokazu slajdów z produktami lub Panelu produktów np. tych produktów, które są aktualnie niedostępne i/lub nie posiadają zdjęcia. W tym celu należy stworzyć Etykietę dynamiczną () grupującą produkty niedostępne i/lub nieposiadające zdjęcia, a następnie zaznaczyć ją w sekcji Etykiety wykluczone podczas tworzenia/edycji Pokazu slajdów z produktami lub Panelu produktów. |
Pokaz slajdów ze wstawkami
Definiując pokaz slajdów ze wstawkami, należy korzystać z wcześniej dodanych Wstawek własnych ().
Wstawki, które mają pojawić się w pokazie slajdów należy przeciągnąć z okna Dostępne wstawki do okna Wyświetlane wstawki i ustawić w takiej kolejności w jakiej mają być wyświetlane.
Definiując Pokaz slajdów ze wstawkami określa się:
-
Nazwę – nazwa pokazu slajdów ze wstawkami;
-
Typ - Prosty - w którym wstawki wyświetlane są na całej dostępnej szerokości strony lub Karuzela, którym kilka wstawek może być wyświetlanych obok siebie;
-
Liczbę wyświetlanych - (tylko w przypadku Typu - Karuzela), która określa ile elementów ma być wyświetlanych obok siebie;
-
aktywność – opcja Aktywny włącza lub wyłącza widoczność pokazu slajdów na stronie sklepu;
-
czy pokaz ma być wyświetlany na Pełnej szerokości ekranu, czyli bez uwzględnienia marginesów, które zazwyczaj są widoczne w widoku desktopowym. Jeśli opcja pełnej szerokości zostanie zaznaczona dla pokazu slajdów ze wstawkami wyświetlanymi na Stronie głównej, ale w konfiguracji układu dla Strony głównej dodane są elementy w Panelach bocznych, opcja ta nie będzie uwzględniana. Dotyczy to również sytuacji, w której Strona główna korzysta z opcji Użyj układu podstawowego, w którym znajdują się elementy wyświetlane w Panelach bocznych.
-
Nawigację – (tylko w przypadku Typu - Prostego) - czy pod pokazem slajdów mają być widoczne przyciski nawigacyjne;
-
czy w nawigacji mają być widoczne tytuły wstawek – (opcja Pokaż tytuły wstawek dostępna jest tylko w przypadku Typu - Prostego i włączonej Nawigacji);
-
czy slajdy mają być automatycznie przewijane – w przypadku niezaznaczenia tej opcji możliwe będzie jedynie przewijane ręcznie. W przypadku Typu - Prostego opcja ta jest zawsze zaznaczona i nie ma możliwości jej dezaktywacji. Jeżeli opcja jest aktywna, slajdy same będą się przewijać o ilość sekund określoną w oknie Czas wyświetlania;
-
Czas wyświetlania – definiuje, jak długo będzie trwać zmiana slajdu na następny;
-
Widoczność – widok mobilny, desktopowy, wszystkie widoki.
Aktualności
Panel wyświetla określoną ilość zdefiniowanych aktualności (moduł Aktualności). Panel ten można dodać do strony tylko raz.
Udostępniono również możliwość włączenia automatycznego przewijania dla panelu Aktualności. Jeśli w trakcie dodawania (Dodaj pozycję strony głównej) lub edycji panelu (opcja Edytuj pod przyciskiem 'koła zębatego') zaznaczona zostanie opcja Automatyczne przewijanie, należy również podać wartości Czasu wyświetlenia oraz Limitu wyświetlanych elementów.
Czas wyświetlenia jest to czas w sekundach, po jakim zmienić się mają wyświetlana sekcja Aktualności. Limit wyświetlanych elementów jest to natomiast maksymalna liczba ostatnich Aktualności, które będą przewijane w tym panelu (wyświetlane w grupach o ilość ustalonej w Liczbie wyświetlanych).
Widgety
Widgety są to elementy strony Sklepu, które można umieszczać zarówno w jego Panelach, jak i na Stronie głównej. Są to:
-
Atrybuty oddziałów kontrahenta - z listą wartości Atrybutów dla Oddziału kontrahenta. W widgecie wyświetlane są tylko Atrybuty z widocznością Widget . W Sklepach, które korzystają z kontroli uprawnień Użytkowników, widget ten będzie widoczny tylko dla Użytkowników z rolą: "Inspektor atrybutów oddziału kontrahenta" i/lub "Menadżer";
-
Kalendarz zdarzeń - umożliwia wyświetlanie w Sklepie kalendarza, na którym można prezentować dni z możliwą/zaplanowaną dostawą. Kalendarz taki można wyświetlać w Panelu, na Stronie głównej i/lub Strefie klienta. Kalendarz taki może być wyświetlany w widoku miesięcznym lub tygodniowym;
-
Rozrachunki - z informacjami o limicie kupieckim i zaległych płatnościach. Widget widoczny w Sklepie, tylko jeśli w konfiguracji włączone jest opcja: Rozrachunki włączone. Opcja włączania rozrachunków dostępna jest w ustawieniach ;
-
Szablony zamówień - z listą Szablonów zamówień. Panel jest widoczny w Sklepie, tylko jeśli w konfiguracji sklepu włączone jest korzystanie z Szablonów zamówień oraz dany Użytkownik ma dostępny co najmniej jeden szablon; W Sklepach, które korzystają z kontroli uprawnień Użytkowników, umożliwiono wyłączenie dostępności w Sklepie Szablonów zamówień poszczególnym Użytkownikom poprzez nadanie im roli ograniczającej: "Operator bez dostępu do szablonów zamówień". Zaznaczenie tej roli powoduje całkowite wyłączenie funkcjonalności Szablonów zamówień. Dla Użytkowników z tą rolą tworzenie oraz używanie Szablonów zamówień w Koszyku nie będzie dostępne. Nie zobaczą oni też widgetu z Szablonami zamówień.
Opcja Umożliwiaj korzystanie z szablonów zamówienia dostępna jest w ustawieniach ; * Ostatnie zamówienie - z danymi ostatnio złożonego Zamówienia (data złożenia, wartość) oraz opcją podejrzenia jego szczegółów. W Sklepach, które korzystają z kontroli uprawnień Użytkowników, widget ten będzie widoczny tylko dla Użytkowników z rolą: "Inspektor zamówień" i/lub "Menadżer";
-
Statystyki zamówień - z liczbą i wartością zamówień w różnych statusach; Dla Użytkowników firmowych wyświetlane są zamówienia ze wszystkich Oddziałów kontrahentów, do których dany Użytkownik ma dostęp; W Sklepach, które korzystają z kontroli uprawnień Użytkowników, widget ten będzie widoczny tylko dla Użytkowników z rolą: "Inspektor zamówień" i/lub "Menadżer";
-
Zamówienia w statusie - z listą ostatnich zamówień o określonym w konfiguracji widgetu statusie. Dla Użytkowników firmowych wyświetlane są zamówienia ze wszystkich Oddziałów kontrahentów, do których dany Użytkownik ma dostęp; Wyświetlonych może być maksymalnie 6 ostatnich zamówień w danym statusie. Jeśli jest ich więcej, poniżej listy wyświetlony zostanie przycisk "Pokaż wszystkie". Po jego kliknięciu wyświetlona zostanie lista wszystkich Zamówień z nałożonym filtrem na odpowiedni status.
| Widget Zamówienia w statusie nie będzie wyświetlany, dopóki w jego konfiguracji nie zostanie wybrany Status zamówienia, dla którego widget ten ma być wyświetlany. |
-
Wykres wartości zakupów - umożliwia prezentację wartości Faktur za zamówienia dla Oddziału kontrahenta. Wykres może być wyświetlany za wybrane okresy:
-
ostatni miesiąc - z podziałem na dni;
-
ostatnie 3 miesiące - z podziałem na miesiące;
-
ostatnie 6 miesięcy - z podziałem na miesiące;
-
ostatni rok - z podziałem na miesiące;
-
ostatnie 2 lata - z podziałem na miesiące.
-
W Sklepach, które korzystają z kontroli uprawnień Użytkowników, widget ten będzie widoczny tylko dla Użytkowników z rolą: "Inspektor zamówień" i/lub "Menadżer";
Ponieważ konfiguracja widgetów jest wspólna dla wszystkich miejsc jego występowania, po wybraniu opcji edycji tego elementu Strony głównej wyświetlony zostanie komunikat z możliwością przejścia do Konfiguracji paneli .
| Widgety te są widoczne tylko dla zalogowanych Kupujących. |
| Dane w Widgecie Ostatnie zamówienie mogą być aktualizowane z opóźnieniem do 2 minut. W przypadku pozostałych widgetów czas ten może wynosić maksymalnie 5 minut. Można wymusić ich natychmiastowe odświeżenie, klikając: Odśwież wszystko w module Indeksacja i cache . |