Moduł Google znajduje się w Menu
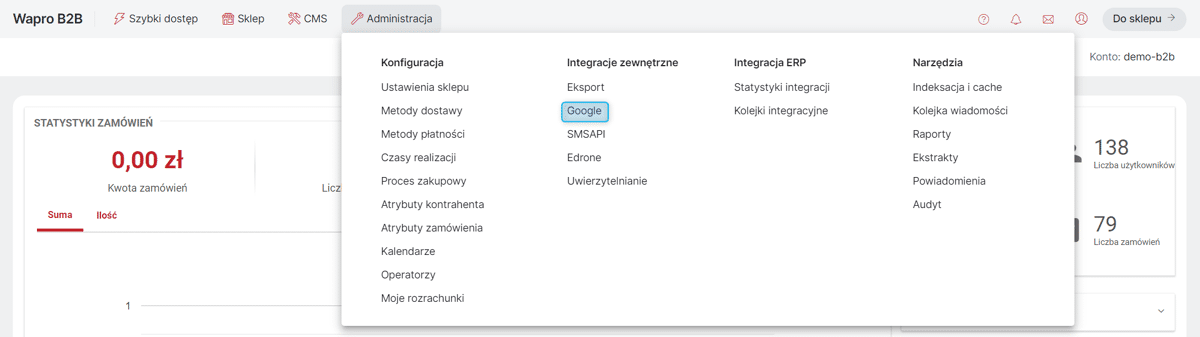
Integracja Google daje możliwość zintegrowania kilku usług: Google GTM i Analytics, Google Search Console, Google Shopping, Google reCAPTCHA oraz Google Maps.
Google GTM i Analytics
Menadżer Tagów Google (GTM)
Możliwa jest natywna integracja Menedżera tagów Google (GTM). Opcja dodawania Identyfikatora kontenera pozwala zarządzać ładowaniem skryptów GTM bez potrzeby definiowania ich we własnym zakresie we Wstawkach systemowych.
Zgodnie z zaleceniami Google, powinno się korzystać tylko z jednego rozwiązania do zarządzania tagami na stronie. Dlatego dla kont, dla których zarządzanie tagami Google Analytics 4 odbywa się z poziomu Menadżera Tagów Google na stronie, należy włączyć opcję: Tagi Google Analytics 4 są zarządzane przez Menedżera tagów Google (GTM), która pozwoli wyeliminować problem duplikacji kontenerów.
W zakładce Google GTM i Analytics istnieje również możliwość:
-
podglądu listy zdarzeń Google Analytics 4 wspieranych w Sklepie;
-
pobrania szablonu kontenera Menedżera tagów Google w formacie JSON.
Szczegółowe informacje o eksporcie/imporcie kontenera Menadżera tagów dostępne są w dokumentacji Google.
| W trakcie importu pliku należy zweryfikować i wprowadzić własny Identyfikator pomiaru w tagu "ABS GA4 Tag — Configuration". |
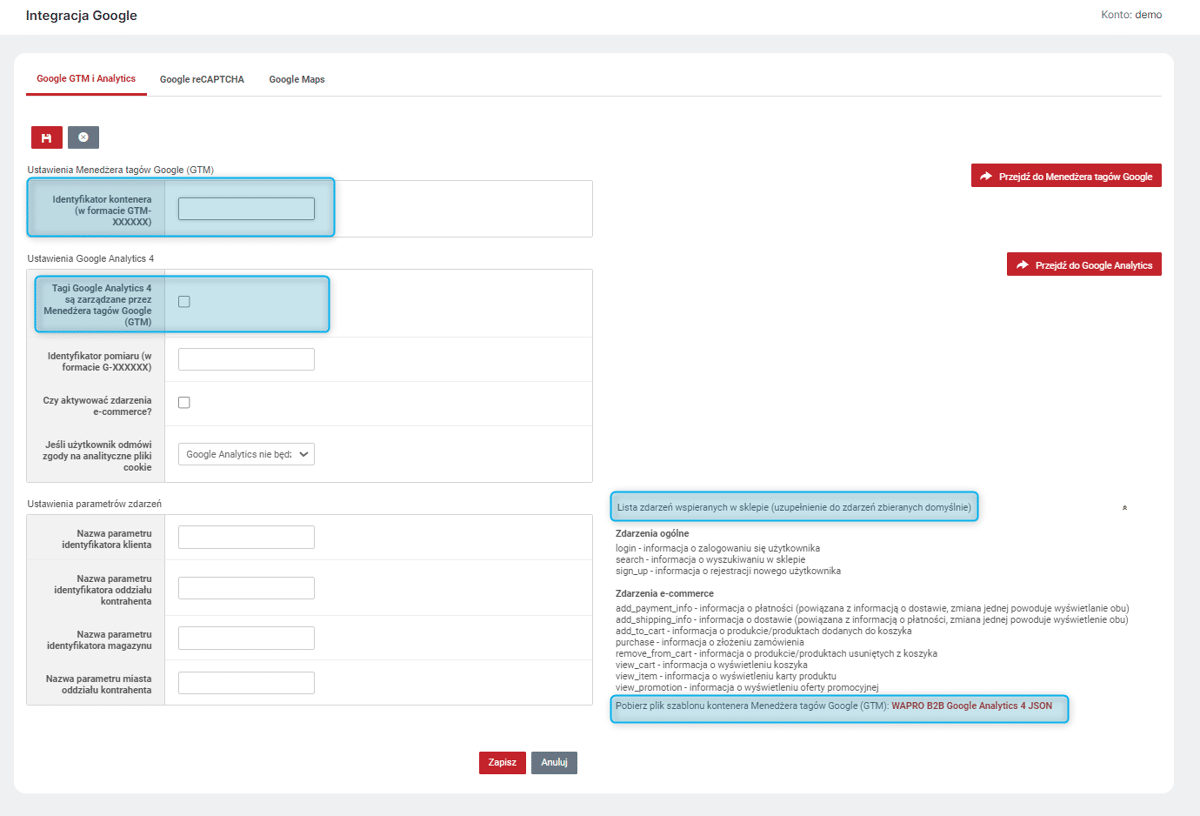
Aby narzędzie Google Tag Manager działało poprawnie, należy po dokonaniu konfiguracji na stronie, dokonać zmian w ustawieniach Tagów. W tym celu:
-
Będąc zalogowanym do Google Tag Managera należy przejść do zakładki "Administracja" i wybrać opcję "Ustawienia kontenera".
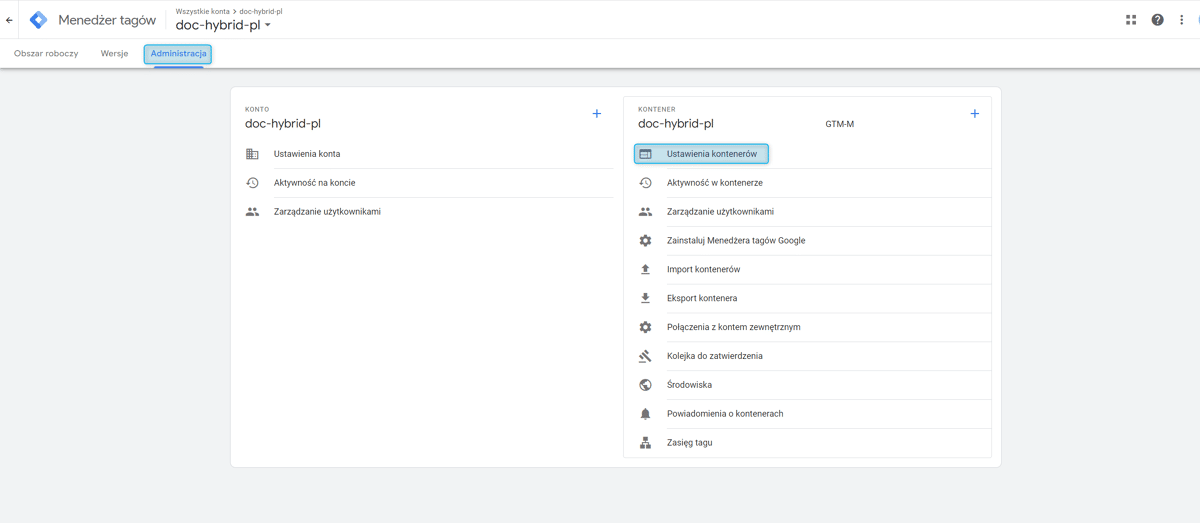
-
W oknie edycji należy zaznaczyć opcję "Włącz przegląd ustawień uzyskiwania zgody" i zapisać ustawienie.
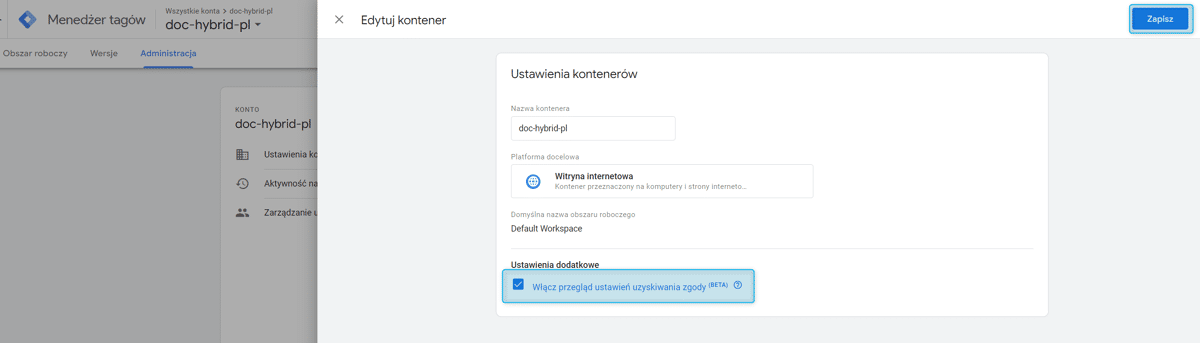
-
Następnie w zakładce "Obszar roboczy" należy przejść do sekcji "Tagi" i kliknąć w widoczny w prawym górnym rogu symbol tarczy, który umożliwia przejście do ustawień uzyskiwania zgody.

-
W ustawieniach uzyskania zgody należy zaznaczyć wybraną zgodę/wybrane zgody GA4 i kliknąć w widoczny w prawym górnym rogu symbol tarczy z kołem zębatym, który umożliwia edycję ustawień dotyczących zgody użytkownika.

-
W ustawieniu "Mechanizmy sprawdzania dodatkowej zgody" należy wybrać "Brak wymogu uzyskania dodatkowej zgody" i zapisać ustawienie. Dzięki temu zbieranie zdarzeń zostanie oparte na zgodzie systemowej Analityczne pliki cookie, (o ile zostanie wyrażona przez Kupującego).

Google Analytics 4
Istnieje możliwość włączenia modułu Google Analytics 4. Jest to usługa do zbierania danych, która ma za zadanie lepsze poznanie ścieżek klienta w witrynie internetowej (i/lub aplikacji mobilnej) tak by można było dopasować do nich działania marketingowe. Do pomiarów używane są zdarzenia. Poza zdarzeniami zbieranymi automatycznie w ramach usługi udostępniane są zdarzenia:
-
view_cart - informacja o wyświetleniu koszyka;
-
add_to_cart - informacja o produkcie/produktach dodanych do koszyka;
-
remove_from_cart - informacja o produkcie/produktach usuniętych z koszyka;
-
add_shipping_info - informacja o dostawie, jest powiązana z informacją o płatności - zmiana jednej powoduje wyświetlenie obu;
-
add_payment_info - informacja o płatności, jest powiązana z informacją o dostawie - zmiana jednej powoduje wyświetlanie obu;
-
login - informacja o zalogowaniu się do sklepu;
-
view_item - informacja o wyświetlonej karcie produktu;
-
view_promotion - informacja o wyświetlonej Ofercie dedykowanej, kolejność przekazywanych Produktów (item), zgodna z kolejnością ich wyświetlania w Sklepie;
-
purchase - informacja o złożonym zamówieniu;
-
search - informacja o wyszukiwaniu;
-
sign_up - informacja o rejestracji nowego użytkownika;
-
page_view - informacja o wyświetleniu strony;
-
add_to_wishlist - informacja o produkcie dodanym do przechowalni;
-
begin_checkout - informacja o rozpoczęciu procesu składania zamówienia;
-
view_item_list - informacja o wyświetleniu listy Produktów z Kategorii lub wyników wyszukiwania, kolejność przekazywanych Produktów (item), zgodna z kolejnością ich wyświetlania w Sklepie;
| Obsługa zdarzeń: "add_payment_info" i "add_shipping_info" zależy od skonfigurowanego dla Sklepu procesu składania zamówień. Dla koszyka 2-krokowego zdarzenia te będą przekazywane po przejściu do drugiego kroku, przed zdarzeniem "begin_checkout". Dla koszyka 1-krokowego zdarzenia "add_payment_info" i "add_shipping_info" będą przekazywane już po złożeniu zamówienia, przed zdarzeniem "purchase". Zdarzenie "begin_checkout" nie będzie w tym przypadku przekazywane. |
Usługę po stronie Panelu Administracyjnego można włączyć w zakładce Google Analytics (). Z listy Wersja Google Analytics należy wybrać Google Analytics 4, a następnie zaznaczyć opcję Czy włączyć moduł Google Analytics Ecommerce? oraz podać Identyfikator usługi internetowej Google Analytics 4. Identyfikator ten (jako "Identyfikator pomiaru") jest dostępny do skopiowania na koncie Google Analytics w "Szczegółach strumienia danych z Internetu" po skonfigurowaniu usługi.
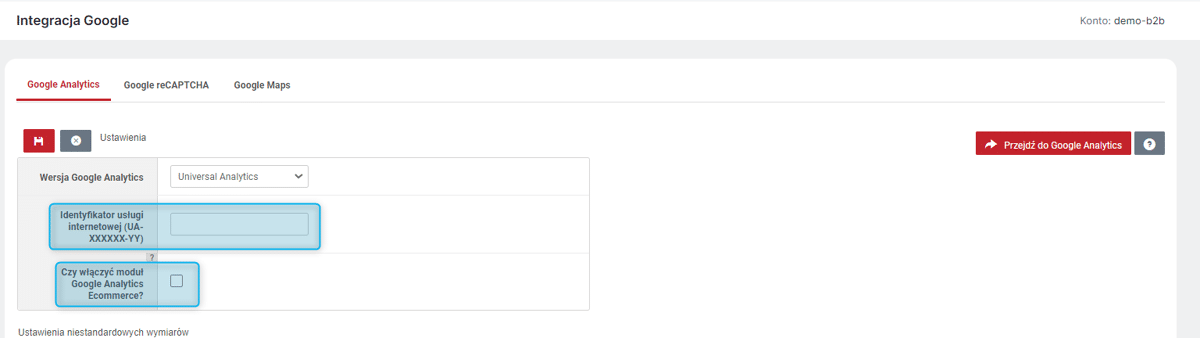
W konfiguracji Google Analytics dostępne jest również ustawienie: Jeśli użytkownik odmówi zgody na analityczne pliki cookie z dwiema możliwymi opcjami:
-
Google Analytics nie będzie odczytywać ani zapisywać plików cookie - skrypty są ładowane i działają w ograniczonym trybie, tj. przekazywany jest parametr o braku zgody na pliki cookie. Jest to opcja domyślna;
-
Wyłącz całkowicie skrypty Google Analytics - nie są ładowane żadne skrypty (brak skryptów w kodzie strony).
| Wybranie opcji Wyłącz całkowicie skrypty Google Analytics spowoduje, że nie będą zliczane a tym samym widoczne w Google Analytics wizyty w Sklepie Kupujących, którzy nie wyrazili zgody na Analityczne pliki cookie. |
| Szczegółowe informacje o usłudze Google Analytics 4 i instrukcja jej konfiguracji dostępna jest w dokumentacji Google. |
Google - komunikat o powtórzonej konfiguracji tagów
W przypadku gdy tagi Google Analytics i/lub Google Tag Manager dodane są zarówno w konfiguracji Google GTM i Analytics w module Google (), jak i we Wstawce systemowej Sekcja HEAD () na 'dashboardzie' pojawi się ostrzegawczy komunikat o powtórzonej konfiguracji tagów. Powtórzona konfiguracja wydłuża czas ładowania stron Sklepu, ponieważ skutkuje wielokrotnym ładowaniem skryptów Google, może również zaburzać zbieranie danych. Aby zachować poprawne działanie narzędzi analitycznych, konieczne jest więc zdecydowanie się na jedną z konfiguracji.

Wyznacznik Produktu dla usług Google - konfiguracja
W celu ułatwienia analizy danych zbieranych o Produktach z różnych usług Google umożliwiono konfigurowania wyznaczników Produktów dla usług Google Analytics oraz Google Shopping .
Odpowiednio w zakładkach Google Analytics i Google Shopping można wybrać jedną z opcji Wyznacznika produktu:
-
ID produktu (dotychczasowe wartość domyślna dla Google Shopping);
-
Indeks katalogowy (wartość domyślna dla Google Analytics, będzie również stosowana jako wartość domyślna dla Google Shopping dla nowych kont);
-
Atrybut (wartość w języku bazowym konta, np. Kod EAN);
-
Identyfikator zewnętrzny.
| Konfigurując Wyznaczniki produktów, należy uwzględnić, aby wybrane wartości spełniały wymagania dotyczące wyznaczników nakładane przez Google. Szczególnie w przypadku Google Shopping należy zwrócić uwagę na unikalności, wymagalności, format oraz długości wyznaczników. |

Zaawansowane funkcje uzyskiwania zgody w Google GTM i Analytics
Dostępne są opcje konfiguracji zaawansowanych funkcje uzyskiwania zgody dla usług Google: Google GTM i Analytics :
-
Przekazywanie informacji o kliknięciu reklamy, identyfikatorze klienta i identyfikatorze sesji w adresach URL (url_passthrough) - opcja pozwala na przekazywanie informacji o kliknięciach reklam za pomocą parametrów adresu URL, gdy Kupujący nie wyraził zgody na pliki cookie;
-
Usuwanie danych reklam (ads_data_redaction) - opcja całkowitego usuwania informacji o reklamach, gdy Kupujący odmówią zgody na pliki cookie dotyczące reklam.
Domyślnie oba parametry są wyłączone.
Więcej informacji można znaleźć na stronie dokumentacji Google.
Google Search Console
Google Search Console daje dostęp do narzędzi umożliwiających analizę i optymalizację wyświetleń witryny w wynikach wyszukiwania. Żeby móc z nich korzystać, należy potwierdzić, że jest się właścicielem witryny, czyli uwierzytelnić ją w Google. Rekomendowanym przez nas sposobem uwierzytelniania sklepu jest weryfikacja za pomocą tagu HTML. Aby ją przeprowadzić, należy wykonać następujące czynności:
Krok 1. Wejść na stronę GSC: https://search.google.com/search-console/ i wybrać przycisk Rozpocznij. Następnie – zalogować się do swojego konta Google (o ile nie jest się jeszcze do niego zalogowanym).
Krok 2. W oknie, które powinno się w tym momencie pojawić, wybrać typ usługi: Prefiks adresu URL.
Krok 3. Wprowadzić URL Sklepu i kliknąć przycisk Dalej.
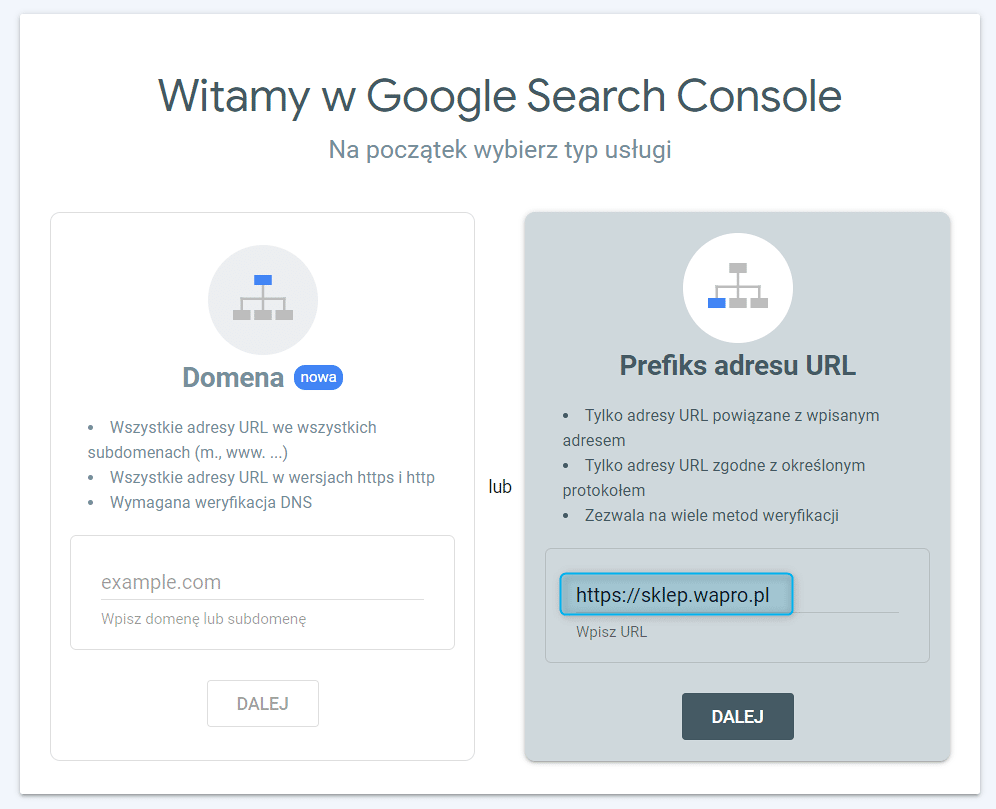
Krok 4. W oknie Weryfikacja własności pominąć Zalecaną metodę weryfikacji i przejść do sekcji Inne metody weryfikacji.
Krok 5. Wybrać Tag HTML i skopiować zawartość pola.

Krok 6. Przejść do Panelu Administracyjnego Systemu, do modułu Wstawki systemowe (). Z listy wstawek wybrać Sekcja HEAD.
Krok 7. Podczas edycji treści domyślnej wstawki wkleić skopiowany wcześniej Tag HTML.

Krok 8. Zweryfikować czy tag został prawidłowo wprowadzony. Na stronie Sklepu w widoku narzędzi dla twórców witryn (klawisz skrótu F12), po rozwinięciu sekcji HEAD powinien on być widoczny jako:
<meta name="google-site-verification" content="identyfikator dostarczony przez Google">

Krok 9. Jeżeli tag wprowadzony został prawidłowo należy wrócić do Google Search Console i wybrać przycisk Weryfikuj.
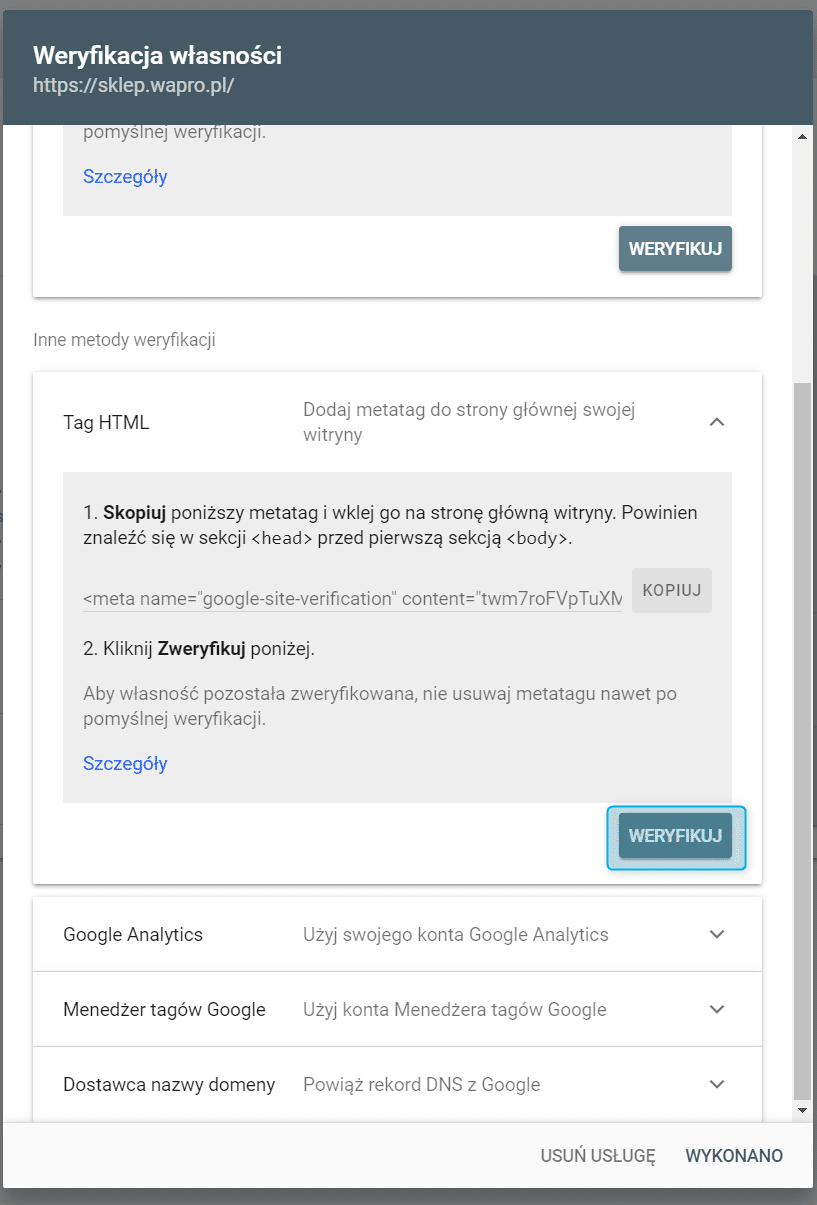
Krok 10. Gdy weryfikacja przebiegnie pomyślnie, można przejść do usługi i jako właściciele witryny korzystać z funkcjonalności Google Search Console.
Google Shopping (Hybrid)
Google Shopping to serwis, który pozwala na przeglądanie asortymentu sklepów internetowych i porównywanie cen produktów. Serwis jest dostępny w wielu krajach i pozwala na uplasowanie się z produktem na wysokim poziomie w wynikach wyszukiwania.
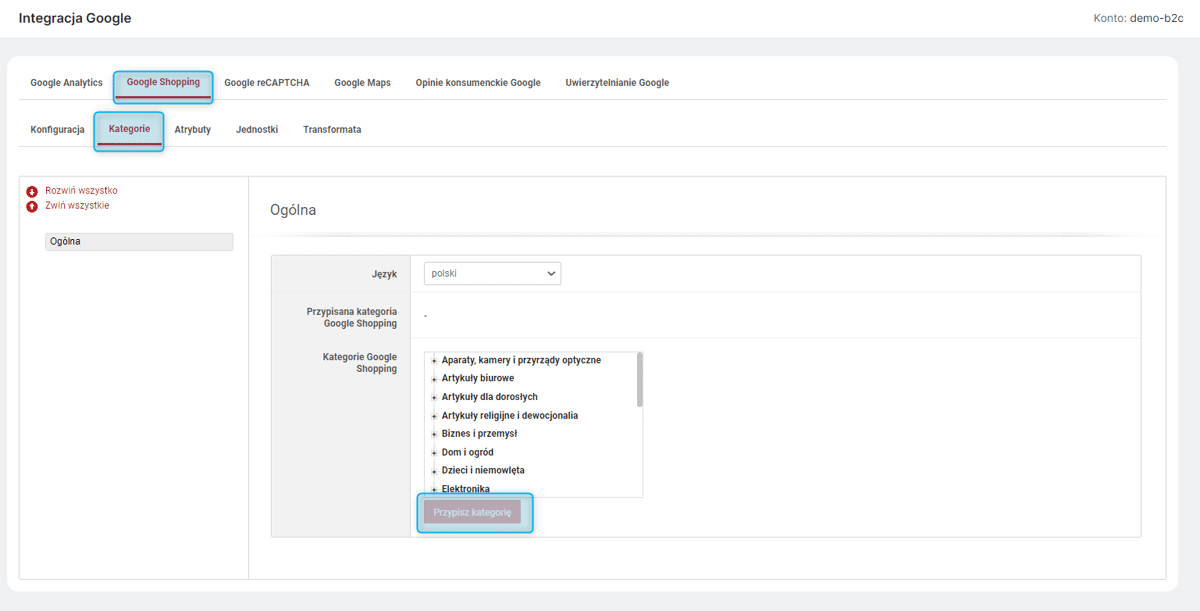
Po wejściu do modułu, jeśli usługa jest prawidłowo skonfigurowana, dostępne są odnośniki do plików eksportowych, w wybranych językach. Obok dostępna jest również opcja odświeżenia plików. Jeśli Sklep korzysta z wielu Magazynów, dostępne będą również pliki eksportowe dla poszczególnych Magazynów;
Poniżej natomiast dostępne są zakładki z ustawieniami usługi.
Zakładka Konfiguracja
W zakładce Konfiguracja można zarządzać podstawowymi ustawieniami tworzenia plików eksportowych, czyli:
-
Określić Strategię aktualizacji - o której godzinie codziennie ma byc aktualizowany plik eksportowy z danymi. W tym miejscu podana jest również Data ostatniej planowanej aktualizacji;
-
Wybrać języki, w których generowane mają być pliki eksportowe, spośród wspieranych dla danego Sklepu;
-
określić Wyznacznik produktu- patrz: Wyznacznik Produktu dla usług Google - konfiguracja;
-
Określić pochodzenie Produktów wystawionych do usługi wybierając jedną z opcji dotyczących kategorii: (wszystkie kategorie i nieskategoryzowane, wszystkie kategorie, wybrane kategorie główne) oraz jedną dotyczącą etykiet (wszystkie etykiety, wybrane etykiety); Jeśli wybrano opcje eksportu informacji o wybranych kategorii/etykiet należy je dodać w odpowiednich polach;
-
Określić czy eksportowane mają być dane wszystkich Produktów czy tylko dostępnych;
-
Określić czy mają być przekazywane informacje o kosztach dostawy (shipping) w pliku eksportowym. Aby informacje o wybranych kosztach dostawy były przekazywane, należy zaznaczyć opcję: Eksport informacji o kosztach dostaw i dodać wybrane Metody dostawy. Informacje przekazywane są dla wszystkich Krajów dodanych do wybranych Metod dostawy (). Domyślnie żadne informacje o kosztach dostaw nie są eksportowane;
Zakładka Kategorie
W zakładce Kategorie można przypisać produkty z Kategorii utworzonych w systemie do kategorii dostępnych w Google Shopping. Zmapować można tylko kategorie podrzędne.
Zakładka Atrybuty
W zakładce Atrybuty istnieje możliwość powiązania Atrybutów Google Shopping z Atrybutami produktowymi wykorzystywanymi w systemie. Atrybuty Google Shopping określają podstawowe parametry opisujące produkt. Ponadto istnieje możliwość zmapowania maksymalnie pięciu dodatkowych Atrybutów produktowych jako Atrybutów Google Shopping określanych jako Etykieta własna (0-4),
Dla Atrybutów Google Shopping można również podać wartości domyślne. Będzie ona wyświetlana jeśli z danym Atrybutem Google Shopping nie zmapowano Atrybutu produktowego lub je dla tych Produktów, dla których nie podano indywidualnej wartości zmapowanego Atrybutu.
Jeśli nie zostanie podana wartość domyślna ani wartość indywidualna Atrybuty dla danego Produktu, dany Atrybut Google Shopping nie będzie wyświetlany w plikach eksportowych.
| Aby Atrybut produktowy zmapowany z wartościami Atrybutu Google Shopping był widoczny w pliku eksportowym Google Shopping musi mieć włączoną widoczność Porównywarki zewnętrzne . |
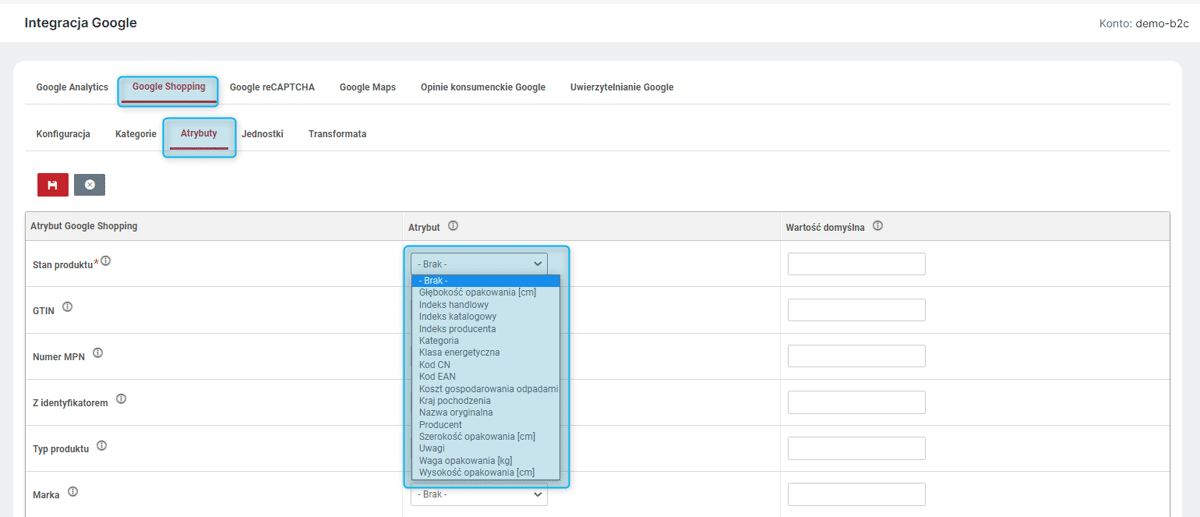
Zakładka Jednostki
W zakładce Jednostki dostępna jest możliwość zmapowania wszystkich Jednostek miary wykorzystywanych w Sklepie z odpowiadającymi im Jednostkami Google Shopping.
| Zmapowanie to jest niezbędne, aby możliwe było przekazywanie ceny za jednostkę referencyjną do Google Shopping poprzez dwa parametry - unit_pricing_measure i unit_pricing_base_measure. |
| Jeżeli po zmapowaniu na jednostkę Google Shopping jednostka referencyjna reprezentuje ilość (CT), to jest pomijana, a informacje przekazywane są na podstawie domyślnej jednostki sprzedaży. |
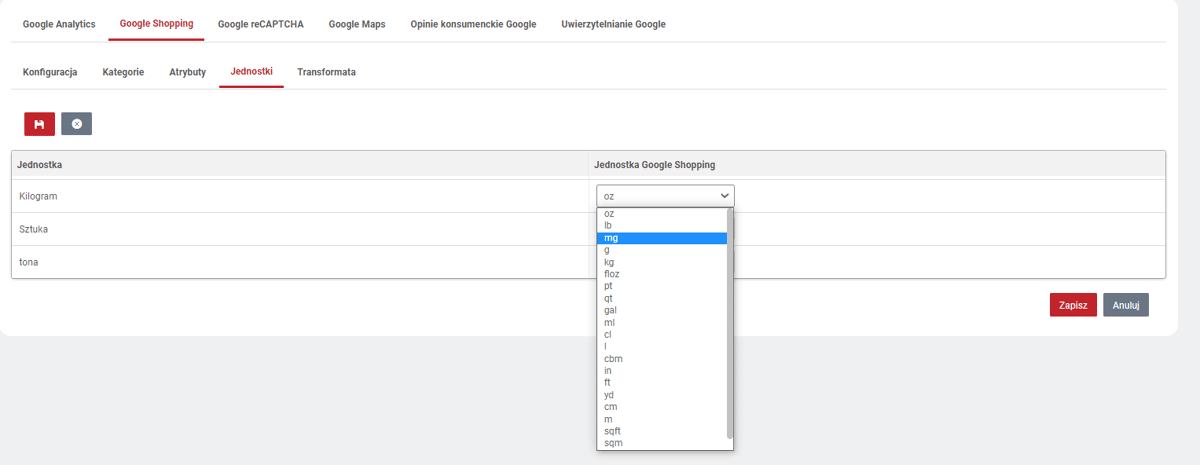
Zakładka Transformata
W zakładce Transformata prezentowana jest transformata wykorzystywana do generowania plików eksportowych.
Możliwa data wysyłki Produktów niedostępnych
Do eksportów dla Google Shopping dodany jest również parametr availability_date. Atrybut ten informuje o dacie możliwej wysyłki produktu, gdy dostępność produktu jest określona jako backorder (status, gdy produkt nie jest dostępny na stanie magazynowym, ale dopuszczona jest jego sprzedaż). Data ta określana jest na podstawie przypisanego czasu realizacji produktu (dla przypadku, gdy jest on niedostępny). Jeśli wartość ta nie jest określona na produkcie, to pobierany jest domyślny czas realizacji dla produktów niedostępnych. Jeśli również ten parametr nie jest określony, to przesyłana jest maksymalna dopuszczalna data realizacji (tj. +1 rok).
Google reCAPTCHA
Google reCAPTCHA jest darmowym serwisem, który chroni strony internetowe przed spamem oraz botami (zabezpieczenie znane m.in. jako potwierdzenie, że odwiedzający stronę nie jest robotem). Usługa opiera się na zaawansowanych metodach analizy ryzyka ataku i pozwala na zachowanie bezpieczeństwa m.in. dla sklepów internetowych.
Udostępniono również możliwość korzystania z Google reCAPTCHA w wersji 3. W wersji tej zmieniony został sposób sprawdzania przez witryny aktywności wskazujących na obecność bota bądź realnego użytkownika. Generowana jest ocena, która informuje o tym, jak podejrzana jest dana interakcja, co oznacza, że użytkownicy w ogóle nie muszą podejmować żadnych działań np. wybierać właściwego obrazka.
Zakładka pozwala na dodanie usługi dla Sklepu. Wystarczy podać klucze wymagane do weryfikacji reCAPTCHA.
Aby wygenerować klucze publiczny i prywatny reCAPTCHA należy: 1. Utworzyć konto Google (lub zalogować się do już posiadanego); 2. Wejść na stronę https://www.google.com/recaptcha i przejść do zakładki v3 Admin Console; 3. Podać dowolną nazwę etykiety dla nowego klucza, wybierając typ reCAPTCHA V2 lub V3; 4. Podać nazwę domeny, w której działa Sklep, zapoznać i zaakceptować regulamin i zarejestrować się; 5. Skopiować wygenerowane dwa klucze: klucz publiczny oraz klucz prywatny.
Aby dodać klucze do Sklepu i uruchomić usługę należy: 1. Wkleić wygenerowane klucze, w odpowiednie pola w Panelu Administracyjnym: (); 2. Odświeżyć cache sklepu, klikając w przycisk Odśwież przy Odśwież wszystko ().
| ReCAPTCHA zostanie aktywowany w Sklepie na formularzu logowania po czterech nieudanych próbach logowania. Prawidłowe zalogowanie resetuje licznik. |
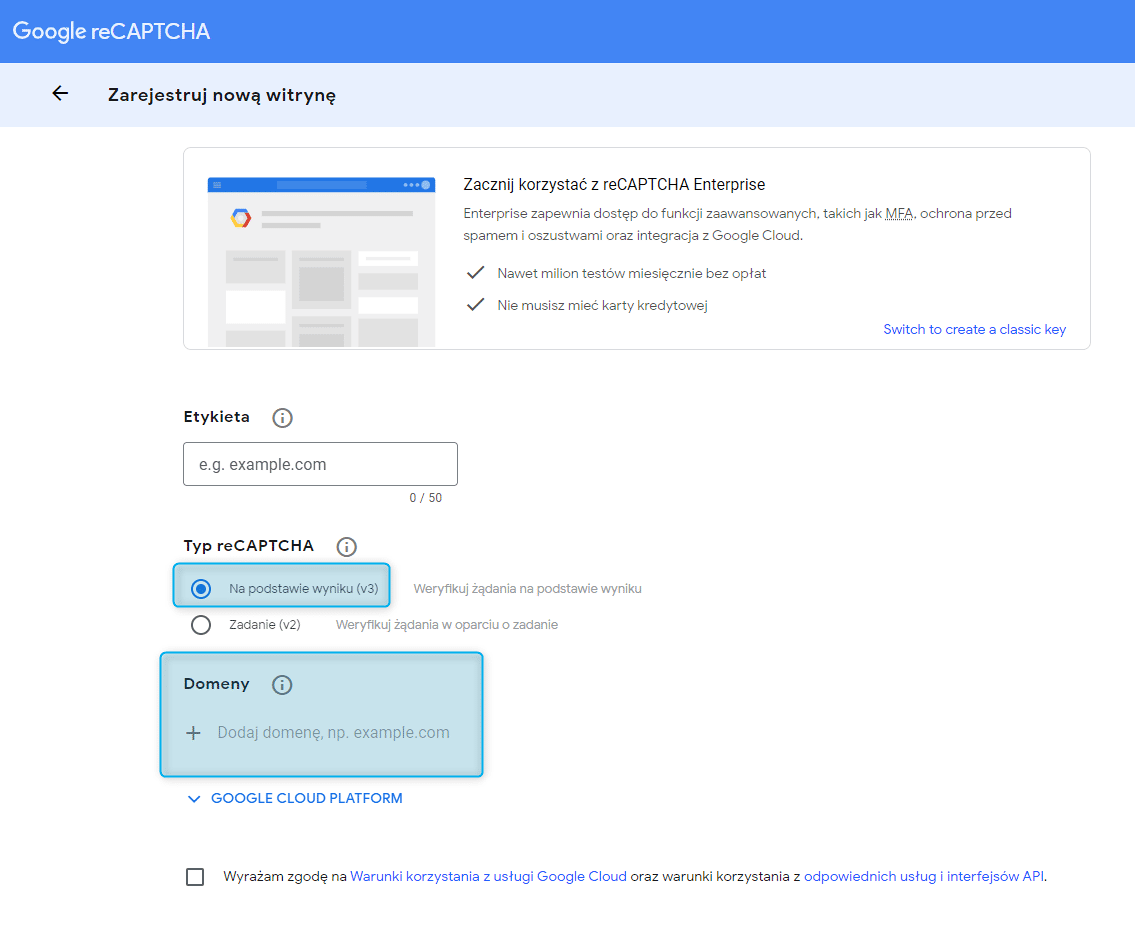
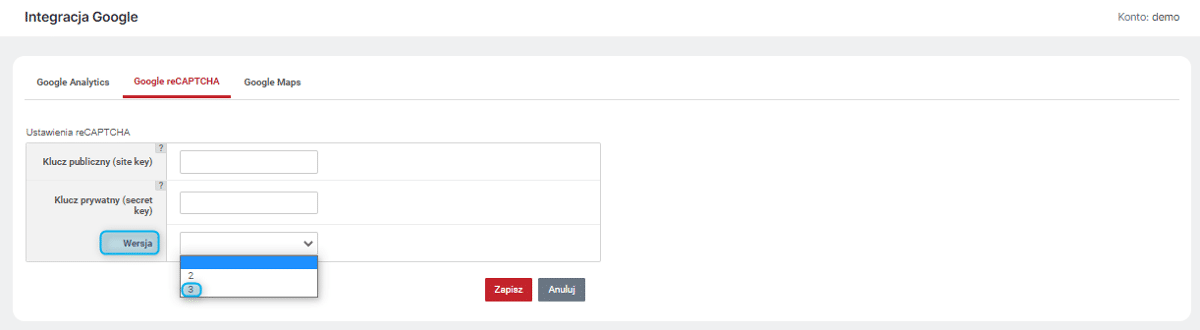
Google Maps
Aby w integracji usługi Google uruchomić usługę Google Maps, należy wprowadzić w panelu klucz API. Widget mapy z Google Maps jest wykorzystywany przez sklepy internetowe (i nie tylko) do pokazania lokalizacji firmy w zakładce Kontakt na stronie internetowej. Połączenia/odwołania do Google Maps wymagają indywidualnego klucza API. Bezpłatnie można uzyskać klucz API do Google Maps z limitem żądań/zapytań 25 000 dziennie.