Gazetki
Moduł Gazetki znajduje się w menu ()
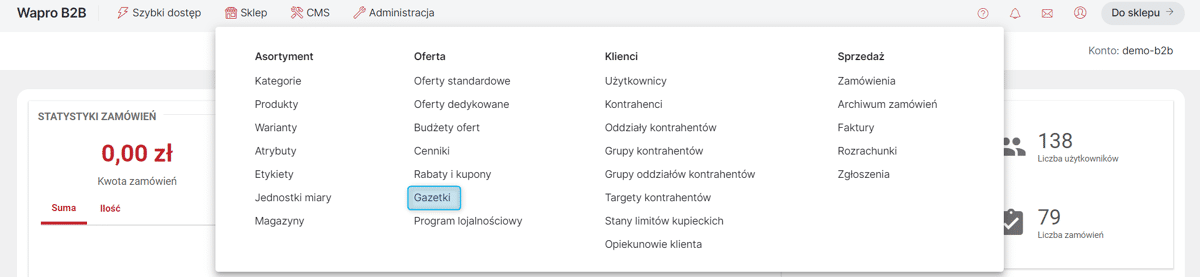
Możliwe jest prezentowanie w Sklepie aktualnej oferty promocyjnej w formie interaktywnej Gazetki. Kupujący mogą przeglądać Gazetkę online i bezpośrednio z niej dodawać Produkty do Zamówienia lub pobrać ją w formie pliku PDF.
Graficzną część Gazetki należy dostarczyć do Systemu w formacie pdf. Funkcjonalności umożliwiają natomiast odpowiednią konfigurację i zmapowanie obszarów Gazetki z określonymi Produktami pochodzącymi ze skojarzonej Oferty dedykowanej, dzięki czemu Gazetki zyskują formę interaktywną.
| Aby uzyskać dostęp do modułu Gazetki należy opłacić go w sekcji Moje rozrachunki () |
Widok listy Gazetek w Panelu Administracyjnym
Po wejściu do modułu widoczna jest lista Gazetek. Zawiera ona miniaturkę strony głównej danej Gazetki, jej nazwę, daty obowiązywania (Data od, Data do) oraz nazwę Oferty dedykowanej (), na podstawie której powstała Gazetka.
Klikając w wiersz danej Gazetki — wyświetlony zostanie panel boczny z danymi tej Gazetki, a nad listą pojawi się przycisk Dezaktywuj, który umożliwia wyłączenie aktywności danej Gazetki oraz przycisk Usuń, który umożliwia (po potwierdzeniu) usunięcie danej Gazetki. Gazetki można również usuwać grupowo, zaznaczając wybrane linie.
Możliwe jest również zarządzanie kolejnością Gazetek . Po kliknięciu przycisku Zmień kolejność pojawi się okno, w którym będzie można ustawiać Gazetki w dowolnej kolejności, przeciągając je na wybraną pozycję lub po zaznaczeniu konkretnej pozycji przenieść ją na daną pozycję, początek lub koniec listy. Wykonane akcje zapisują się automatycznie. Gazetki wyświetlane są w Sklepie zgodnie z ustawioną kolejnością.
Na liście Gazetek, przy nazwie danej Gazetki może być widoczny znacznik w postaci kółka z literką 'N' w środku. Jeśli kółko jest szare, oznacza to, że Gazetka ma ustawioną Aktywność na Nie. Jeśli kółko jest pomarańczowo-szare oznacza to, że Gazetka jest niewidoczna, ponieważ przekroczona została (lub jeszcze nie nadeszła) data obowiązywania powiązanej z nią Oferty dedykowanej ().
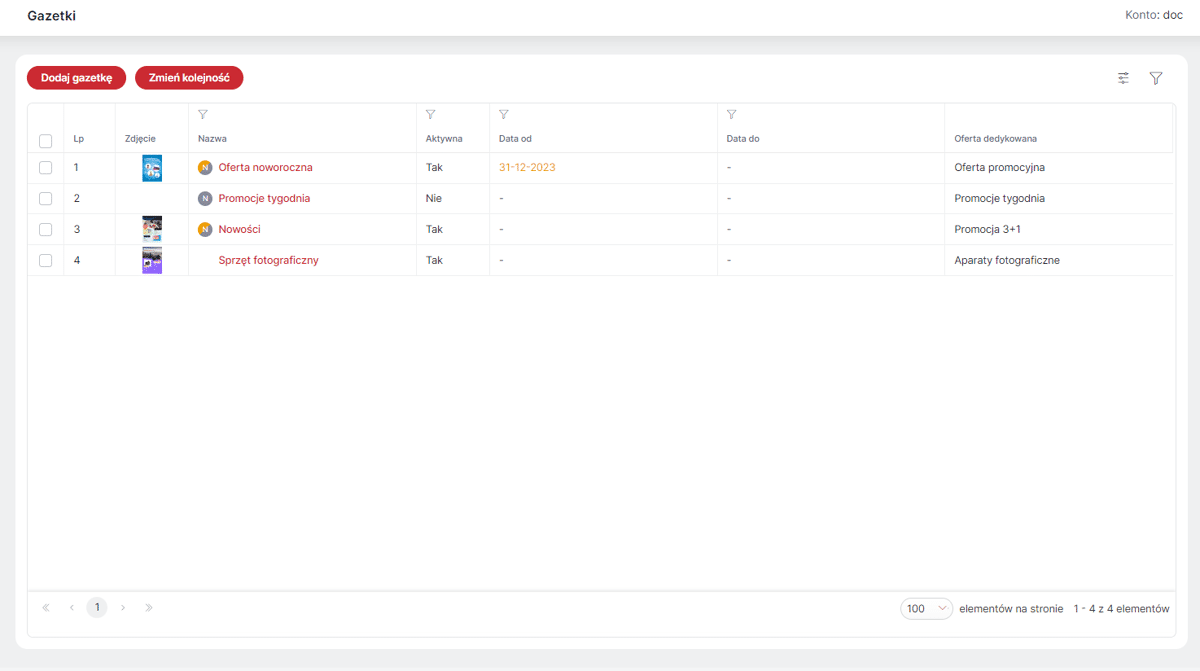
Ze względu na to, że Gazetki są oparte na Ofertach dedykowanych, które mogą być dostępne również tylko dla jednego lub kilku Magazynów, przypadku Sklepów z wieloma Magazynami nad listą Gazetek widoczne będzie dodatkowa lista Widoczność w kontekście z nazwami Magazynów. Pozwoli to na weryfikowanie widoczności Gazetki na różnych Magazynach.
Dodawanie nowej Gazetki
Po kliknięciu przycisku Dodaj gazetkę wyświetli się okno, w którym należy podać nazwę Gazetki oraz wybrać Ofertę dedykowaną, na której ma być oparta Gazetka. Możliwe jest również dodanie dat obowiązywania. Po zapisaniu otworzy się karta danej Gazetki, gdzie można zarządzać tymi danymi oraz dodać Plik źródłowy, czyli plik w formacie pdf z przygotowaną warstwą graficzną Gazetki. Jest on niezbędny do aktywowania Gazetki.
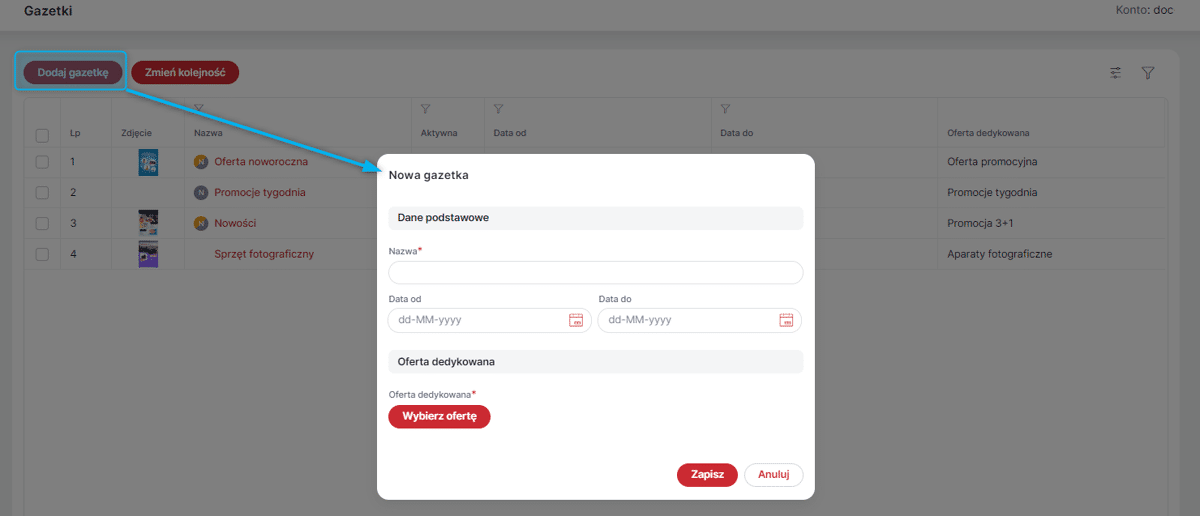
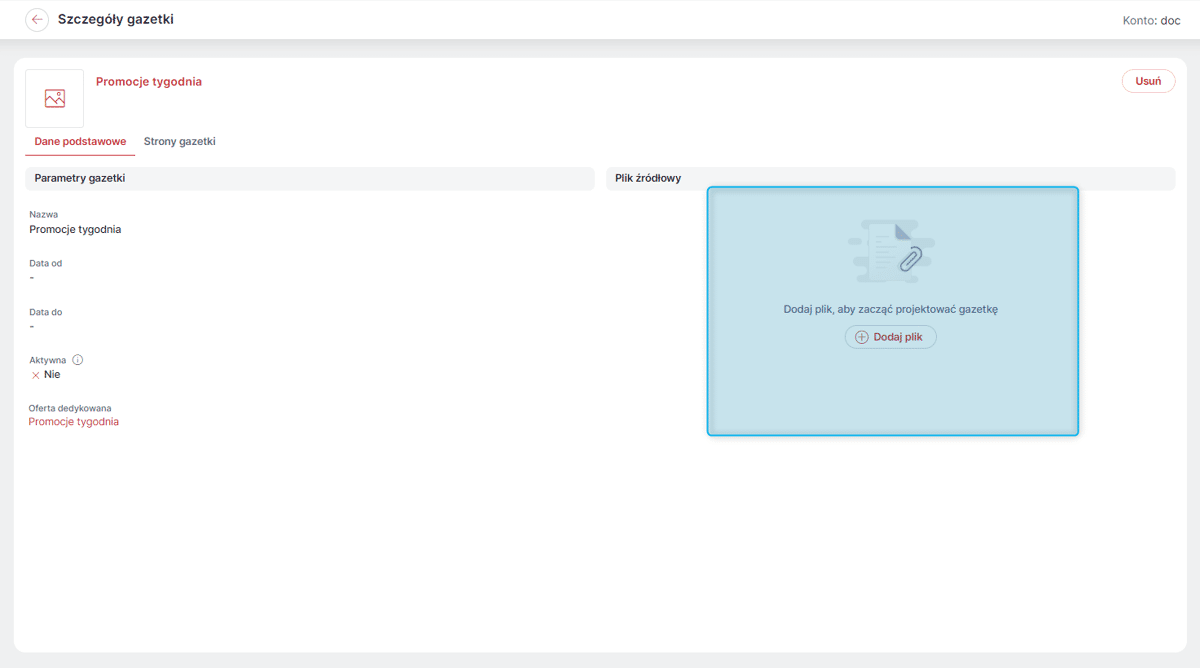
Strony Gazetki
Po dodaniu Pliku źródłowego jego poszczególne strony pojawią się w zakładce Strony gazetki, gdzie można zarządzać kolejnością stron oraz dokonać mapowania Produktów.
Aby zmienić kolejność stron Gazetki, należy po wybraniu opcji Zmień kolejność przeciągnąć kafelki z poszczególnymi stronami do żądanej kolejności, a następnie Wyjść z trybu edycji kolejności. Dokonane zmiany zapisywane są automatycznie.
Pod każdą stroną Gazetki widoczne są symbole umożliwiające:
-
symbol 'oka' - włączenie/wyłączenie widoczności strony w Sklepie - akcja jest odwracalna.
-
symbol 'gwiazdki' - jeśli jest 'wypełniona', oznacza to, że dana strona jest stroną główną Gazetki. Będzie ona wyświetlana jako miniaturka na liście Gazetek w Panelu Administracyjnym oraz jako reprezentująca daną Gazetkę na ich liście w Sklepie. Domyślnie jest to pierwsza strona. Aby wybrać inną stronę jako główną, wystarczy kliknąć w widoczny przy niej kontur 'gwiazdki'.
-
symbol 'kosza' - umożliwia usunięcie strony gazetki. Jest to akcja nieodwracalna. Jeśli usunięte zostaną wszystkie strony, konieczne będzie ponowne wgranie Pliku źródłowego.
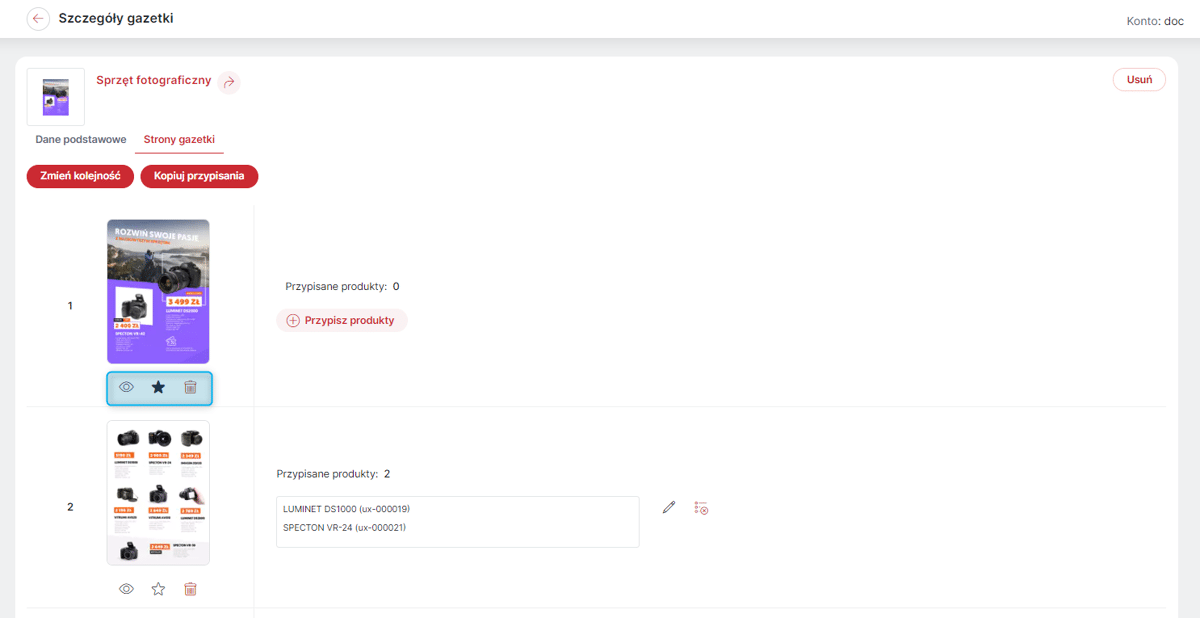
Mapowanie stron Gazetki
Zmapowanie stron Gazetki jest niezbędne do tego, by była ona interaktywna. Polega ono na określeniu obszarów, w które będzie mógł kliknąć Kupujący, by wyświetliła mu się lista Produktów, umożliwiająca ich dodawanie do koszyka.
Jeśli przygotowywana Gazetka ma taki sam układ jak już istniejąca, możliwe jest Kopiowania przypisania.
Aby dodać nowe przypisanie, należy przy danej stronie kliknąć Przypisz produkty. Pojawi się okno, w który należy dodać przypisanie/przypisania rysując kształt obszaru na stronie Gazetki i wybrać z rozwijalnej listy Produkty z oferty, które są widoczne na tym obszarze. A następnie potwierdzić wybór oraz zapisać przypisanie. Przypisanie Produktów do stron można edytować, klikając w symbol 'ołówka', przy liście przypisanych Produktów. Natomiast poszczególnych obszarów nie można edytować, można je jedynie usnąć i przypisać od nowa. Dany Produkt może być przypisany do wielu obszarów.
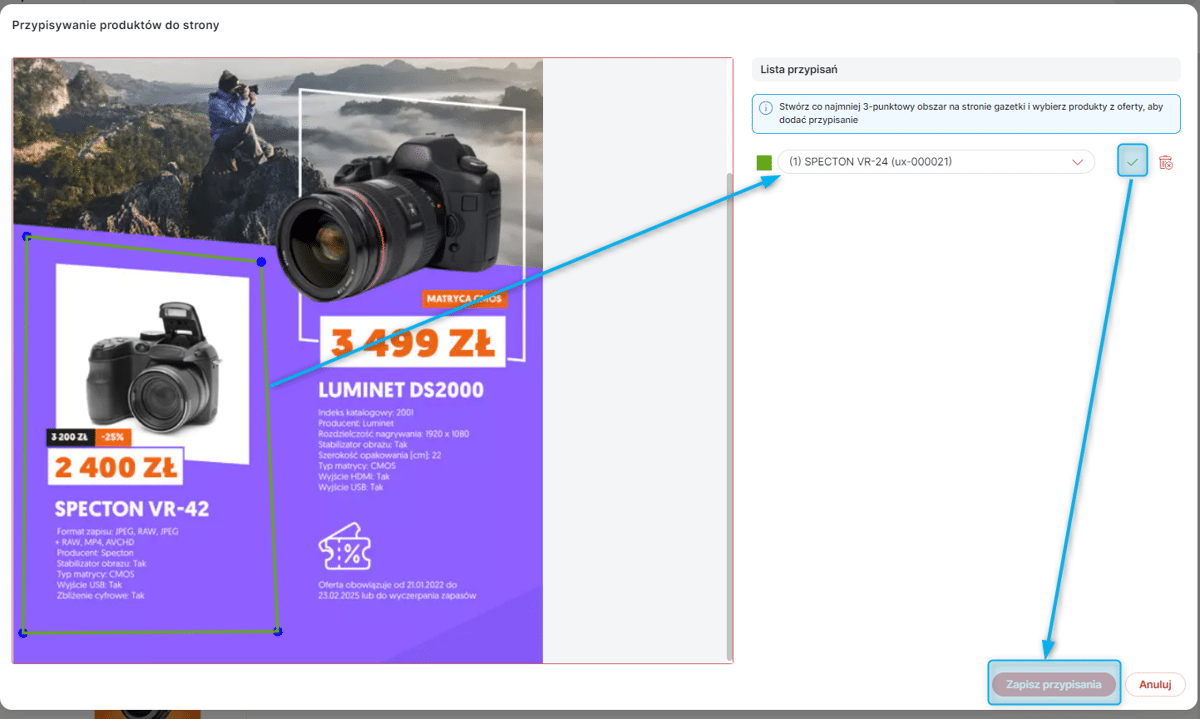
Prezentacja Gazetek w Sklepie
Stronę Gazetek można dodać do Menu głównego Sklepu () i/lub Stopki. Na stronie Gazetek Kupujący mogą zapoznać się aktualną listą Gazetek oraz przejść do konkretnej gazetki i przeglądać jej zawartość. Kupujący mogą dodawać Produkty do koszyka bezpośrednio ze stron Gazetki — wystarczy, że klikną w zmapowany wcześniej obszar Gazetki (np. zdjęcie konkretnego Produktu). Pojawi się wówczas okienko, w którym można określić potrzebną ilość i dodać Produkty do koszyka.
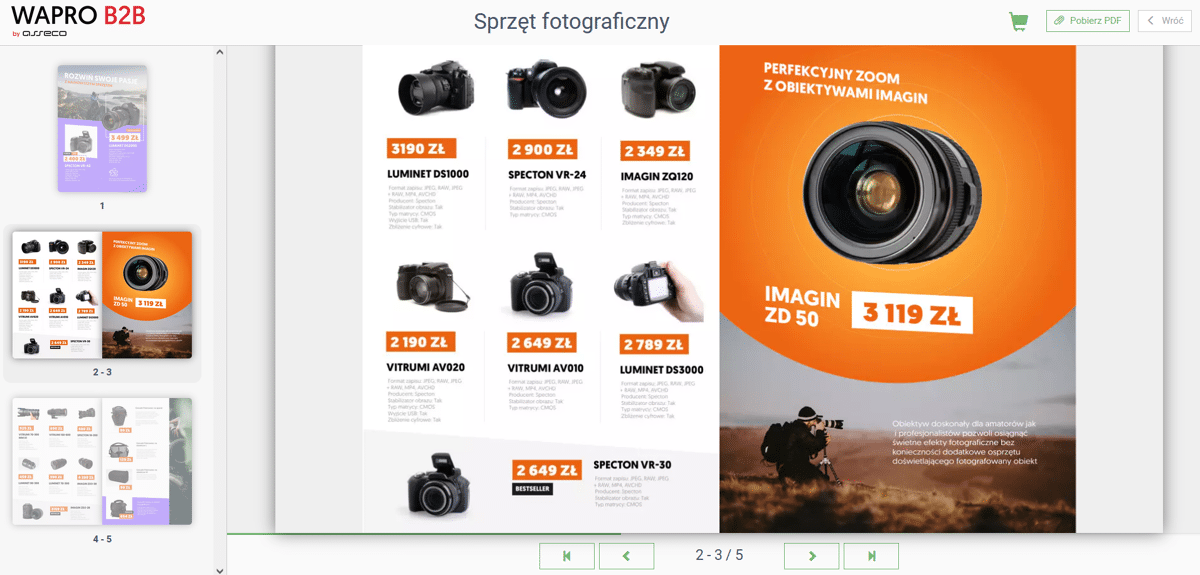
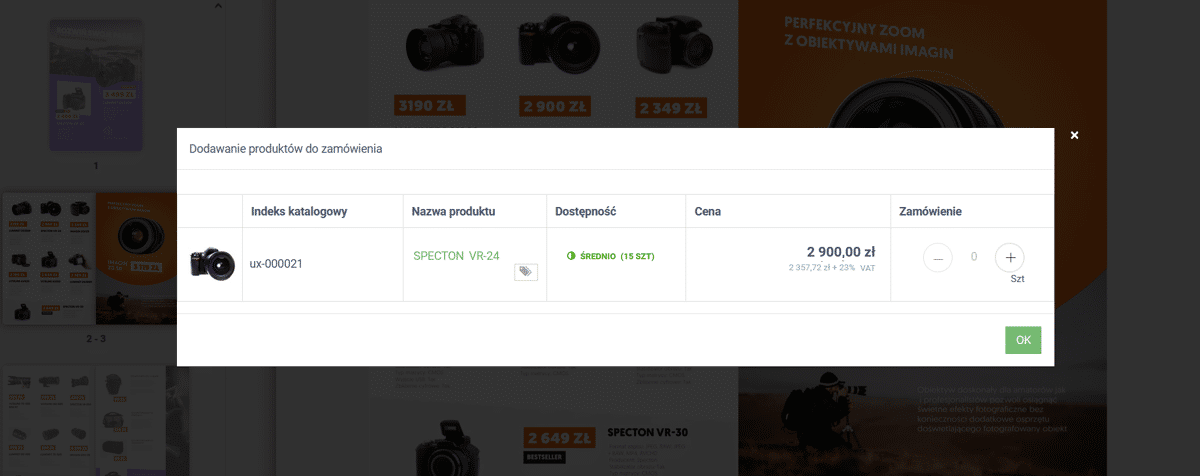
Treści, jakie pojawiają się pod listą dostępnych gazetek można zdefiniować za pomocą wstawki systemowej Pod listą gazetek promocyjnych ().