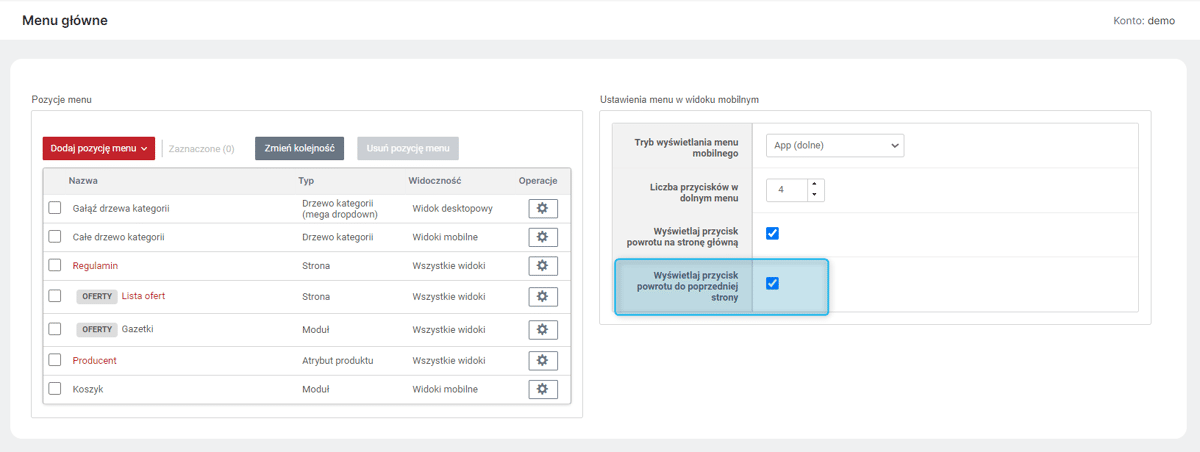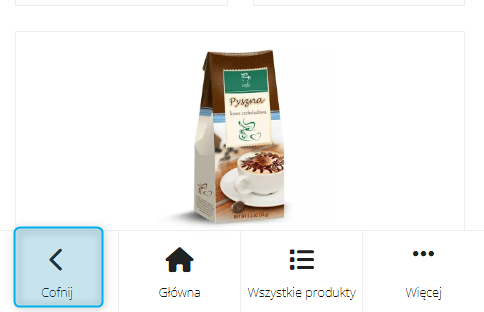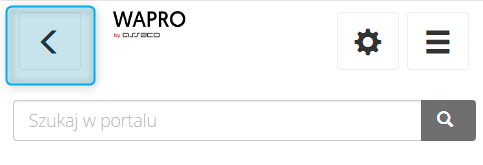Menu główne
Moduł Menu główne znajduje się w Panelu administracyjnym ().
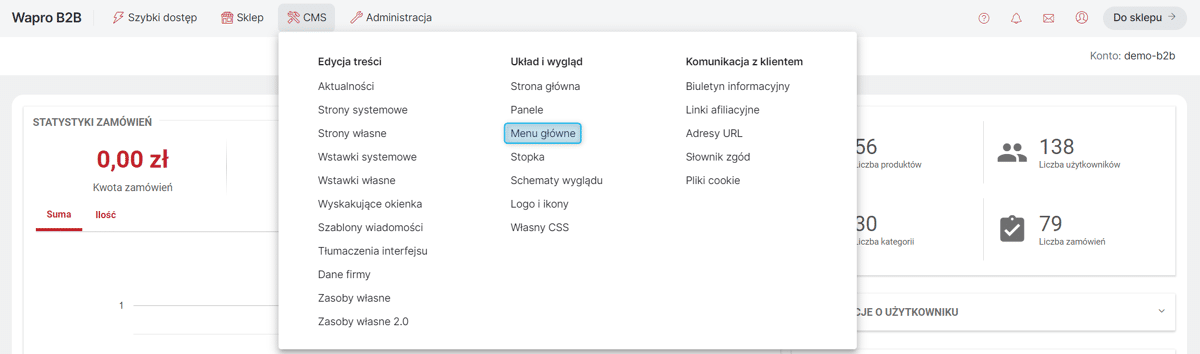
Panel administracyjny WAPRO B2C/B2B/Hybrid daje możliwość zarządzania zawartością menu głównego sklepu. Operator może między innymi dodawać odnośniki do innych stron, zmieniać kolejność elementów w menu, usuwać niepotrzebne pozycje.
Dodawanie pozycji Menu głównego
Aby dodać pozycję Menu głównego, należy wybrać jej typ z listy dostępnej pod przyciskiem Dodaj pozycję menu, a następnie wybrać i skonfigurować pozycje. Do Menu głównego można dodać pozycje typu:
-
etykieta – strona prezentująca produkty należące do konkretnej etykiety,
-
kategoria – strona prezentująca produkty należące do konkretnej kategorii,
-
drzewo kategorii – po najechaniu na ten link pojawia się drzewo kategorii produktów. Mogą to być wszystkie produkty lub jedna wybrana kategoria,
-
drzewo kategorii (mega dropdown) – link, który po najechaniu prezentuje drzewo kategorii produktów. Mogą to być wszystkie produkty lub jedna wybrana kategoria. Dodatkowo zawiera sekcję promocyjną prezentującą produkty lub wstawkę,
-
strona – strony systemowe lub własne,
-
moduł – strony dostarczające określoną funkcjonalność, np. kontakt, koszyk, porównywarka produktów, strefa klienta,
-
zewnętrzny URL – odnośniki prowadzące do stron zewnętrznych,
-
atrybut produktu - możliwość prezentacji wartości wybranego atrybutu słownikowego w postaci listy,
-
wstawka - rozwijalny panel z wstawką własną.
Każda pozycja może znaleźć się w Menu Głównym tylko raz.
Szczegółowy opis pozycji menu i ich konfiguracji znajduje się w rozdziale Konfiguracja pozycji Menu głównego.
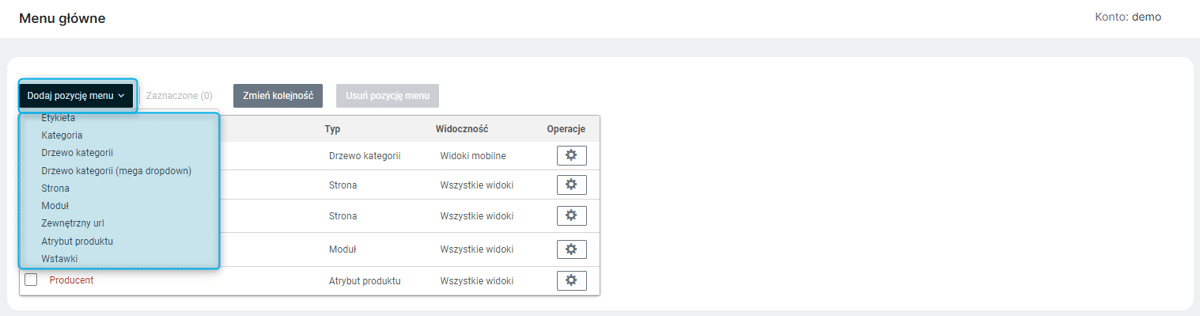
Grupowanie pozycji Menu głównego
Pozycje menu (z wyjątkiem tych typu Drzewo kategorii, Drzewo kategorii (mega dropdown) i Wstawka) można grupować. W tym celu w trakcie dodawania/edytowania pozycji menu należy rozwinąć listę Grupa i wybrać opcję Nowa grupa. Pojawi się pole, w którym można nadać nazwę grupy. Nazwa ta będzie wyświetlana w menu w Sklepie, a po najechaniu na nią pojawi się lista pozycji przypisanych do grupy. Pojawi się ona też na liście Grupa, tak by można było do niej przypisać kolejne pozycje (wówczas podczas dodawania/edycji pozycji nie wybieramy opcji Nowa grupa a nazwę już utworzonej grupy). W Panelu administracyjnym przypisanie pozycji do grupy jest widoczne na liście pozycji Menu głównego w postaci kafelka z nazwą grupy przed nazwą pozycji. Można usunąć przypisanie pozycji do grupy wybierając w trakcie jego edycji z listy Grupa opcję Brak. Jeśli wszystkie pozycje przypisane do grupy zostaną z niej usunięte zniknie ona z listy Grupa, więc żeby ponownie przypisać pozycje do grupy o tej nazwie należy utworzyć Nową grupę.
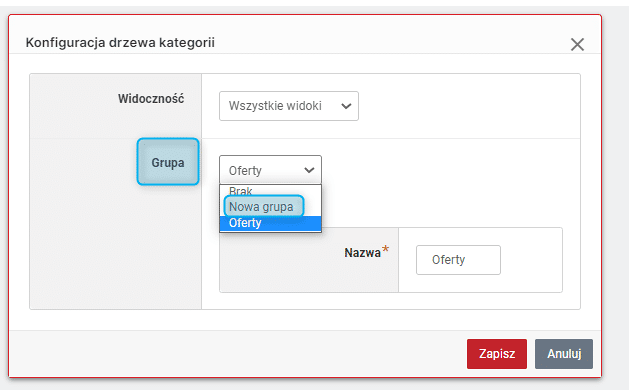
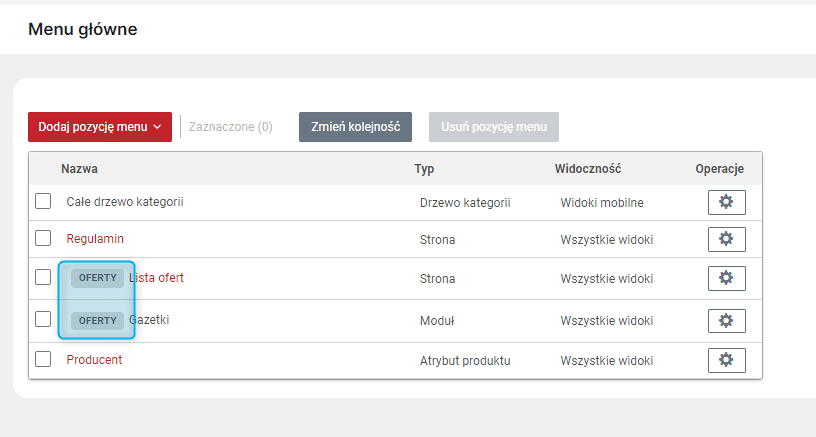
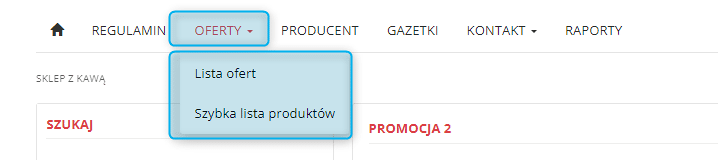
Widoczność pozycji Menu głównego
Podczas dodawania/edycji pozycji można ustawić jej widoczność w zależności od widoku w Sklepie. Pozycja menu może być widoczna tylko w widoku desktopowym, tylko w widoku mobilny lub we wszystkich widokach.
Wybrana opcja jest widoczna na liście pozycji Menu głównego w kolumnie Widoczność.
Edytowanie pozycji Menu głównego
Aby edytować wybraną pozycję Menu głównego należy wybrać opcję Edytuj dostępną pod ikoną koła zębatego w kolumnie Operacje na liście pozycji Menu głównego.
Usuwanie pozycji Menu głównego
Aby usunąć pozycje Menu głównego, należy je zaznaczyć na liście pozycji i wybrać przycisk Usuń pozycję menu dostępny nad listą. Pojawi się komunikat z pytaniem, czy na pewno chcesz je usunąć.
Zmiana kolejności pozycji Menu głównego
Aby zmienić kolejność pozycji w Menu głównym należy nacisnąć przycisk Zmień kolejność znajdujący się nad listą pozycji i przeciągając pozycje ustawić je w pożądanej kolejności a następnie zapisać ustawienie (symbol dyskietki u góry listy lub przycisk Zapisz pod listą).
Konfiguracja pozycji Menu głównego
Etykiety w Menu głównym
Do Menu głównego można dodać etykiety zdefiniowane w Panelu Administracyjnym (). W tym celu należy z listy Dodaj pozycję menu wybrać Etykieta, a następnie w oknie, które się pojawi wybrać jedną nazwę etykiety (po kliknięciu na nią podświetli się) i kliknąć Zapisz. W tym miejscy można zmienić domyślne ustawienia Widoczności i Grupy. Na liście wyboru etykiety znajdują się również te niewidoczne w Sklepie oznaczone symbolem "etykieta ukryta". Etykieta taka nie będzie widoczna w Sklepie do czasu zmiany jej ustawień. Aby ułatwić konfigurację umożliwiono przejście bezpośrednio z listy pozycji Menu głównego do ustawień konkretnej Etykiety w Panelu Administracyjnym klikając w jej nazwę.
Kategorie w Menu głównym
Kategorie produktów w Menu głównym można prezentować za pomocą trzech typów pozycji: Kategoria, Drzewo kategorii i Drzewo kategorii (mega dropdown).
Aby w trakcie konfiguracji wybrać jedną z kategorii podrzędnych, należy rozwinąć ich listę klikając w symbol '+' obok nazwy kategorii nadrzędnej.
Na liście wyboru kategorii znajdują się również te niewidoczne w Sklepie oznaczone symbolem "kategoria nieaktywna". Kategoria taka nie będzie widoczna w Sklepie do czasu zmiany jej ustawień. Aby ułatwić konfigurację umożliwiono przejście bezpośrednio z listy pozycji Menu głównego do konkretnej kategorii klikając w jej nazwę.
Kategoria
Jest odnośnikiem do listy produktów z wybranej kategorii (nadrzędnej lub podrzędnej). Aby dodać ją do Menu głównego, należy wybrać z listy Dodaj pozycję menu wybrać Kategoria, a następnie w oknie, które się pojawi wybrać jedną nazwę kategorii (po kliknięciu na nią podświetli się) i kliknąć Zapisz. W tym miejscy można zmienić domyślne ustawienia Widoczności i Grupy.
Drzewo kategorii
Jest to rozwijalna wielopoziomowa lista kategorii produktów. Może dotyczyć wszystkich kategorii albo jednej wybranej (nadrzędnej lub podrzędnej). Aby dodać ją do Menu głównego, należy wybrać z listy Dodaj pozycję menu wybrać Drzewo kategorii, a następnie w oknie, które się pojawi wybrać Wszystkie kategorie lub jedną nazwę kategorii (po kliknięciu na nią podświetli się) i kliknąć Zapisz. W tym miejscy można zmienić domyślne ustawienia Widoczności.
Jeśli wybrana Kategoria nie ma Kategorii podrzędnych wyświetli się w Menu jako odnośnik do listy Produktów z danej Kategorii z podaną w nawiasie liczbą znajdujących się na liście Produktów.
Można ograniczyć ilość poziomów Kategorii wyświetlanych w Menu. Opcja Ograniczenie wyświetlania hierarchii kategorii (Menu główne) jest dostępna w zakładce Prezentacja oferty ().
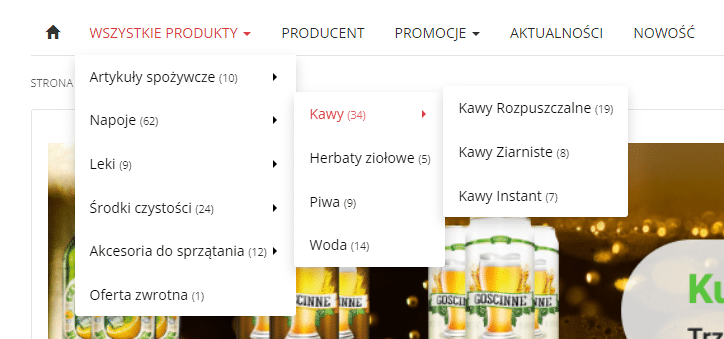
Drzewo kategorii (mega dropdown)
Jest to bardziej rozbudowana forma drzewa kategorii. Może dotyczyć wszystkich kategorii albo jednej wybranej (nadrzędnej lub podrzędnej). Ze względu na specyfikę ustawień Drzewa kategorii (mega dropdown) nie jest zalecane wybieranie kategorii, która nie ma kategorii podrzędnych. W celu dodania do Menu głównego, należy wybrać z listy Dodaj pozycję menu wybrać Drzewo kategorii(mega dropdown), a następnie w oknie, które się pojawi wybrać Wszystkie kategorie lub jedną nazwę kategorii (po kliknięciu na nią podświetli się) i kliknąć Zapisz. W tym miejscy można zmienić domyślne ustawienia Widoczności, Konfigurację układu oraz ustawienia Sekcji promocyjnej. Drzewo kategorii (mega dropdown) może być prezentowane w układzie poziomym lub pionowym.
Układ poziomy to lista prezentująca maksymalnie dwa poziomy kategorii na jednym panelu wyświetlającym się po najechaniu na nazwę kategorii (lub Wszystkie produkty). Do panelu można również dodać sekcję promocyjną w postaci wstawki własnej lub karuzeli produktów. Po wybraniu z listy Treść opcji Wstawki pojawi się lista Dostępne wstawki z wcześniej zdefiniowanymi wstawkami własnymi (), które przeciągając można umieścić na liście Wyświetlane wstawki. Jeśli wybierzemy więcej wstawek wyświetlane będą w postaci karuzeli. Wstawka/wstawki mogę być wyświetlane z prawej lub lewej strony listy kategorii (opcja Położenie). Drugą opcją dostępną na liście Treść są Produkty. Jest to karuzela produktów (od 1 do 10 zgodnie z wartością wpisaną Liczba wyświetlanych) wyświetlana z prawej lub lewej strony listy kategorii (opcja Położenia). Wyświetlane produkty można ograniczyć do jednej etykiety zaznaczając opcję Ogranicz wyświetlane produkty do etykiety i wybierając etykietę z listy.
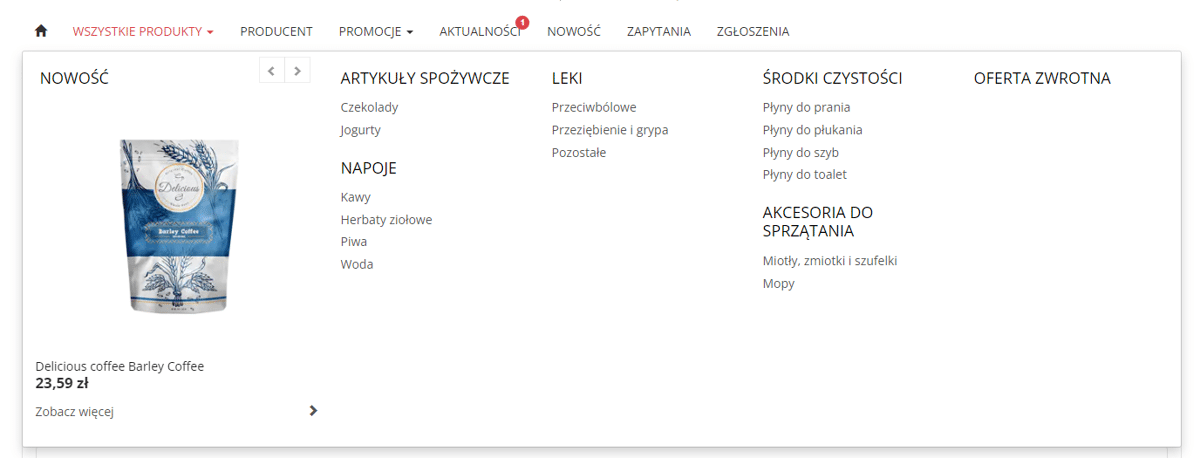
Układ pionowy drzewa kategorii (mega dropdown) składa się z dwóch paneli - pierwszy wyświetla się po najechaniu na nazwę kategorii (lub Wszystkie produkty) i jest listą kategorii nadrzędnych. Po najechaniu na nazwę takiej kategorii z prawej strony wyświetli się drugi panel z kolejnymi dwoma poziomami kategorii. Na panelu tym może wyświetlić się zdjęcie kategorii (jeśli zaznaczona zostanie opcja Widoczne zdjęcia kategorii). Jeśli kategoria nie ma dodanego zdjęcia wyświetli się zdjęcie pierwszego produktu z kategorii. W układzie pionowym w Sekcji promocyjnej można dodać wstawkę własną przeciągając ją z listy Dostępne wstawki do Wyświetlane wstawki. W tym układzie na panelu może znajdować się tylko jedna wstawka wyświetlana pod listą kategorii na drugim panelu.
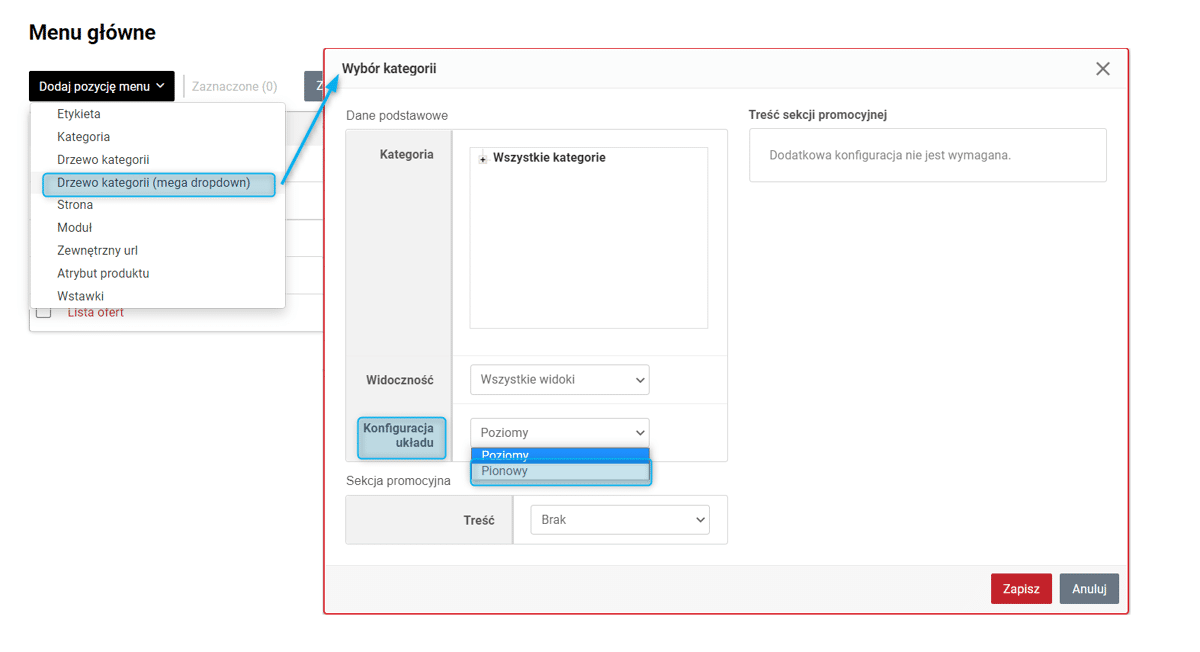
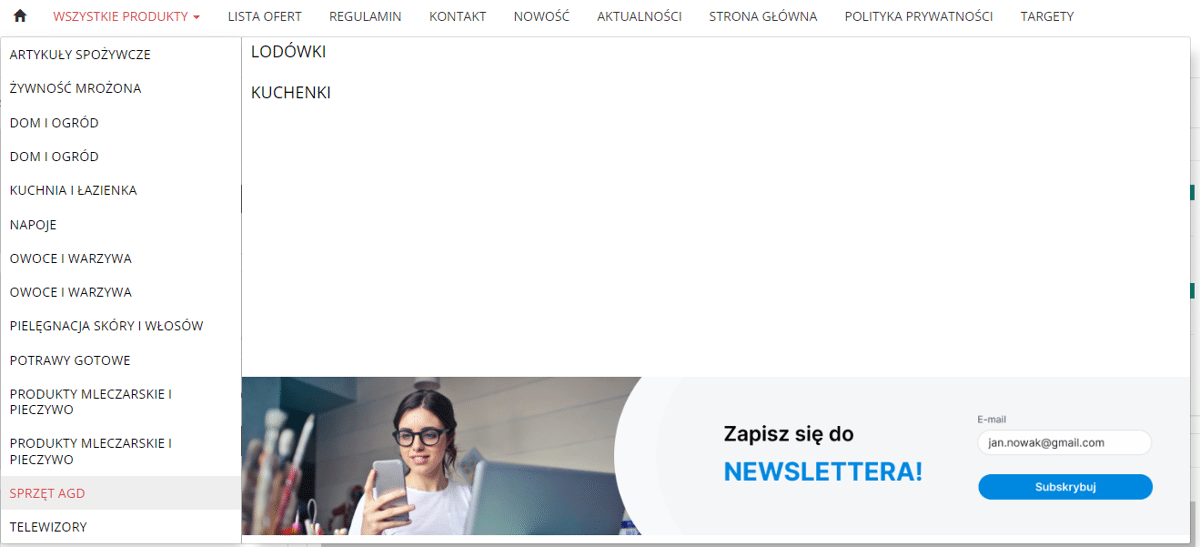
Strony w Menu głównym
Do Menu głównego można dodać strony systemowe lub własne zdefiniowane w Panelu Administracyjnym ( ). W tym celu należy wybrać z listy Dodaj pozycję menu wybrać Strona, a następnie w oknie, które się pojawi wybrać jedną nazwę strony (po kliknięciu na nią podświetli się) i kliknąć Zapisz. W tym miejscy można zmienić domyślne ustawienia Widoczności i Grupy. Na liście wyboru stron własnych znajdują się również te niewidoczne w Sklepie oznaczone symbolem "Strona nieaktywna". Strona taka nie będzie widoczna w Sklepie do czasu zmiany jej ustawień. Aby ułatwić konfigurację umożliwiono przejście bezpośrednio z listy pozycji Menu głównego do ustawień konkretnej strony w Panelu Administracyjny klikając w jej nazwę.
Moduły w Menu głównym
Do Menu głównego można dodać moduły dostarczające określone funkcjonalności. W tym celu należy wybrać z listy Dodaj pozycję menu wybrać Moduł, a następnie w oknie, które się pojawi wybrać jedną nazwę strony i kliknąć Zapisz. W tym miejscy można zmienić domyślne ustawienia Widoczności i Grupy.
Dostępność modułów jest zależna od konfiguracji Sklepu.
Zewnętrzny URL w Menu głównym
Do Menu głównego można również dodać odnośnik do strony zewnętrznej. W tym celu należy wybrać z listy Dodaj pozycję menu wybrać Zewnętrzny URL, a następnie w oknie, które się pojawi podać nazwę, która wyświetli się w sklepie oraz adres URL. W tym miejscy można zdecydować czy strona, do której kieruje odnośnik ma otwierać się w nowym oknie i zmienić domyślne ustawienia Widoczności i Grupy.
Atrybuty w Menu głównym
Do Menu głównego można dodać atrybuty zdefiniowane w Panelu Administracyjnym (). W tym celu należy z listy Dodaj pozycję menu wybrać Atrybut produktu, a następnie w oknie, które się pojawi wybrać jedną nazwę atrybutu (po kliknięciu na nią podświetli się) i kliknąć Zapisz. W tym miejscy można zmienić domyślne ustawienia Widoczności i Grupy. Na liście wyboru atrybutu znajdują się również te niewidoczne w Sklepie oznaczone symbolem "atrybut produktu nieaktywny". Atrybut taki nie będzie widoczny w Sklepie do czasu zmiany jego ustawień. Aby ułatwić konfigurację umożliwiono przejście bezpośrednio z listy pozycji Menu głównego do ustawień konkretnego atrybutu w Panelu Administracyjnym klikając w jego nazwę.
Wstawki w Menu głównym
Do Menu głównego można dodać wstawki własne zdefiniowane w Panelu Administracyjnym ( ). W tym celu należy z listy Dodaj pozycję menu wybrać Wstawki, a następnie w oknie, które się pojawi wybrać jedną wstawkę (po kliknięciu na nią podświetli się) i kliknąć Zapisz. Domyślnie wstawka będzie widoczna we wszystkich widokach, ustawienie to można zmienić korzystając z opcji Edytuj pod ikoną Operacji. Na liście wyboru wstawek znajdują się również te niewidoczne w Sklepie oznaczone symbolem "wstawka nieaktywna". Wstawka taka nie będzie widoczna w Sklepie do czasu zmiany jej ustawień. Aby ułatwić konfigurację umożliwiono przejście bezpośrednio z listy pozycji Menu głównego do ustawień konkretnej wstawki w Panelu Administracyjnym klikając w jej nazwę.
Ustawienia Menu dla widoku mobilnego
W module Menu główne dostępna jest też sekcja Ustawienia menu w widoku mobilnym, która umożliwia konfigurowanie Menu dla widoku mobilnego Sklepu. Menu mobilne może być wyświetlane w jednym z trzech trybów: Web (górne), App (dolne) lub APP (dolne) +akcje na górze. W menu widoczne są pozycje z ustawioną Widocznością: Wszystkie widoki lub Widoki mobilne.
| Tryby App (dolne) i App (dolne) + akcje na górze nie obsługują pozycji menu Drzewo kategorii (mega dropdown). Jeśli więc ta pozycja jest wykorzystywana dla widoku desktopowego i równocześnie, dla widoku mobilnego używany będzie jeden z trybów App(dolne), do menu powinna być dodana również pozycja Drzewo kategorii z widocznością mobilną. |
W trybie Web (górne) pozycje Menu są wyświetlane po kliknięciu w przycisk (z trzema paskami) w prawym górnym rogu ekranu. Obok pod przyciskiem koła zębatego dostępne są opcje umieszczona na górnym pasku widoku desktopowego np. opcja logowania, zmiana języka itp.
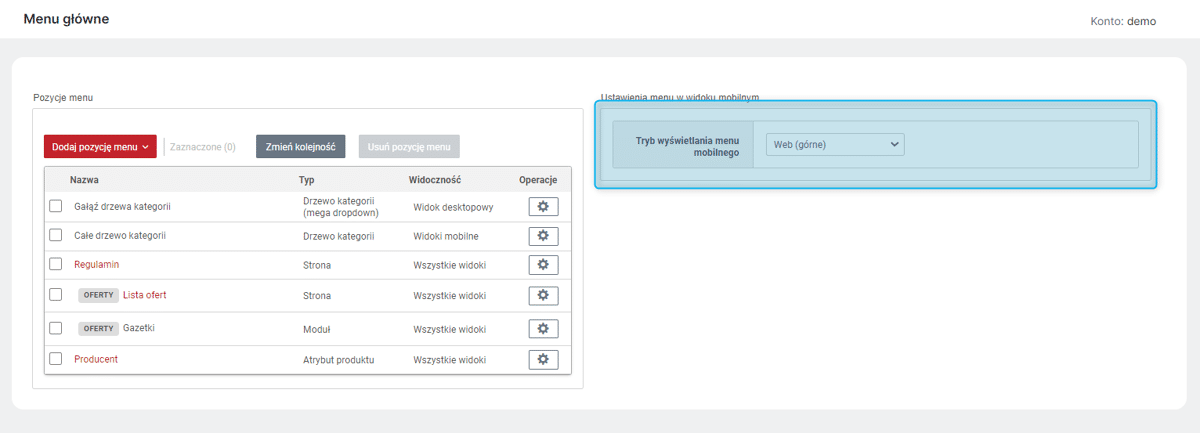
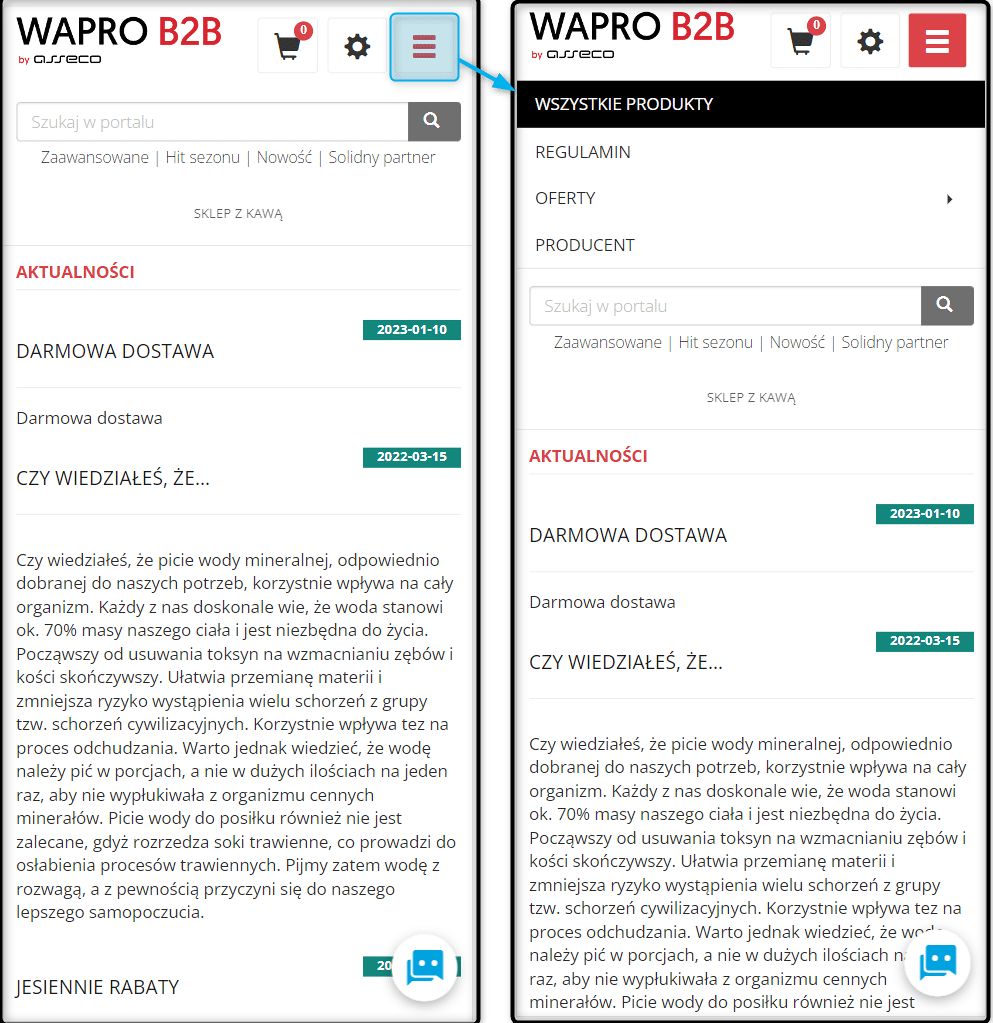
W trybie App (dolne) u dołu ekranu widoczne są przyciski z pozycjami Menu. Liczbę przycisków określa opcja Liczba przycisków w dolnym menu. Może być ich od 2 do 6. Jeśli do menu dodanych jest więcej pozycji niż wybrana liczba przycisków, pojawia się przycisk Więcej. Po jego kliknięciu wysunie się boczny panel z pozostałymi pozycjami. Na panelu tym pojawi się również opcje takie jak zmiana oddziału/magazynu, języka i waluty (jeśli dostępne). Pojawi się tam również informacja o zalogowanym Użytkowniku i opcja wylogowania. Pozycje wyświetlane są w takiej kolejności, w jakiej zostały ułożone w Sekcji Pozycje strony. Pierwszym przyciskiem może być również powrót na stronę główną, o ile zaznaczona zostanie opcja Wyświetlaj przycisk powrotu na stronę główną.
| W trybie App (dolne) nie ma systemowych przycisków. Żeby więc Kupujący miał dostęp do opcji takich jak Koszyk, Logowanie i Rejestracja, Strefa klienta itp. należy dodać je jako pozycje Menu (przycisk Dodaj pozycje menu opcja Moduł w sekcji Pozycja menu) z wybraną widocznością Widoki mobilne. |
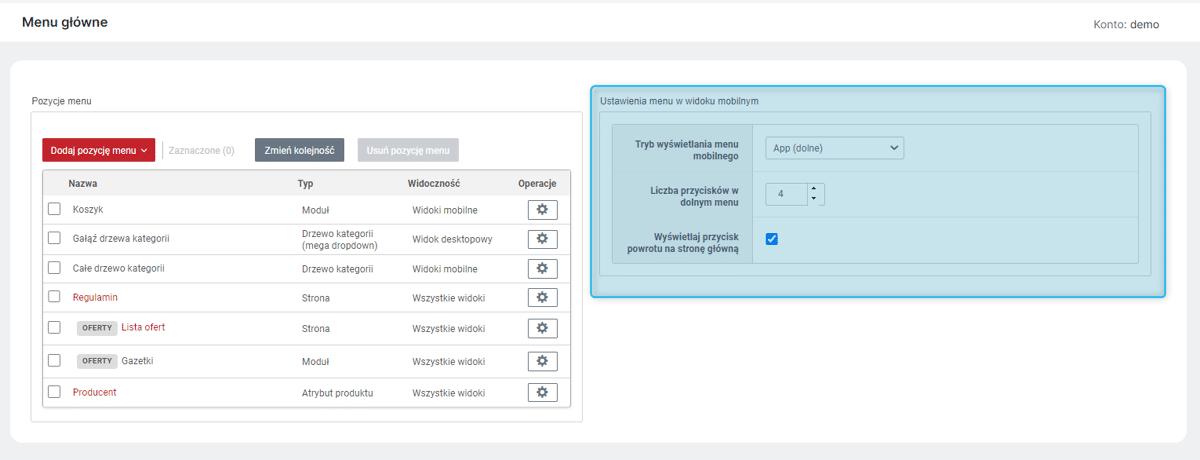
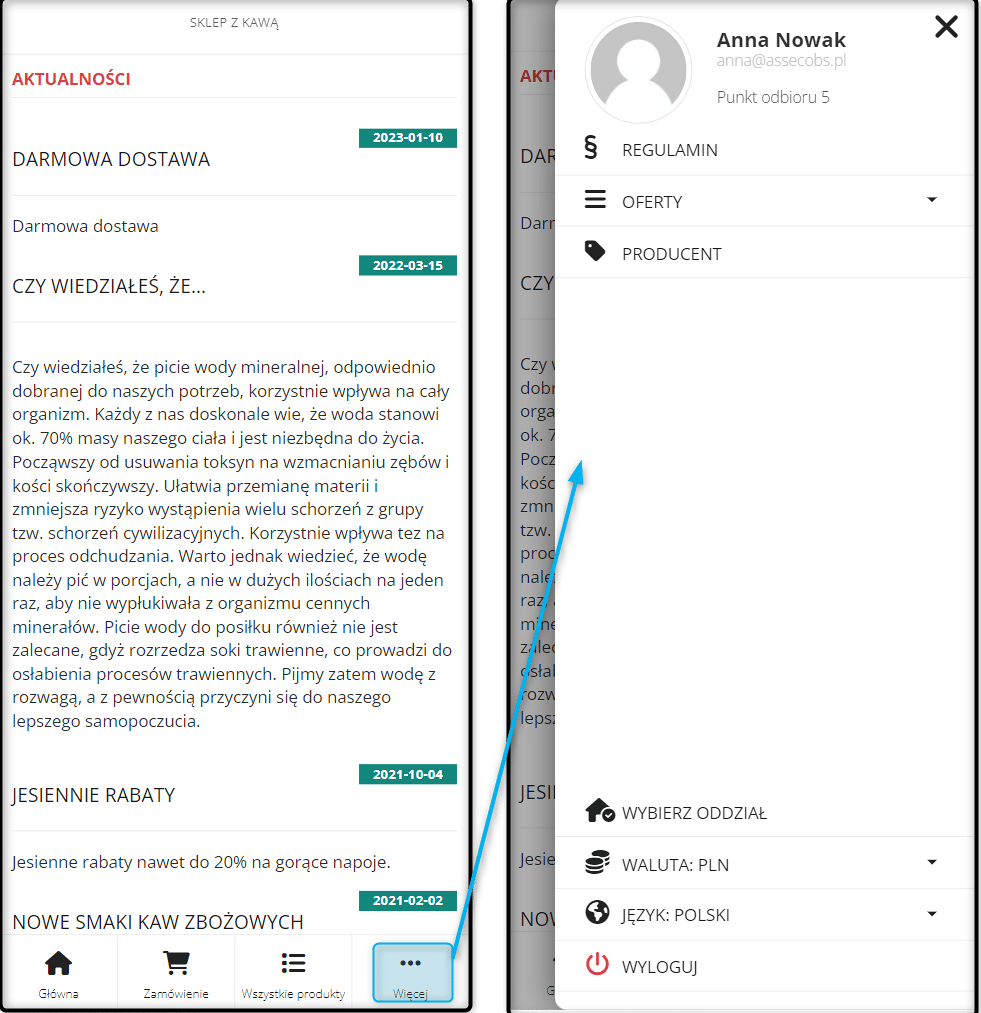
W trybie App(dolne) + akcje na górze u dołu ekranu dostępne są przyciski z opcjami menu, a dodatkowe opcje dostępne są w panelu bocznym, podobnie jak w trybie App (dolne). Dodatkowo na górnej belce mogą być dostępne przyciski systemowe. Mogą to być: Wyszukiwarka, Moje konto, Aktualności, Porównywarka, Przechowalnia, Koszyk. Widoczne będą te przyciski, które zaznaczono w opcji Akcje górnego menu w trakcie konfiguracji widoku mobilnego.
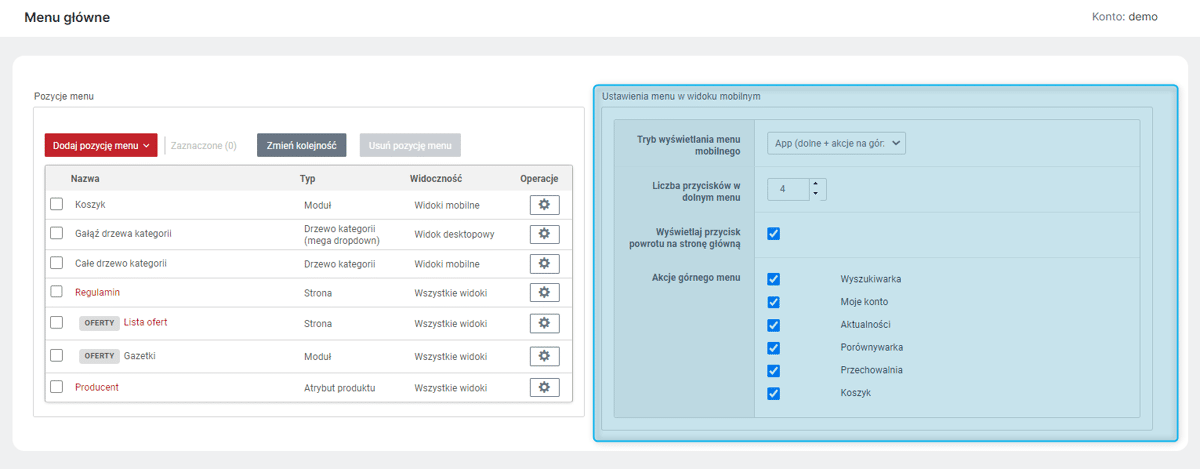

Przycisk powrotu do poprzedniej strony w Menu głównym
W ustawieniach widoku mobilnego w module Menu główne udostępniono opcję Wyświetlaj przycisk powrotu do poprzedniej strony. Jeśli opcja zostanie zaznaczona, w menu w widoku mobilnym pojawi się przycisk, który umożliwi powrót na ostatnią oglądaną stronę Sklepu. Opcja jest dostępna dla wszystkich Trybów wyświetlania menu mobilnego.