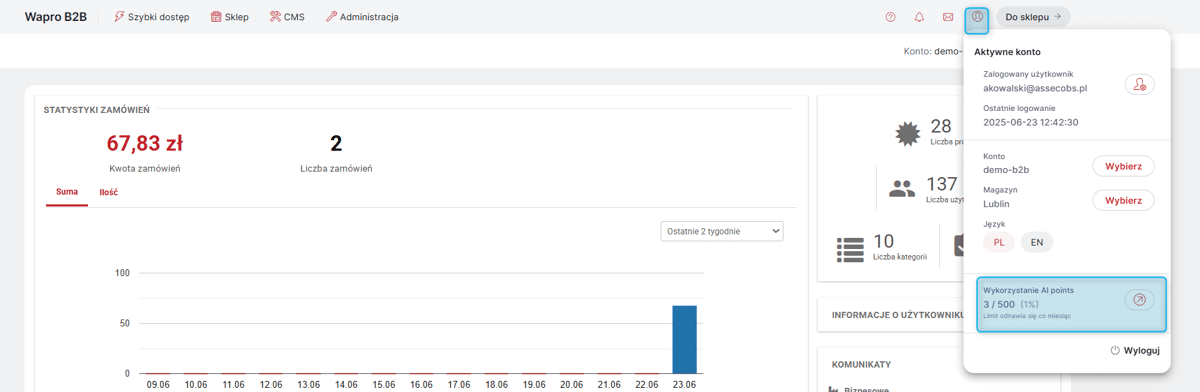Funkcjonalności w modułach
W modułach udostępnionych w nowej technologii zastosowano szereg funkcjonalności usprawniających pracę i pozwalających na dostosowanie modułu do własnych potrzeb.
| Ze względu na specyfikę modułu Kategorie (widok drzewiasty), niektóre funkcjonalności mogą się różnić. Szczegółowe opcje zarządzania tym modułem opisano w rozdziale Kategorie. |
Widok modułu
Moduły można wyświetlać w widoku standardowym lub rozszerzonym. Przycisk Włącz/wyłącz pełną szerokość dostępny jest w prawym górnym rogu, obok nazwy konta. Wybrane ustawienie jest zapamiętywane przy przejściu pomiędzy modułami udostępnionymi w nowej technologii.
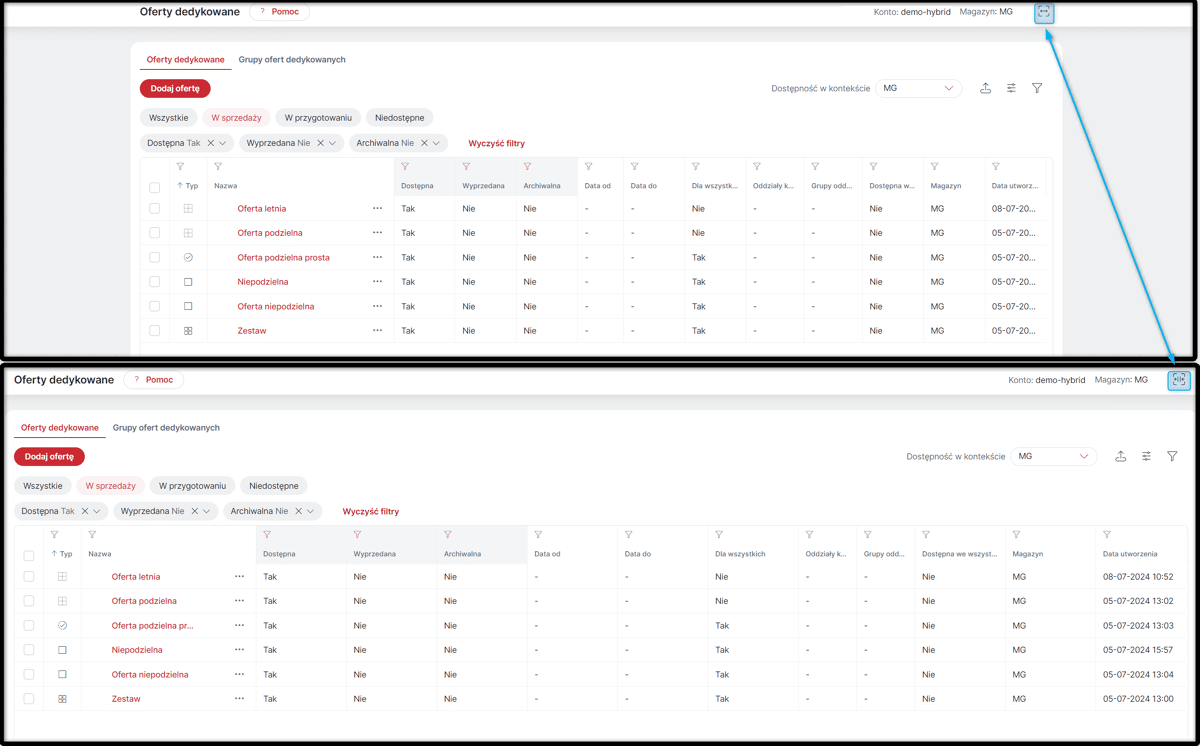
Widok modułów można modyfikować. W prawym górnym rogu nad listą dostępny jest przycisk konfiguracji, pod którym dostępne są opcje:
-
Dopasuj szerokość - pozwala na automatyczne rozciągnięcie kolumn na całą dostępną szerokość okna, jeśli Operator zmieniał ustawienia kolumn, bez zmiany np. nałożonych filtrów. W trybie ustawień domyślnych dopasowanie następuje automatycznie;
-
Widoczność kolumn - pozwala określić, które kolumny mają być widoczne na liście, zależnie od potrzeb zaznaczając/odznaczając je na liście i zapisując konfigurację. W niektórych modułach niektóre kolumny mogą być domyślnie ukryte;
-
Wysokość wiersza — pozwala wybrać spośród opcji — Komfortowy, Standardowy, Skondensowany;
-
Przywróć ustawienia domyślne - wybranie opcji resetuje ustawienia widoku modułu do ustawień domyślnych;
Widok modułu można również modyfikować:
-
zmieniając kolejność kolumn — przeciągając je do wybranego miejsca;
-
zmieniając szerokość kolumn — przesuwając krawędzie kolumn;

Stronicowanie listy
Listy w modułach są stronicowane. Liczbę elementów można zmieniać, wybierając jedną z wartości: 10,20,50,100,200 z rozwijalnej listy na dole strony. Domyślnie wyświetlanych jest sto elementów na stronie.
Pomiędzy stronami można przechodzić: wybierając odpowiedni numer strony lub za pomocą strzałek. Pojedyncza strzałka przenosi na poprzednią/następną stronę. Strzałki podwójne przenoszą na pierwszą/ostatnią stronę.
Na dole listy widoczny jest również licznik elementów.

Zaznaczanie elementów listy
Opcje zaznaczania elementów na liście:
-
pojedynczo poprzez zaznaczenie 'kwadratu' w linii danego elementu;
-
grupowo - zaznaczając wszystkie elementy z danej strony listy;
-
odwracając zaznaczenie - opcja pozwala na równoczesne odznaczenie wybranych elementów i zaznaczenie tych, które dotychczas nie były zaznaczone. Opcja działa tylko w kontekście aktualnie wyświetlonej strony listy.
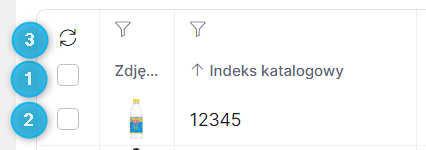
Filtrowanie i sortowanie
Wyświetlaną w module listę można sortować po wybranych wartościach. Jeśli po najechaniu na nagłówek kolumny kursor zmieni się w symbol 'dłoni', oznacza to, że po wartościach z tej kolumny można sortować. Po kliknięciu w dany nagłówek lista zostanie posortowana, a obok nazwy kolumny będzie widoczna strzałka z kierunkiem sortowania. Kolejne kliknięcia w nagłówek pozwalają zmienić kierunek sortowania/wyłączyć sortowanie.
Wartości wyświetlane można filtrować. Panel filtrów dostępny jest pod symbolem lejka w prawym górnym rogu. Po wpisaniu/wybraniu odpowiednich wartości należy zapisać konfigurację - przyciskiem Zapisz lub używając klawisza 'enter'. Można również filtrować wartości z wybranej kolumny, po kliknięciu w symbol 'lejka' na danej kolumnie otwarty zostanie panel filtrów z wyświetlonym właściwym filtrem.
| W przypadku filtrowania po wielu Indeksach katalogowych (np. na liście Produktów), aby umieścić wartości w osobnych wierszach, należy użyć kombinacji klawiszy 'enter+shift'. Wciśnięcie samego klawisza 'enter' nakłada filtr. |
Aktualnie zastosowane filtry są widoczne nad listą. Można je usuwać pojedynczo lub edytować. Aby usunąć wszystkie filtry, należy wybrać opcję Wyczyść filtry, która również jest widoczna nad listą.
Istnieje również opcja zapisywania ulubionych filtrów.
Ulubione filtry
W zmodernizowanych modułach, w panelu filtrów, możliwe jest zapisywanie własnych konfiguracji filtrów. Po ustawieniu konfiguracji filtrów, którą chcemy zapisać, należy kliknąć przycisk Zapisz jako, podać nazwę zapisywanej konfiguracji i potwierdzić Zapisz. Konfiguracja ta będzie dostępna na rozwijalnej liście u góry karty filtrów, a po jej wybraniu można od razu zastosować wybrany zestaw filtrów. Edytując jakąś istniejącą konfigurację, (przy nazwie pojawi się symbol '*'), możemy nadpisać ją (Zapisz) lub utworzyć nową (Zapisz jako). Aby edytować nazwę konfiguracji, należy skorzystać z ikony 'długopisu'. Usuwanie dostępne jest pod ikoną 'kosza'.
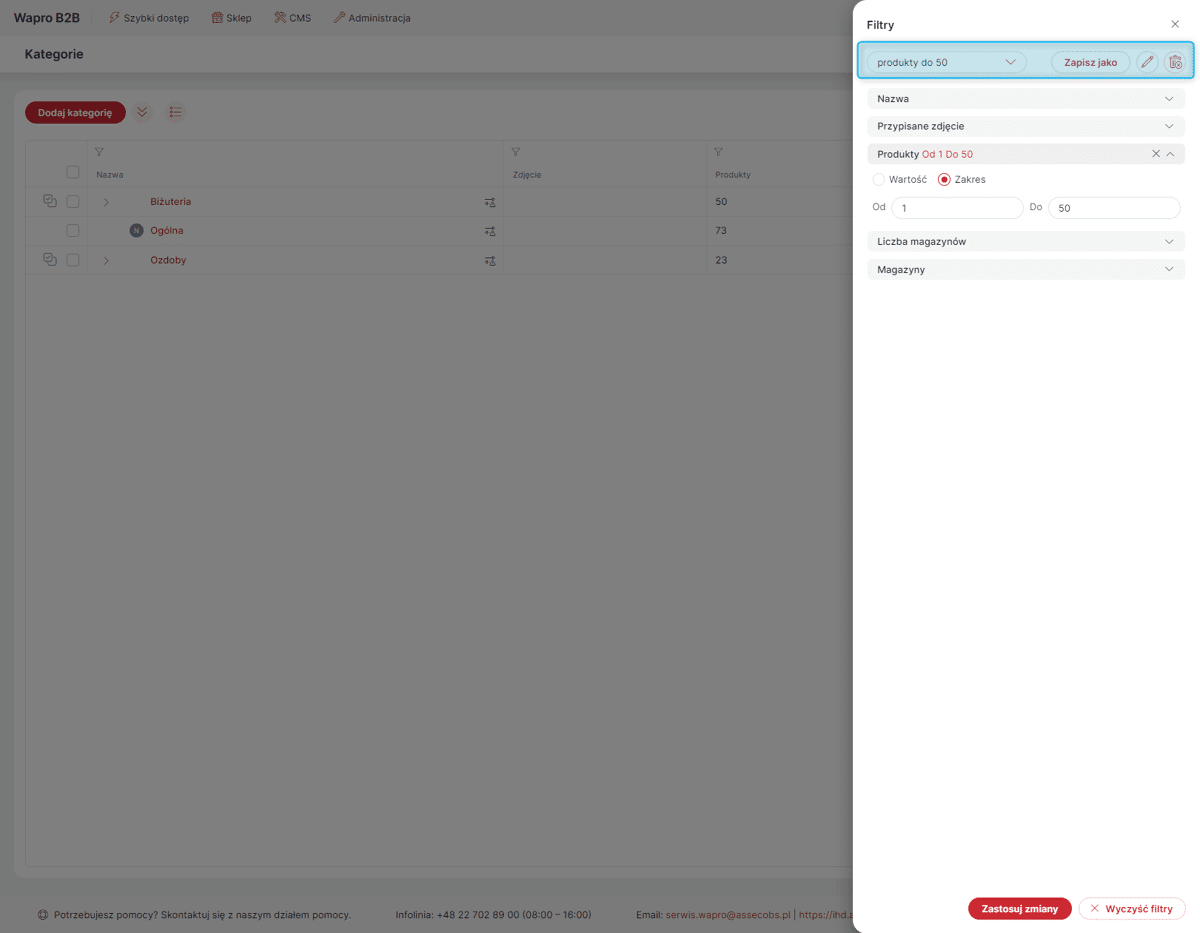
| W niektórych modułach nad listami dostępne są przyciski umożliwiające szybkie wyfiltrowanie określonych typów informacji. Szczegółowe informacje na ten temat opisano w rozdziałach dotyczących poszczególnych modułów. |
Eksport listy
Istnieje możliwość wyeksportowania listy do pliku .xlsx. Służy do tego przycisk w prawym górnym rogu — 'owal ze strzałką do góry'. W pliku znajdą się informacje widoczne na liście. Jeśli na listę zostaną nałożone filtry, wyeksportowane zostaną tylko wyfiltrowane elementy listy.
Tłumaczenia AI
Funkcjonalność pozwala na automatyczne tłumaczenie zawartości wprowadzonej w języku bazowym konta, na inne języki z wykorzystaniem możliwości sztucznej inteligencji.
Usługa jest obecnie dostępna w modułach:
-
Aktualności;
-
Strony systemowe;
-
Strony własne;
-
Wstawki systemowe;
-
Wstawki własne;
-
Szablony wiadomości;
-
Biuletyn informacyjny.
W modułach tych opcja jest dostępna w szczegółach np. Aktualności. Po wybraniu zakładki z językiem innym niż bazowy i wejściu w tryb edycji po prawej stronie dostępny jest nowy przycisk "Przetłumacz automatycznie". Po jego kliknięciu wykonane zostanie tłumaczenie z wykorzystaniem AI, treści umieszczonych w odpowiednich polach w języku bazowym.
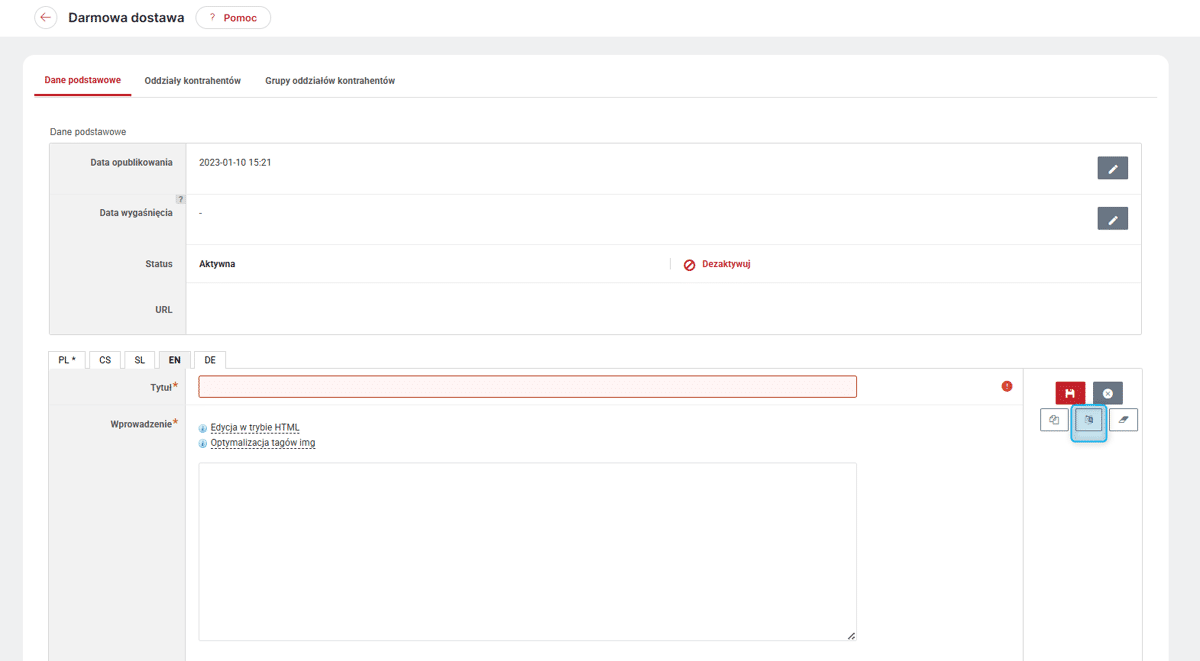
Usługa jest również dostępna w modułach:
-
Produkty,
-
Kategorie,
-
Etykiety.
W modułach tych w celu wygenerowania tłumaczenia, po przejściu do odpowiedniej zakładki, np. Tłumaczenia w szczegółach Produktu lub Dane kategorii w szczegółach Kategorii, należy wybrać jeden z dodatkowych języków i kliknąć przycisk Tłumacz z AI. Wygenerowane zostanie automatyczne tłumaczenie, dla wszystkich treści, które były uzupełnione w języku bazowym. Jeśli jakieś pole było wcześniej uzupełnione również w aktualnie tłumaczonym języku, pojawi się informujący o tym komunikat. Można w nim zaznaczyć, czy pole to ma zostać przetłumaczone automatycznie. Jeśli pole nie zostanie zaznaczone, zachowana zostanie dotychczasowa treść, natomiast pozostałe pola zostaną przetłumaczone.
Przy zakładkach ze skrótami języków widoczne są kropki z oznaczeniem, czy w danym języku dokonano tłumaczenia. Jeśli kropka jest zielona, oznacza to, że wszystkie pola uzupełnione w języku bazowym zostały przetłumaczone również w języku dodatkowym. Jeśli kropka jest czerwona, oznacza to, że nie przetłumaczono danych lub tłumaczenie jest niekompletne.
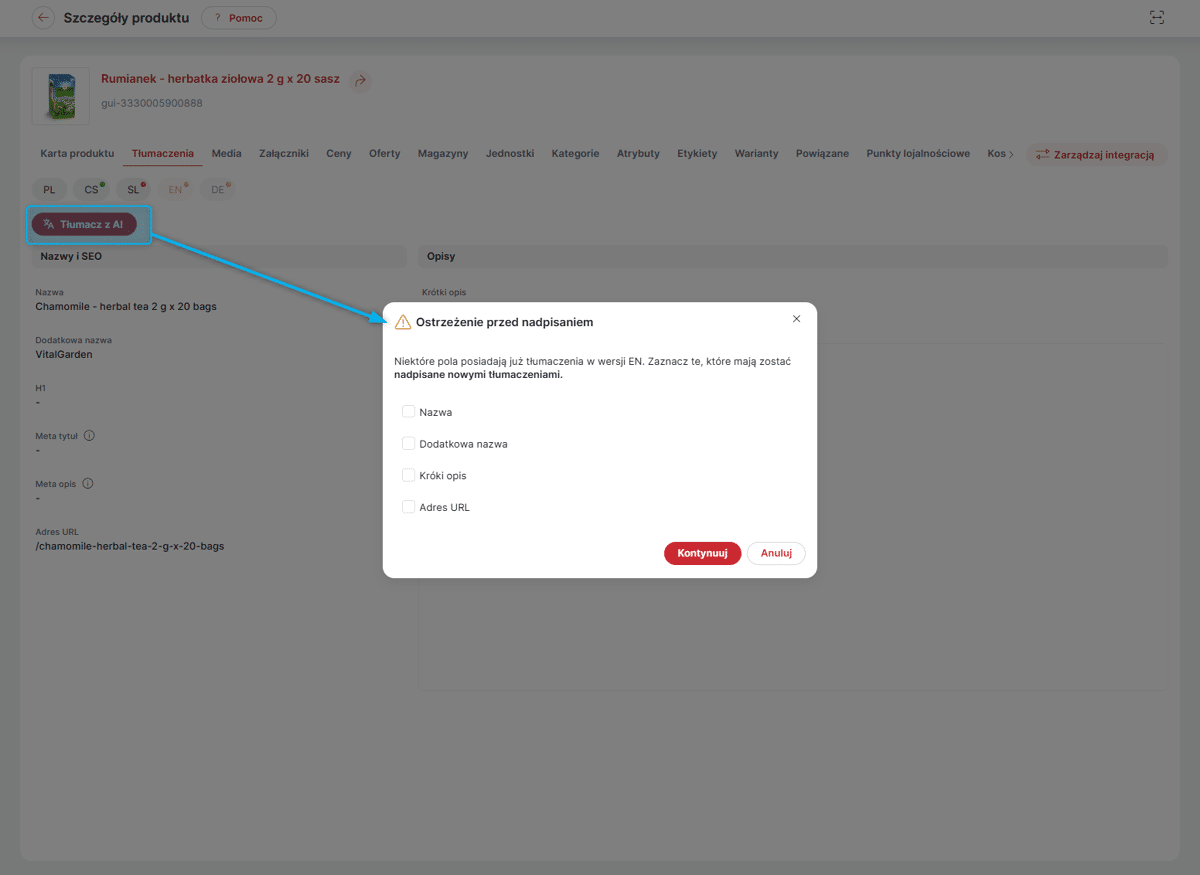
Dostępne języki dodatkowe zależne są od konfiguracji Sklepu.
| Wspieranymi językami dodatkowymi można zarządzać w ustawieniach języków . |
| W celu zapoznania się z usługą została ona udostępniona z podstawowym limitem użycia, pozwalających na korzystanie z usług AI. Po przekroczeniu limitu usługa zostanie zablokowana. Limit odnawiany będzie co miesiąc. Dostępna jest również opcja wykupienia zwiększonego limitu użycia. Opcja wykupienia zwiększonego limitu użycia usług AI dostępne jest w Moich rozrachunkach . |
Informacja o zużytych punktach AI dostępna jest w danych konta.