Ustawienia sklepu
Moduł Ustawienia sklepu znajduje się w Menu .
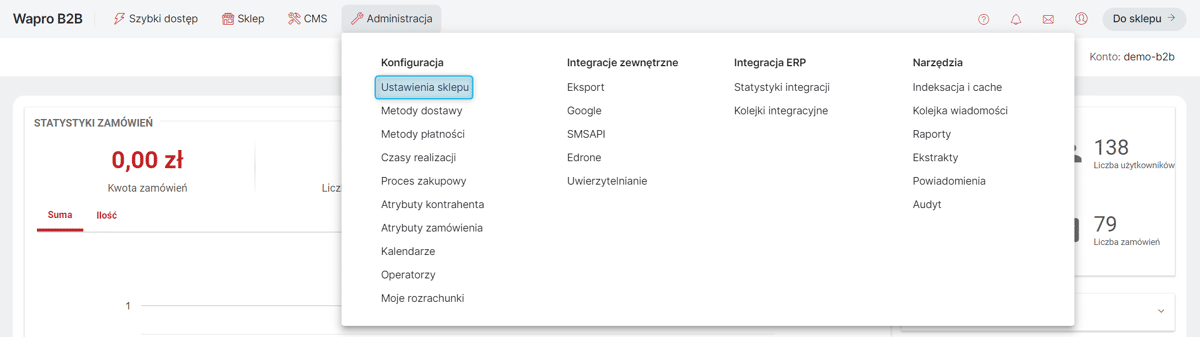
System WAPRO B2C/B2B/Hybrid pozwala na zaawansowaną konfigurację sklepu. Opcje konfiguracyjne zostały podzielone tematycznie na zakładki, odpowiadające różnym aspektom działalności Sklepu.
W ustawieniach Sklepu dostępne są zakładki:
-
Prezentacja oferty – konfiguracja prezentowania kategorii, produktów,
-
Strona produktu - ustawienia widoku karty produktu w sklepie
-
Zdjęcia - ustawienia dotyczące zdjęć produktów,
-
Prezentacja dostępności – sposoby prezentowania produktu lub niedostępności produktu w sklepie,
-
Sprzedaż – konfiguracja zmiennych związanych ze sprzedażą,
-
Proces składania zamówienia – ustawienia dotyczące składania zamówienia,
-
Punkty odbioru osobistego – konfiguracja punktów odbioru osobistego,
-
Limity kupieckie – ustawienia dotyczące limitów (kredytów) kupieckich,
-
Statystyki zamówień – ustawienia dotyczące sposobu wyświetlania statystyk dotyczących najczęściej zamawianych produktów,
-
Waluta i język – dodawanie i edycja walut i języków,
-
Komunikacja z klientem – konfiguracja działania newslettera i formularza kontaktowego,
-
Aktualności - ustawienia dotyczące wyświetlania aktualności w sklepie,
-
Domeny – definiowanie domen, pod którymi dostępny będzie sklep internetowy,
-
Przekierowania 301 – możliwość dodania przekierowania z danego adresu URL na inny,
-
Dostęp – konfiguruje sposoby dostępu do sklepu (włączenie lub wyłącznie możliwości logowania, zakładania nowego konta itp.),
-
Wyszukiwarka – pozwala na konfigurację parametrów związanych z działaniem wyszukiwarki w sklepie,
-
Skrzynka pocztowa – wyświetla informacje dotyczące skrzynki pocztowej w domenie connector–b2b.com i umożliwia zdefiniowanie systemowych adresów e-mail,
-
SEO – opcje związane z pozycjonowaniem strony (SEO – search engine optimization, optymalizacja stron internetowych pod wyszukiwarki),
-
Zamknięcie sklepu – umożliwia zamknięcie sklepu (więcej tutaj: Zamknięcie sklepu),
-
Ustawienia fabryczne – przywracanie ustawień fabrycznych.
Po lewej stronie prezentowana jest lista zakładek ustawień sklepu. Po kliknięciu w konkretną zakładkę po prawej stronie wyświetlone zostaną szczegóły konfiguracji opcji dla tej grupy.
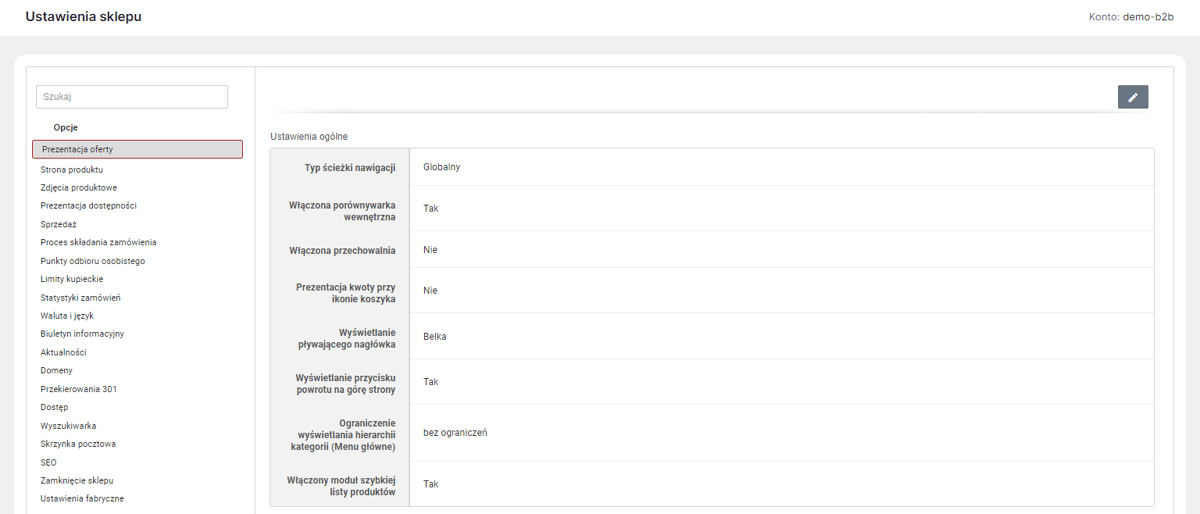
Prezentacja oferty
Ustawienia ogólne
W sekcji dostępne są ustawienia:
-
Typ ścieżki nawigacji
Ścieżka nawigacji prezentuje, gdzie na stronie sklepu znajduje się Kupujący. Możliwe typy ścieżki nawigacji:
-
globalny – ścieżka nawigacji prezentowana jest zaraz pod menu głównym Sklepu, na wszystkich stronach
-
tylko na stronie produktu – ścieżka nawigacji prezentowana jest na karcie Produktu nad jego nazwą.
-
Włączona porównywarka wewnętrzna
Umożliwia włączenie lub wyłączenie dostępu do porównywarki wewnętrznej. Porównywarka pozwala kupującemu na porównanie dowolnej liczby Produktów według ich cech i Atrybutów. Produkty można dodać do Porównywarki z poziomu listy Produktów lub karty Produktu klikając w jej symbol - 'wykres słupkowy'. Ikona Porównywarki wraz z liczbą dodanej do niej Produktów widoczna jest na górnej belce obok ikony Koszyka. Porównywarka może również dodana jako Panel do dowolnego miejsca Sklepu.
-
Włączona przechowalnia
Umożliwia włączenie lub wyłączenie dostępu do Przechowalni. Przechowalnia pozwala na zapamiętanie listy Produktów w celu późniejszego wykorzystania jej. Produkty do Przechowalni można dodawać z poziomu listy Produktów lub karty Produktu. Ikona przechowalni 'serce' wraz z liczbą dodanych do niej Produktów widoczna jest na górnej belce obok ikony koszyka. Dla zalogowanych Kupujących, z poziomu przechowalni możliwe jest wygenerowanie linku, który może posłużyć do przesłania listy Produktów w Przechowalni innej zalogowanej osobie.
-
Prezentacja kwoty przy ikonie koszyka
Umożliwia włączenie lub wyłączenie widoku kwoty przy ikonie Koszyka w Sklepie.
-
Wyświetlanie pływającego nagłówka
Umożliwia wyłączenie wyświetlania pływającego nagłówka lub wyświetlanie go w postaci belki lub przypinki.
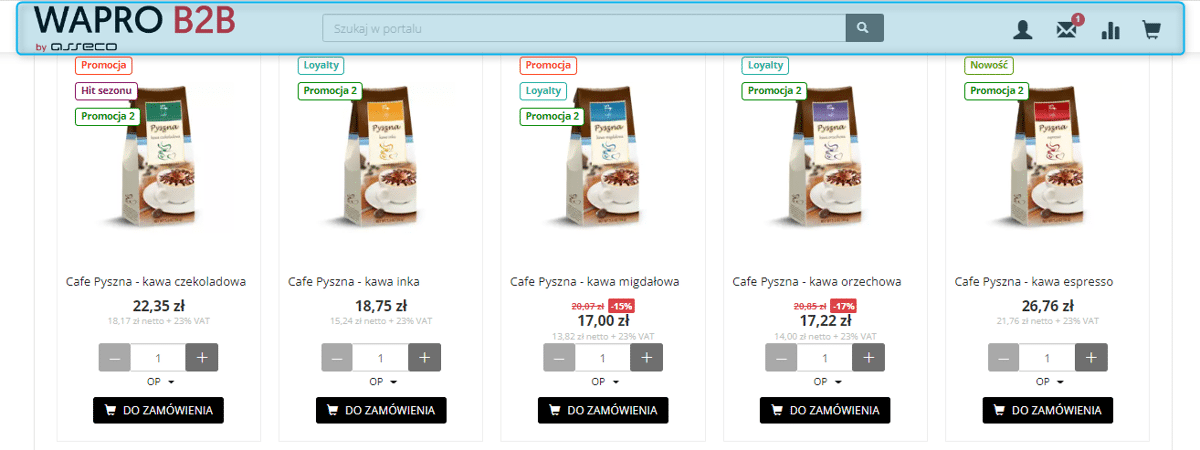
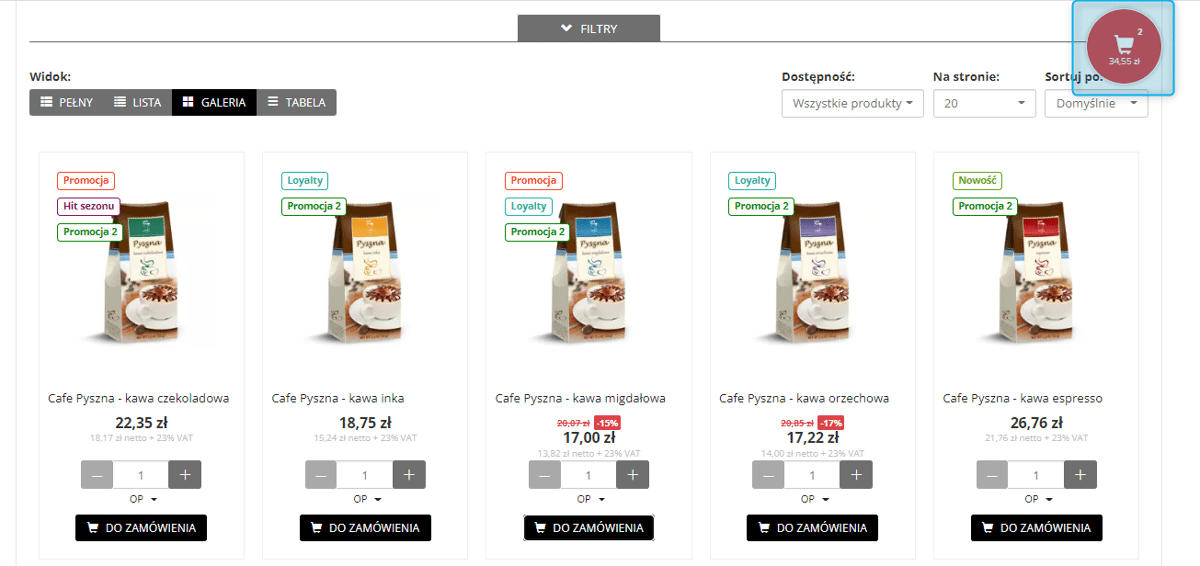
-
Wyświetlanie przycisku powrotu na górę strony
Domyślnie wyświetlanie tego przycisku jest wyłączone. Jeżeli pole zostanie zaznaczone, w sklepie pojawi się przycisk, który umożliwi szybki powrót do początku strony.
-
Ograniczenie wyświetlania hierarchii kategorii (Menu główne)
Pozwala ograniczyć ilość poziomów kategorii widocznej w Menu głównym w sklepie pozycji Kategorie, (o ile dodana). Domyślnie ustawiona jest opcja Bez ograniczeń.
-
Włączony moduł szybkiej listy produktów
Jeśli zaznaczone dostępny jest moduł Szybka lista produktów. Moduł umożliwia przeglądanie oferty sklepu w postaci tabeli, która ma ułatwić szybkie wyszukiwanie produktów oraz promocji i sprawne składanie zamówień, np. przez pracownika telesprzedaży (podczas telefonicznej obsługi klienta) lub przedstawiciela handlowego zalogowanego na konto użytkownika. Widok produktów w nowym widoku stronicowany jest tak, że na jednej stronie prezentowanych może być nawet do 500 produktów. Wyszukiwanie produktów ułatwiają filtry, które mogą być umieszczone nad listą produktów albo w panelu bocznym. Nad listą produktów znajduje się też panel z Ofertami dedykowanymi.
| Jeśli włączona jest kontrola uprawnień, należy użytkownikom, którzy mają widzieć moduł Szybkiej listy produktów, nadać rolę własną: Operator szybkiej listy produktów — Może tworzyć, zapisywać i składać zamówienia w module szybkiej listy produktów. (). |
-
Aktywuj możliwość filtrowania produktów na podstawie cennika indywidualnego
Konfiguracja pozwala Kupującym na wyfiltrowanie w Sklepie tylko Produktów, dla których mają oni udostępniony Cennik indywidualny. Jeśli opcja zostanie włączona, na górnej belce Sklepu pojawi się przełącznik Tylko produkty z mojego cennika, dzięki któremu kupujący będą mogli decydować czy chcą widzieć tylko Produkty w cenach specjalnych, czy też wszystkie dostępne.
| Po włączeniu opcji konieczna jest reindeksacja Sklepu. Można ją uruchomić klikając w opcję: Przeindeksuj w module Indeksacja i cache . Gdy indeksacja zostanie ukończona, zostanie to pokazane w polu Status indeksacji. |
Cennikami indywidualnymi można zarządzać w module Cenniki .
Wyświetlanie oferty - Ustawienia ogólne
W sekcji dostępne są ustawienia:
-
Kroki stronicowania
Kroki stronicowania definiują ilość produktów wyświetlanych na stronie (np. podczas przeglądania listy produktów). Dostępne ilości muszą być liczbami całkowitymi oddzielonymi przecinkami, np. 25,50,100,200.
-
Liczba ofert dedykowanych na stronie
Pozwala na określenie, w jaki sposób mają być stronicowane Oferty dedykowane wyświetlane w Sklepie. Liczba Ofert na stronie jest zależna od ustawionej w konfiguracji i może przyjmować wartości od 1 do 200.
-
Włączone sortowanie po indeksie katalogowym
Umożliwia sortowanie asortymentu po indeksie katalogowym na stronie sklepu. Gdy zaznaczone można również wybrać Indeks katalogowy (A-Z lub Z-A) jako Domyślne sortowanie artykułów.
-
Włączone sortowanie po dostępnej ilości
Umożliwia dodanie do listy Sortuj po w Sklepie sortowania po Dostępności (rosnąco lub malejąco). Gdy zaznaczone można również wybrać Dostępność (rosnąco lub malejąco) jako Domyślne sortowanie artykułów.
-
Domyślne sortowanie artykułów
Umożliwia skonfigurowanie domyślnego sortowania Produktów w Sklepie, jeśli Kupujący nie wybrał innego sposobu sortowania. (Strona sklepu zapamiętuje ostatnio wybrany przez kupującego sposób sortowania artykułów). Dostępne są opcje:
-
Nazwa (A-Z lub Z-A),
-
Cena (od najtańszych lub od najdroższych),
-
Indeks katalogowy (A-Z lub Z-A) - jeśli zaznaczono Włączone sortowanie po indeksie katalogowym,
-
Data (od najnowszych lub od najstarszych)'
-
Dostępność (rosnąco lub malejąco) - jeśli zaznaczono Włączone sortowanie po dostępnej ilości.
| Kolejnością Produktów w Kategoriach, Etykietach, Wariantach i Ofertach dedykowanych można również zarządzać indywidualnie na ich listach Pozycji. |
-
Dodatkowe sortowanie w przypadku tych samych produktów lub tej samej trafności wyników wyszukiwania
Umożliwia skonfigurowanie dodatkowego sortowania produktów w Sklepie, jeśli wyniku domyślnego sortownia kilka pozycji ma tą samą wartość. Dostępne są opcje:
-
Nazwa (A-Z lub Z-A),
-
Cena (od najtańszych lub od najdroższych),
-
Indeks katalogowy (A-Z lub Z-A) - jeśli zaznaczono Włączone sortowanie po indeksie katalogowym,
-
Data (od najnowszych lub od najstarszych)'
-
Dostępność (rosnąco lub malejąco) - jeśli zaznaczono Włączone sortowanie po dostępnej ilości.
-
Aktywne linki dla wartości atrybutów
Za pomocą tego ustawienia można sterować aktywnością linków dla wartości Atrybutów przy prezentacji Produktów w Sklepie. Jeśli opcja jest włączona, po kliknięciu w wartość Atrybutu dla danego Produktu wyświetlona zostanie strona z listą Produktów, do których przypisano tą samą wartość danego Atrybutu np. wszystkie Produkty w kolorze czerwonym.
| Linki dla wartości Atrybutów są wyświetlane tylko dla Atrybutów słownikowych z włączoną widocznością Filtr i/lub Filtr w głównej wyszukiwarce" i/lub _Filtry promowane. |
-
Domyślny link do produktu
Opcja pozwala na określenie, w jaki element na liście Produktów należy kliknąć, aby przejść na kartę danego Produktu. Dostępne są opcje:
-
Nazwa produktu - przejście na kartę Produktu w Sklepie jest dostępne po kliknięciu w nazwę Produktu;
-
Indeks katalogowy produktu - przejście na kartę Produktu jest dostępne po kliknięciu w indeks katalogowy Produktu;
-
Strategia wyświetlania dostępności produktu w innych ofertach
Opcja pozwala na konfigurowanie sposobu wyświetlania informacji o innych ofertach, w których dostępny jest dany Produkt. Informacja taka wyświetlana jest na listach Produktów w Sklepie. Dostępne są opcje:
-
Przycisk - domyślnym sposób wyświetlania. Obok nazwy _ Produktu_ widoczny będzie przycisk: "Sprawdź inne oferty". Po jego kliknięciu wyświetlane jest okno: "Inne oferty zawierające ten produkt", w którym prezentowana jest nazwa danej Oferty, informacja o cenie Produktu w danej Ofercie. Kliknięcie w kafelek z ceną przekierowuje na kartę Produktu w kontekście danej Oferty. W przypadku Ofert dedykowanych dostępny jest dodatkowo przycisk "Szczegóły" pozwalający przejść na kartę danej Oferty.
-
Lista - pozwala na wyświetlanie obok informacji "Sprawdź inne oferty", listy etykietek z nazwami poszczególnych Ofert, w których dostępny jest dany Produkt. Kliknięcie w daną etykietkę wyświetli okno "Dodawanie produktów do zamówienia", z kartą danej Oferty, które umożliwia dodanie do Koszyka Produktów z tej Oferty zgodnie z jej typem/warunkami. Wyjątek stanowi etykietka z nazwą Oferty standardowej, po kliknięciu, w którą wyświetlona zostanie lista wszystkich Ofert, analogicznie jak w domyślnym sposobie wyświetlania.
Dla Ofert dedykowanych w etykietce prezentowana jest Nazwa kodowa danej Oferty. Jeśli dla danej Oferty nie podano Nazwy kodowej, wyświetlana jest Nazwa Oferty. Nazwą i Nazwą kodową danej Oferty można zarządzać w jej szczegółach .
W etykietce z nazwą danej Oferty prezentowana jest informacja o ilości Produktu w Koszyku w ramach danej Oferty.
-
Nie pokazuj - opcja całkowitego wyłączenia prezentacji informacji o innych Ofertach, w których dostępny jest Produkt na listach Produktów.
| Informacje o innych ofertach, w których dostępny jest dany Produkt, można również wyświetlać w postaci sekcji w dowolnym obszarze Karty produktu. W sekcji tej zawsze prezentowana jest lista kafelków analogicznie jak w domyślnym sposobie prezentacji informacji o innych ofertach, w których dostępny jest dany Produkt. |


-
Sposób prezentacji jednostek sprzedaży produktu
Na karcie Produktu w Sklepie, jeśli posiada on widoczne dla Kupujących: Dodatkowe jednostki sprzedaży, domyślnie są one prezentowane w postaci rozwijalnej Listy jednostek.
Możliwa jest również Oddzielna prezentacja jednostek - gdzie na karcie Produktu dostępne są osobne opcje dodawania do Koszyka dla każdej z dostępnych Jednostek sprzedaży.
Opcja pozwala na zmianę sposobu prezentacji jednostek sprzedaży, dla Produktów sprzedawanych w różnych jednostkach. Dostępne są opcje:
-
Lista jednostek - opcja domyślna. Jeśli dany Produkt sprzedawany jest w różnych jednostkach, przy opcji dodania go do Koszyka widoczna jest rozwijalna lista jednostek. Można z niej wybrać jednostkę, w której Produkt ma zostać dodany do Koszyka. Jeśli z listy nie zostanie wybrana inna jednostka, Produkt jest dodawany do Koszyka w "domyślnej jednostce sprzedaży".
-
Oddzielna prezentacja jednostek - opcja pozwala na taką konfiguracją, w której dla każdej jednostki sprzedaży dostępny będzie osobny przycisk dodawania do Koszyka. Przyciski takie będą widoczne wszędzie tam, gdzie istnieje możliwość dodawania Produktów do Koszyka, np. na karcie Produktu, ich liście czy niektórych panelach z Produktami, o ile dany Produkt jest sprzedawany w różnych jednostkach.


Wyświetlanie oferty - Aktywność widoków na liście produktów
W sekcji możliwe jest określenie, które widoki prezentacji listy produktów mają być aktywne na stronie Sklepu. Dostępne opcje to:
-
pełny,
-
lista,
-
galeria,
-
tabela.
Dodatkowo w sekcji dostępne są ustawienia:
-
Domyślny widok prezentujący ofertę
Konfigurując tę opcję ustawia się widok domyślny dla odwiedzających Sklep. Do wyboru są te widoki, które oznaczone zostały jako aktywne. Domyślny widok można ustawić oddzielnie dla widoku desktopowego i mobilnego.
Kupujący odwiedzający sklep może ustawić widok, który najbardziej mu odpowiada.
Dla kont typu HYBRID udostępniono możliwość definiowania Domyślnego widoku prezentującego ofertę-widok desktopowy oraz Domyślnego widoku prezentującego ofertę-widok mobilny osobno dla klientów B2B i B2C.
-
Dodawanie do koszyka z widoku Galeria
Ustawienie określa czy w widoku Galeria mają być widoczne przyciski z określaniem ilości towaru i jego dodawania do koszyka.
Wyświetlanie oferty - Ustawienia widoku Tabela
W sekcji można zdefiniować kolumny, które domyślnie będą się pojawiały w tabelach z prezentacją oferty, oraz ich kolejność.
Widok Tabela można włączyć w ustawieniach Aktywność widoków na liście produktów (). Jeśli nie wybrano inaczej w widoku tym, zastosowana zostanie Konfiguracja domyślna, w której wyświetlane są kolumny zawierające: miniaturkę zdjęcia Produktu, Indeks katalogowy, Nazwę produktu, Dostępność, Cenę, przyciski wybierania ilości i dodawania do koszyka.
W sekcji dostępne są ustawienia:
-
Wyświetlane kolumny
Kolumnami widocznymi w widoku Tabela można zarządzać w opcji Wyświetlane kolumny. Można w niej dodawać i usuwać kolumny z Danymi produktów oraz ich Atrybutami. Po kliknięciu w przycisk dodawania (symbol '+') należy wybrać zakres danych lub Atrybuty, a następnie zaznaczyć wybrane cechy i zapisać. W widoku Tabeli, na liście produktów z danej Kategorii istnieje również opcja ukrywania niektórych Atrybutów za pomocą opcji: Ukryj atrybuty nieprzypisane do kategorii.
| Należy zwrócić uwagę, że w momencie dodania chociaż jednej opcji Danych produktu/Atrybutu, przestaje obowiązywać Konfiguracja domyślna, jeśli więc nadal mają być widoczne zawarte w niej Kolumny, należy dodać je do Wyświetlanych kolumn z listy Danych produktów. |
Podobnie jak pozostałe widoki, również widok Tabela można wybrać jako domyślnie wyświetlany w Sklepie.
-
Ukryj atrybuty nieprzypisane do kategorii
W przypadku widoku listy Produktów w Sklepie Tabela udostępniono opcję Ukryj atrybuty nieprzypisane do kategorii, która ukrywa kolumny z Atrybutami, jeśli nie są one przypisane do danej Kategorii. W ten sposób po przejściu na listę Produktów z danej Kategorii nie będą wyświetlane puste kolumny.
-
Dodawanie do koszyka
Umożliwiono wybór sposobu Dodawania do koszyka w widoku Tabela:
-
Automatyczny, w którym wraz ze zwiększaniem/zmniejszaniem liczby jednostek danego produktu, aktualizowana jest ilość dodana do Koszyka;
-
Ręczny - w którym po wybraniu odpowiedniej ilości należy kliknąć Dodaj do koszyka, analogicznie jak w innych widokach listy Produktów.
Wybór Ręcznego sposobu Dodawania do koszyka ma również wpływ na wyświetlanie w nim Wariantów. Jeśli wśród wyświetlanej listy Produktów, znajdzie się Produkt występujący w kilku Wariantach oraz włączona jest opcja Agreguj produkty w wariancie na liście produktów () wówczas w kolumnie Koszyk zamiast opcji dodania Produktów do koszyka pojawi się komunikat "Sprawdź dostępne warianty" wraz z linkiem do karty danego Wariantu. Przy sposobie Automatycznym Warianty zawsze są rozgrupowane.
Wyświetlanie oferty - Ustawienia wariantów
W sekcji dostępne są ustawienia:
-
Agreguj produkty w wariancie na liście produktów
Jeśli opcja agregowania jest włączona ('Tak'), na listach Produktów widoczny będzie dany Wariant oraz opcja "sprawdź dostępne warianty". Jeśli opcja zostanie wyłączona ('Nie'), na listach będą wyświetlane pojedyncze Produkty niezależnie od tego, czy należą do Wariantu.
Konfiguracja agregowania Wariantów na listach Produktów w Sklepie dotyczy również paneli i slajdów z Produktami, które można dodać do Strony głównej oraz sekcji w konfiguracji Paneli . Jeśli agregowanie jest włączone, a pośród prezentowanych w tych slajdach/panelach Produktów znajdują się takie, które należą do Wariantów, zostaną one zgrupowane również a tych miejscach.
| Jeśli pośród Produktów należących do Wariantu wyświetlanych w panelach/slajdach dodanych do Strony głównej/Paneli nie ma Produktu głównego danego Wariantu, to w przypadku włączonego agregowania mogą one nie być wyświetlane w tych panelach/slajdach. |
| Jeśli na listę Produktów zostaną nałożone filtry, Warianty pozostaną rozgrupowane, o ile nie została równocześnie włączona opcja Agreguj produkty według wariantu przy aktywnych filtrach. |
| Jeśli w konfiguracji Sklepu włączona jest opcja: Pokazuj domyślnie produkty tylko dostępne "od ręki" , będzie to traktowane jako nałożenie filtra, a tym samym warianty pozostaną rozgrupowane. |
Prezentuj produkty z wariantu na liście produktów
Opcja pozwala na prezentowanie dodatkowej listy Produktów należących do Wariantu w widoku "Pełnym" oraz "Lista". Jest dostępna tylko jeśli włączona jest Agregacja produktów w wariancie na liście produktów.
Jeśli do Wariantu należy więcej niż 30 Produktów, nie będą one prezentowane na liście, zamiast tego wyświetli się informacja o możliwości sprawdzenia pozostałych Wariantów.
| Jeśli Wariant jest wyświetlany na liście Produktów należących do danej Kategorii, to przy włączonej prezentacji należących do niego Produktów, będą w niej wyświetlane tylko Produkty, które należą do danej Kategorii. |
-
Pokazuj dane opisowe z produktu głównego wariantu
Podczas wyświetlania zagregowanych Wariantów na liście Produktów prezentowana nazwa, dodatkowa nazwa oraz krótki opis mogą pochodzić z Wariantu lub Produktu głównego danego Wariantu zależnie od wybranej konfiguracji.
Opcja Pokazuj dane opisowe z produktu głównego wariantu jest dostępna tylko jeśli włączona jest Agregacja produktów w wariancie na liście produktów. Jeśli opcja jest włączona ('Tak'), na listach Produktów widoczne będą dane (nazwa, krótka nazwa, opis) Produktu głównego danego Wariantu oraz opcja "sprawdź dostępne warianty". Jeśli opcja zostanie wyłączona ('Nie'), na listach będą wyświetlane dane Wariantu. Jeśli w danych Wariantu nie dodano dodatkowej nazwy/krótkiego opisu, a są one dostępne w danych Produktu głównego, zostaną ona wyświetlona niezależnie od ustawień. I odwrotnie, jeśli dodatkowa nazwa/krótki opis nie są dostępne w danych Produktu głównego, to wyświetlone zostaną te z Wariantu - jeśli dostępne.
| Jeśli dla danego Wariantu nie dodano zdjęcia, jest ono pobierane z Produktu głównego danego Wariantu. |
-
Agreguj produkty według wariantu przy aktywnych filtrach
Opcja: Agreguj produkty według wariantu przy aktywnych filtrach jest dostępna przy włączonej opcji: Agreguj produkty w wariancie na liście produktów. Jeśli wybrana będzie opcja: Agreguj produkty według wariantu przy aktywnych filtrach (Nie), podczas filtrowania Warianty zostaną rozgrupowane, czyli Produkty należące do danego Wariantu wyświetlane będą pojedynczo. Natomiast jeśli włączona zostanie opcja Agreguj produkty według wariantu przy aktywnych filtrach, Warianty podczas filtrowania będą zgrupowane.
Wyświetlanie oferty - Strona kategorii nadrzędnej
W sekcji dostępne są ustawienia:
-
Pokazuj krótki opis
Jeżeli kategoria nadrzędna posiada krótki opis, to może on być prezentowany na jej stronie w sklepie internetowym.
Opisy związane z kategorią wyświetlane są wyłącznie na pierwszych stronach kategorii, by uniknąć powielania treści, co mogłoby wpływać negatywnie na SEO.
-
Pokazuj opis
Jeżeli kategoria nadrzędna posiada opis, to może on być prezentowany na jej stronie w sklepie internetowym.
Opisy związane z kategorią wyświetlane są wyłącznie na pierwszych stronach kategorii, by uniknąć powielania treści, co mogłoby wpływać negatywnie na SEO.
-
Pokazuj podkategorie
Istnieje możliwość prezentowania na stronie kategorii nadrzędnej kategorii jej podrzędnych, co ułatwia przechodzenie przez kategorie.
-
Pokazuj produkty
Jeżeli dla kategorii nadrzędnej zostanie włączona możliwość prezentowania produktów, to zostanie wyświetlona lista produktów pochodzących z kategorii podrzędnych.
-
Produkty tylko z wybranej etykiety
Jeżeli została wybrana opcja prezentowania produktów, możliwe jest ograniczenie ich listy tylko do tych, które są przypisane do konkretnej etykiety.
-
Wybrana etykieta
Wybór etykiety, z której mają być pobrane produkty do prezentowania na liście na stronie kategorii nadrzędnej. Opcja aktywna tylko w przypadku aktywacji opcji Produkty tylko z wybranej etykiety.
-
Domyślna liczba produktów na stronę
Kupujący może sam zdecydować, ile produktów ma być wyświetlanych na stronie, ale istnieje możliwość określenia, jaka ilość jest domyślna dla strony kategorii nadrzędnej. Wybór ilości domyślnej jest ograniczony do wartości zdefiniowanych w opcji Kroki stronicowania ().
Wyświetlanie oferty - Strona kategorii podrzędnej
W sekcji dostępne są ustawienia:
-
Pokazuj krótki opis
Jeżeli kategoria podrzędna posiada krótki opis, to może on być prezentowany na jej stronie w sklepie internetowym.
Opisy związane z kategorią wyświetlane są wyłącznie na pierwszych stronach kategorii, by uniknąć powielania treści co mogłoby wpływać negatywnie na SEO.
-
Pokazuj opis
Jeżeli kategoria podrzędna posiada opis, to może on być prezentowany na jej stronie w sklepie internetowym.
Opisy związane z kategorią wyświetlane są wyłącznie na pierwszych stronach kategorii, by uniknąć powielania treści, co mogłoby wpływać negatywnie na SEO.
-
Domyślna liczba produktów na stronę
Kupujący może sam zdecydować, ile produktów ma być wyświetlanych na stronie, ale istnieje możliwość określenia, jaka liczba jest domyślna dla strony kategorii podrzędnej.
Wybór liczby domyślnej jest ograniczony do wartości zdefiniowanych w opcji Kroki stronicowania ().
Wyświetlanie oferty - Strona kategorii nadrzędnej/Strona kategorii podrzędnej
W sekcji dostępne są ustawienia:
-
Kolejność elementów na stronie kategorii
Umożliwia ustawienie kolejności wyświetlania elementów: Krótki opis, Opis, Podkategorie, Produkty. Krótki opis wyświetlany jest zawsze jako pierwszy. Elementy z wyłączoną widocznością są pomijane przy wyświetlaniu.
-
Opis kategorii domyślnie zwinięty
Opcja Opis kategorii domyślnie zwinięty umożliwia decydowanie czy Opis kategorii, na stronie Kategorii ma być domyślnie zwinięty czy rozwinięty. Zwijanie Opisu kategorii, może być szczególnie przydatne w przypadku długich opisów.
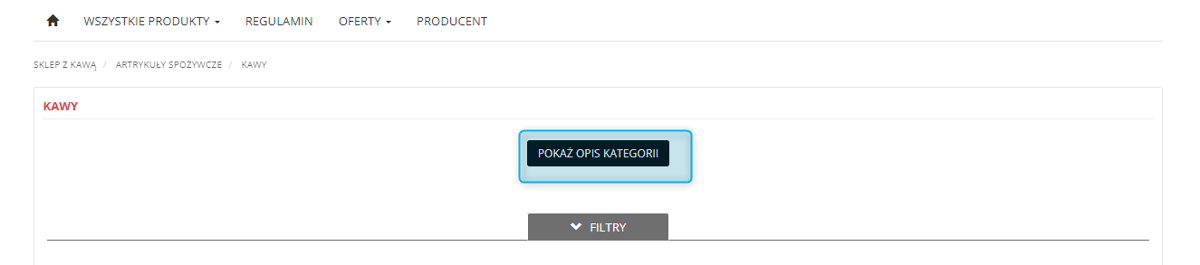
-
Zapamiętaj ostatni wybór sortowania produktów na sesji użytkownika w kontekście
Kupujący ma możliwość zmiany sposobu sortowania wyświetlanych Produktów w Sklepie. Zależnie od wybranego ustawienia zmiany te zostaną zapamiętane w kontekście:
-
Wybranej kategorii - zmiany będą zapamiętane tylko na stronie danej Kategorii;
-
Wszystkich kategorii - zmiany będą widoczne na stronach wszystkich Kategorii.
Strona produktu
Umożliwia konfigurację wyglądu Karty produktu w Sklepie pod względem układu i prezentowanych treści. Dzięki czemu może być on lepiej dostosowany do pełnienia swojej funkcji.
Ustawienia układu
W sekcji dostępne są ustawienia:
-
Galeria zdjęć produktu
Ustawienie lokalizacji miniaturek kolejnych zdjęć produktu. Miniaturki te mogą być wyświetlane obok zdjęcia głównego lub pod nim.
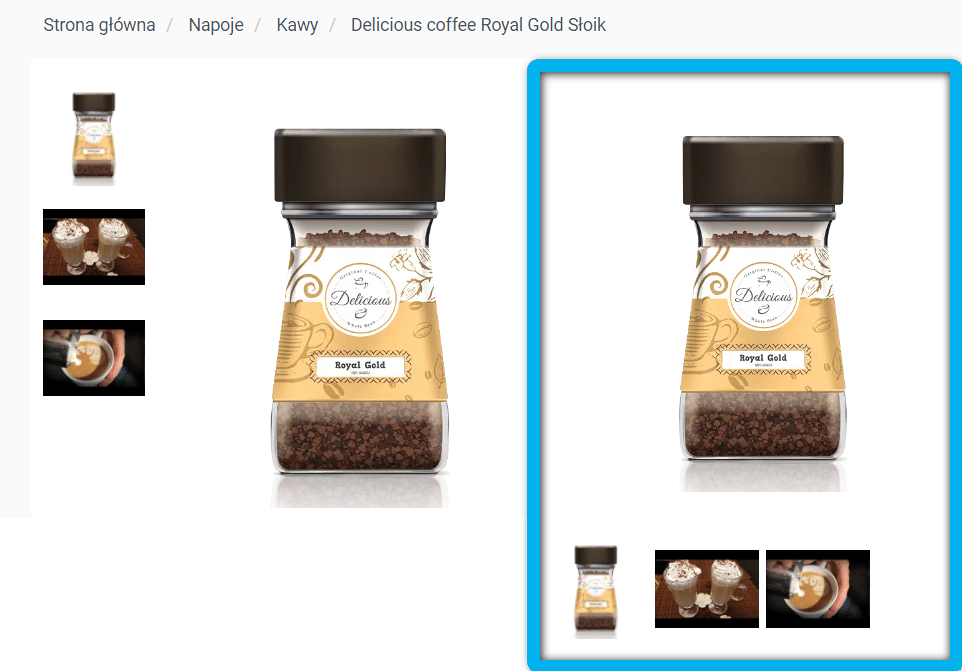
-
Nazwa producenta przy nazwie produktu
Umożliwia zmianę miejsca wyświetlania nazwy producenta na karcie produktu w Sklepie. Po zaznaczeniu opcji Nazwa producenta przy nazwie produktu nazwa producenta zostanie wyświetlona pod nazwą produktu. Aby funkcja działała prawidłowo konieczne jest zaznaczenie na karcie atrybutu Producent widoczności Karta produktu - nagłówek () oraz przypisanie wartości tego atrybutu produktom.
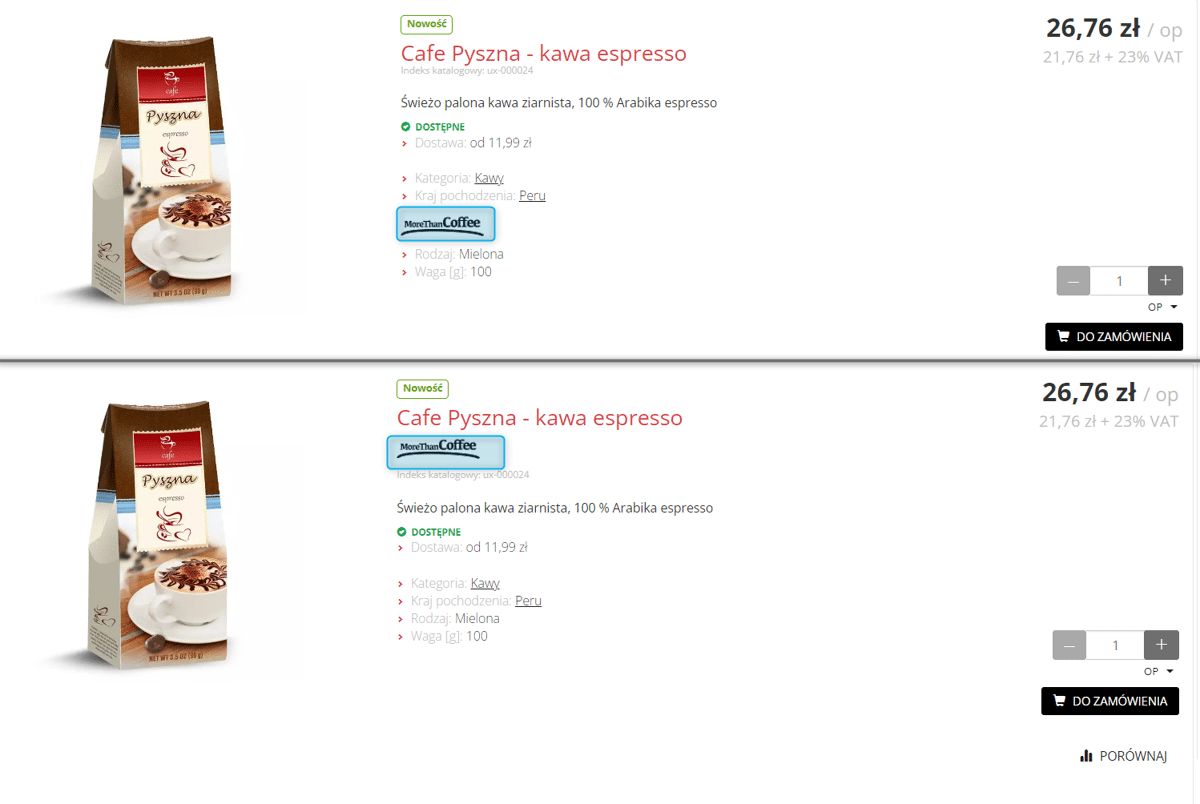
-
Główne informacje o produkcie w prawej kolumnie
Umożliwia zmianę miejsca wyświetlania podstawowych informacji o produkcie (np. nazwa, indeks, etykiety, dostępność) na karcie produktu w Sklepie. Po zaznaczeniu opcji Główne informacje o produkcie w prawej kolumnie zostaną one wyświetlone nad informacjami znajdującymi się domyślnie w prawej kolumnie (np. dodawanie do koszyka).
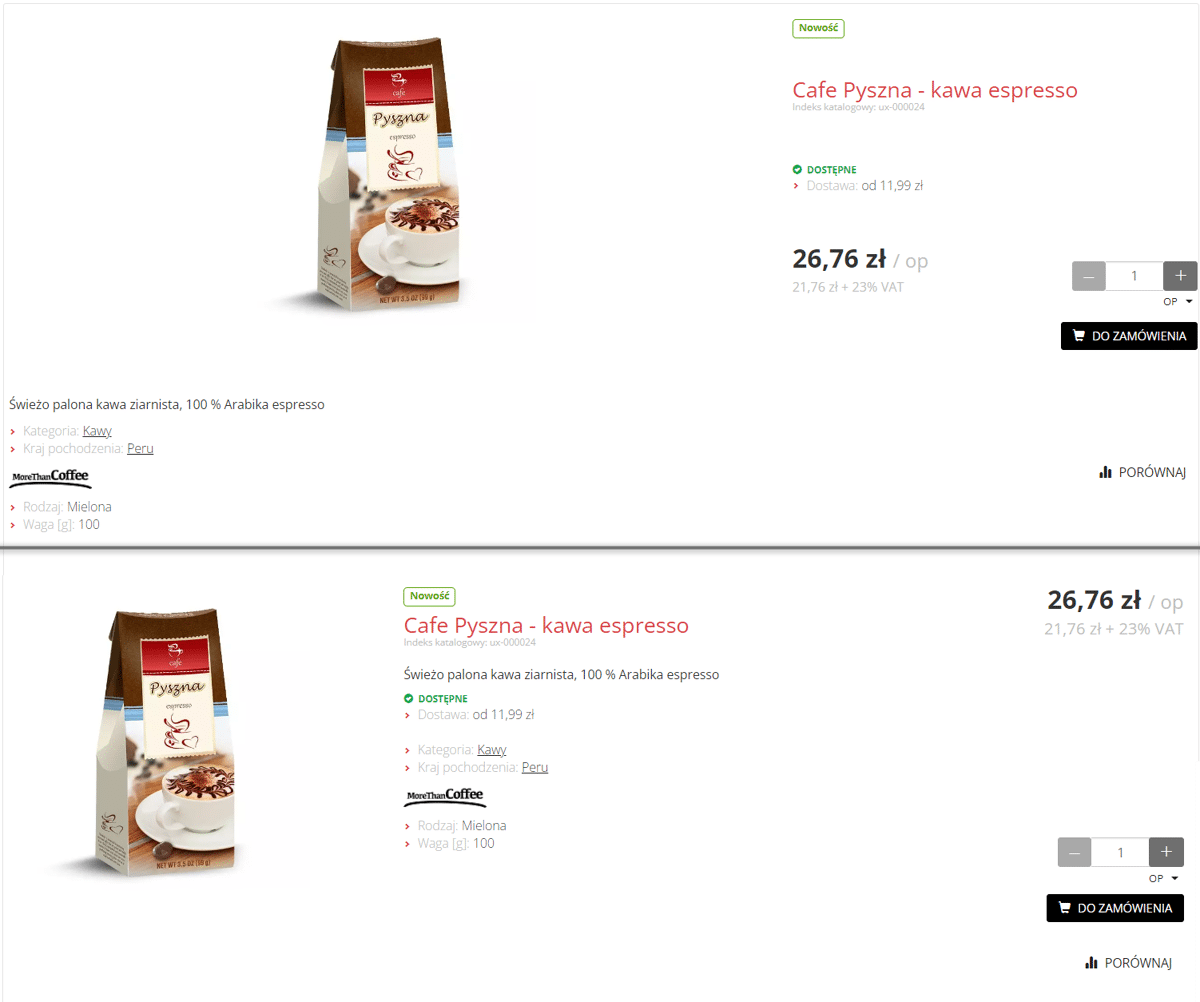
Prezentacja wariantów
W sekcji dostępne są ustawienia:
-
Agreguj produkty wariantowe na karcie produktu
Jeśli zaznaczona ('Tak'), karta Produktu należącego do Wariantu będzie równocześnie kartą tego Wariantu. Jeśli nie będzie zaznaczona ('Nie'), utworzony zostanie adres URL dla karty Wariantu.
-
Pokazuj wszystkie wartości atrybutów
Jeżeli opcja ta jest zaznaczona, prezentowane są wszystkie wartości Atrybutów ze wszystkich Produktów należących do danego Wariantu (wartości niepasujące do aktualnego Produktu są nieaktywne). W przypadku niezaznaczenia opcji prezentowane są tylko te wartości Atrybutów, które pasują do aktualnie wybranego Produktu.
-
Ukryj aktualnie wybrany wariant w sekcji "Inne Warianty"
Opcja pozwala określić czy w sekcji "Inne warianty" widocznej na karcie danego Produktu, ma być widoczny również ten Produkt. Domyślnie ustawione na 'Nie'.
| Sekcję "Inne warianty" można dodać do dowolnego obszaru karty Produktu/Wariantu w ustawieniach Sklepu . |
-
Ukryj komponent wyboru wariantów
Jeśli zostanie włączona ('Tak'), na karcie Produktu nie będzie widoczny komponent np. przycisk czy lista wyboru, który pozwalał na zmianę wyświetlanego Wariantu. Domyślnie ustawione na 'Nie'
| Komponent ten pozwala na wybór aktualnie wyświetlanego Produktu Wariantu. Jego ukrycie może spowodować utrudnienie Kupującym odnalezienia innych Produktów, należy więc zwrócić uwagę na prawidłową konfigurację i umożliwić wybór np. na liście Produktów i/lub w sekcji "Inne warianty", którą można dodać do karty Produktu/Wariantu. |
| Komponent wyboru Wariantów może być wyświetlany z kontrolkami w postaci przycisków, listy wyboru lub miniaturek zdjęć. Typ kontrolek ustawiany jest indywidualnie dla każdego Wariantu na jego karcie. |
Ustawienia sekcji
Dostępne są obszary: prawa kolumna, panele i zakładki, w których można dodawać i usuwać, edytować oraz zmieniać kolejność sekcji. Każda z sekcji może być dodane tylko do jednego obszaru. Nie można wyświetlać jednej sekcji w kilku obszarach równocześnie.
Dla części sekcji dostępne są również różne sposoby ich prezentacji na stronie. Dostępne sposoby prezentacji:
-
Box prosty - pionowy box z podstawowymi informacjami o Produkcie oraz przyciskiem dodawania do koszyka,
-
Lista - kafelki z Produktami dostępnymi w danej sekcji zajmujące całą szerokość strony i ułożone pionowo (jeden pod drugim). Zawierają one podstawowe informacje o Produkcie, opcję wyboru ilości Produktów i przycisk dodawania do koszyka.
-
Miniaturka - zdjęcie Produktu, po najechaniu kursorem na zdjęcie wyświetli się dymek z podstawowymi informacjami o produkcie oraz przyciskiem dodawanie do koszyka.
-
Galeria - pionowy box z podstawowymi informacjami o Produkcie, opcją wyboru ilości produktów i przyciskiem dodawania do koszyka.
| Jeśli w Sklepie wyłączona zostanie opcja Dodawanie do koszyka z widoku "Galeria" () również w sekcjach, w których zastosowano Sposób prezentacji - Galeria przyciski wyboru ilości produktów i dodawania do koszyka zostaną ukryte. |
Dostępne są sekcje:
-
Akcesoria
Sekcja będzie widoczna na karcie produktu w sklepie, jeśli zostały dodane do niego Akcesoria w Panelu Administracyjnym w zakładce Powiązane w szczegółach danego produktu ().
Dodając lub edytując sekcję można określić Ilość wyświetlanych elementów oraz Sposób prezentacji.
W sekcji mogą też być widoczne Atrybuty powiązane z wyświetlanymi produktami, jeśli mają ustawioną widoczność Sekcja produkty powiązane na karcie danego atrybutu lub w zakładce Widoczność atrybutów ().
-
Cechy
W sekcji widoczne są cechy produktu nadane mu za pomocą atrybutów dodanych do niego w Panelu Administracyjnym w zakładce Atrybuty w szczegółach danego Produktu ().
Aby atrybut był widoczny w tej sekcji musi mieć włączoną widoczność Karta produktu - zakładka/panel. Widoczność tą włącza się na karcie danego atrybutu lub w zakładce Widoczność atrybutów ().
-
Inne 1-5
W sekcji widoczne są cechy produktu nadane mu za pomocą atrybutów tekstowych dodanych do niego w Panelu Administracyjnym w zakładce Atrybuty w szczegółach danego Produktu (). Możliwe jest utworzenie pięciu osobnych sekcji o tym typie, które mogą zawierać różne dane i można je umieszczać w różnych obszarach.
Aby atrybut był widoczny w tej sekcji musi mieć włączoną widoczność Karta produktu - zakładka "Inne" (1-5). Widoczność tą włącza się na karcie danego atrybutu lub w zakładce Widoczność atrybutów ().
-
Inne warianty
Sekcja będzie widoczna na karcie produktu w sklepie, jeśli zostały dodane do niego Warianty w Panelu Administracyjnym w zakładce Warianty w szczegółach danego Produktu ().
Dodając lub edytując sekcję można określić Ilość wyświetlanych elementów oraz Sposób prezentacji.
-
Koszty dostawy
Sekcja pokazująca dostępne dla produktu metody dostawy i ich minimalne koszty.
-
Magazyny
Sekcja pokazująca dostępność produktu na innych magazynach. Jeśli dany Magazyn jest przypisany do danego Oddziału kontrahenta, widoczny jest link Karta produktu, który umożliwia przelogowanie bezpośrednio do tego Magazynu. Sekcja jest widoczna, tylko jeśli Sklep ma wiele magazynów.
-
Oferty
Sekcja pokazująca inne oferty, w których dostępny jest produkt (lub informację o braku ofert do wyświetlenia, jeśli produkt nie jest dostępny w innych ofertach).
-
Opis
Sekcja wyświetla opis Produktu dostępny w jego szczegółach w Panelu Administracyjnym, w zakładce Tłumaczenia.
-
Opinie produktowe TrustedShops
Sekcja wyświetlająca widget z opiniami produktowymi Trusted Shops.
W celu uruchomienia usługi należy dokonać konfiguracji po stronie Trusted Shops. W Panelu Administracyjnym należy włączyć opinie produktowe i podać Identyfikator widgetu oraz wybrać odpowiedni Identyfikator produktu zgodnie z dokonaną w Trusted Shops konfiguracją.
-
Produkty kupowane także
Sekcja będzie widoczna na karcie produktu w sklepie pod nazwą "Klienci, którzy kupili ten produkt kupili również…".
Dodając lub edytując sekcję można określić Ilość wyświetlanych elementów oraz Sposób prezentacji.
-
Produkty podobne
Sekcja będzie widoczna na karcie produktu w sklepie, jeśli zostały dodane do niego Produkty podobne w Panelu Administracyjnym w zakładce Powiązane w szczegółach danego Produktu().
Dodając lub edytując sekcję można określić Ilość wyświetlanych elementów oraz Sposób prezentacji.
W sekcji mogą też być widoczne Atrybuty powiązane z wyświetlanymi produktami, jeśli mają ustawioną widoczność Sekcja produkty powiązane na karcie danego atrybutu lub w zakładce Widoczność atrybutów ().
-
Produkty z takimi samymi etykietami
Aby sekcja była widoczna w sklepie, należy najpierw ustawić widoczność na karcie danej etykiety zaznaczając opcję Karta z produktami o tych samych etykietach ().
Dodając lub edytując sekcję można określić Ilość wyświetlanych elementów oraz Sposób prezentacji.
-
Wideo
W sekcji wyświetlane są w postaci galerii filmy dodane do danego produktu. Filmy do produktu można dodawać w Panelu Administracyjnym () w zakładce Media.
-
Wstawka systemowa - 'Produkt - zakładka 1 (2, 3)'
Dostępne są trzy wstawki systemowe, które można definiować w Panelu Administracyjnym ().
-
Wybrane załączniki
Sekcja Wybrane załączniki, powiązana jest z sekcją Załączniki. Wyświetla się w niej wybrana ilość załączników (od 1 do 20) z wszystkich dodanych do produktu. Załączniki są wyświetlane w kolejności alfabetycznej. Do pozostałych załączników prowadzi przycisk Zobacz wszystkie załączniki, (o ile dodano więcej załączników niż ilość wybrana do wyświetlania). Przycisk Zobacz wszystkie załączniki przekierowuje do sekcji Załączniki, dlatego do jego prawidłowego działania konieczne jest umieszczenie sekcji Załączniki w dowolnym obszarze karty produktu.
Załączniki do produktu można dodawać w Panelu Administracyjnym () w zakładce Załączniki.
-
Zapytaj o produkt
Sekcja z formularzem kontaktowym, w którym można zadać pytanie o produkt. Treścią wyświetlaną w sekcji można zarządzać na karcie wstawki systemowej Zakładka "Pytanie o produkt" w Panelu Administracyjnym (). Widocznością pól w tym formularzu można zarządzać w zakładce Komunikacja z klientem ().
Zapytania o produkt są przekazywane na adres e-mail oznaczony Funkcją systemową Email zapytań produktowych ().
-
Załączniki
W sekcji wyświetlane są załączniki dodane do produktu. Załączniki do produktu można dodawać w Panelu Administracyjnym () w zakładce Załączniki.
W sekcji mogą też być widoczne Atrybuty powiązane z danym produktem, jeśli mają ustawioną widoczność Sekcja "Załączniki" na karcie danego atrybutu lub w zakładce Widoczność atrybutów ().
-
Zobacz także
W sekcji wyświetlane są produkty z sekcji: Akcesoria, Produkty podobne oraz Produkty kupowane także.
Dodając lub edytując sekcję można określić Ilość wyświetlanych elementów oraz Sposób prezentacji.
W sekcji mogą też być widoczne Atrybuty powiązane z wyświetlanymi produktami, jeśli mają ustawioną widoczność Sekcja produkty powiązane na karcie danego atrybutu lub w zakładce Widoczność atrybutów ().
| Tytuły sekcji, które mają być wyświetlane w Sklepie można zmienić w module Tłumaczenia interfejsu (). |
Ustawienia obszaru: Panele - Wyświetlanie zakładek nawigacyjnych z tytułami paneli
Jeśli opcja Wyświetl zakładki nawigacyjne z tytułami paneli będzie zaznaczona (Tak), na karcie produktu u góry obszaru Panele pojawi się belka (zakładka nawigacyjna) z nazwami dodanych do obszaru sekcji (podobnie jak w obszarze Zakładki). Podczas przewijania strony belka ta będzie widoczna u góry strony, poniżej głównej belki sklepu, a po kliknięciu w nazwę sekcji, strona zostanie automatycznie przewinięta do wybranego miejsca.
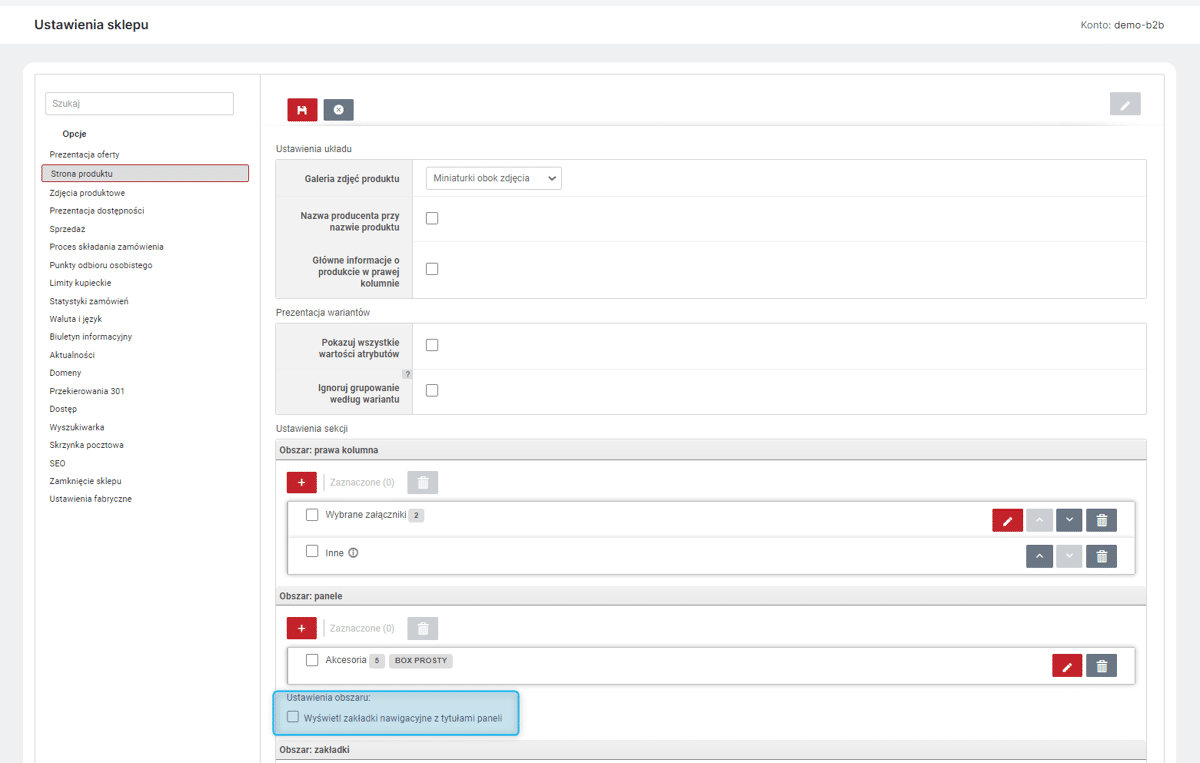
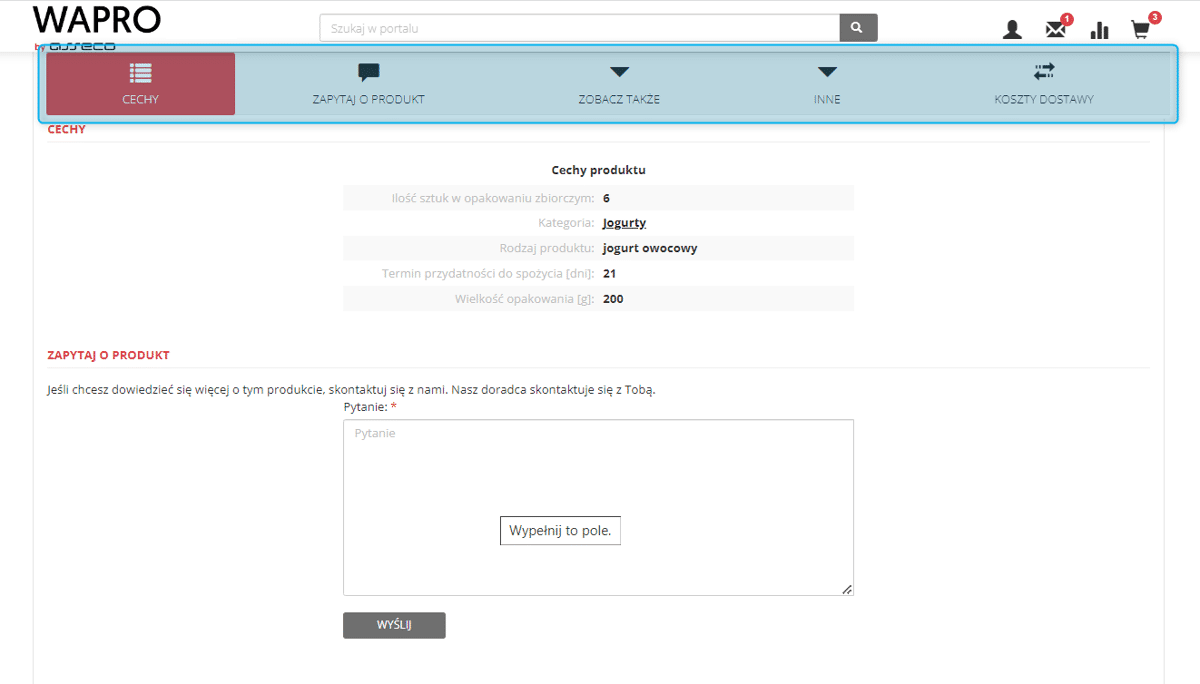
Zdjęcia
W sekcji dostępne są ustawienia
-
Auto-dostosowanie zdjęć z zasobów własnych do urządzenia użytkownika
W Systemie zastosowano automatyczną konwersję obrazów do nowoczesnych i lekkich formatów (tj. webp). Opcjonalnie umożliwiono również dostosowywania wielkości zdjęć do urządzenia Kupujących, co ma szczególne znaczenie w przypadku urządzeń mobilnych. Funkcje te działają zarówno dla zdjęć Produktów, jak i na zdjęcia z Zasobów własnych i Zasobów własnych 2.0, które dodawane są do treści stron (poprzez wstawki czy strony własne).
Funkcja konwersji i optymalizacji obrazów jest zawsze aktywna, natomiast funkcja dostosowania szerokości można włączyć:
-
Globalnie, dla wszystkich obrazów, poprzez włączenie opcji Auto-dostosowanie zdjęć z zasobów własnych do urządzenia użytkownika ().
-
Indywidualnie, dla konkretnych obrazów, poprzez atrybut data-optimize="true" w tagu <img>. Dzięki temu atrybutowi można również indywidualnie WYŁĄCZYĆ funkcję dostosowania szerokości w przypadku, gdy opcja globalna jest włączona, wystarczy dodać atrybut data-optimize="false".
Funkcja dostosowania szerokości jest domyślnie wyłączona.
| Przy włączonej opcji obrazy pochodzące z Zasobów własnych umieszczane we Wstawkach własnych i Stronach własnych podlegają automatycznemu dostosowaniu wczytywanej wielkości do urządzenia Kupującego, z uwzględnieniem wartości gęstości ekranu (DPR). Decydując się na korzystanie z tej funkcji, należy więc pamiętać o poniższych punktach: |
-
Należy jawnie ustawić określoną szerokość dla kontenera (np. <div>, <p>), w którym jest zdjęcie (wyrażonej procentowo, px, vw, itp.).
-
Jeśli powyższy zabieg nie jest możliwy lub efekt nie jest zadowalający, można wymusić wczytanie określonej szerokości zdjęcia poprzez dodanie do URL zdjęcia parametru w=[szerokość w px], np. src="//a.assecobs.com/katalog/fotografia.png?w=300".
-
Funkcja uwzględnia parametr gęstości ekranu użytkownika (DPR) i dla urządzeń o wyższej gęstości (np. ekrany smartfonów, MacBooków, itp.) wymagane jest zdjęcie o dwukrotnie większej szerokości, niż wynika to z szerokości kontenera. Przykładowo, dla urządzenia o szerokości ~400px (np. iPhone) nastąpi pobranie zdjęcia o szerokości 800px, by zapewnić wysoką jakość wyświetlanego obrazu.
| Jeżeli obraz ma być wykluczony z jakiegokolwiek procesu automatycznej optymalizacji, należy do znacznika <img> obrazu dodać atrybut data-raw, np. <img data-raw src="//a.assecobs.com/katalog/fotografia.png"> . |
| Nowa wersja eliminuje konieczność stosowania atrybutu data-src zamiast src w znacznikach <img> w celu wymuszenia optymalizacji zdjęć. |
-
Włączone leniwe ładowanie obrazków
Konfiguracja pozwala na włączenie lub wyłączenie leniwego ładowania obrazków (lazy loading). Jeżeli checkbox jest zaznaczony, obrazki na stronie ładują się dopiero podczas przewijania strony, co przyspiesza wgrywanie treści po wejściu na stronę. W przypadku odznaczenia checkboxa, wszystkie obrazki ładują się jednocześnie po wejściu na stronę.
Lazy loading jest wyłączany w przypadku przeglądania strony przez roboty wyszukiwarek. Dzięki temu wszelkie treści z zakładek i paneli mogą zostać poprawnie zaindeksowane.
-
Pokazuj miniaturki zdjęć sprzedanych produktów w wiadomościach e-mail
Pozwala na określenie czy w wiadomościach e-mail mają być pokazywane miniaturki zdjęć zakupionych produktów.
-
Znak wodny
W tej sekcji można określić parametry znaku wodnego, który będzie automatyczne aplikowany na zdjęcia produktowe.
Ze względów technicznych włączenie lub modyfikacja ustawień znaku wodnego wymaga ręcznej konfiguracji po stronie serwera zdjęć. Stąd proces konfiguracji znaku wodnego wygląda w skrócie tak:
1. Wprowadzenie zmian w Panelu Administracyjnym — włączenie / wyłączenie znakowania, wybór pliku graficznego dla znaku wodnego, ustawienie jego parametrów, podgląd efektu.
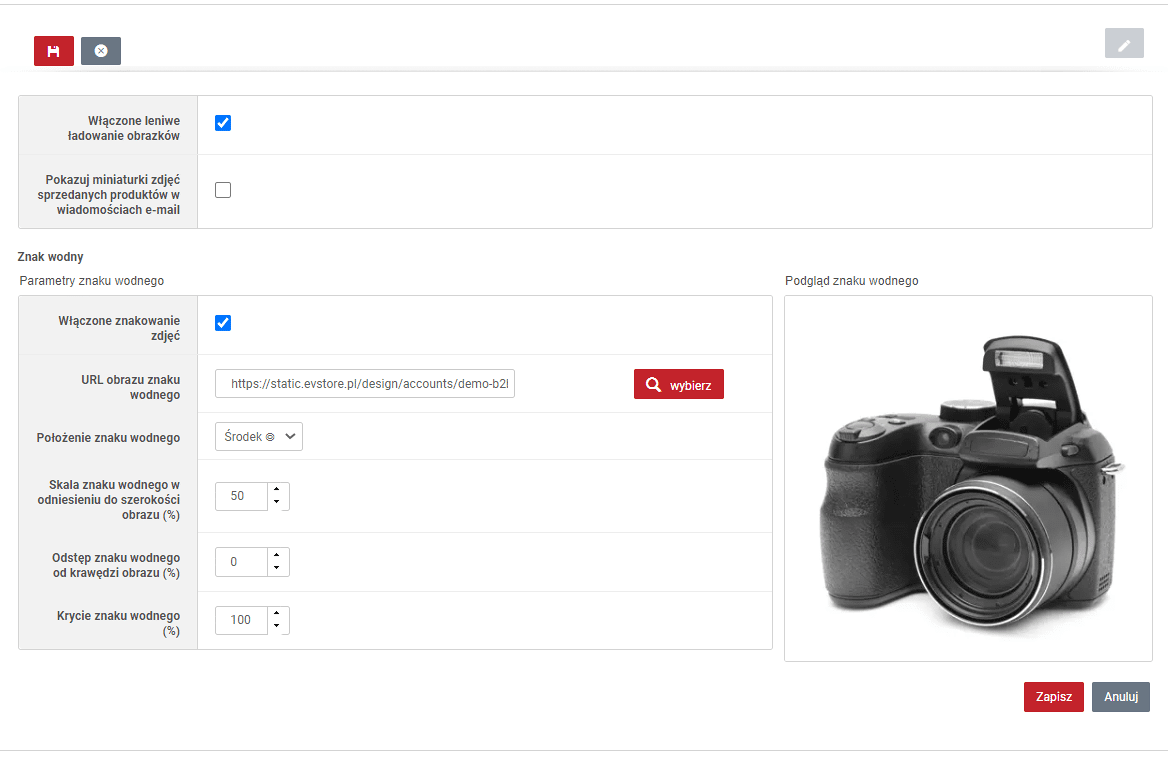
2. Po zapisaniu parametrów wyświetlany jest komunikat, że wprowadzone zmiany muszą teraz być przez skonfigurowane na serwerze po stronie AssecoBS — na tym etapie można zlecić wprowadzenie zmian lub je wycofać.
3. Jeśli wybrano wprowadzenie zmian, to zgłoszenie na wprowadzenie zmian trafia do AssecoBS. Wyświetlany jest komunikat potwierdzający i prośba na oczekiwanie na wprowadzenie zmian.

4. Po wprowadzeniu zmian na serwerze zdjęć po stronie AssecoBS w Panelu Administracyjnym będzie wyświetlony komunikat informujący, że konfiguracja jest zgodna z tą na serwerze, a zdjęcia produktów w sklepie będą już znakowane wprowadzonych ustawień.
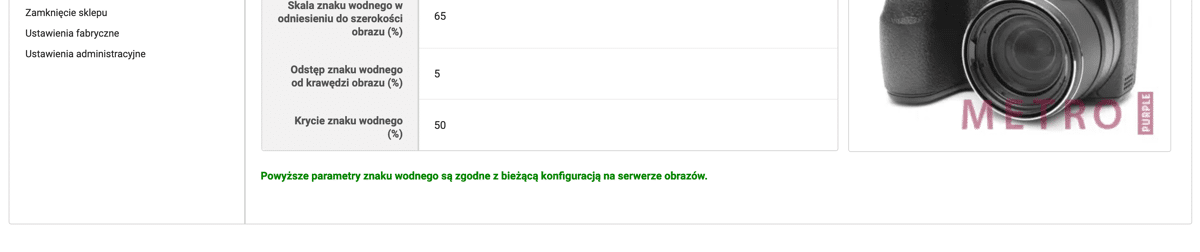
| Parametry, które zostaną wprowadzone w konfiguracji serwera, będą takie, jakie były w momencie realizacji konfiguracji po stronie AssecoBS, a nie jakie były w momencie kliknięcia przycisku zlecającego wprowadzenie zmian. Wobec tego, jeśli klient zleci wprowadzenie zmian w konfiguracji serwera, a następnie zmieni parametry znaku wodnego (zanim zmiany zostaną wprowadzone po stronie AssecoBS), to wprowadzone w międzyczasie zmiany będą uwzględnione. |
Prezentacja dostępności
Ustawienia stanów magazynowych
W sekcji dostępne są ustawienia:
-
Typ prezentacji stanów magazynowych
Stany magazynowe wyświetlane są przy produktach na liście produktów i na karcie produktu.
Dostępne są trzy typy prezentacji stanów magazynowych:
-
prosty – prezentowana jest informacja mówiąca tylko o tym, czy produkt jest dostępny czy nie,
-
stopniowy – prezentowana jest informacja o przybliżonej ilości produktów bazująca na zdefiniowanych zakresach stanów magazynowych,
-
brak prezentacji – informacja o dostępności produktu nie będzie prezentowana.
Na kontach typu Hybrid, istnieje możliwość ustawiania wartości osobno dla Klientów indywidualnych i Użytkowników firmowych.
-
Pokaż stany magazynowe
Można tu określić, czy stany magazynowe mają być widoczne tylko po zalogowaniu czy też dla wszystkich. W przypadku, gdy ustawiono, że widoczność stanów magazynowych dostępna jest tylko dla kupujących zalogowanych, również opcja Produkty dostępne w pierwszej kolejności, (), będzie działać tylko dla Kupujących zalogowanych.
-
Sposób prezentacji dostępności
Dostępność produktów może być prezentowana w sposób prosty: słownie i/lub ilościowo albo w sposób graficzny. Prezentacja graficzna polega na wyświetleniu „kropki”, która symbolizuje dostępność produktu poprzez swój kolor (czerwony – brak produktu, zielony – produkt dostępny). Jeśli wybrano Stopniowy Typ prezentacji stanów magazynowych, kolory pośrednie wyświetlane będą zgodnie z ustawieniami w Zakresie stanów magazynowych.
-
Pokaż ilość
Określa czy wyświetlana ma być dostępna ilość Produktów. Dotyczy Produktów o dostępności ilościowej.
Na kontach typu Hybrid, istnieje możliwość ustawiania wartości osobno dla Klientów indywidualnych i Użytkowników firmowych.
-
Pokaż dostępną ilość
Włącza/wyłącza wyświetlanie komunikatu o przekroczeniu ilości dostępnej po tym, jak Kupujący będzie próbował dodać Produkt do Koszyka w ilości przekraczającej ilość dostępną.
Na kontach typu Hybrid, istnieje możliwość ustawiania wartości osobno dla Klientów indywidualnych i Użytkowników firmowych.
-
Pokazuj produkty niedostępne
Włączenie/wyłączenie pokazywania w Sklepie produktów niedostępnych.
Ukryj także przy bezpośrednim wejściu na adres URL karty niedostępnego produktu
Przy wyłączonej (Nie) opcji Pokazuj produkty niedostępne, można również zablokować dostęp do Strony produktu w Sklepie poprzez link. Domyślnie, jeśli produkty niedostępna nie są pokazywane w Sklepie, nie są widoczne na liście produktów czy w wyszukiwarce, ale Strona produktu jest dostępna po przejściu do niej bezpośrednio przez adres URL. Ścieżkę taką można zablokować, włączając (Tak) opcję Ukryj także przy bezpośrednim wejściu na adres URL karty niedostępnego produktu. Wówczas po kliknięciu w link pojawi się informacja, że Nie ma takiego produktu.
| Jeśli produkty zostaną ukryte także przy bezpośrednim przejściu do karty produktu niedostępnego, nie będzie możliwości podejrzenia karty produktu w Sklepie poprzez kliknięcie w strzałkę w Panelu Administracyjnym. |
-
Pokaż na zamówieniu informację o produktach zakupionych poniżej stanu magazynowego
Włączenie/wyłączenie pokazywania na zamówieniu o tym, że zakupiono produkty poniżej stanu magazynowego.
-
Pokazuj powiązane produkty, gdy są niedostępne
Włączenie/wyłączenie pokazywania w sklepie produktów powiązanych również wtedy, gdy są w tym momencie niedostępne.
-
Pokazuj domyślnie produkty tylko dostępne "od ręki"
Włączenie/wyłączenie domyślnego pokazywania tylko produktów dostępnych "od ręki".
| Włączenie pokazywanie domyślnie tylko Produktów dostępnych spowoduje nałożenie filtra "Tylko dostępne", a tym samym, jeśli w Sklepie nie jest włączona opcja Agreguj produkty w wariancie przy włączonych filtrach na listach Produktów, Warianty nie będą zagregowane. |
-
Pokazuj stan magazynowy produktu w nieprzypisanych magazynach
Informacja jest prezentowana w Sklepie, gdy w Magazynie, do którego jest przypisany Oddział Użytkownika nie ma Produktu na stanie oraz gdy Produkt jest dostępny choćby w jednym z pozostałych Magazynów. Dane dostępności Produktu są prezentowane w nowym oknie pojawiającym się po kliknięciu w ikonę informacji przy parametrze dostępności. Ilość Produktu dostępna w innych Magazynach prezentowana jest malejąco.
Dostępność na innych magazynach można również sprawdzić na karcie produktu w Sklepie, jeśli dodana jest sekcja Inne magazyny ().
Na kontach typu Hybrid, istnieje możliwość ustawiania wartości osobno dla Klientów indywidualnych i Użytkowników firmowych.
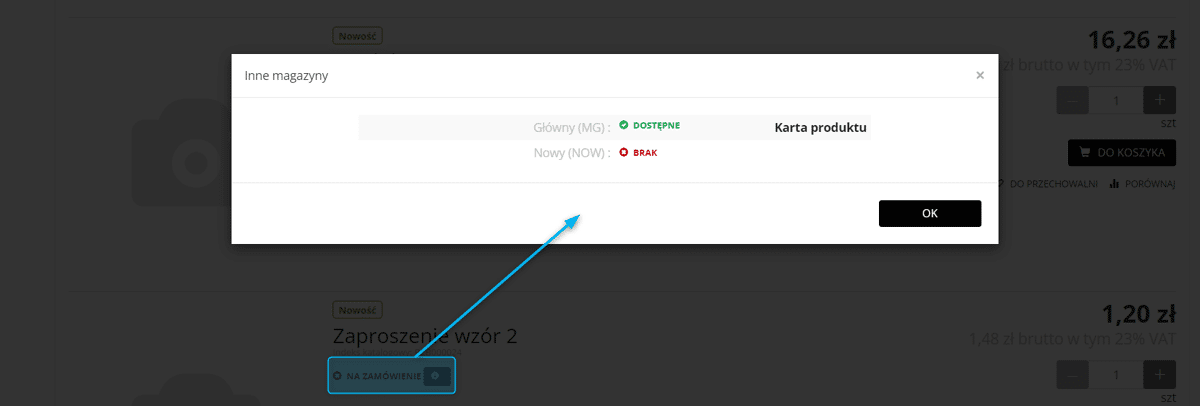
-
Pokazuj informacje o planowanych dostawach produktu
Opcja pozwala na zarządzenie wyświetlaniem w Sklepie informacji o planowanych uzupełnieniach stanu magazynowego Produktu. Dostępne są opcje:
-
Tak - informacja będą pokazywane dla wszystkich Produktów, dla których zostały uzupełnione;
-
Tylko dla niedostępnych - informacje o planowanych dostawach będzie przekazywana, tylko jeśli dany Produkt jest niedostępny na stanie;
-
Nie - informacje nie będą przekazywane wcale.
Szczegółowe informacje na temat planowanych dostaw opisano w rozdziale "Informacja o planowanym uzupełnieniu stanu magazynowego" .
Zakresy stanów magazynowych
W przypadku wybrania stopniowego Typu prezentacji stanów magazynowych istnieje możliwość określenia, która nazwa stanu ma pojawiać się dla różnych ilości dostępnego towaru. Zakresy wprowadzane są przedziałami jako liczby całkowite.
Nie wszystkie zakresy muszą być używane. Aby zakres został pominięty, należy odznaczyć checkbox obok niego.
Dostępne zakresy to:
-
brak (stan 0),
-
końcówka asortymentu (np. 1–5),
-
mało (np. 6–10),
-
średnio (np. 11–20),
-
dostępny (np. >20).
Zmiany nazwy zakresów można dokonać w module Tłumaczenia interfejsu (Menu ).
Na kontach typu Hybrid, istnieje możliwość ustawiania wartości osobno dla Klientów indywidualnych i Użytkowników firmowych.
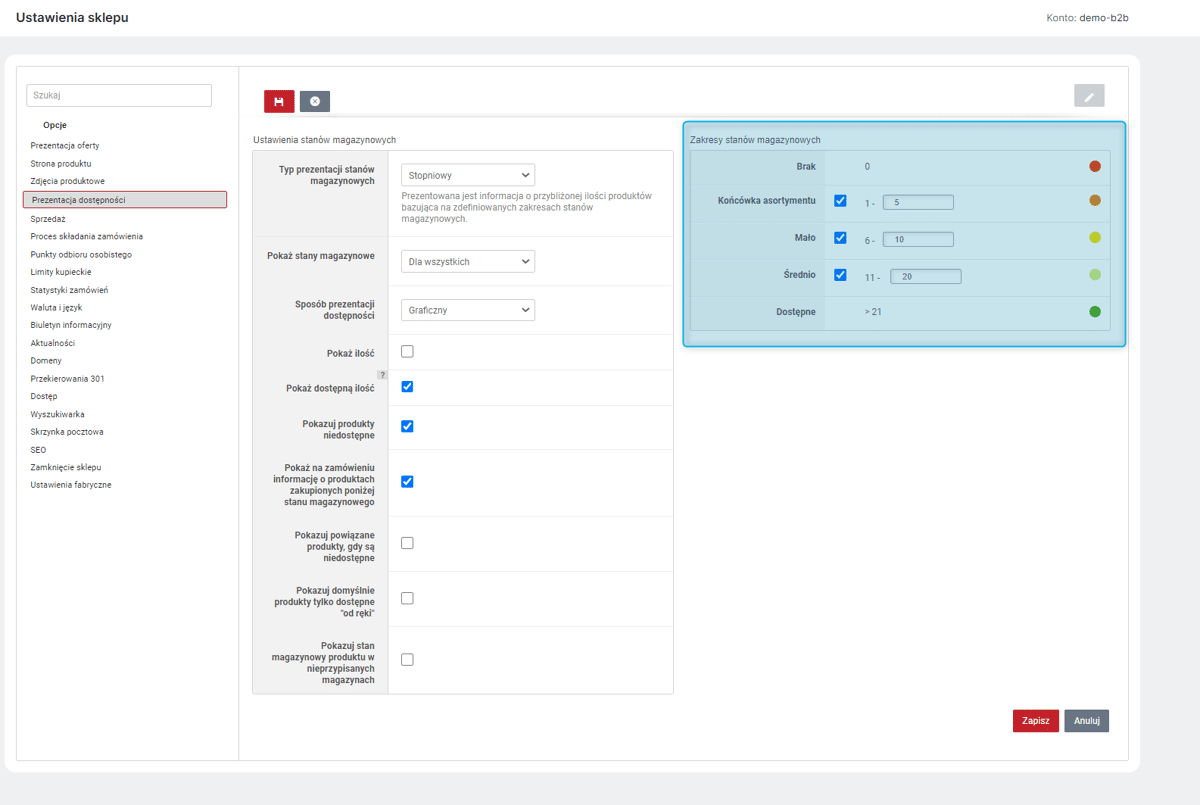
Ustawienia zagregowanych stanów magazynowych
Umożliwiono prezentację w sklepie zagregowanych stanów magazynowych, czyli zsumowanej ilości dostępnej produktu w innym magazynie/magazynach, niż ten aktualnie wybrany - opcja Strategia prezentacji ilości z innych magazynów (podsumowanie). Ilości produktów na innych magazynów można prezentować w sposób Globalny, czyli wszędzie tam, gdzie widoczne są stany magazynowe. W przypadku prezentacji ilości z innych magazynów w postaci Widok tabeli B2B będą one widoczne tylko w widoku Tabela. Domyślnie włączona jest opcja Brak, która nie pokazuje zagregowanych stanów magazynowych.
W widoku Tabela zagregowane stany magazynowe mogą być prezentowane w tej samej kolumnie, co dostępność na aktualnie wybranym magazynie lub w osobnej kolumnie. Aby prezentować zagregowane stany magazynowe w osobnej kolumnie, należy dodać do Wyświetlanych kolumn w Ustawieniach widoku "Tabela" kolumnę Pozostałe magazyny (). Nazwę kolumny można edytować w Tłumaczeniach interfejsu ().
W wyliczeniu ilości produktów biorą udział tylko te produkty, które mają podaną ilość (dostępność ilościowa). Można również wybrać Listę magazynów, które mają być uwzględnione przy sumowaniu stanów wyrażonych w ilościach numerycznych — mogą być to wszystkie magazyny Sklepu, lub wybrane. Można również określić (Uwzględniaj tylko magazyny przypisane — nie/tak), czy Użytkownik ma widzieć wartość uwzględniającą wszystkie wybrane magazyny, czy też tylko te, do których ma dostęp. (Część wspólna magazynów przypisanych do aktualnie wybranego Oddziału Kontrahenta i Użytkownika).
| Dla kont typu Hybrid ustawienia Strategii prezentacji ilości z innych magazynów (podsumowanie) dostępne jest osobno dla Klientów indywidualnych i Użytkowników firmowych. |
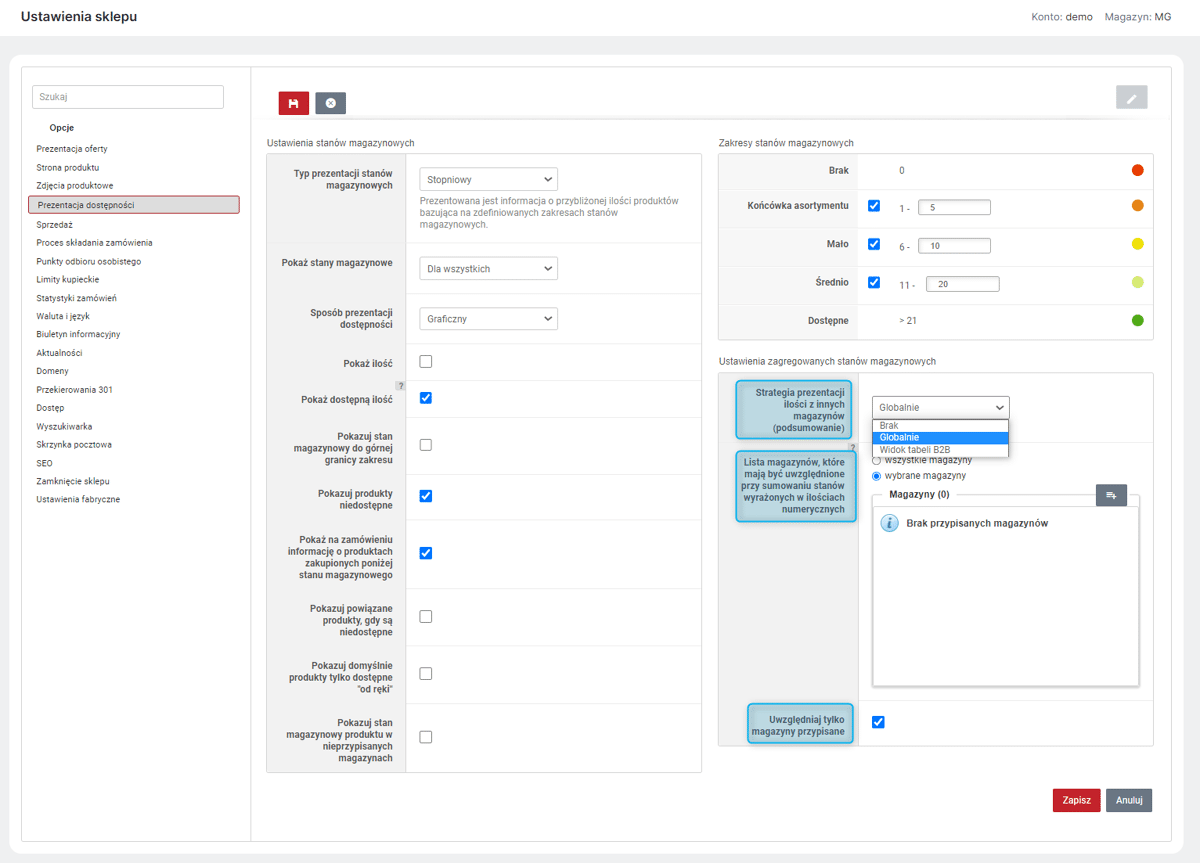
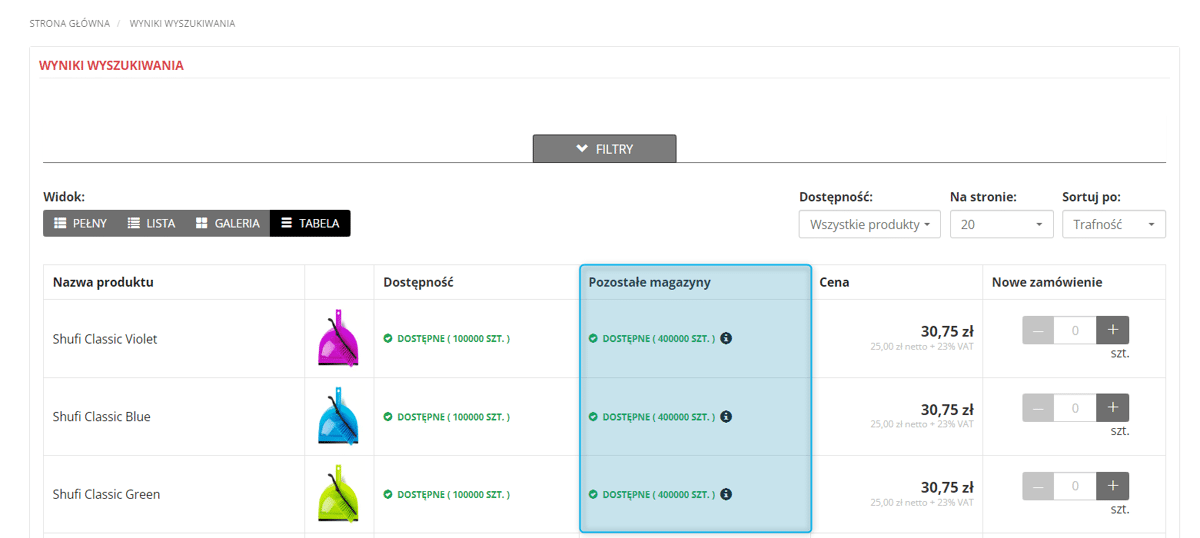
Prezentacja dostępności dla kont typu Hybrid
Dla kont typu Hybrid wprowadzono podział konfiguracji na konfigurację dla klienta indywidualnego i użytkownika firmowego, dla których utworzono osobne zakładki ustawień. Do zakładek trafiły ustawienia z sekcji głównej:
-
Typ prezentacji stanów magazynowych - Prosty/Stopniowy/Brak prezentacji;
-
Pokaż ilość;
-
Pokaż dostępną ilość (pokaż dostępną ilość produktów w komunikacie w momencie kiedy użytkownik spróbuje ją przekroczyć);
-
Zakres stanów magazynowych - wybór i ustawienie zakresów skali;
-
Opcje z sekcji Ustawienia zagregowanych stanów magazynowych;
Sprzedaż
Ustawienia sprzedaży
W sekcji dostępne są ustawienia:
-
Sposób wyświetlania cen
Wartość zamówienia może być wyświetlana jako wartość brutto, netto, netto i brutto lub brutto i netto.
W zależności od tego, jaka wartość zostanie tu wskazana, ceny w sklepie będą prezentowane i przeliczane właśnie w ten sposób.
Na kontach typu Hybrid, istnieje możliwość ustawiania wartości osobno dla Klientów indywidualnych i Użytkowników firmowych.
-
Pokazuj nazwę sposobu wyświetlania cen (brutto/netto)
Gdy w konfiguracji ustawiony jest Sposób wyświetlania cen Brutto lub Netto , można dodatkowo skonfigurować, czy pokazywać nazwę sposobu wyświetlania cen (brutto lub netto) przy cenach w sklepie. Domyślnie opcja jest wyłączona.
-
Podsumowanie wartości zamówienia na podstawie
Gdy w konfiguracji ustawiony jest Sposób wyświetlania cen Brutto i netto lub Netto i brutto, można dodatkowo skonfigurować, na jakiej podstawie wyliczana ma być wartość zamówienia. Wartość zamówienia wyświetlana jest jako wartość brutto. Wartość ta może zostać wyliczona na podstawie sumy wartości brutto wszystkich produktów lub na podstawie sumy wartości netto wszystkich produktów plus podatek VAT.
| Na liście faktur oraz w szczegółach faktury w sklepie zawsze widoczne są ceny netto i brutto, niezależnie od tego, jaki sposób wyświetlania ceny został tu skonfigurowany. |
Na kontach typu Hybrid, istnieje możliwość ustawiania wartości osobno dla Klientów indywidualnych i Użytkowników firmowych.
-
Sprzedaż produktów poniżej stanu
Umożliwia włączenie lub wyłączenie możliwości zamówienia produktów poniżej stanu. Jeżeli ta opcja zostanie wybrana, można będzie zamówić towar, który według stanów magazynowych jest niedostępny. Opcja ta może zostać wykorzystana na przykład, jeżeli sprzedawany w sklepie towar jest wyrabiany na zamówienie.
| Opcja dotyczy tylko produktów o dostępności ilościowej. |
Jeśli Sprzedaż produktów poniżej stanu jest wyłączona ('Nie'), możliwe jest ustawienie czy prezentowane mają być ceny Produktów niedostępnych. - opcja: Konfiguracja wyświetlania cen w kontekście produktu.
-
Sposób rezerwacji produktów
Umożliwia globalne ustawienie czy Produkty zakupione poniżej stanu mają być rezerwowane.
-
Opcja: Sposób rezerwacji produktów - Rezerwuj zawsze - jeśli możliwa jest sprzedaż poniżej stanu, rezerwowana jest cała zamówiona ilość.
| W sprzedaży dostępne są 2 sztuki Produktu X. Ponieważ możliwa jest sprzedaż poniżej stanu, złożone zostało zamówienie na 5 sztuk. W danych Produktu pojawi się informacja, że zarezerwowano 5 sztuk, a ilość Produktu w sprzedaży zostanie wyzerowana. Jeśli następnie stan magazynowy zostanie zwiększony o 10 sztuk, w sprzedaży pozostanie 7 sztuk. |
Opcja: Sposób rezerwacji produktów - Nie rezerwuj poniżej stanu - pozwala wyłączyć rezerwację dla zamówień poniżej stanu.
| W sprzedaży dostępne są 2 sztuki Produktu X. Ponieważ możliwa jest sprzedaż poniżej stanu, złożone zostało zamówienie na 5 sztuk. W danych Produktu nie pojawi się informacja o rezerwacji, a ilość Produktu w sprzedaży nadal będzie wynosić 2 sztuki. Rozwiązanie takie może być szczególnie przydane, gdy zamówienia złożone poniżej stanu są w całości realizowane np. przez zakład produkcyjny. Umożliwia to też zakup pozostałych w sprzedaży 2 sztuk "od ręki" w ramach innego Zamówienia. |
-
Powiadomienie o braku dostępności produktu
Opcja: "Powiadomienie w oknie modalnym" - umożliwia wyświetlanie dodatkowego komunikatu informującego o braku Produktu na stanie i przewidywanej dacie realizacji. Komunikat ten wymaga potwierdzenia dodania takiego Produktu do koszyka.
-
Konfiguracja wyświetlania cen w kontekście produktu
Opcja dostępna, gdy nie wyrażono zgody na Sprzedaż produktów poniżej stanu. Do wyboru są dwie opcje:
-
Wyświetlaj ceny;
-
Ukrywaj, gdy produkt jest niedostępny.
-
Strategia prezentacji ceny produktu za jednostkę referencyjną
Umożliwia ustawienie, gdzie mają być widoczne ceny Produktu za Jednostkę referencyjną. Dostępne są opcje:
-
Tylko na stronie produktu, cena za Jednostkę referencyjną będzie widoczna tylko na karcie produktu w Sklepie;
-
Globalnie - cena za Jednostkę referencyjną będzie również widoczna wszędzie tam, gdzie wyświetlana jest cena produktu - np. w ofercie dedykowanej, na liście produktów itd.
Niezależnie od wybranej opcji Jednostka referencyjna jest widoczna tylko wtedy gdy jest różna od aktualnie wybranej jednostki zakupu.
| Jednostka referencyjna to dodatkowa jednostka, którą można ustawić w szczegółach Produktu w Panelu Administracyjnym (). Może ona służyć prezentacji ceny produktu w taki sposób, aby ułatwić porównywanie ceny zakupu produktów sprzedawanych w różnych opakowaniach. Przykładowo: sprzedając Produkt w butelkach półlitrowych i dwulitrowych możemy w obu przypadkach ustawić jednostkę referencyjną Litr i stosując odpowiednie przeliczniki (2 dla butelki półlitrowej i 0,5 dla dwulitrowej) umożliwić porównanie ceny produktu za litr. |
-
Konfiguracja wyświetlania cen w kontekście klienta
Do wyboru:
-
Widoczne dla wszystkich
-
Widoczne po zalogowaniu
| Opcja dostępna tylko na kontach typu B2B. |
-
Pokazuj upusty na cenach z cennika
Jeśli zaznaczono, przy cenie produktu w Sklepie pojawi się informacja o tym o ile obniżona została cena za pomocą Cennika (). Opcja ma zastosowanie, zarówno gdy dostarczona została nowa cena, jak i wtedy gdy udzielono rabatu.
-
Pokaż cenę podstawową produktu
Włączenie opcji pozwala na prezentowanie pod ceną sprzedaży informacji o cenie bazowej netto i brutto Produktu. Opcja może być przydatna np. przy prezentacji cen bez prezentacji upustów.
-
Ukrywaj upusty na ofertach
Włączenie opcji Ukrywaj upusty na ofertach pozwala na wyświetlanie cen wynikających z ofert () jako cen podstawowych Produktów, czyli bez podawania obniżki procentowej w stosunku do ceny podstawowej i przekreślonej u góry poprzedniej ceny, co jest standardowym sposobem wyświetlania cen w Sklepie. Domyślnie opcja jest nieaktywna, czyli zachowane zostaje wyświetlanie cen wraz z obniżkami.
| Włączenie opcji Ukrywaj upusty na ofertach będzie ukrywało upusty wynikające zarówno z Ofert standardowych jak i Ofert dedykowanych. |
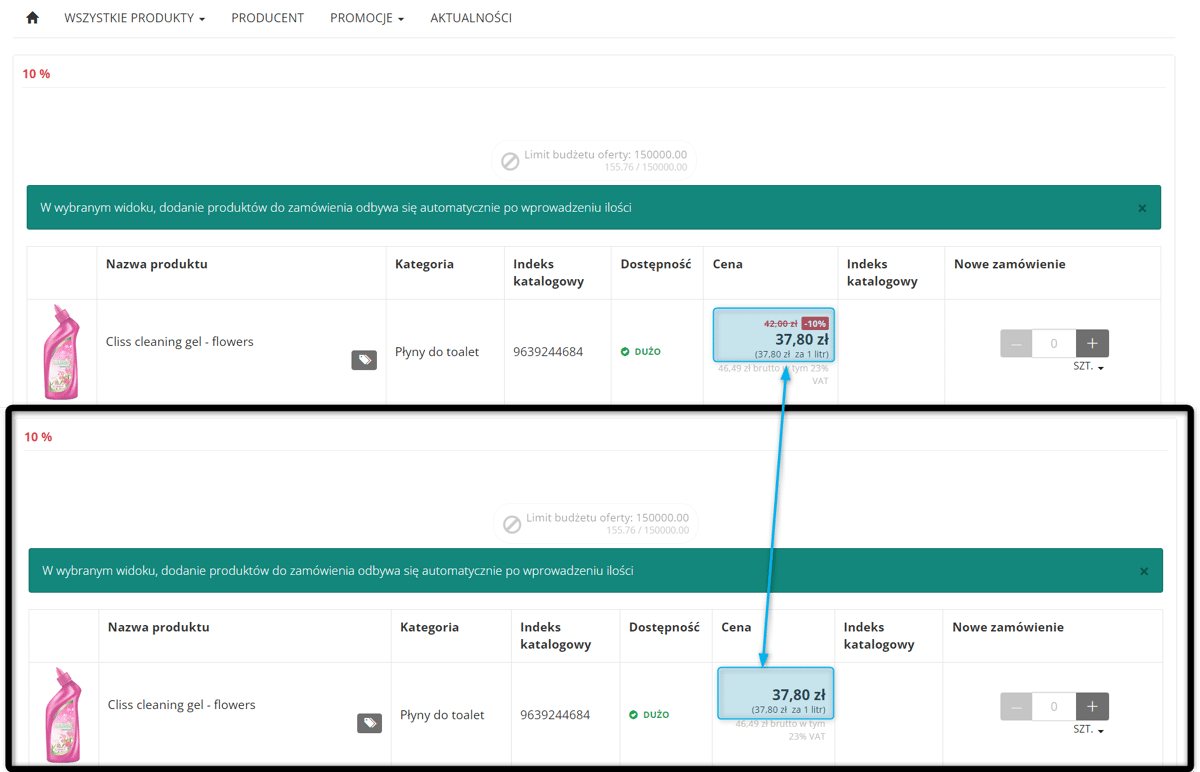
-
Naliczaj rabaty z cennika na podstawie ceny bazowej (przed upustem)
Jeśli zaznaczono, Rabat udzielony w Cenniku będzie naliczany od ceny bazowej produktu (Cena przed rabatem). Jeśli nie zaznaczono, Rabat będzie naliczany od Ceny po rabacie, a prezentowana w Sklepie obniżka procentowa będzie sumą rabatu udzielonego na Produkcie () i w Cenniku ().
-
Naliczaj rabaty pozycji oferty na podstawie ceny bazowej (przed upustem)
Jeśli zaznaczono, Rabat udzielony w Ofercie będzie naliczany od ceny bazowej produktu (Cena przed rabatem). Jeśli nie zaznaczono, Rabat będzie naliczany od Ceny po rabacie, a prezentowana w Sklepie obniżka procentowa będzie sumą rabatu udzielonego na Produkcie () i w Ofercie ().
| Istnieje również opcja włączenia naliczania rabatów ofertowych od cen bazowych Produktów dla poszczególnych Ofert. Opcja: Strategia naliczania rabatów ceny bazowej produktu: Ignorowanie rabatów dostępna jest na karcie danej Oferty w zakładce Dane oferty. |
-
Możliwość ponownego złożenia zamówienia
Umożliwia ponowne złożenie Zamówienia, które już wcześniej było składane, z poziomu karty Zamówienia w Strefie klienta w Sklepie.
-
Akcja po dodaniu produktu do koszyka
Po dodaniu Produktu do Koszyka, wyświetlana jest informacja o powodzeniu operacji. Istnieje możliwość wyświetlenia okna, które zaproponuje przejście do Koszyka lub kontynuowanie zakupów.
Dostępne akcje:
-
standardowy komunikat – zawiera informację o dodaniu produktu do koszyka, kupujący pozostaje na tej samej stronie,
-
wyskakujące okienko – z pytaniem, czy kupujący chce kontynuować zakupy, pozostając na tej samej stronie czy przejść do koszyka.
-
Atrybut logiczny produktu decydujący o wyświetleniu okna modalnego po dodaniu produktu do koszyka
Opcja umożliwia uzależnienie prezentowania wyskakującego okienka po dodaniu Produktu do Koszyka od Atrybutu produktu o typie Logiczny. Dzięki temu okienko będzie wyświetlane tylko przy dodaniu do Koszyka wybranych Produktów, do których zostanie przypisana wartość 'Tak' wybranego Atrybutu.
Opcję tą można wykorzystać np. jeśli tylko niektóre ze sprzedawanych Produktów wymagają podawania dodatkowych informacji/załączników.
-
Wpisywanie ilości podczas dodawania do koszyka
Jeśli opcja będzie zaznaczona, na karcie Produktu w Sklepie będzie widoczne pole do wpisywania ilości Produktów dodawanych do koszyka. Ilość tą można również zmieniać za pomocą przycisków plus/minus. Jeśli opcja nie zaznaczona, widoczny będzie jedynie przycisk Do zamówienia.
Ustawienie nie dotyczy widoku Tabela, w którym zawsze widoczne jest dodawanie ilości, natomiast nie ma przycisków Do zamówienia.
-
Rozrachunki widoczne tylko dla płatnika
Jeśli zaznaczone sekcja Rozrachunki w Strefie klienta w Sklepie będzie widoczna tylko na kontach powiązanych z tym Oddziałem kontrahenta, który oznaczono jako Główny. Jeśli nie zaznaczone, sekcja będzie widoczna także na kontach powiązanych z pozostałymi Oddziałami kontrahenta.
| Widoczność sekcji Rozrachunki dla konkretnych Użytkowników jest zależne od przypisanych im Ról (). |
-
Kwota tolerancji błędu przy przeliczaniu cen
Wartość można ustawić z precyzją do dwóch miejsc po przecinku. Minimalna wartość to 0,00.
-
Minimalna kwota zamówienia w walucie bazowej
Ustawienie minimalnej wartości zamówienia, która jest wymagana, aby móc złożyć zamówienie. Ilość ta jest liczona w walucie bazowej.
| Minimalną wartość zamówienia można również ustawić dla każdej Metody dostawy indywidualnie. Opcja Strategia minimalnej wartości zamówienia dostępna jest na karcie danej Metody dostawy . Jeśli ustawione są obie wartości pod uwagę brana jest większa z nich. |
Na kontach typu Hybrid, istnieje możliwość ustawiania wartości osobno dla Klientów indywidualnych i Użytkowników firmowych.
-
Minimalna kwota zamówienia dotyczy
Opcja dostępna gdy podana została Minimalna kwota zamówienia w walucie bazowej. Dostępne są opcje:
-
po wszystkich rabatach – wartość zamówienia po uwzględnieniu wszystkich rabatów musi osiągnąć minimalną kwotę zamówienia,
-
przed rabatem na zamówienie – wartość zamówienia przed naliczeniem rabatu dla zamówień musi osiągnąć minimalną kwotę zamówienia,
-
przed wszystkimi rabatami – wartość zamówienia przed naliczeniem rabatów musi osiągnąć minimalną kwotę zamówienia.
-
wartości podzielonych zamówień.
-
Minimalna ilość zamówienia w jednostce bazowej
Ustawienie minimalnej ilości produktów, która jest wymagana, aby móc złożyć zamówienie. Ilość ta jest liczona w jednostce bazowej.
Na kontach typu Hybrid, istnieje możliwość ustawiania wartości osobno dla Klientów indywidualnych i Użytkowników firmowych.
-
Strategia łączenia minimum kwotowego i ilościowego
Opcja dotyczy ustawień Minimalna kwota zamówienia w walucie bazowej oraz Minimalna ilość zamówienia w jednostce bazowej. Dostępne są strategie: Wymagaj spełnienia obydwu oraz Wymagaj spełnienia przynajmniej jednego.
Na kontach typu Hybrid ustawienie Strategii łączenia minimum kwotowego i ilościowego jest wspólne dla Klientów indywidulanych i Użytkowników firmowych.
| Przy wybraniu opcji Wymagaj spełnienia przynajmniej jednego, jeśli Minimalna kwota zamówienia w walucie bazowej oraz Minimalna ilość zamówienia w jednostce bazowej ustawiona jest na 0, warunek będzie spełniony zawsze, gdy w koszyku znajdzie się chociaż jeden Produkt. |
-
Strategia graficznej prezentacji minimum logistycznego
Jeśli wybrana zostanie opcja Minimum kwotowe, możliwe będzie prezentowanie graficznej informacji o Minimalnej kwocie zamówienia widocznej na górnej belce Sklepu. Jeśli konfiguracja zostanie włączona - obok ikony koszyka pojawi się ikona "baterii" z wartością Minimalnej kwoty zamówienia "napełniająca się" stopniowo aż do spełnienia warunku. Po najechaniu na ikonę pojawi się informacja o brakującej kwocie. Po spełnieniu warunku widoczna będzie zielona ikonka.
Widoczność ikonki zależna jest od konfiguracji:
-
Jeśli Minimalna kwota zamówienia jest skonfigurowana dla całego Sklepu - ikonka będzie widoczna dla wszystkich Kupujących.
-
Jeśli minimalna kwota ustawiona jest tylko dla wybranych Metod dostawy, będzie widoczna po dodaniu do Koszyka Produktu, jeśli zaznaczona zostanie właśnie taka Metoda dostawy.
-
Jeśli jest ustawiona jest zarówno ogólna Minimalna kwota zamówienia jak i minimalna kwota dla Metody dostawy - pod uwagę będzie brana wyższa z tych kwot.
Metodami dostawy i ich ograniczeniami można zarządzać na karcie danej metody .
-
Konfiguracja wyświetlania zaokrąglenia wartości procentowej rabatu
Domyślnie wartość jest ustawiona na „0”, czyli bez pokazywania wartości po przecinku – zaokrąglanie do pełnego procenta. Pozostałe opcje to „1” oraz„2” miejsca po przecinku.
-
Sposób walidacji numeru NIP
Sposoby walidacji numeru NIP obejmują formaty: polski, rumuński, UE, polski i UE oraz polski z weryfikacją sumy kontrolne, który uwzględnia cyfrę kontrolną oraz numer urzędu skarbowego. Można również wyłączyć walidację, co pozwala na wprowadzenie dowolnej wartości. Walidację wykorzystuje się w sklepie w formularzu rejestracji użytkownika.
-
Sposób pomijania VAT
Jeżeli ta opcja konfiguracyjna zostanie ustawiona jako Pomijanie VAT dla płatników VAT EU, dla płatników kupujących w walucie innej niż bazowa i z kraju innego niż Polska, a przy tym poprawnie zweryfikowanych w systemie VIES, stawka VAT nie zostanie doliczona. Domyślne ustawienie to Bez pomijania VAT.
-
Domyślna ilość dni przewidywanego czasu dostawy zamówienia
Wartość wykorzystywana tylko, jeśli nie można określić na podstawie czasu realizacji pozycji Zamówienia.
Wartość można również ustawić w module Czasy realizacji .
Czas realizacji pozycji Zamówienia określany jest na podstawie konfiguracji ogólnej oraz ustawień dla danego Produktu .
(Hybrid) Wartość wykorzystywana jest również w module Opinie konsumenckie Google wtedy, gdy nie można jej określić na podstawie przybliżonego czasu realizacji pozycji zamówienia.
-
Aktywna konfiguracja produktu "Rabaty aktywne"
Ustawienie globalne określające czy ma być brana pod uwagę wartość ustawiona w polu Rabaty aktywne (). Jeśli ustawione na Nie, wartości ustawione w polu Rabaty aktywne będą ignorowane.
-
Włącz powiadamianie o dostępności produktu
Użytkownicy sklepu mogą zapisać się na powiadomienie mailowe o dostępności produktu. Przycisk Powiadom o dostępności jest widoczny na karcie Produktu w Sklepie.
Dostępne są opcje:
-
Tak - zawsze;
-
Tak - tylko gdy wyłączona sprzedaż poniżej stanu;
-
Nie.
Jeśli opcja powiadamiania o dostępności zostanie włączona, w Sklepie widoczny będzie przycisk: Powiadom o dostępności, m.in na karcie Produktu, na liście Produktów itp. Jeśli Kupujący kliknie taki przycisk i poda adres e-mail, otrzyma jednorazowe powiadomienie, gdy dany Produkt, który zostanie wyprzedany, ponownie będzie dostępny, to jest:
-
jego Dostępność prosta zostanie ponownie oznaczona na 'Tak'; LUB
-
jego stan magazynowy przy Dostępności ilościowej będzie ponownie większy od zera.
-
Pokazuj przycisk "Zapytaj o produkt"
Jeśli zaznaczone przycisk ten będzie widoczny w Sklepie przy produktach niedostępnych, których nie można kupić poniżej stanu magazynowego. Przycisk będzie widoczny na karcie produktu, na listach produktu itd.
| Pytanie o produkt, niezależnie od jego dostępności, można również umożliwić poprzez dodanie do karty produktu sekcji "Zapytaj o produkt" (). |
-
Pokazuj magazyn na liście zamówień klienta
To pole należy zaznaczyć, jeśli na liście Zamówień w Sklepie ma być wyświetlana informacja o tym, do którego Magazynu zostały złożone poszczególne Zamówienia. Po wybraniu w Strefie klienta widoku Moje zamówienia Kupujący zobaczy wtedy pełną listę swoich Zamówień. Na tej liście będzie widoczna dodatkowa kolumna Magazyn zamówienia. Znajdą się w niej informacje o Magazynie, do którego zostało złożone dane Zamówienie.
Jeśli pole będzie zaznaczone, to pomimo odłączenia Magazynu od Oddziału/Użytkownika historyczne Zamówienia z tego odłączonego Magazynu będą widoczne na liście Zamówień historycznych. Oznacza to, że nawet po zmianie przypisania Kupującego do Magazynu będzie on widział Zamówienia, które złożył na innym Magazynie.
-
Włączona kontrola ceny minimalnej towaru
Jeśli zaznaczone, możliwa jest kontrola ceny minimalnej (najniższej dopuszczalna cena Produktu, po której można go kupić w Sklepie).
| Cena minimalna Produktu może być przekazana tylko integracyjnie. |
Wyłączona kontrola ceny minimalnej towaru dla wybranych grup oddziałów kontrahentów
Opcja jest dostępna tylko przy zaznaczonej opcji Włączona kontrola ceny minimalnej towaru. W opcji można wybrać te Grupy oddziałów kontrahentów, dla których kontrola ceny minimalnej nie będzie obowiązywać. Jeśli nie zostanie wybrana żadna Grupa, kontrola będzie obowiązywać dla wszystkich.
-
Akcja wywoływana przy wejściu do sklepu
Dostępne są opcje:
-
Brak;
-
Wymuszanie wyboru punktu odbioru - opcja zadziała tylko, jeśli istnieje niesystemowa Metoda dostawy o typie Odbiór w punkcie, z dodanymi przynajmniej dwoma punktami odbioru;
-
Wymuszanie wyboru magazynu;
Wymuszaj wybór oddziału po zalogowaniu
Przy włączonej konfiguracji ("Tak"), po zalogowaniu w Sklepie przez Użytkownika, który ma dostęp do więcej niż jednego Oddziału kontrahenta, wyświetlone zostanie okno wyboru Oddziału. Jeśli Sklep korzysta z wielu Magazynów, w oknie tym widoczna będzie również opcja wyboru Magazynu. Okno to będzie również widoczne przy logowaniu w imieniu Użytkownika przez uprawnionego Operatora
-
Wysyłka powiadomień o integracyjnych zmianach ilości na zamówieniu
Powiadomienie o integracyjnych zmianach ilości na zamówieniu jest przesyłane w sytuacji, kiedy użytkownik zamówił określoną ilość danego towaru, ale po integracji okazuje się, że produkt ten nie jest dostępny w sklepie w takiej ilości.
Ustawienia sprzedaży na kontach typu HYBRID
Dla kont typu Hybrid wprowadzono podział konfiguracji na konfigurację dla Klienta indywidualnego i Użytkownika firmowego, dla których utworzono osobne zakładki ustawień. Do zakładek trafiły ustawienia:
-
Sposób wyświetlania ceny - Netto/Brutto;
-
Podsumowanie wartości zamówienia na podstawie - wartości netto/wartości brutto;
-
Minimalna kwota zamówienia w walucie bazowej;
-
Minimalna ilość zamówienia w jednostce bazowej;
Numer zamówienia
W sekcji dostępne są ustawienia:
-
Sposób generowania
Numer zamówienia prezentowany jest na podsumowaniu zamówienia, w szczegółach zamówień kontrahenta, w wiadomościach wysyłanych do kontrahenta i w Panelu Administracyjnym.
Dostępne są różne sposoby generowania numeru zamówienia:
-
Prefiks/Rok/Miesiąc/Kolejny numer w miesiącu,
-
Prefiks/Rok/Miesiąc/Losowy numer,
-
Prefiks/Rok/Kolejny numer w roku,
-
Prefiks/Rok/Losowy numer,
-
Prefiks/Losowy numer.
-
Prefiks
Jest dodawany do numeru zamówienia. Jeżeli nie zostanie określony prefiks, numer zamówienia będzie rozpoczynał się od roku lub losowego numeru (w przypadku wybrania opcji Prefiks/Losowy numer).
Dla sklepów typu Hybrid umożliwiono wprowadzenie osobnej numeracji zamówień od klientów indywidualnych i firmowych poprzez umożliwienie dodania do Prefiksu zmiennej Company. Zmienna ta jest definiowana jako: #{company ? 'wartość dla klienta firmowego':'wartość dla klienta indywidualnego'} np. #{company ? 'B2B':'B2C'}.
-
Czy wypełniać zerami
Opcja ta jest dostępna w przypadku wybrania generowania numeru zamówienia z kolejnym numerem w miesiącu lub roku. Numery zamówień zostaną uzupełnione od lewej zerami.
-
Liczba pozycji zajmowanych przez numer zamówienia
Definiuje najmniejszą liczbę pozycji, jakie ma zajmować „kolejny numer w miesiącu” lub „kolejny numer w roku”. Jeżeli numer jest mniejszy niż liczba pozycji, to zostanie uzupełniony zerami.
Proces składania zamówienia
Ustawienia procesu składania zamówienia
W sekcji dostępne są ustawienia:
-
Lekki koszyk
Przy włączonej opcji Lekki koszyk na stronach koszyka oraz procesu zakupowego prezentowana jest pomniejszona wersja nagłówka i stopki. Dodatkowo w przypadku włączenia funkcji Lekki koszyk w nagłówku podsumowania zamówienia pojawia się pływającą belkę z nazwą oddziału/magazynu/punktu odbioru.
-
Proces składania zamówienia (liczba kroków) (tylko B2B)
Można tu skonfigurować liczbę kroków w koszyku: 1 lub 2 kroki oraz opcjonalnie strona podsumowania zamówienia. Jeśli w koszyku nie została włączona strona podsumowania zamówienia, zgody do zaznaczenia przez użytkownika zostaną zaprezentowane w kroku drugim lub pierwszym—zgodnie z wyborem procesu składania zamówienia. W koszyku 1-krokowym znajdują się wszystkie elementy z danymi, potrzebnymi do złożenia zamówienia.
-
Wyświetl stronę podsumowania zamówienia (tylko do odczytu)
Jeśli zaznaczono, w ostatnim kroku składania zamówienia pojawia się jego podsumowanie. W tym miejscu będą również widoczne zgody.
-
Domyślny widok panelu podsumowania
Umożliwia wybranie domyślnego widoku panelu podsumowania zamówienia: Blok pod zamówieniem lub Pływająca kolumna po prawej.
-
Szybki koszyk
Jeśli opcja zostanie włączona, w Koszyku pod listą dodanych do niego Produktów wyświetlona zostanie wyszukiwarka, z możliwością bezpośredniego dodawania Produktów do Koszyka.
-
Podpowiadaj kolejny rabat na zamówienie
Istnieje możliwość prezentacji informacji na stronie Koszyka, o jaką kwotę Kupujący może zwiększyć zamówienie, żeby uzyskać rabat (lub kolejny rabat).
-
Podpowiadaj darmową dostawę
Jeżeli ta opcja jest aktywna, w Koszyku wyświetlana będzie belka z informacjami o tym, jakie warunki należy spełnić, aby dostępna była bezpłatna dostawa.
-
Zamówienia bez rejestracji (Hybrid)
Włączenie opcji pozwoli na składanie Zamówień bez rejestracji/logowania w Sklepie.
-
Tworzenie konta klienta podczas składania zamówienia (Hybrid)
Pozwala określić, w którym momencie składania Zamówienia Kupującemu niezarejestrowanemu ma zostać zaproponowane założenie konta. Dostępne są opcje:
-
Proponuj podczas składania zamówienia;
-
Proponuj po złożeniu zamówienia;
-
Proponuj podczas i po złożeniu zamówienia.
| Opcja dostępna tylko jeśli włączona jest opcja Zamówienia bez rejestracji. |
-
Telefon klienta wymagany (Hybrid)
Jeśli opcja zostanie zaznaczona, podanie numeru telefonu będzie obowiązkowe podczas składania Zamówienia.
-
Imię klienta wymagane (Hybrid)
Jeśli opcja zostanie zaznaczona, podanie imienia będzie obowiązkowe podczas składania Zamówienia.
-
Nazwisko klienta wymagane (Hybrid)
Jeśli opcja zostanie zaznaczona, podanie nazwiska będzie obowiązkowe podczas składania Zamówienia.
-
Wymuszaj pobieranie danych adresowych dla odbioru w punkcie (Hybrid)
Domyślnie dla Zamówień z dostawą inna niż wysyłka na określony adres, czyli np. odbiór w punkcie/odbiór osobisty nie jest pobierany adres Kupującego.
Jest to dobra praktyka zarówno ze względu na przepisy RODO, które zobowiązują do pobierania od Kupującego jedynie tych danych, które są niezbędne z punktu widzenia realizacji zamówienia, jak i w celu ułatwienia i przyspieszenia składania Zamówień przez Kupujących.
Jeśli jednak pobieranie adresu Kupującego jest niezbędne ze względu na specyfikę pracy Sklepu, można wymusić jego podawanie. Jeśli opcja jest zaznaczona, w Koszyku, po wybraniu rodzaju dostawy i punktu odbioru osobistego, na kolejnym kroku pojawi się formularz, w którym Kupujący musi wprowadzić dane adresowe.
-
Wymuszaj podanie adresu do faktury (Hybrid)
Jeśli zaznaczono, podanie adresu do Faktury będzie obowiązkowe w trakcie składania Zamówienia.
-
Pozwalaj klientom indywidualnym na podawanie numeru NIP do faktury (Hybrid) (Hybrid) Jeśli zaznaczono, Kupujący indywidualni będą mieli możliwość podawania numeru NIP w danych do faktury.
-
Umożliwiaj wyświetlanie/dodawanie/edycję adresów
Jeśli zaznaczone, Kupujący ma możliwość wyboru adresu dostawy. Może wówczas wybrać jeden z dodanych adresów, edytować go, lub dodać nowy.
-
Umożliwiaj wybór metod dostawy i płatności
Jeśli zaznaczono, Kupujący ma możliwość wyboru spośród dostępnych metod dostawy i płatności.
-
Źródło domyślnego adresu dostawy
Umożliwia wybór źródła domyślnego adresu dostawy dla nowego Zamówienia w Sklepie. Zależnie od wybranej konfiguracji podczas składania nowego Zamówienia domyślnie wybranym adresem dostawy będzie wynikający z preferencji Kupującego ostatni używany adres lub domyślny adres Oddziału kontrahenta w imieniu, którego składane jest Zamówienie.
-
Zaznaczaj zawsze pierwszą dostawę i płatność
Opcja pozwala na wymuszenie zaznaczania w Sklepie zawsze pierwszej na liście Metody płatności/Metody dostawy. Domyślnie przy pierwszym wejściu do Koszyka zaznaczona jest Domyślna metoda dostawy i odpowiadająca jej pierwsza Metoda płatności, a przy kolejnych zamówieniach tego samego Kupującego ostatnio wybrane. Natomiast jeśli opcja zostanie włączona, domyślnie przy składaniu każdego kolejnego zamówienia zaznaczone będą zawsze pierwsza Metoda dostawy/Metoda płatności.
| Kolejnością Metod dostawy/Metod płatności można zarządzać na ich listach, po kliknięciu przycisku: Zmień kolejność . |
-
Sposób prezentacji opisu dostawy
Opisy Metod dostaw mogą być wyświetlane w Sklepie w postaci:
-
"tooltipa" widocznego po najechaniu na nazwę Metody, zawierającego tylko tekst;
-
opisu wyświetlanego pod nazwą danej Metody. W opisach takich interpretowany jest również kod html, co pozwala m.in na umieszczanie w nich linków.
-
Umożliwiaj dodawanie komentarza
Jeśli zaznaczono, w trakcie składania zamówienia kupujący będzie miał możliwość dodania komentarza do zamówienia.
-
Maksymalna długość komentarza
Opcja pozwala na ograniczenie liczby znaków w komentarzu do Zamówienia i/lub pozycji Zamówienia, jeśli dodawanie takich komentarzy jest skonfigurowane dla Sklepu. Maksymalna liczba znaków to 10000.
| Dodawanie komentarzy do Zamówienia dostępne jest, jeśli włączona jest opcja Umożliwiaj dodawanie komentarza . |
| Dodawanie komentarza do pozycji Zamówienia dostępne jest, jeśli włączona jest opcja: Umożliwiaj dodawanie komentarza do pozycji zamówienia . |
-
Umożliwiaj klientom wprowadzanie własnego numeru zamówienia
Jeśli zaznaczono, w trakcie składania zamówienia kupujący będzie miał możliwość dodania własnego numeru zamówienia.
-
Minimalna długość własnego numeru zamówienia
Opcja pozwala na określenie minimalnej długości własnego numeru zamówienia, który Kupujący może podawać w trakcie jego składnia, jeśli włączona jest opcja Umożliwiaj klientom wprowadzanie własnego numeru zamówienia .
-
Maksymalna długość własnego numeru zamówienia
Opcja pozwala na określenie minimalnej długości własnego numeru zamówienia, który Kupujący może podawać w trakcie jego składnia, jeśli włączona jest opcja Umożliwiaj klientom wprowadzanie własnego numeru zamówienia .
| Konfiguracja ta ma wpływ tylko na walidację długości wprowadzanych numerów. Nie powoduje natomiast wymuszania wprowadzania numeru własnego. Oznacza to, że mimo określenia minimalnej/maksymalnej długości numera na 5/10, jeśli nie zostanie wprowadzony żaden numer, możliwe będzie złożenie Zamówienia. Nie będzie tylko możliwe wprowadzenie numeru krótszego niż 5 znaków i dłuższego niż 10 znaków. |
-
Włącz sekcję akceptacji regulaminu
Jeśli zaznaczono, w trakcie składnia zamówienia widoczna będzie obowiązkowa klauzula o akceptacji regulaminu.
-
Włącz sekcję akceptacji regulaminu
Jeśli zaznaczono, sekcja akceptacji regulaminu jest widoczna w trakcie składania zamówienia.
-
Wymuszaj akceptację regulaminu za każdym razem
W przypadku gdy ta opcja jest zaznaczona, Kupujący przy każdym Zamówieniu będzie musiał zaznaczyć checkbox związany z akceptacją regulaminu.
-
Automatyczne przekierowanie do strony pośrednika e-płatności po złożeniu zamówienia
Jeśli zaznaczono, Kupujący po złożeniu Zamówienia zostanie automatycznie przekierowany na stronę pośrednika e-płatności.
-
Umożliwiaj dodanie załączników do zamówienia
Jeśli ta opcja została zaznaczona, zamawiający może dodać do Zamówienia załącznik, np. list przewozowy lub inne dokumenty.
Dodane w ten sposób załączniki widoczne będą na karcie danego zamówienia w:
-
Sklepie na stronie Moje zamówienia, w zakładce Pliki,
-
Panelu administracyjnym w sekcji Załączniki.
Wyświetlaj załączniki w koszyku
Umożliwia wymuszanie wyświetlania listy załączników w Koszyku nad listą dodanych do niego Produktów niezależnie od jego konfiguracji. Domyślnie przy włączonej opcji dodawania załączników do Zamówienia, są one widoczne w różnych miejscach / na różnych etapach procesu zakupowego zależnie od jego konfiguracji.
Opcja dostępna tylko przy włączonej opcji Umożliwiaj dodanie załączników do zamówienia.
-
Wyświetlaj podsumowanie zamówienia wg stawek VAT
Jeśli zaznaczono, podsumowanie Zamówienia zostanie rozszerzone o zestawienie stawek Vat i opodatkowanych nimi kwot w ramach danego Zamówienia.
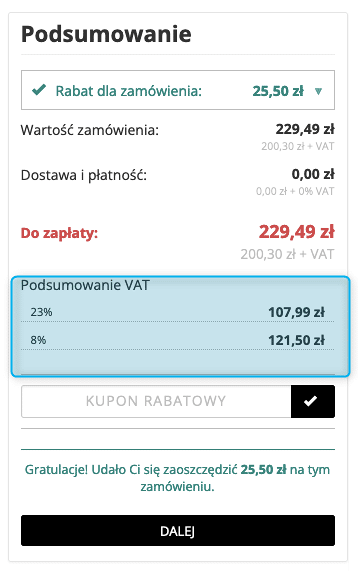
-
Pokaż sumę wagi zamówienia
Jeśli zaznaczono, prezentowana jest waga całego zamówienia w jego podsumowaniu w Sklepie i Panelu Administracyjnym. W Panelu Administracyjnym na Karcie zamówienia () w Danych podstawowych pojawi się informacja Waga zamówienia. Informacja taka widoczna będzie również w Sklepie w Podsumowaniu zamówienia zarówno w Koszyku jak i na karcie zamówienia w Strefie klienta.
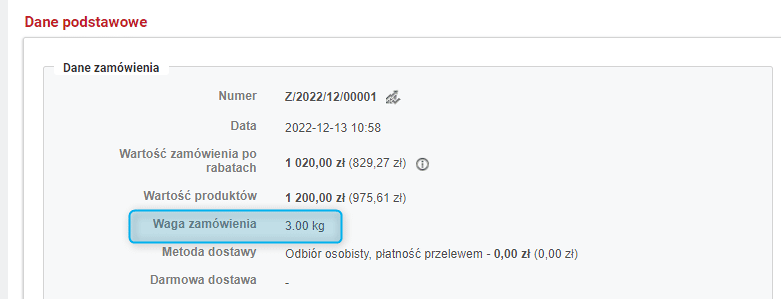
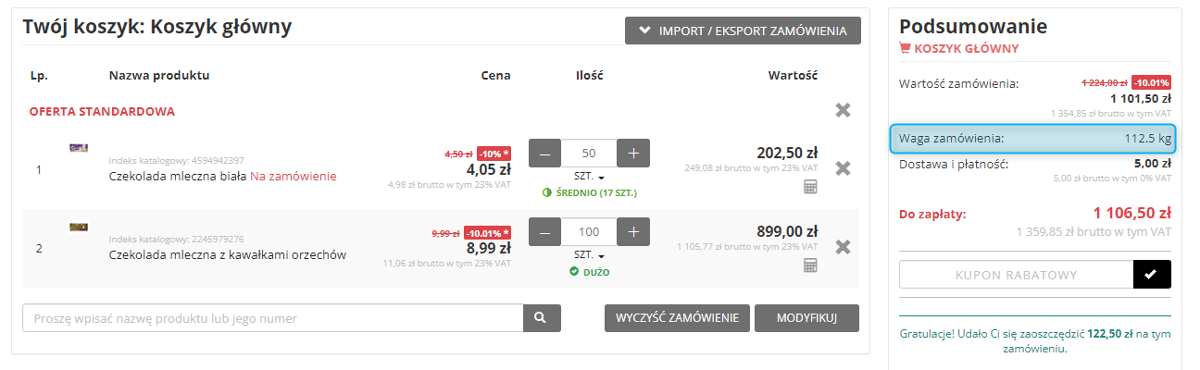
-
Pokaż przewidywaną datę realizacji zamówienia
Włączenie opcji umożliwia prezentację w koszyku w Sklepie przewidywanej daty realizacji zamówienia. Data ta jest wyliczana na podstawie zdefiniowanych czasów realizacji poszczególnych pozycji zamówienia oraz (opcjonalnie) wskazanego kalendarza pracy.
Czasami realizacji dla poszczególnych produktów można zarządzać w szczegółach danego Produktu w zakładce Karta produktu (). Dostępne są tam opcje Przybliżony czas realizacji i Przybliżony czas realizacji, gdy produkt jest niedostępny. Dla każdej z nich można wybrać odrębny czas realizacji (spośród tych określonych w module Czasy realizacji () lub tworząc nowy). Można również wybrać opcję Nieokreślony lub Domyślny. Domyślnie dla wszystkich Produktów ustawiona jest opcja Nieokreślony.
-
Jeśli na danym produkcie ustawiony jest Nieokreślony Przybliżony czas realizacji wówczas w wyliczeniach Przewidywanej daty realizacji zamówienia, bierze udział wartość ustawiona w opcji Domyślna liczba dni przewidywanego czasu dostawy zamówienia. Wartość tą można ustawić w module Czasy realizacji () lub w Ustawieniach sprzedaży (). Analogicznie wygląda sytuacja w przypadku produktu niedostępnego i opcji Przybliżony czas realizacji, gdy produkt jest niedostępny.
-
Jeśli na danym produkcie ustawiony jest Domyślny Przybliżony czas realizacji wówczas w wyliczeniach Przewidywanej daty realizacji zamówienia, bierze udział wartość oznaczona jako Domyślny dla produktów dostępnych. Wartość tą można ustawić w module Czasy realizacji (). Jeśli w szczegółach Produktu wybrana została opcja Domyślny, ale żaden z czasów realizacji nie jest oznaczony jako Domyślny dla produktów dostępnych, wówczas w wyliczeniach bierze udział wartość z opcji Domyślna liczba dni przewidywanego czasu dostawy zamówienia. Analogicznie wygląda sytuacja w przypadku produktu niedostępnego i opcji Przybliżony czas realizacji, gdy produkt jest niedostępny - domyślna jest dla niej wartość oznaczona jako Domyślny dla produktów niedostępnych.
-
Dla danego produktu można również wybrać konkretny Czas realizacji spośród tych dodanych w module Czasy realizacji (). Czasy te można dodawać z poziomu modułu lub wybierając opcję Dodaj z poziomu edycji Przybliżonego czasu realizacji. (Analogicznie dla Przybliżonego czasu realizacji gdy produkt jest niedostępny).
| Jeśli w przypadku opcji 2 i 3 wybrane czasy realizacji nie będą miały ustawionej Wartości godzinowej maksymalnego czasu realizacji, wówczas w wyliczeniach Przewidywanej daty realizacji bierze udział wartość z opcji Domyślna liczba dni przewidywanego czasu dostawy zamówienia. |
Dodatkowo Czasy realizacji można powiązać z Kalendarzem pracy tak by w wyliczeniach Przewidywanej daty realizacji uwzględnić np. tylko dni robocze lub inne dni ustawione w wybranym kalendarzu. Powiązania tego można dokonać w module Czasy realizacji () wybierając z listy Kalendarz pracy. Lista ta zawiera Kalendarze ogólne, którymi można zarządzać w module Kalendarze (). Wybranie kalendarza pracy jest opcjonalne. Jeśli żaden kalendarz nie zostanie wybrany w wyliczeniach Przewidywanej daty realizacji będzie uwzględniane X kolejnych dni, bez żadnych przerw.
Wyliczona Przewidywana data realizacji zamówienia przesyłana jest w komunikacie integracyjnym zamówienia. Można ją również przekazywać w komunikacji e-mail dotyczącej zamówień. W tym celu należy zmodyfikować wybrane Szablony wiadomości () wstawiając nowy parametr: ${order_estimated_delivery_date} - Przewidywana data realizacji.
Aby umożliwić filtrowanie produktów w Panelu Administracyjnym po tych parametrach, do listy Produktów () dodano dwie nowe kolumny Przybliżony czas realizacji oraz Przybliżony czas realizacji, gdy produkt jest niedostępny. Kolumny te domyślnie są ukryte, ich widoczność można włączyć w opcji Widoczne kolumny.
-
Włączona kontrola czasu składania zamówień na najbliższą dostawę
Umożliwiono prezentację w Sklepie licznika odliczającego Czas pozostały do składania zamówień na najbliższą dostawę. Licznik ten jest prezentowany na górnej belce Sklepu, dla zalogowanych Użytkowników firmowych.
Licznik czasu pozostałego do złożenia zamówienia, widoczny jest przy włączonej konfiguracji, jeśli w Sklepie wykorzystywana jest Metoda dostawy powiązane z Kalendarzem dostaw.
Widoczność licznika zależna jest od konfiguracji:
-
Jeśli Metoda dostawy powiązana z Kalendarzem dostaw jest domyślną Metodą dostawy - licznik będzie widoczny dla wszystkich Kupujących, po zalogowaniu do Sklepu.
-
Jeśli tylko wybrane Metody dostawy, są powiązane z Kalendarzem, licznik będzie widoczny po dodaniu do Koszyka co najmniej jednego Produktu, jeśli zaznaczona zostanie właśnie taka Metoda dostawy.
Metodami dostawy i ich powiązaniami z Kalendarzami dostaw można zarządzać na karcie danej metody .
-
Wiele koszyków
Zaznaczenie opcji umożliwia kupującym korzystanie z wielu koszyków. Dzięki temu można kompletować zamówienia równolegle w kilku wersjach bez konieczności finalizowania sprzedaży albo usuwania niepotrzebnych pozycji z koszyka.
Dodawanie/usuwanie koszyków jest dostępne w Sklepie. Po najechaniu kursorem na ikonę koszyka pojawi się okienko z przyciskiem umożliwiającym przejście do niego. Obok tego przycisku znajduje się przycisk otwierający okienko wyboru koszyka, do którego chce się zamawiać produkty. Okno to umożliwia także utworzenie nowego koszyka (przycisk Nowy koszyk) lub usunięcie dotąd utworzonych. Przy tworzeniu kupujący może nadać mu własną nazwę, która ułatwi mu identyfikację odpowiedniego koszyka.

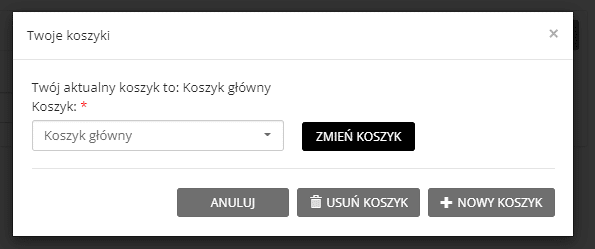
Możliwe jest przenoszenie pozycji między koszykami, np. w sytuacji, gdyby kupujący chciał wybrane pozycje zrealizować w ramach innego zamówienia. Przenoszenie pozycji między koszykami możliwe jest po wyborze przycisku Modyfikuj, zaznaczeniu wybranych pozycji i przeniesieniu za pomocą opcji Modyfikuj wybrane pozycje - Przenieś pozycje do innego koszyka. Pomiędzy koszykami można ponadto w podobny sposób przenosić w całości zestawy produktów oraz oferty niepodzielne.
W każdej chwili klient może przełączyć się na inny koszyk, aby dodać do niego produkt, podejrzeć jego zawartość lub usunąć go. Koszyk usuwany jest za pomocą przycisku Wyczyść koszyk. Koszyk można usunąć także po wybraniu opcji Zmień koszyk, następnie Usuń koszyk. Z rozwijanej listy należy wtedy wybrać koszyk do usunięcia i zatwierdzić. Aby usunąć bieżący koszyk, trzeba najpierw przełączyć się na inny.
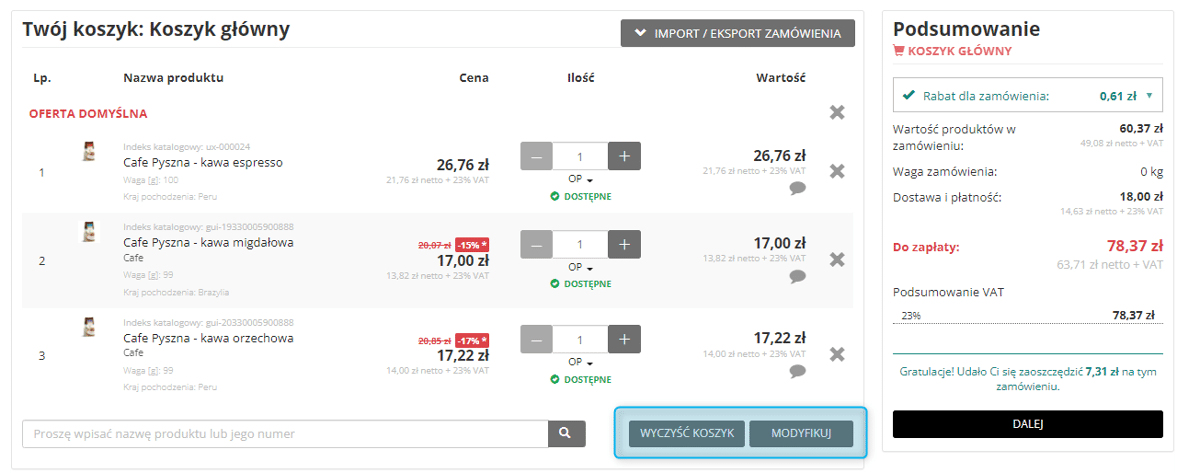
W przypadku włączonej funkcji Wiele koszyków w nagłówku podsumowania zamówienia (w koszyku) i nagłówku panelu produktów ostatnio dodanych (po najechaniu na ikonę koszyka) widoczna będzie nazwa aktualnego koszyka.
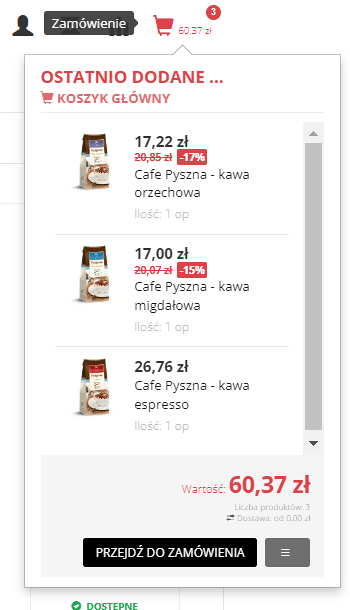
-
Wydzielanie pozycji niedostępnych do nowego koszyka
Istnieje możliwość wydzielania pozycji niedostępnych z zamówienia do nowego koszyka. Funkcja jest dostępna tylko przy włączonej funkcji Wiele koszyków.
Przy włączonej opcji, podczas składania zamówienia, w którym znajdą się produkty niedostępne - pojawi się komunikat: W twoim koszyku znajdują się produkty tylko na zamówienie, które wydłużą realizację zamówienia. Czy chcesz je przenieść do innego koszyka? oraz możliwe odpowiedzi: Tak, przenieś całe pozycje, Tak, przenieś tylko pozycje niedostępne oraz Nie, pozostaw w koszyku. Jeśli kupujący wybierze jedną z opcji twierdzących utworzony zostanie nowy koszyk (o nazwie składającej się z daty i godziny wykonania akcji), do którego zostaną przeniesione produkty niedostępne, a kupujący będzie mógł kontynuować składanie bieżącego zamówienia.
Dalsze postępowanie jest analogiczne jak w przypadku utworzonych ręcznie dodatkowych koszyków - można je edytować, usuwać, przenosić pozycje itd.
Możliwe odpowiedzi w przypadku częściowej niedostępności zamawianych produktów:
-
Tak, przenieś całe pozycje - w tym przypadku wszystkie pozycje niedostępne zostaną przeniesione do nowego koszyka - nawet jeśli są częściowo dostępne, ale nie w takiej ilości, jaka znalazła się na zamówieniu. Przykładowo: chcemy zakupić 5 opakowań produktu X, ale na stanie jest obecnie tylko 2 - w tym przypadku produkt X zostanie usunięty z bieżącego koszyka w całości (5 opakowań) i przeniesiony do nowego koszyka;
-
Tak, przenieś tylko pozycje niedostępne - w przypadku wybrania tej opcji - w bieżącym koszyku pozostanie taka ilość produktów, która jest dostępna na stanie, natomiast pozostała ilość zostanie przeniesiona do nowego koszyka. Przykładowo: chcemy zakupić 5 opakowań produktu X, ale na stanie jest obecnie tylko 2 - więc 2 opakowania zostaną w bieżącym koszyku, a pozostałe 3 zostaną przeniesione do nowego koszyka;
-
Nie, pozostaw w koszyku - w tym przypadku wszystkie produkty zostaną w bieżącym zamówieniu, nowy koszyk nie zostanie utworzony.
| Aby funkcja działała prawidłowo, konieczna jest zgoda na sprzedaż produktu/produktów poniżej stanu magazynowego. Zgodę taką można włączyć globalnie () lub na poszczególne produkty (zakładka Karta produktu w szczegółach konkretnego produktu - opcja Sprzedaż poniżej stanu). Ustawienia dla produktów mają wyższy priorytet niż ustawienia globalne, dlatego domyślną opcją jest Zgodnie z ustawieniami globalnymi. |
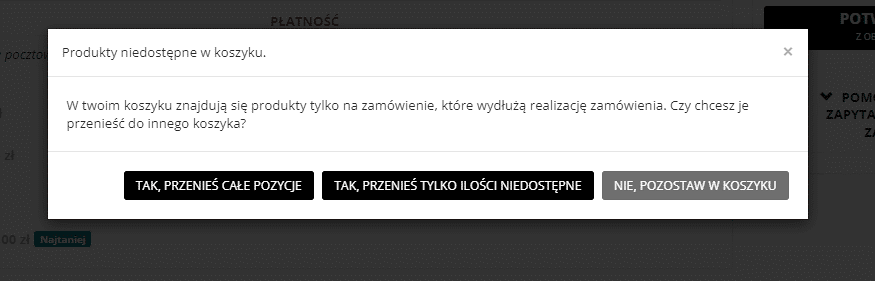
Ustawienia wyświetlenia pozycji koszyka
W sekcji dostępne są ustawienia:
-
Pokazuj kalkulator zysku
Kalkulator pozwala na obliczenie marży dystrybutora dla wybranego produktu dodanego do koszyka. W pierwszym kroku składania zamówienia kupujący może użyć kalkulatora, aby wyliczyć swój zarobek. Kalkulator działa w dwie strony, tzn. można wprowadzić wysokość marży w procentach i przeliczyć cenę produktu po nałożeniu marży lub wprowadzić cenę produktu i przeliczyć wysokość marży przy zakładanej cenie rynkowej. Wyliczenia można przeprowadzić zarówno na cenach netto jak i brutto (zależnie od zaznaczonej opcji). Kalkulator wylicza zysk po uwzględnieniu wszystkich rabatów. Informacje o wysokości nałożonych rabatów oraz o cenie produktu po rabatach są prezentowane w oknie kalkulatora.
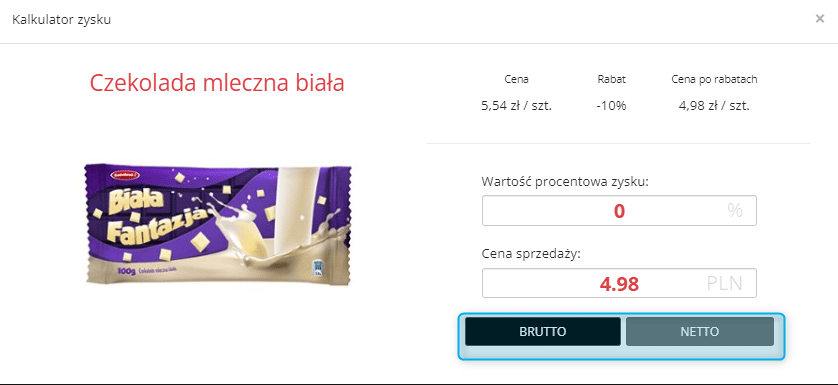
-
Pokazuj dodatkową nazwę produktu
Jeśli zaznaczone, w koszyku będzie widoczna Dodatkowa nazwa produktu.
-
Pokazuj stan magazynowy produktu
Stan magazynowy produktu może być widoczny w koszyku, na pozycji zamówienia pod polem z liczbą zamawianych jednostek. Dzięki temu użytkownik przed złożeniem zamówienia może zwiększyć ilość danego produktu bez przekroczenia ilości dostępnej w magazynie.
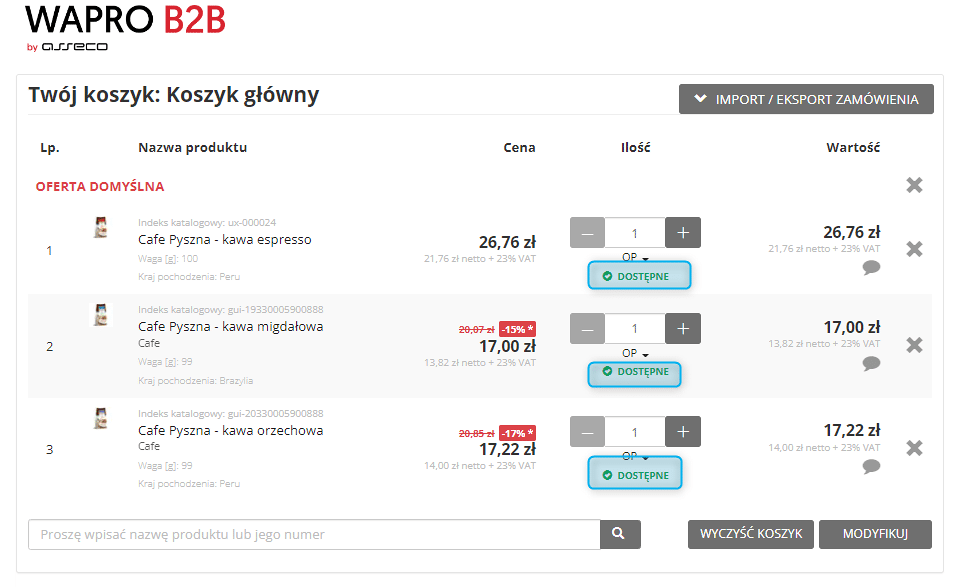
-
Umożliwiaj dodawanie komentarza do pozycji zamówienia
Kupujący mogą dodawać komentarze do pozycji zamówienia i przekazać w ten sposób dodatkowe uwagi lub instrukcje (np. tekst grawerunku, nadruku na koszulkę, prośbę o zapakowanie na prezent itp.).
Po włączeniu tej opcji w koszyku, przy pozycjach, pojawi się ikonka (przycisk) otwierająca okno komentarza. Wprowadzony komentarz będzie widoczny pod nazwą produktu w koszyku. Dodane komentarze są również widoczne na zamówieniach historycznych, a także w Panelu Administracyjnym w tabeli z pozycjami zamówienia, gdzie mogą być też edytowane lub usuwane przez operatora.
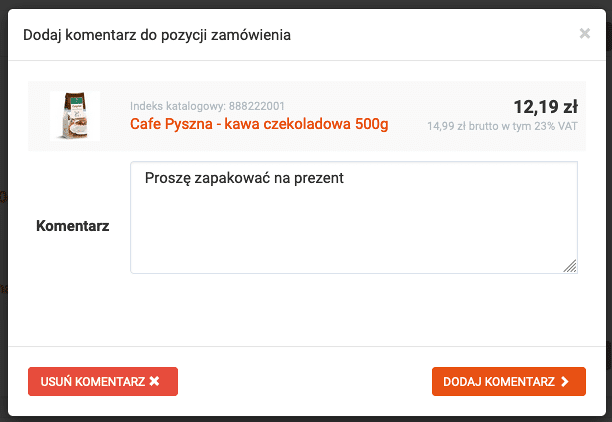
-
Włączona integracja komentarza do pozycji zamówienia
Ten parametr konfiguracyjny umożliwia określenie, czy komentarze dodawane do pozycji zamówienia mają być wysyłane i odbierane integracyjnie do/z systemu WAPRO Mag.
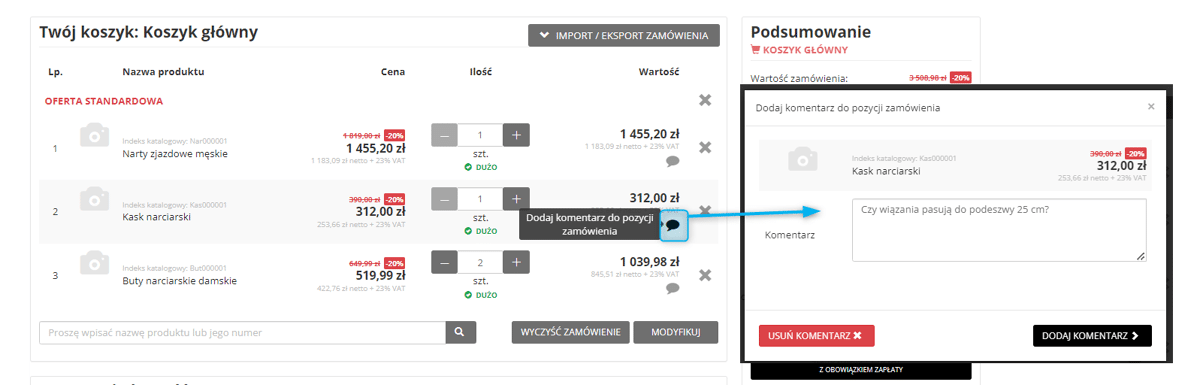
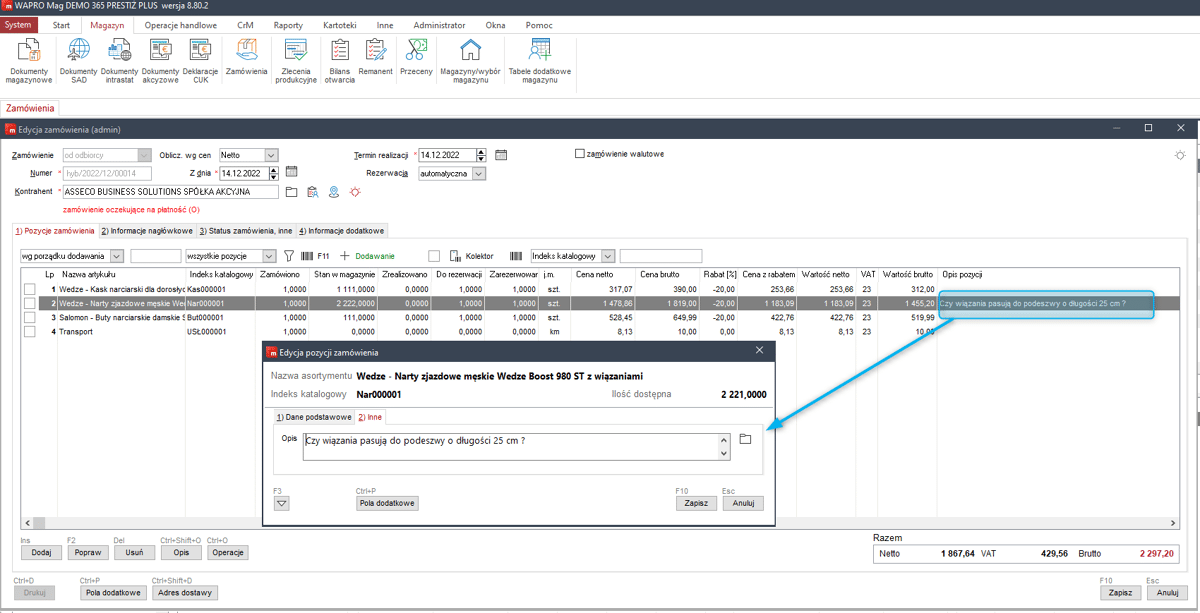
-
Strategia prezentacji zniżek na pozycjach zamówienia
Umożliwia decydowanie, w jaki sposób mają być prezentowane zniżki w trakcie składania zamówienia. Opcja pozwala na wybranie jednej z dwóch strategii:
-
Po rabacie na produkt - w strategii tej przy poszczególnych produktach w koszyku widoczne są rabaty udzielone na produkt, natomiast rabat udzielony na zamówienie pokazywany jest w jego podsumowaniu;
-
Po rabacie na zamówienie - rabat udzielany na zamówienie jest rozdzielany na wszystkie pozycje w koszyku i odejmowany od ceny zakupu, z uwzględnieniem innych udzielonych rabatów. Szczegóły udzielonych rabatów można sprawdzić po najechaniu myszką na obszar prezentujący zniżkę procentową. Pojawi się dymek, w którym będą wyszczególnione udzielone rabaty i ich wartość.
-
Strategia grupowania pozycji w koszyku
Dostępne są opcje: Scalaj według produktu oraz Rozdzielaj według jednostek.
Scalaj według produktu to domyślny mechanizm, który pozwala na dodawanie do Koszyka tego samego Produktów w tylko jednej z dostępnych jednostek. Nawet jeśli wcześniej do Koszyka dodano Produkt np. w jednostce A, to po dodaniu do Koszyka tego samego Produktu w jednostce B, właśnie taka jednostka będzie prezentowana w Koszyku, a ilość będzie zależna od wzajemnej relacji tych jednostek.
| 1. Produkt X dodano do Koszyka w ilości 1 opakowania. W przypadku Produktu X opakowanie zawiera 6 sztuk. Następnie do Koszyka dodano 3 sztuki Produktu X. W Koszyku znajdzie się 9 sztuk Produktu X (6+3=9). |
| 2. Produkt X dodano do Koszyka w ilości 11 sztuk. Produkt ten sprzedawany jest również w opakowaniach po 6 sztuk. Do Koszyka dodano następnie 2 opakowania. Tym samym w Koszyku znajdzie się 3 opakowania Produktu X, ponieważ wcześniej dodana liczba 11 sztuk było to jedno pełne opakowanie plus 5 dodatkowych sztuk, które w przypadku zmiany jednostek zostało zignorowane. |
Analogicznie domyślny mechanizm działa w przypadku pozycji Ofert dedykowanych.
Rozdzielaj według jednostek to mechanizm pozwalający na konfigurację, w której po dodaniu do Koszyka Produktu w jednostce A oraz w jednostce B, pozycje te w Koszyku nie będą sumowane. Oznacza to, że jeśli dany Produkt/pozycja oferty zostanie dodana do Koszyka najpierw np. w ilości 2 opakowań, a następnie dodane zostanie jeszcze np. 3 sztuki, to zostanie to potraktowane jako osobne pozycje w Koszyku oraz na złożonym na podstawie tego Koszyka Zamówieniu.
| Do koszyka dodano 3 sztuki Produktu X. Następnie dodano do Koszyka również 2 opakowania Produktu X. Produkt X prezentowany jest w Koszyku jako dwie oddzielne pozycje: 3 sztuki oraz 2 opakowania. Następnie do koszyka dodano jeszcze 3 sztuki Produktu X. Wówczas w Koszyk będzie to prezentowane jako dwie oddzielne pozycje 2 opakowania oraz 6 sztuk. Podział ten zostanie zachowany nawet w przypadku, gdy 6 sztuk Produktu X odpowiadałyby dokładnie jednemu jego opakowaniu. |
W konfiguracji pozwalającej na rozdzielanie pozycji w Koszyku według jednostek, w przypadku Ofert dedykowanych z warunkami, jeśli dana pozycja dodawana będzie do Koszyka w różnych jednostkach, to spełnienie warunku ofertowego będzie weryfikowane na podstawie wszystkich wystąpień tej pozycji w Koszyku.
| Stworzono Ofertę dedykowaną, w której po dodaniu do Koszyka 3 opakowań Produktu X i/lub Produktu Y, można również zakupić jedną sztukę Produktu Z w promocyjnej cenie. W opakowaniu mieści się 6 sztuk Produktu X. Do Koszyka dodano 5 sztuk Produktu X oraz po opakowaniu Produktu X i Produktu Y. W ten sposób nie spełniono warunku dodania do Koszyka 3 opakowań Produktu X i/lub Produktu Y. Warunek ten zostanie jednak spełniony po dodaniu do koszyka jeszcze jednej sztuki Produktu X. |
| Zmiana ustawień konfiguracji Strategii grupowania pozycji w koszyku spowoduje wygaśnięcie aktywnych sesji w Sklepie. Kupujący zalogowani zostaną wylogowani, wyczyszczone zostaną również wszystkie Koszyki. |
Automatyczna konwersja ilości w jednostkach bazowych na jednostki sprzedaży
Opcja rozbudowania konfiguracji Sklepu pozwalającej na rozdzielanie pozycji w Koszyku według jednostek również o mechanizm automatycznej konwersji jednostek.
Mechanizm ten pozwala na automatyczną sprzedaż Produktów w możliwie największych opakowaniach zbiorczych bez utraty możliwości ich sprzedaży również np. jako pojedyncze sztuki. Przelicza on ilość produktu dodaną do koszyka w dowolnej jednostce, tak by w Koszyku znalazło się największe opakowanie zbiorcze - patrz przykład:
| Produkt X sprzedawany jest w sztukach, opakowaniach zawierających 6 sztuk oraz zgrzewkach zawierających 12 sztuk. Przy włączonym mechanizmie automatycznej konwersji jednostek, jeśli do koszyka dodano 20 sztuk, to zostanie to w nim zaprezentowane jako 1 zgrzewka, 1 opakowanie i 2 sztuki (12+6+2=20). |
Opcja Automatycznej konwersji ilości w jednostkach bazowych na jednostki sprzedaży jest dostępna przy włączeniu Strategii grupowania pozycji w koszyku - Rozdzielaj według jednostek w ustawieniach Procesu zakupowego . Domyślnie opcja jest wyłączona.
| Mechanizm ten może być przydatny np. przy udzielaniu Rabatu dla produktu na określoną jednostkę sprzedaży, np. przy udzielaniu rabatu na opakowania zbiorcze. |
Import/eksport koszyka
W sekcji dostępne są ustawienia:
-
Umożliwiaj korzystanie z importu i eksportu koszyka
Jeśli zaznaczone, w Sklepie można eksportować składane zamówienie lub importować do koszyka zamówienie z pliku CSV lub XLSX. W przypadku importu pliku CSV można wybrać separator – średnik (domyślny) lub przecinek. Eksport zamówienia do pliku CSV pozostaje bez zmian – separatorem jest średnik.
Możliwy jest również import plików, w których nie dodano wiersza z nazwami kolumn importowanych danych. Opcja: Pomiń pierwszy wiersz z nagłówkami kolumn dostępna jest w Koszyku w Sklepie podczas Importu zamówienia. Opcja ta jest domyślnie zaznaczona.
-
Wyznacznik produktu
Wyznacznikiem może być: ID produktu, Indeks katalogowy, Atrybut. Jeśli wybrany zostanie Atrybut, pojawi się lista wyboru, umożliwiająca określenie, który spośród atrybutów ma być wyznacznikiem.
-
Umożliwiaj korzystanie z szablonów zamówienia
Jeśli zaznaczono, w Sklepie możliwe będzie korzystanie z Szablonów zamówień. Szczegółowe informacje na temat ich tworzenia i zarządzania nimi opisano w rozdziale Szablony zamówień .
Punkty odbioru osobistego
W ustawieniach punktów odbioru osobistego można zdefiniować kryteria, które zawężą liczbę pokazywanych punktów:
-
maksymalną liczbę pokazywanych punktów,
-
maksymalną dopuszczalną odległość między lokalizacją klienta a punktem odbioru osobistego, określaną w kilometrach.
Szczegółowe informacje opisano w rozdziale Punkty odbioru osobistego .
Rozrachunki i limity kupieckie
W tym miejscu dostępne są ustawienia limitów kupieckich: możliwość włączenia lub wyłączenia Limitów kupieckich i/lub Rozrachunków oraz reguły ignorowania limitu kupieckiego.
Wartości związane z limitami kupieckimi mogą być wyświetlane w Strefie klienta, w postaci wykresów kołowych z opisami. Można określić które wartości mają być widoczne w Sklepie:
-
liczba dni przeterminowania rozrachunku,
-
wykorzystana kwota limitu kupieckiego,
-
wartość limitu niezależnie od strategii blokowania - przy włączonej (Tak) opcji Pokazuj wartość limitu niezależnie od strategii blokowania - wartość limitu będzie widoczna w sklepie zawsze, niezależnie od wybranej Strategii blokowania, natomiast domyślnie (Nie) wartość limitu kupieckiego jest prezentowana w Sklepie tylko w przypadku, gdy jego wartość jest związana z wybraną strategią blokowania. Opcja jest dostępna, tylko jeśli włączone jest Pokazuj wykorzystaną kwotę limitu kupieckiego,
-
przeterminowana wartość rozrachunku,
-
limit dni płatności.
Ponadto w sekcji dostępne są ustawienia:
-
Blokowanie sprzedaży powyżej limitu kupieckiego według statusów zamówienia
Możliwa jest konfiguracja statusów zamówień, które będą uwzględniane podczas wyliczania stanu limitu kupieckiego klienta.
W sytuacji, gdy stan limitu kupieckiego wyliczany jest wyłącznie na podstawie rozrachunków oraz wysokości bieżącego zamówienia, może dojść do sytuacji, w której klient składa wiele zamówień, nie przekraczając limitu kupieckiego, podczas gdy jednak ich sumaryczna wartość taki limit przekracza. W związku z powyższym wprowadziliśmy możliwość wliczania do stanu limitu kupieckiego również wartości złożonych i będących w określonych statusach zamówień. Statusy dostępne w konfiguracji limitów kupieckich są zgodne z tymi, które zostały zdefiniowane w procesie zakupowym ().
W sekcji Zamówienia w statusie, które są uwzględniane przy wyliczeniu limitu kupieckiego, można na przykład zaznaczyć status Nowe. Wtedy wartość złożonych zamówień o statusie Nowe będzie wliczania do limitu kupieckiego. W sytuacji, gdy wartość kolejnego tworzonego zamówienia będzie przekraczać limit kupiecki, zamawiający zostanie o tym poinformowany, a przejście do dalszych etapów procesu składania zamówienia nie będzie możliwe.
| Ustawienia Limitów kupieckich dla poszczególnych Kontrahentów () dostępne jest na karcie danego Kontrahenta w zakładce Rozrachunki. |
-
Reguły ignorowania limitu kupieckiego
Limit kupiecki może być w pewnych sytuacjach ignorowany, a zatem klient może sfinalizować zamówienie nawet wtedy, kiedy limit kredytowy został przekroczony. W sekcji Reguły ignorowania limitu kupieckiego można określić, kiedy jest to dopuszczalne. Dostępne są tu następujące reguły:
-
Ignoruj, jeśli saldo wynosi 0,
-
Ignoruj, jeśli przeterminowane wynosi 0,
-
Ignoruj, jeśli płatność jest elektroniczna lub przy odbiorze,
| Jeśli włączonych jest więcej niż jedna reguła ignorowania, muszą one być spełnione równocześnie. |
Dodatkowo dostępna jest opcja: Nie blokuj zakupów, tylko pokaż informacje o przekroczonym limicie, która pozwala na ostrzeganie Kupujących o przekroczeniu Limitu kupieckiego bez równoczesnego blokowania możliwości składania Zamówień. Jeśli opcja zostanie uruchomiona, po przekroczeniu Limitu kupieckiego w Sklepie będzie wyświetlana belka zgodnie z konfiguracją limitu dla danego Kontrahenta z informacją o przekroczeniu limitu, ale składanie zamówień będzie nadal możliwe. Kliknięcie w belkę kieruje na listę Faktur z wyfiltrowanymi Fakturami przeterminowanymi.
| Dla Kontrahentów z ustaloną Strategią blokowania - Blokuj składanie Zamówień będzie zablokowane zawsze. Natomiast dla Kontrahentów ze Strategią blokowania - Nie blokuj belka z ostrzeżeniem/blokadą nie jest wyświetlana nigdy. |
Statystyki zamówień
W tym zestawie opcji można skonfigurować liczbę produktów wyświetlanych w Sklepie w sekcji Najczęściej zamawiane produkty oraz zakres czasowy, z jakiego mają być pobierane dane do tej sekcji.
Dostępne opcje to:
-
domyślna liczba wyświetlanych produktów (min. 1, max. 20),
-
zakres czasu, z jakiego wyświetlać produkty – pole do wpisania wartości liczbowej oraz lista jednostek czasu: dni, tygodnie, miesiące, lata.
W sklepie sekcja Najczęściej zamawiane produkty znajduje się w module zamówień, dostępnym z poziomu Strefy klienta.
Waluta i język
Waluty
W sekcji dostępne są ustawienia:
-
Waluta bazowa
Waluta bazowa określana jest na etapie wdrożenia.
-
Domyślna waluta
Możliwy jest wybór waluty domyślnej (zgodnie z ustawieniami przeglądarki lub jedna ze wspieranych walut).
-
Aktualizuj z NBP
Jeżeli zaznaczony zostanie ten checkbox, kursy walut będą aktualizowane na bieżąco na podstawie kursu walut w NBP. Jeżeli została wybrana opcja automatycznej aktualizacji, kursy walut będą aktualizowane cyklicznie raz na dobę po ogłoszeniu kursów walut przez NBP. Obecnie aktualizacja odbywa się o godzinie 14:00.
Operator może zaktualizować kursy w dowolnym momencie, klikając na Aktualizuj teraz.
Możliwe jest również wybranie tabeli walut NBP: tabela A (kurs średni) lub tabela C (kurs sprzedaży).
-
Wspierane waluty
Prezentowana jest tutaj lista walut wspieranych podczas zamawiania w sklepie internetowym.
Aby dodać walutę, należy w trybie edycji wybrać ją z listy i kliknąć symbol '+'. Jeżeli kurs nie został uzupełniony, należy wpisać własny. Po zapisaniu formularza (przycisk Zapisz lub symbol 'dyskietki') można zaktualizować kursy z NPB, klikając na Aktualizuj teraz.
Podczas dodawania/edycji waluty można również zarządzać jej Widocznością w Sklepie (symbol 'oka'). Jeśli dana waluta ma włączoną Widoczność w Sklepie, Kupujący mogą złożyć zamówienie w tej właśnie walucie.
Walutę można usunąć w trybie edycji, klikając na przycisk Usuń obok waluty. Nie można usunąć walut, które są wykorzystywane w Rozrachunkach.
Języki
W sekcji dostępne są ustawienia:
-
Język bazowy
Ustalany na etapie wdrożenia.
-
Domyślny język
Możliwe jest ustawienie języka domyślnego zgodnie z ustawieniami przeglądarki lub wybierając jeden ze wspieranych języków.
-
Domyślny język dla brakujących tłumaczeń
Umożliwiono wybranie w Panelu Administracyjnym Domyślnego języka dla brakujących tłumaczeń w sytuacji, gdy w Sklepie wykorzystywany jest język inny niż wspierane w standardzie. Jeśli dla niestandardowego języka nie będą zdefiniowane wszystkie tłumaczenia, w ich miejsce automatycznie zostaną podstawione wartości z wybranego języka standardowego (polski, angielski, niemiecki, rumuński, rosyjski). Podstawowym językiem dla brakujących tłumaczeń jest język angielski. Aby pozostałe języki standardowe były dostępne, muszą znajdować się na liście Wspieranych języków i być oznaczone jako widoczne.
| Udostępniono w Sklepie język czeski i słowacki i uznano, że ze względu na przynależność do tej samej grupy językowej, lepiej będzie, by brakujące tłumaczenia były pobierane z języka polskiego. W tej sytuacji to język polski ustawiono jako Domyślny język dla brakujących tłumaczeń. |
-
Wspierane języki
Jeżeli zostaną zdefiniowane wspierane języki, to po wejściu na stronę sklepu z przeglądarki z ustawionym językiem, który jest dodany do wspieranych języków, zobaczymy stronę sklepu właśnie w tym języku.
Na liście wspieranych języków prezentowane są dodane języki oraz ich widoczność w sklepie internetowym. Jeżeli język jest niewidoczny, nie można przeglądać sklepu internetowego w danym języku.
Aby dodać język, należy w trybie edycji wybrać go z listy i kliknąć symbol '+'. Podczas dodawania/edycji języka można również zarządzać jego Widocznością w Sklepie (symbol 'oka'). Jeśli dany język ma włączoną Widoczność w Sklepie, Kupujący mogą wyświetlać stronę Sklepu w tym języku.
Język można usunąć w trybie edycji, klikając na przycisk Usuń w linii danego języka.
| Obecnie w standardzie Systemu wspierane są języki: angielski, niemiecki, polski, rosyjski i rumuński. Dla języków tych są dostępne gotowe tłumaczenia interfejsu Sklepu. Jeśli dla niestandardowego języka nie będą zdefiniowane inne tłumaczenia (), w ich miejsce automatycznie zostaną podstawione wartości w języku angielskim. |
| W Systemie zaimplementowano obsługę atrybutu Hreflang. Jest to atrybut umieszczony w kodzie HTML, który informuje wyszukiwarki o języku i terytorialnym zasięgu danej strony. Dzięki temu wyszukiwarki będą pokazywały Kupującym najodpowiedniejszą wersję strony w zależności od ich lokalizacji i używanego języka. W przypadku Sklepów korzystających z wielu języków będzie to miało również pozytywny wpływ na pozycjonowanie Strony. Wykorzystywanie atrybutu Hreflang jest możliwe tylko w Sklepach, dla których dodane zostały Przyjazne adresy URL. |
Włączenie i wygenerowanie przyjaznych adresów URL możliwe jest w ustawieniach SEO .
Domyślna waluta dla języka
Istnieje możliwość ustawienie waluty domyślnej dla danego języka obsługiwanego w Sklepie. Waluta ta będzie wyświetlana w Sklepie przy wybraniu danego języka, o ile Kupujący nie wybierze innej. Będzie ona również wykorzystywana w Eksporcie () do generowania plików w innych językach. Ustawienia Domyślnej waluty można dokonać w zakładce Waluta i język, wybierając w trybie edycji walutę domyślną dla danego języka spośród Wspieranych walut.
Komunikacja z klientem
W zakładce istnieje możliwość zarządzania ustawieniami Biuletynu informacyjnego, formularza kontaktowego, formularza "Zapytaj o produkt" oraz Panelu cookie.
Biuletyn informacyjny
Biuletyn informacyjny występuje również pod nazwą Newsletter.
Biuletyn służy do rozsyłania wiadomości e-mail osobom, które chcą takie wiadomości otrzymywać. Wiadomości najczęściej dotyczą kwestii handlowych (reklamy, informacje o promocjach, wyprzedażach) lub informacyjnych.
W sekcji dostępne są ustawienia:
-
Biuletyn informacyjny włączony
Włącza lub wyłącza opcje zapisywania się na biuletyn informacyjny.
Kupujący może zapisać się na biuletyn podczas rejestracji lub podczas składania zamówienia.
-
Sposób potwierdzenia zapisu do biuletynu informacyjnego
-
Natychmiastowy - domyślny sposób zapisu do newslettera, gdzie zapis do newslettera następuje od razu po podaniu przez użytkownika adresu e-mail w Sklepie (pole zapisu do newslettera) lub po zaznaczeniu zgody na otrzymywanie newslettera;
-
Przez link potwierdzający - po podaniu przez niezalogowanego użytkownika adresu e-mail w Sklepie (pole zapisu do newslettera) zostanie do niego wysłany e-mail z prośbą o potwierdzenie zapisu. Dopiero potwierdzenie skutkuje zapisem do newslettera i wysłaniem kolejnej wiadomości o pomyślnym zapisaniu się do newslettera.
Formularz kontaktowy
W sekcji można zarządzać:
Widocznością pola formularza:
-
"Telefon";
-
"Temat wiadomości";
-
"Pytanie";
-
"Pole formularza kontaktowego 1-5".
Źródłem wartości pola formularza:
-
"Temat wiadomości";
-
"Pytanie";
-
"Pole formularza kontaktowego 1-5" - jeśli włączono widoczność, któregoś z tych pól.
Jako źródło wartości pola można wykorzystać dowolny słownikowy Atrybut kontrahenta (zakładka: Oddział kontrahenta) . Jeśli źródło wartości pola zostanie wybrane, wartości słownikowe danego atrybutu będą dostępne w formularzu kontaktowym jako lista wyboru.
| W przypadku wykorzystywania wartości Atrybutów Oddziału kontrahenta w formularzu kontaktowym nie jest brane pod uwagę czy jest to atrybut wymagany, czy też nie. |
Nazwy pól dodatkowych Formularza kontaktowego widoczne w Sklepie można edytować w module Tłumaczenia interfejsu ().
Formularz "Zapytaj o produkt"
Dostępna jest tu opcja Widoczność pola formularza "Telefon", która umożliwia włączenie/wyłączenie pola do wpisania numeru telefonu przez Kupującego korzystającego z formularza "Zapytaj o produkt".
| Włączając widoczność pola telefon Formularza "Zapytaj o produkt" należy dodać je również do Szablonu wiadomości — Pytanie o produkt (), aby informacje podawane w tym polu były przekazywane w powiadomieniu mailowym. Parametry pól można sprawdzić na liście Parametry konfiguracyjne na karcie danego szablonu. |
Sekcję z formularzem kontaktowym, w którym można zadać pytanie o produkt, można wyświetlać na stronie produktu w Sklepie, dodając sekcję Zapytaj o produkt do wybranego obszaru Strony produktu (). Treścią wyświetlaną w sekcji można zarządzać na karcie wstawki systemowej Zakładka "Pytanie o produkt" w Panelu Administracyjnym (). Zapytania o produkt są przekazywane na adres e-mail oznaczony Funkcją systemową Email zapytań produktowych ().
Panel cookie
Włączenie opcji Wymuszenie wyboru ustawienia plików cookie powoduje wymuszenie wyboru ustawień plików cookie przez Kupujących w Sklepie. Przy włączonej konfiguracji, uniemożliwione zostanie poruszanie się po Sklepie do czasu wybrania jednej z opcji dostępnych na banerze plików cookie - czyli zgody na ich wykorzystywanie lub opcji ich blokowania.
Aktualności
W sklepie mogą być pokazywane powiadomienia o nieprzeczytanych aktualnościach oraz ich liczbie. Jeżeli powiadomienia te są włączone, to informacja o liczbie nieprzeczytanych wiadomości jest wyświetlana:
-
przy ikonie wiadomości w nagłówku sklepu, jeśli prezentacja tej ikony jest włączona;
-
przy pozycji Aktualności w menu głównym aplikacji, jeśli taka pozycja jest w menu skonfigurowana.
Tytuły nieprzeczytanych aktualności na liście aktualności są wyróżnione pogrubieniem.
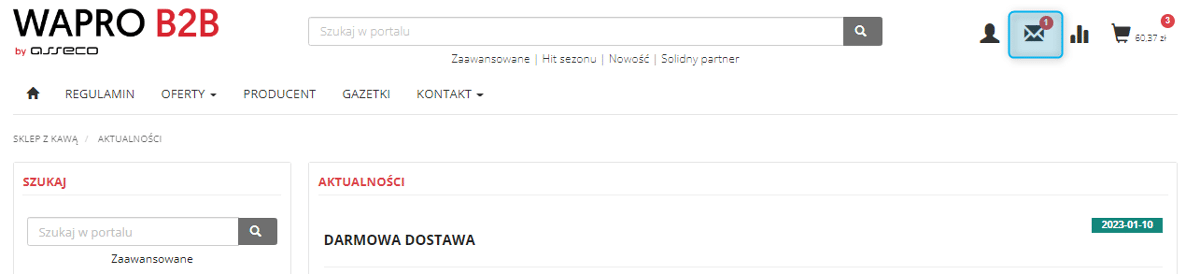
Domeny
System WAPRO B2C/B2B/Hybrid umożliwia dostęp do sklepu z dowolnej liczby domen.
Sklep internetowy posiada systemową domenę internetową oznaczoną ikoną. Domen systemowych nie można usuwać, można jednak zmieniać ich ustawienia szyfrowania. Inną operacją, którą można wykonać dla domen systemowych, jest określenie domeny głównej. Sklep internetowy może posiadać tylko jedną domenę główną.
Dodatkowo podczas dodawania domeny głównej możemy wymusić (zaznaczając opcję Przekierowanie 301 na tę domenę) przekierowanie z pozostałych domen na aktualnie dodawaną. Jeżeli sklep posiada wiele domen, to przekierowanie 301 na jedną domenę ma duży wpływ na polepszenie pozycji sklepu w wyszukiwarkach.
Należy pamiętać, że jeżeli w sklepie włączone jest szyfrowanie połączenia, to ta domena również powinna je obsługiwać.
Dodawanie domeny
-
Kliknij przycisk Dodaj domenę,
-
Określ adres domeny (nie powinien zawierać „http://”, „https://” oraz „www”), czy domena jest główną i czy powinno być dla niej włączone szyfrowanie połączenia oraz czy przekierowywać na nią wejścia z pozostałych domen,
-
Kliknij przycisk Zatwierdź.
Edycja domeny
Z listy rozwijanej pojawiającej się po kliknięciu na ikonę Operacji należy kliknąć na Edytuj. Zmiany należy zatwierdzić przyciskiem Zapisz.
Usuwanie domeny
Usunąć domenę możemy poprzez zaznaczenie domen do usunięcia checboxem, a następnie kliknięcie przycisku Usuń domenę lub wybór Usuń z listy rozwijanej pojawiającej się po kliknięciu na ikonę operacji.
Samodzielna rejestracja zewnętrznego certyfikatu dla domeny własnej
Możliwa jest samodzielna instalacja własnego certyfikatu. Przy wybranej metodzie własnej w polu Rodzaj certyfikatu dla domeny należy wybrać opcję Zewnętrzny (instalacja ręczna), a po zapisaniu zmian w menu ustawień domeny należy wybrać opcję Edytuj certyfikat. W oknie, które się wówczas otworzy, należy wprowadzić (np. wkleić) kolejno niezaszyfrowaną treść certyfikatu oraz klucza prywatnego.
Szyfrowanie domeny własnej darmowym certyfikatem Let’s Encrypt
Istnieje możliwość szyfrowania własnej domeny za pomocą darmowego certyfikatu Let’s Encrypt (https://letsencrypt.org). W przypadku braku własnego certyfikatu, zakupionego dla swojej domeny, dzięki tej usłudze, można skorzystać z automatycznego uruchomienia szyfrowania ruchu dla swojego sklepu. Aby włączyć szyfrowanie za pomocą certyfikatu Let’s Encrypt należy w konfiguracji domen przy wybranej domenie własnej, w polu Rodzaj certyfikatu dla domeny wybrać opcję Automatyczny (Let’s Encrypt).
| Efekt zmiany tej konfiguracji będzie widoczny w ciągu maksymalnie 1 godziny. |
Przekierowania 301
Umożliwia przekierowanie z jednego adresu URL na inny. W celu utworzenia przekierowania należy użyć przycisku Dodaj przekierowanie. W oknie, które się pojawi, należy wpisać adres, z którego ma nastąpić przekierowanie, pomijając domenę, oraz adres URL, na który Kupujący ma zostać przekierowany.
Przekierowanie można utworzyć poprzez podanie tylko początkowej frazy adresu. Na tej podstawie zostanie dopasowany właściwy adres URL. Po kliknięciu w każdy odnośnik, który będzie zawierał frazę początkową, użytkownik zostanie przeniesiony na adres przekierowania. Dzięki temu można obsłużyć przekierowania zawierające na końcu adresu parametry dodane przez inne serwisy, np. Facebook.
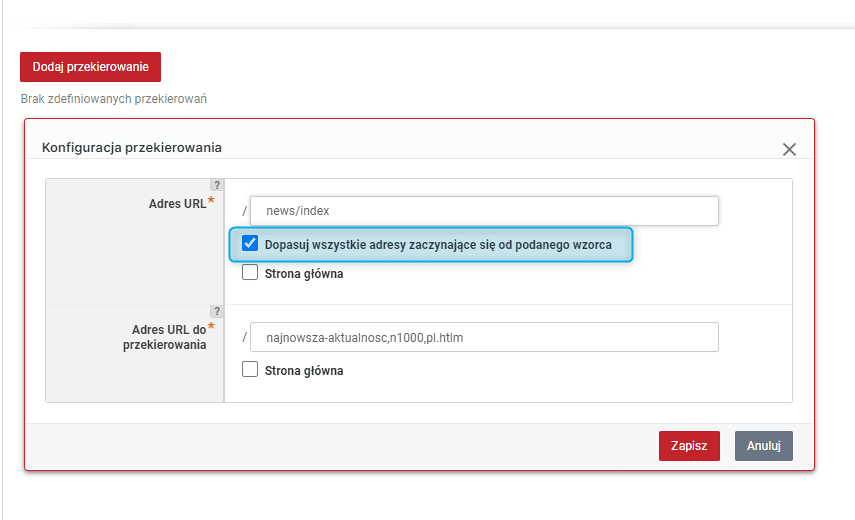
Można także w prosty sposób ustawić przekierowanie ze strony głównej lub do strony głównej sklepu. W oknie ustawiania przekierowania należy zaznaczyć pole Strona główna, aby przekierowanie z niej lub na nią zostało zdefiniowane.
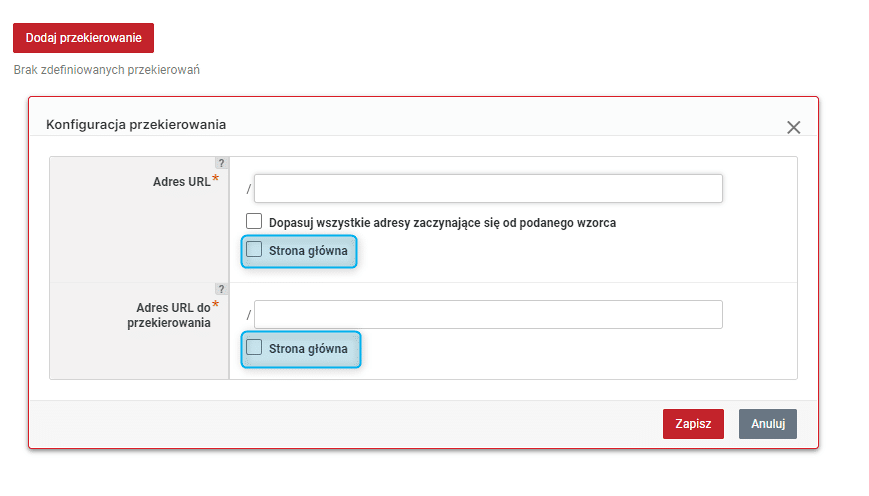
Przekierowanie 301 — import z pliku
Umożliwiono zaimportowanie w Panelu Administracyjnym pliku xlsx lub csv z przekierowaniami (opcja Importuj przekierowania).
Aby import się powiódł, wszystkie dane w pliku muszą być poprawne. Jeśli wykryte zostaną problemy z plikiem, import zostanie przerwany i żadne dane nie zostaną zaczytane. Zasady poprawnego importu:
-
Plik powinien zawierać dwie kolumny: z adresem, z którego ma nastąpić przekierowanie oraz adresem, na który ma nastąpić przekierowanie;
-
Dla plików csv dopuszczalnym separatorem jest średnik;
-
Adresy nie mogą być zbyt krótkie (mniej niż 3 znaki);
-
Adresy nie mogą zaczynać się od http, https lub ukośnika "/";
-
Adresy nie mogą powodować pętli przekierowań (zarówno w przypadku przekierowań importowanych w pliku, jak i tych zdefiniowanych wcześniej);
-
Jeśli przekierowanie ma nastąpić na stronę główną, wówczas w drugiej kolumnie należy zostawić pustą komórkę. Należy jednak zwrócić uwagę, że jeśli wszystkie komórki w drugiej kolumnie będą puste, import nie zostanie wykonany;
-
Jeśli pierwszy wiersz zawiera nagłówki kolumn, należy zaznaczyć opcję Pomiń pierwszy wiersz z nagłówkami kolumn;
-
Jeśli zaznaczona jest opcja Nie przerywaj importu i pomijaj powtórzone pozycje w pliku oraz już zdefiniowane, oznacza to, że występowanie duplikatów nie będzie powodować przerwania importu, o ile nie wskazują one na różne adresy na które ma nastąpić przekierowanie. W przypadku konfliktu adresów import nie powiedzie się;
-
Jeśli adres, z którego ma nastąpić przekierowanie jest zakończony symbolem gwiazdki, (przekierowane mają być wszystkie adresy URL zaczynające się od podanego wzorca), należy zaznaczyć opcję Włącz dopasowanie dla adresów URL zaczynających się od podanego wzorca, jeżeli wartości w pliku kończą się znakiem '*';
-
Adres, na który ma nastąpić przekierowanie nie może kończyć się symbolem gwiazdki '*'.
| W trakcie importu puste linie są automatycznie pomijane. |
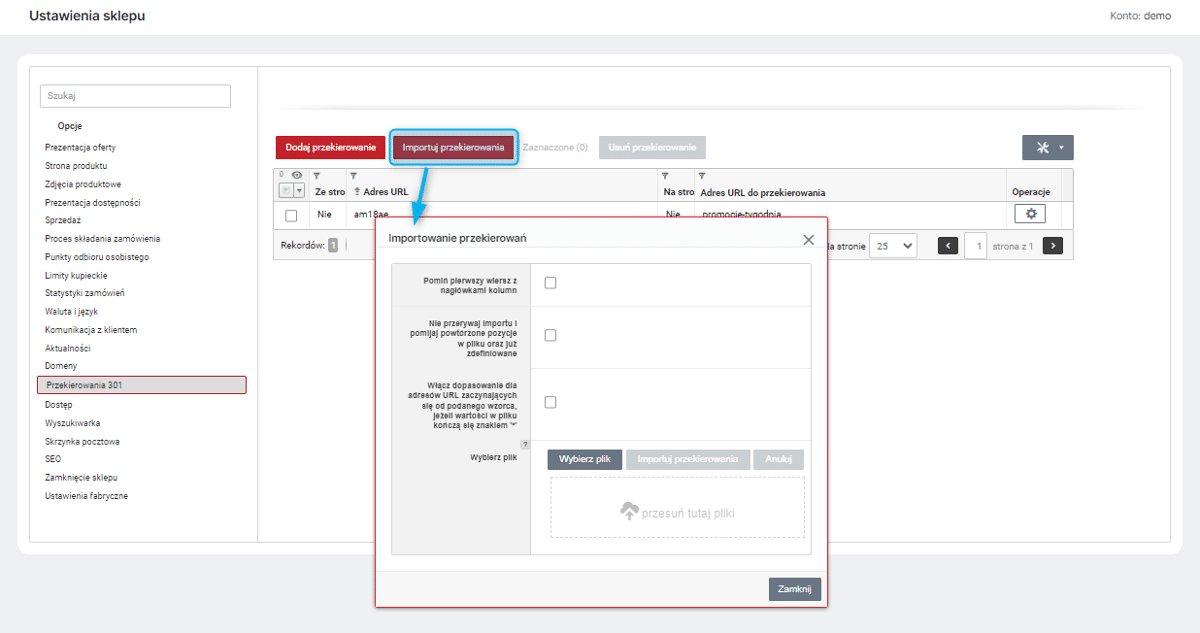
Dostęp
Przekierowania
W sekcji dostępne są ustawienia:
-
Domyślna strona po zalogowaniu w imieniu klienta opcja pozwala określić, na jaką stronę ma zostać przekierowany uprawniony Operator logujący się do Sklepu na konto wybranego Kupującego (opcja Zaloguj jako).
-
Mapowanie strony głównej- opcja pozwala określić, jaka strona będzie wyświetlana w Sklepie jako "strona główna" np. po wybraniu tej opcji w ścieżce nawigacji lub kliknięciu w logo Sklepu.
Ustawienia dostępu B2B
W sekcji dostępne są ustawienia:
-
Dostęp do sklepu tylko po zalogowaniu - opcja dostępna tylko na kontach B2B, pozwala na zablokowanie wyświetlania Sklepu Kupującym niezalogowanym, tzw."sklep zamknięty". Domyślnie niezalogowani Kupujący w Sklepach mogą przeglądać treść Sklepu, np. Strony produktów, bez możliwości składania Zamówień, tzw. "sklep otwarty".
| Widoczność cen w sklepach otwartych zależna jest od ustawienia Konfiguracja wyświetlania cen w kontekście klienta . |
-
Włączony moduł zarządzania użytkownikami w sklepie przez uprawnionych operatorów - jeśli opcja zostanie włączona, uprawnieni Użytkownicy będą mogli zarządzać w Sklepie kontami innych Użytkowników powiązanych z wybranym Oddziałem, to jest usuwać je i dodawać nowe. Opcja ta będzie dostępna tylko w Sklepach z włączoną kontrolą uprawnień, dla Użytkowników z rolami Menadżer i/lub Menadżer użytkowników.
-
Czy kolejny utworzony użytkownik z poziomu sklepu powinien zostać automatycznie aktywowany - jeśli opcja zostanie włączona, nowe konta Użytkowników założone w Sklepie przez uprawnionego Użytkownika, nie będą wymagały dodatkowo potwierdzenia z poziomu Panelu Administracyjnego przez uprawnionego Operatora.
| Ustawienie to nie dotyczy kont założonych za pośrednictwem formularza rejestracyjnego. |
-
Akceptacja regulaminu przy potwierdzaniu konta przez nowego użytkownika - jeśli opcja zostanie włączona, podczas potwierdzania konta przez nowego Użytkownika, pojawi się obowiązkowa opcja akceptacji regulaminu Sklepu;
-
Blokowanie edytowania głównego adresu oddziału dla użytkownika - jeśli opcja zostanie włączona, zablokowana zostanie możliwość edycji w Sklepie głównego adresu Oddziału kontrahenta. Opcja ta dotyczy edycji adresów w zakładce Dane kontrahenta i oddziału w Strefie klienta w Sklepie. Może również dotyczyć edycji adresu w Koszyku, podczas składania Zamówienia z dostawą na adres, jeśli jest ona włączona za pomocą ustawienia Umożliwiaj wyświetlanie/dodawanie/edycję adresów .
-
Blokowanie edytowania dodatkowych adresów oddziału dla użytkownika - jeśli opcja zostanie włączona, zablokowana zostanie możliwość edycji w Sklepie dodatkowych adresów Oddziału kontrahenta.
-
Umożliwienie edytowania tymczasowych adresów dostaw dla użytkownika - opcja dostępna tylko przy włączonej opcji Blokowanie edytowania dodatkowych adresów oddziału dla użytkownika. Włączenie opcji pozwala na dodawanie/edytowania adresów tymczasowych, jeśli równocześnie włączona jest opcja Umożliwiaj wyświetlanie/dodawanie/edycję adresów . Adresy te można dodawać/edytować w zakładce Dane kontrahenta i oddziału w Strefie klienta w Sklepie oraz w Koszyku, podczas składania Zamówienia z dostawą na adres.
-
Telefon użytkownika wymagany - jeśli opcja zostanie włączona, podanie numeru telefonu Użytkownika będzie wymagane na etapie rejestracji oraz podczas edycji danych w Strefie klienta, a także podczas dodawania/edycji adresu dostawy.
-
Nazwa firmy adresu dostawy wymagana - jeśli opcja zostanie włączona podczas dodawania/edycji adresu dostawy podanie nazwy firmy będzie wymagane.
-
Imię klienta wymagane - jeśli opcja zostanie włączona, podanie imienia będzie obowiązkowe podczas dodawania/edycji adresu dostawy/oddziału. Na kontach Hybrid ustawienie to dotyczy adresy typu "Firma", dla adresu "Klient indywidualny" podanie imienia jest obowiązkowe zawsze.
-
Nazwisko klienta wymagane - jeśli opcja zostanie włączona, podanie nazwiska będzie obowiązkowe podczas dodawania/edycji adresu dostawy/oddziału. Na kontach Hybrid ustawienie to dotyczy adresy typu "Firma", dla adresu "Klient indywidualny" podanie nazwiska jest obowiązkowe zawsze.
-
Wymagany adres e-mail adresu dostawy - jeśli opcja zostanie włączona podanie adresu e-mail podczas dodawania/edycji adresu dostawy będzie obowiązkowe.
Uprawnienia i dostęp:
W sekcji dostępne są ustawienia:
-
Włączona kontrola uprawnień - jeśli kontrola uprawnień zostanie włączona, na karcie Użytkownika () pojawi się zakładka Role, służąca do nadawania uprawnień. Przy włączeniu funkcjonalności Użytkownikom bez przydzielonych Ról przypisana zostanie rola Menadżer. Po włączeniu funkcjonalności, nowym Użytkownikom przypisywane będą role zgodnie ustawieniem Domyślne role dla nowych użytkowników.
-
Domyślne role dla nowych użytkowników - opcja dostępna przy włączonej opcji Włączona kontrola uprawnień. Pozwala na wybranie z listy wszystkich Ról tych, które mają być przypisywane z automatu nowym Użytkownikom.
| Przy włączonej kontroli uprawnień, w przypadku rejestracji nowych Użytkowników przez uprawnionych Użytkowników w Strefie klienta w Sklepie, mogą oni udzielać im uprawnień z zakresu, który sami posiadają. |
| Szczegółowe informacje na temat dostępnych Ról zawarto w opisie szczegółów Użytkowników w rozdziale Role . |
Rejestracja kontrahenta:
W sekcji dostępne są ustawienia:
-
Zezwolenie na duplikowanie wartości pola NIP formularza rejestracji kontrahenta - jeśli opcja zostanie włączona, podczas samodzielnej rejestracji Kontrahenta w Sklepie nie będzie weryfikowane czy w Systemie istnieje już konto z podanym tym samym numerem NIP.
Wyszukiwarka
W zakładce dostępne są mechanizmy pozwalające na dostosowanie mechanizmów wyszukiwania w Sklepie do jego specyfik. W domyślnym mechanizmie wyszukiwania, jeśli wpisana fraza nie zostanie dokładnie dopasowana do Produktów dostępnych w Sklepie, Kupującym zaproponowane zostaną frazy alternatywne, dla których znaleziono wyniki. Również w przypadku dopasowania frazy wyszukiwania, jeśli w systemie odnalezione zostaną frazy podobne, zostaną one zaproponowane jako alternatywne. Pozwoli to Kupującym na doprecyzowanie intencji i znalezienie Produktów spełniających oczekiwania.
| W wynikach wyszukiwania w przypadku gdy nie zostaną znalezione Produkty odpowiadające kryteriom wyszukiwania, pojawia się przycisk Zapytaj o produkt. Przycisk przekierowuje do formularza kontaktowego, ze wstępnie uzupełnionymi o treść zapytania danymi. |
Ustawienia ogólne
W sekcji dostępne są ustawienia:
-
Możliwość filtrowania po etykietach - jeśli opcja jest włączona, w filtrach w Sklepie dostępna będzie opcja filtrowania Produktów przypisanych do danej Etykiety;
-
Liczba wyświetlanych wartości słownikowych w zwiniętym filtrze - w panelu filtrów wyszukiwarki, dla Atrybutów z włączoną widocznością Filtr w głównej wyszukiwarce, wyświetlane jest tylko kilka wartości dla grupy, pozostałe wartości są dostępne po kliknięciu Więcej. Opcja pozwala o określić, ile ma być wyświetlanych wartości, gdy grupy są zwinięte. Może przyjmować wartości od 3 do 40
-
Produkty dostępne w pierwszej kolejności - jeśli opcja jest włączona, w wynikach wyszukiwania w pierwszej kolejności prezentowane będą Produkty dostępne na stanie.
| W przypadku, gdy ustawiono, że widoczność stanów magazynowych dostępna jest tylko dla kupujących zalogowanych w ustawieniu Pokaż stany magazynowe () również opcja Produkty dostępne w pierwszej kolejności, (jeśli włączona - Tak), będzie działać tylko dla Kupujących zalogowanych. Dla kupujących niezalogowanych, kolejności wyników wyszukiwania będzie w tym przypadku wynikać z pozostałych kryteriów wyszukiwania bez uwzględnienia dostępności produktów. |
-
Zawsze wyszukuj w opisach produktów - jeśli opcja jest włączona opcja: "Szukaj także w opisach produktów", będzie domyślnie zaznaczona, a w wyszukiwaniu zostaną również uwzględnione informacje zawarte w opisach.
| Jeśli w ustawieniach Wpływu na wyniki wyszukiwania, odpowiednio dla Długiego opisu i/lub Krótkiego opisu ustawiona zostanie opcja: Brak wpływu, ich treść nie będzie brana pod uwagę przy wyszukiwaniu mimo zaznaczonego: "Szukaj także w opisach produktów". |
Autopodpowiadanie
W sekcji dostępne jest ustawienie:
-
Włączone podpowiadanie podczas wyszukiwania - System umożliwia podpowiadanie produktów już podczas wpisywania nazwy szukanego produktu do wyszukiwarki. W przypadku włączonego podpowiadania po wpisaniu początkowych liter nazwy towaru, pod wyszukiwarką rozwijana jest lista prezentująca produkty. Pomiędzy produktami na liście można przechodzić za pomocą strzałek na klawiaturze.
Pozostałe opcje są dostępne przy włączonej opcji podpowiadania podczas wyszukiwania. Są to:
-
Włączone podświetlenie wyszukanego słowa - jeśli opcja zostanie włączona, w prezentowanych podpowiedziach wyszukiwane słowo będzie podświetlone;
-
Liczba podpowiadanych produktów - opcja pozwala określić, ile maksymalnie Produktów ma być prezentowane w podpowiedziach. Może przyjmować wartości od 1 do 20.
-
Pokazuj kategorie - jeśli opcja zostanie włączona, w podpowiedziach prezentowane będą również Kategorie odpowiadające wyszukiwanej frazie.
-
Liczba podpowiadanych kategorii - opcja dostępna przy włączonej opcji Pokazuj kategorie. Pozwala określić maksymalną liczbę podpowiadanych Kategorii. Może przyjmować wartości od 1 do 20.
-
Pokazuj etykiety - jeśli opcja zostanie włączona, w podpowiedziach prezentowane będą również Etykiety odpowiadające wyszukiwanej frazie.
-
Liczba podpowiadanych etykiet - opcja dostępna przy włączonej opcji Pokazuj etykiety. Pozwala określić maksymalną liczbę podpowiadanych Etykiet. Może przyjmować wartości od 1 do 20.
-
Pokazuj atrybuty - jeśli opcja zostanie włączona, w podpowiedziach prezentowane będą również Atrybuty odpowiadające wyszukiwanej frazie.
-
Liczba podpowiadanych atrybutów - opcja dostępna przy włączonej opcji Pokazuj atrybut. Pozwala określić maksymalną liczbę podpowiadanych Atrybutów. Może przyjmować wartości od 1 do 20.
-
Ogranicz tylko do wskazanych atrybutów - opcja dostępna jeśli włączona jest opcja Pokazuj atrybuty. Daje możliwość ograniczenia tylko do wskazanych atrybutów. Zdefiniowanie tych atrybutów oznacza, że tylko wskazane będą mogły się pojawić w liście wyników w autopodpowiadaniu (maksymalnie 5). Brak wskazania oznacza, że będzie to maksymalnie tyle atrybutów ile wskazano w Liczbie podpowiadanych atrybutów dowolnych atrybutów, dla których wyszukiwanie zwróciło wynik.
Wpływ na wyniki wyszukiwania
W sekcji dostępne są opcje pozwalające na określenie, jaki wpływ na wyniki wyszukiwania powinny mieć określone cechy Produktów.
Istnieje możliwość zdefiniowania priorytetów wyszukiwania dla cech takich jak:
-
Indeks katalogowy,
-
Nazwa produktu,
-
Dodatkowa nazwa produktu,
-
Krótki opis,
-
Długi opis,
-
Nazwa atrybutu,
-
Wartość atrybutu,
-
Synonim.
Dla każdej z powyższych cech istnieje możliwość ustawienia jednego ze statusów: Największy, Bardzo wysoki, Wysoki, Umiarkowany, Niski, Bardzo niski, Najmniejszy lub Brak wpływu.
| Ustawienie statusu Brak wpływu powoduje, że dana cecha nie jest w ogóle brana pod uwagę podczas wyszukiwania. |
| Wyłączanie indeksowania po niektórych cechach pozwala również na zwiększenie szybkości wyszukiwania w Sklepie. |
Sugerowanie poprawionej frazy
W sekcji dostępna jest konfiguracja, która pozwala na wyłączenie sugerowania poprawionej frazy, jeśli jest to wskazane ze względu na specyfikę Sklepu. Istnieje możliwość wyłączenia Sugerowania poprawionej frazy osobno dla parametrów wyszukiwania:
-
Indeks katalogowy,
-
Nazwa,
-
Dodatkowa nazwa,
-
Wartość atrybutu,
-
Synonimy.
Domyślnie dla wszystkich parametrów sugerowanie jest włączone.
| W przypadku wyłączenia Sugerowania poprawionej frazy dla Indeksu katalogowego może on nadal być sugerowany, jeśli nie zostanie wyłączone sugerowanie dla Wartości atrybutu. |
Gdy Sugerowanie poprawionej frazy zostanie wyłączone dla jakiejś opcji np. Nazwy, to jeśli podczas wyszukiwania w Sklepie Kupujący wpiszę frazę nieprawidłowo, np. robiąc literówkę, Produkt nie zostanie odnaleziony.
Filtry
W sekcji dostępne są opcje:
-
Filtry domyślnie rozwinięte - jeśli opcja jest włączona - panel filtrów po przejściu do Wyszukiwarki będzie domyślnie rozwinięty.
-
Etykiety promowane w filtrach opcja pozwala zdefiniować, jakie Etykiety będą wyświetlone w panelu filtrów w pierwszej kolejności, jeśli włączona jest ustawienie Możliwość filtrowania po etykietach. Aby dodać: Etykietę promowaną w filtrach, należy wybrać ją z listy po kliknięciu przycisku 'plusa' i zapisać. Usuwanie Etykiet z listy promowanych jest możliwe po zaznaczeniu Etykiet do usunięcia i kliknięcia przycisku 'kosza'.
Skrzynka pocztowa
W sekcji zawarte są informacje dotyczące konfiguracji klienta skrzynki pocztowej oraz posiadanych adresów e-mail.
Jeżeli skrzynka pocztowa zarejestrowana w domenie nie pełni żadnych funkcji systemowych (np. no-reply), można ją wyłączyć.
Systemowe adresy e-mail
Adresy e-mail używane na potrzeby pracy sklepu wykorzystywane są przy automatycznej wysyłce wiadomości poprzez system WAPRO B2C/B2B/Hybrid. Takie adresy e-mail spełniają funkcje systemowe sklepu internetowego.
Funkcje systemowe adresów e-mail:
-
e-mail główny – na ten adres wysyłane są wiadomości dotyczące funkcjonowania sklepu (złożone zamówienia, zmiany statusów). W szablonach e-mail parametrem do wstawiania adresu głównego jest \${account_email}
-
e-mail zapytań produktowych – na ten adres e-mail wysyłane są zapytania kontrahentów o produkty,
-
e-mail zwrotny noreply – adres, który występuje jako nadawca w wiadomościach wysyłanych do kontrahentów,
-
e-mail biuletynu informacyjnego – adres, który występuje jako nadawca w newsletterach wysyłanych do kontrahentów.
Do każdej z funkcji systemowych może być przypisany maksymalnie jeden adres e-mail. Możliwa jest sytuacja, w której jeden adres e-mail spełnia wszystkie funkcje systemowe.
Sprawdź poprawność
Istnieje możliwość zweryfikowania poprawności konfiguracji skrzynki pocztowej poprzez kliknięcie na Sprawdź poprawność i podanie adresu e-mail, na który ma zostać wysłana wiadomość. Jeżeli na podany adres e-mail przyjdzie testowa wiadomość, oznaczać to będzie, że skrzynka została prawidłowo skonfigurowana.
Dodawanie nowego/edycja adresu e-mail
Po kliknięciu na przycisk Dodaj pojawi się okno, w którym mamy możliwość zdefiniowania nowego adresu systemowego. Jeżeli dla wszystkich funkcji systemowych zostały zdefiniowane adresy e-mail, pojawi się informacja: Wszystkie funkcje systemowe zostały już wykorzystane.
Edycja jest dostępna po wybraniu Edytuj na liście rozwijanej, która pojawi się po kliknięciu na ikonę operacji.
W oknie Adres e-mail należy wpisać adres, który chcemy dodać lub możemy wybrać jeden z adresów firmowych, korzystając z opcji Wybierz z wewn.
W sekcji Funkcje systemowe należy wybrać, jakie funkcje ma spełniać dodawany właśnie adres.
Ostatnim elementem jest zdefiniowanie danych dostępowych do skrzynki pocztowej takich jak: login, hasło, host, port i ssl (czy połączenie ma być szyfrowane).
Usuwanie systemowego adresu e-mail
Po zaznaczeniu na liście adresu do usunięcia należy kliknąć na przycisk Usuń.
Innym sposobem jest wybranie opcji Usuń z listy rozwijanej, która pojawi się po kliknięciu na ikonę operacji.
Polityka haseł skrzynki pocztowej
Czas życia hasła skrzynki jest zdefiniowany na 90 dni. Przy zmianie hasła weryfikowana jest siła hasła (duża/mała litera, cyfra, znak specjalny, min. długość 10 znaków). Hasło nie może się powtarzać przez 10 zmian. Jeżeli hasło się przeterminuje, dostęp do skrzynki jest blokowany. Informacja o zbliżającym się terminie wygaśnięcia hasła pojawia się w Panelu Administracyjnym na 14 dni przed wygaśnięciem. Wysyłane są również powiadomienia mailowe na 14, 7, 3 i 1 dzień przed wygaśnięciem hasła. W przypadku gdy hasło wygasło, wyświetlane jest powiadomienie w Panelu Administracyjnym oraz wysyłane jest powiadomienie mailowe. Ponowne uzyskanie dostępu do skrzynki w domenie wiąże się ze zmianą hasła dla tej skrzynki w Panelu Administracyjnym: ().
SEO
W zakładce dostępne są ustawienia pozwalające na zarządzanie funkcjami SEO.
Ustawienia SEO
W sekcji dostępne są ustawienia:
-
Włączona obsługa przyjaznych adresów URL
Funkcja ta daje możliwość wpływania na budowę adresów URL dotyczących stron Produktów, Kategorii, Ofert dedykowanych, Aktualności, Stron własnych, Stron systemowych, Wariantów i Etykiet.
Po włączeniu funkcji przyjaznych adresów URL można wygenerować przyjazne adresy URL dla wszystkich stron automatycznie (przycisk Wygeneruj adresy URL). Jeśli elementy, do których kierują adresy URL (tj. Produkty, Kategorie, etc.) są aktywne i mają zdefiniowane tłumaczenia w danym języku, to zostaną dla nich utworzone nowe przyjazne adresy URL. Patrz: Adresy URL
-
Schemat generowania przyjaznych adresów URL dla produktów
Funkcja ta pozwala na określenie schematu, na podstawie jakiego mają być generowane adresy URL Produktów. Adresy takie muszą zawierać nazwę Produktu, ale mogą się w nich pojawiać również: dodatkowa nazwa, indeks katalogowy, producent, kategoria nadrzędna i podrzędna. Opcja dostępna tylko przy włączonej obsłudze przyjaznych adresów URL.
Można tutaj również wywołać aktualizację przyjaznych adresów URL dla Produktów, tak by wymusić ich zbudowanie w oparciu o wybrany schemat - przycisk Aktualizuj przyjazne adresy URL dla Produktów.
-
Wyliczaj cenę produktu dla schema.org w oparciu o skok jednostki
Włączenie opcji powoduje uwzględnienie skoku jednostki do wyznaczenia ceny dla eksportowego jsona schema.org na stronie Produktu. Opcja ma zastosowanie tylko w specyficznych konfiguracjach Jednostek produktów w sytuacji, gdzie dane w schema.org i pliku generowanym dla Google nie są ze sobą spójne. Domyślnie opcja jest wyłączona.
-
Pomijaj referencje do kategorii dodatkowych w linkach produktowych
Opcja pozwala na wyłączenie pokazywania ścieżek do Kategorii dodatkowych na karcie Produktu w Sklepie.
Domyślnie opcja pomijania referencji do Kategorii dodatkowych w linkach produktowych jest wyłączona. W tym przypadku, podczas przejścia na kartę Produktu z poziomu jego Kategorii dodatkowej do linku dodawana jest parametr informujący o tej Kategorii. Pozwala to na wyświetlenie w ścieżce strony tej właśnie Kategorii. Równocześnie do linku takiego dodawany jest również atrybut 'rel=nofollow', informujący roboty indeksujące, aby nie podążały za linkiem.
W przypadku włączonej opcji pomijania referencji do kategorii dodatkowych w linkach produktowych, podczas przejścia na kartę Produktu z poziomu jego Kategorii dodatkowej stosowany będzie link kanoniczny. Utracona zostanie informacja o Kategorii dodatkowej, w ścieżce na karcie Produktu prezentowana będzie Kategoria główna danego Produktu. Nie będzie również dodawany atrybut 'rel=nofollow'.
| Opcja jest dostępna tylko przy włączonej obsłudze przyjaznych Adresów URL. |
Konfiguracja kategorii SEO
Sekcja pozwala zdefiniować szablony na SEO dla Kategorii:
-
meta–title (tytuł),
-
meta–description (opis).
Dostępne zmienne:
-
{name} - Nazwa kategorii
-
{desc} - Krótki opis kategorii
-
{parent_category} - Nazwa kategorii nadrzędnej
-
{category_path} - Pełna ścieżka do kategorii w odwróconym porządku
-
{page} - Numer przeglądanej strony
-
{page_count} - Liczba wszystkich stron
-
{pager} - Napis: Strona X z Y
-
{page_skip1} - To samo co {page}, ale wyświetlanie jest pomijane dla pierwszej strony. Dodatkowo, można w tej zmiennej zawrzeć inne znaki, podmieniona zostanie jedynie wartość 'page_skip1'. Całość będzie wyświetlana tylko dla stron innych niż pierwsza.
-
{page_count_skip1} - To samo co {page_count}, ale wyświetlanie jest pomijane dla pierwszej strony. Dodatkowo, można w tej zmiennej zawrzeć inne znaki, podmieniona zostanie jedynie wartość 'page_count_skip1'. Całość będzie wyświetlana tylko dla stron innych niż pierwsza.
-
{pager_skip1} - To samo co {pager}, ale wyświetlanie jest pomijane dla pierwszej strony. Dodatkowo, można w tej zmiennej zawrzeć inne znaki, podmieniona zostanie jedynie wartość 'pager_skip1'. Całość będzie wyświetlana tylko dla stron innych niż pierwsza.
Konfiguracja produktu SEO
Sekcja pozwala zdefiniować szablony na SEO dla Produktu:
-
Szablon produktu meta-title
-
Szablon produktu meta-description
-
Mikrodane - Description
-
Mikrodane - Manufacturer Part Number
-
Mikrodane - Global Trade Item Number
-
Mikrodane - Brand
-
Mikrodane - Manufacturer
-
Mikrodane - Price Valid Until
-
Atrybut ALT dla zdjęcia produktu - nie obsługuje zmiennych: long_desc i atributte
Mikrodane w kodzie źródłowym strony www ułatwiają robotom analizę i ocenę zawartości podstrony. Dodatkowo mogą sprawić, że w Google pojawi się rozszerzony wynik z oceną produktu (gwiazdki), ceną, jego stanem itd. Taki wynik będzie wyróżniony na liście wyników wyszukiwania, dzięki czemu będzie on zwracał na siebie większą uwagę. W tej sytuacji, nawet jeśli na wyższych pozycjach będą inne wyniki, są większe szanse, że użytkownik pominie je i przejdzie na naszą stronę.
Dostępne zmienne:
-
{name} - Nazwa produktu
-
{index} - Indeks katalogowy produktu
-
{short_desc} - Krótki opis produktu
-
{long_desc} - Długi opis produktu
-
{category} - Nazwa głównej kategorii produktu
-
{parent_category} - Nazwa kategorii nadrzędnej
-
{category_path} - Pełna ścieżka do kategorii w odwróconym porządku
Konfiguracja SEO wartości atrybutu
Sekcja pozwala na definiowanie tagów meta-title i meta-description per wartość atrybutu za pomocą szablonu (analogicznie jak dla strony kategorii, czy produktu). W konfiguracji tej dostępne są zmienne {attribute_name} - Nazwa atrybutu oraz {attribute_value} - Wartość atrybutu.
Nagłówki paneli
W sekcji możliwe jest skonfigurowanie nagłówków paneli kolumn bocznych, strony głównej i stopki oraz paneli i zakładek na stronie produktu. Można określić, jakie tagi zostaną użyte w kodzie strony dla tytułów poszczególnych sekcji, dzięki czemu można precyzyjniej kształtować strukturę nagłówków na stronach, dopasowując je do swojej strategii SEO.
Dla każdej z tych sekcji można ustawić tag nagłówkowy (H1-H6) lub nienagłówkowy (wówczas będzie użyty znacznik SPAN).

Mapa strony
-
Odnośnik do pliku mapy strony – zawiera link do pliku xml z mapą strony. Składowe mapy strony:
-
kategorie,
-
etykiety,
-
produkty,
-
strony/strony statyczne.
-
-
Klucz API IndexNow
Dostępna jest możliwość korzystania z funkcjonalności IndexNow. Jest to funkcjonalność, która umożliwia przesyłanie powiadomień do niektórych wyszukiwarek o nowych, zaktualizowanych lub usuniętych treściach. Dzięki temu wyszukiwarki mogą szybciej indeksować te zmiany, co wpływa na widoczność strony w wynikach wyszukiwania.
Zamknięcie sklepu
W zakładce dostępne są ustawienia:
-
Status sklepu – Sklep można zamknąć, co uniemożliwi Kupującym dostęp do niego. Po wejściu na stronę zamkniętego Sklepu wyświetlana jest wstawka systemowa Strona sklepu zamkniętego.
Zamknięcie Sklepu ogranicza się do kliknięcia w przycisk Zamknij. Zamknięty Sklep można przeglądać za pomocą linku podglądu.
Otwarcie sklepu dla Kupujących następuje po kliknięciu na przycisk Otwórz.
-
Link podglądu sklepu – wchodząc do Sklepu za pomocą wygenerowanego linku, możemy przeglądać Sklep, mimo że jest on niedostępny dla Kupujących. Link jest aktywny do północy tego dnia, w którym został wygenerowany.
Ustawienia bezpieczeństwa
Zakładka pozwala uprawnionym Operatorom na zarządzanie niektórymi zabezpieczeniami sklepu przed atakami internetowymi. Domyślnie opcje są włączone i funkcjonują w Sklepie.
Obecnie w zakładce dostępne są opcje:
-
Włącz ochronę przed CSRF, która chroni aplikację przed wykorzystaniem przez osoby trzecie uprawnień zalogowanych Kupujących do działań niebezpiecznych, poprzez dodanie tokenu CSRF do wykonywanych żądań z przeglądarki. Mechanizm chroni Kupujących przed wysłaniem przez atakującego spreparowanych żądań do serwera. Taki atak polega na skłonieniu Kupującego do kliknięcia w fałszywy link, który następnie przesyła do serwera odpowiednio spreparowane żądanie, wykorzystując do tego uprawnienia zalogowanego Kupującego. Dzięki dodatkowej weryfikacji tokenu potencjalne próby ataków tego typu będą nieskuteczne.
-
Dodaj nagłówek X-Frame-Option — gdy opcja jest aktywna, pomaga zapobiegać atakom typu "Clickjacking". Są to ataki polegające na skłonieniu użytkownika strony do kliknięcia czegoś innego niż widziany przez niego element poprzez nałożenie na niego innej "przeźroczystej" strony, co potencjalnie umożliwia ujawnienie poufnych informacji. Dzięki nagłówkowi X-Frame-Option dodanemu do odpowiedzi HTTP, osadzenie zawartości aplikacji na innych stronach jest ograniczone, co zapewnia, że strony aplikacji mogą być wyświetlane w ramkach pochodzących z tego samego źródła i czyni próby ataku tą metodą nieskutecznymi.
| Ze względów bezpieczeństwa zalecamy, by obydwie opcję były włączone. |
-
Dodaj nagłówek Content-Security-Policy - mechanizm ten pozwala na określenie, które zasoby mogą być ładowane i wykonywane w Sklepie. Umożliwiono konfigurację w trzech trybach:
-
Tryb OFF (ustawienie domyślne): - mechanizm nie zostanie uruchomiony;
-
Tryb REPORT_ONLY: zalecane jako okres przejściowy przed włączeniem mechanizmu. Celem tego ustawienia jest zebranie informacji o elementach, które zostaną zablokowane po włączeniu mechanizmu. Elementy te zostaną zebrane, tak by umożliwić ich weryfikację i odblokowanie w razie potrzeby.
-
Tryb ON: uruchamia mechanizm, (dodaje nagłówek CSP), który odpowiedzialny jest za blokowanie niezweryfikowanych pochodzących z zewnętrznych źródeł elementów znajdujących się na stronie.
-
Ustawienia fabryczne
Wyczyść dane konta – po kliknięciu na przycisk Wyczyść, pojawi się prośba o potwierdzenie decyzji.
W przypadku pozytywnej decyzji dane sklepu zostaną usunięte.
Uwaga. Decyzja o wyczyszczeniu sklepu powinna być dobrze przemyślana. Czyszczenie danych konta przywraca sklep do stanu fabrycznego. Oznacza to, że zostaną usunięte nie tylko ustawienia konfiguracji, ale również produkty, kategorie, etykiety, wstawki własne, strony własne, zamówienia w toku i archiwalne itp. Wszystko, co zostało zaimportowane z systemu ERP lub wprowadzone przez operatora sklepu, zostanie usunięte.