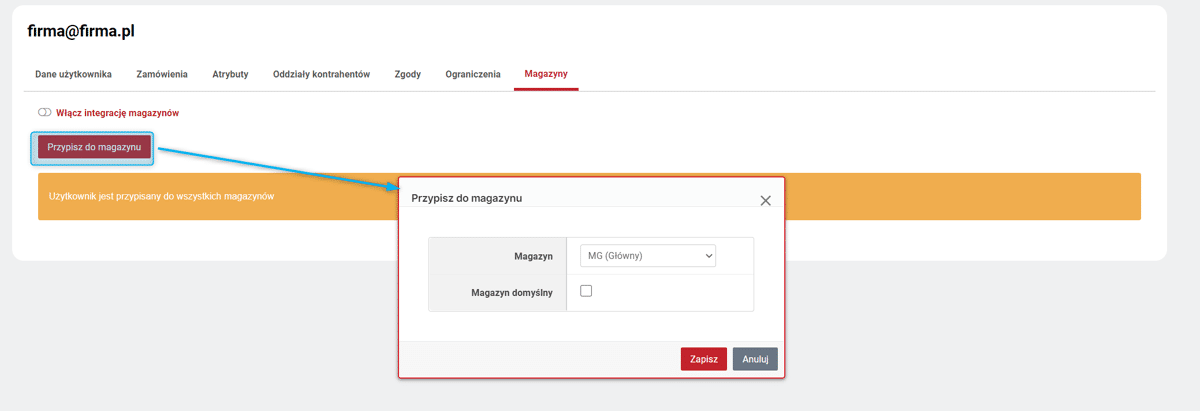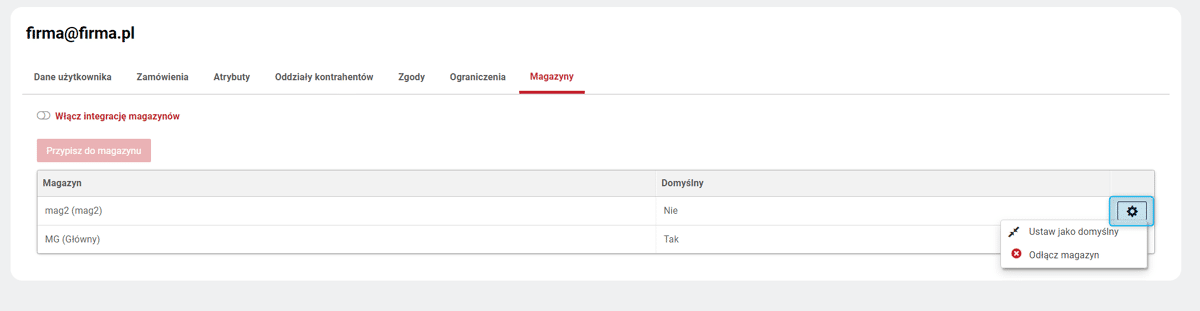Użytkownicy
Moduł Użytkownicy znajduje się w Menu .
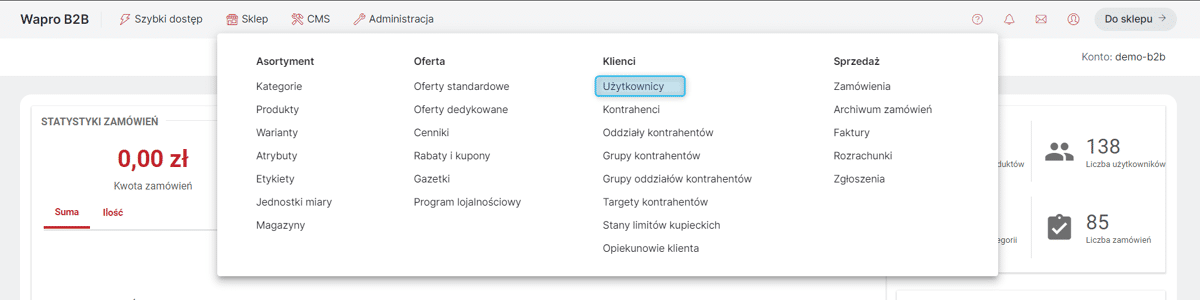
Moduł Użytkownicy daje możliwość podglądu i zarządzania danymi Użytkowników (np. pracowników Kontrahentów). Dane Użytkowników mogą być przekazywane do systemu ERP, a także importowane z niego za pomocą komunikatu integracyjnego.
W systemie WAPRO B2C/B2B/Hybrid elementem, który identyfikuje Użytkownika, jest adres e-mail. Nie można zarejestrować więcej niż jednego Użytkownika o danym adresie e-mail.
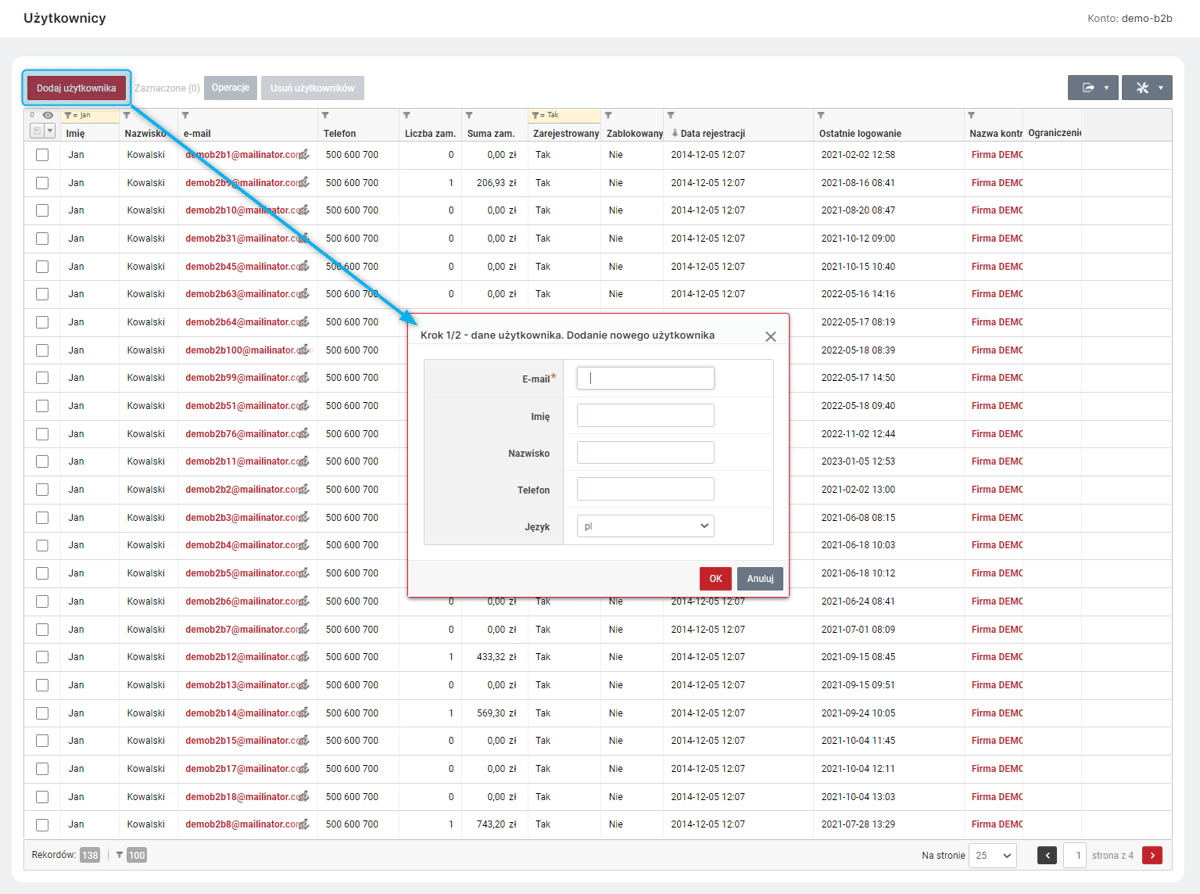
Listę Użytkowników można wyeksportować do pliku CSV lub XLSX za pomocą opcji dostępnych nad listą.

Aby zobaczyć szczegółowe informacje o danym użytkowniku, należy kliknąć w jego adres e-mail. Akcja ta spowoduje przeniesienie do widoku karty danego Użytkownika, w której znajdują się informacje:
-
Dane użytkownika,
-
Zamówienia — podgląd zamówień złożonych przez danego Użytkownika.,
-
Atrybuty,
-
Oddziały kontrahentów,
-
Role — jeśli w Sklepie włączona jest Kontrola uprawnień,
-
Zgody,
-
Ograniczenia,
-
Magazyny - jeśli Sklep korzysta z wielu Magazynów.
Dane użytkownika
W zakładce Dane użytkownika, oprócz podstawowych informacji o nim, operator ma możliwość zobaczyć, czy dane z tej zakładki zostały przekazane do systemu WAPRO Mag.
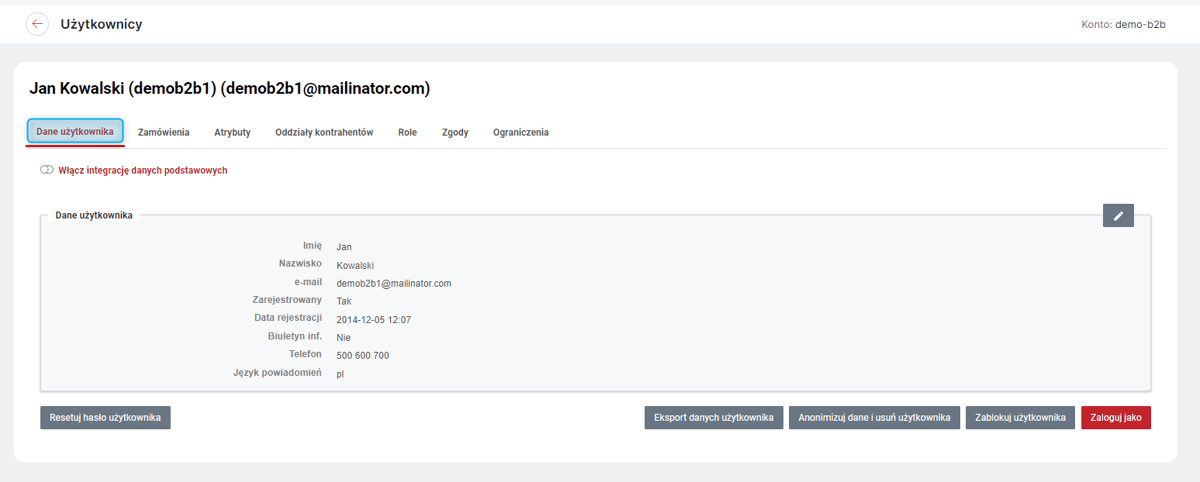
Opcje zarządzania Użytkownikiem:
-
Resetuj hasło użytkownika – zostanie wysłana wiadomość e-mail umożliwiająca Użytkownikowi zresetowanie dotychczasowego hasła.
-
Eksport danych użytkownika – funkcja pozwala na pobranie Danych użytkownika oraz danych jego głównego Oddziału kontrahenta w postaci pliku .json.
-
Anonimizuj dane i usuń użytkownika – Użytkownik jest usuwany z listy, a jego dane na złożonych przez niego zamówieniach są w sposób nieodwracalny anonimizowane (zastępowane innymi znakami).
-
Zablokuj użytkownika – Użytkownik nie będzie miał możliwości zalogowania się do Sklepu, akcja odwracalna.
-
Zaloguj jako — umożliwia zalogowanie się do Sklepu w imieniu danego Użytkownika. Operacja dostępna tylko dla uprawnionych Operatorów. Jeśli podczas takiego logowania Operator złoży np. Zamówienie, zarówno w Panelu Administracyjnym, jak i w Strefie klienta widoczna będzie informacja, że zostało ono złożone przez tego Operatora w imieniu Użytkownika. Należy zwrócić uwagę, że na dane konto Użytkownika można być zalogowanym tylko w jednym miejscu, więc użycie opcji Zaloguj jako może spowodować wylogowanie Użytkownika.
| Podczas tworzenia Użytkownika można ustawić jeden ze Wspieranych języków. Powiadomienia będą wysyłanego do tego Użytkownika w tym języku, jeśli są zdefiniowane w nim Szablony wiadomości . Języka powiadomień dla danego Użytkownika nie można edytować. Lista wspieranych języków zależy od konfiguracji Sklepu; |
Listą wspieranych języków można zarządzać w Ustawieniach sklepu .
Grupy zarządzane
Istnieje możliwość przypisywania Użytkownikowi, Grup użytkowników, jako Grup zarządzanych. Opcję tą można wykorzystać np. do umożliwienia Użytkownikowi śledzenia realizacji Targetów innych Użytkowników - .
Opcja przypisania Grup zarządzanych dostępna jest w szczegółach danego Użytkownika. Po kliknięciu opcji Przypisz grupy należy z dostępnej listy Grup użytkowników wybrać te, które mają zostać przypisane jako zarządzane i zapisać konfigurację.

Atrybuty
W zakładce tej można przypisywać danemu Użytkownikowi atrybuty i ich wartości. Atrybutami tymi można zarządzać w zakładce Użytkownicy w module Atrybuty kontrahenta
Oddziały kontrahentów
Prezentowane są tu dane Oddziałów kontrahentów, w których imieniu Użytkownik może składać Zamówienia. Zakładka daje również możliwość zarządzania oddziałami przypisanymi do Użytkownika (dodawanie, usunięcie, oznaczenie jako główny).
Można tutaj także włączyć Użytkownikowi dostęp do wszystkich Oddziałów kontrahentów — niezależnie od tego, do jakich oddziałów jest on przypisany — za pomocą przycisku Włącz dostęp do wszystkich oddziałów kontrahentów.
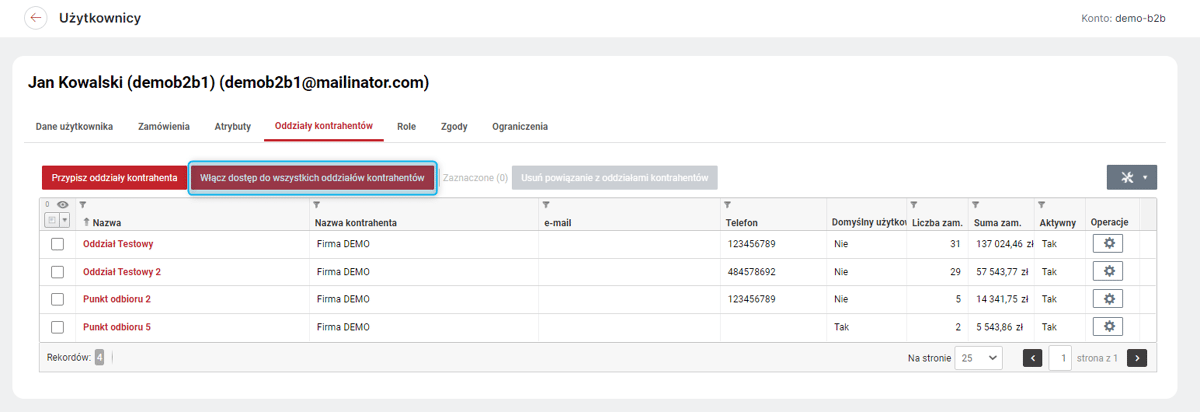
Role
Zakładka Role jest widoczna, jeśli w Ustawieniach sklepu () włączona jest opcja Włączona kontrolę uprawnień.
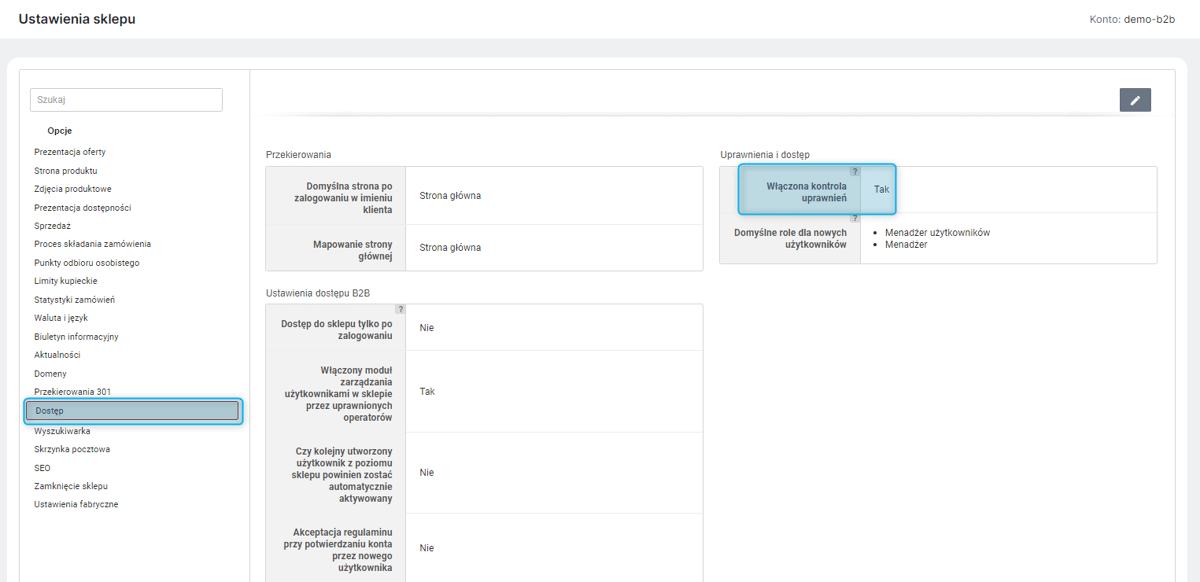
Role pozwalają na udzielenie Użytkownikom Sklepu dostępu tylko do wybranych elementów/akcji. Pełny dostęp do wszystkich funkcji daje Rola "Właściciel". Role zawierające w nazwie "Menadżer" pozwalają na wykonywanie akcji w określonych miejscach, natomiast role zawierające w nazwie słowo "Inspektor" pozwalają jedynie na podgląd danego miejsca w Sklepie, bez możliwości wykonywania akcji.
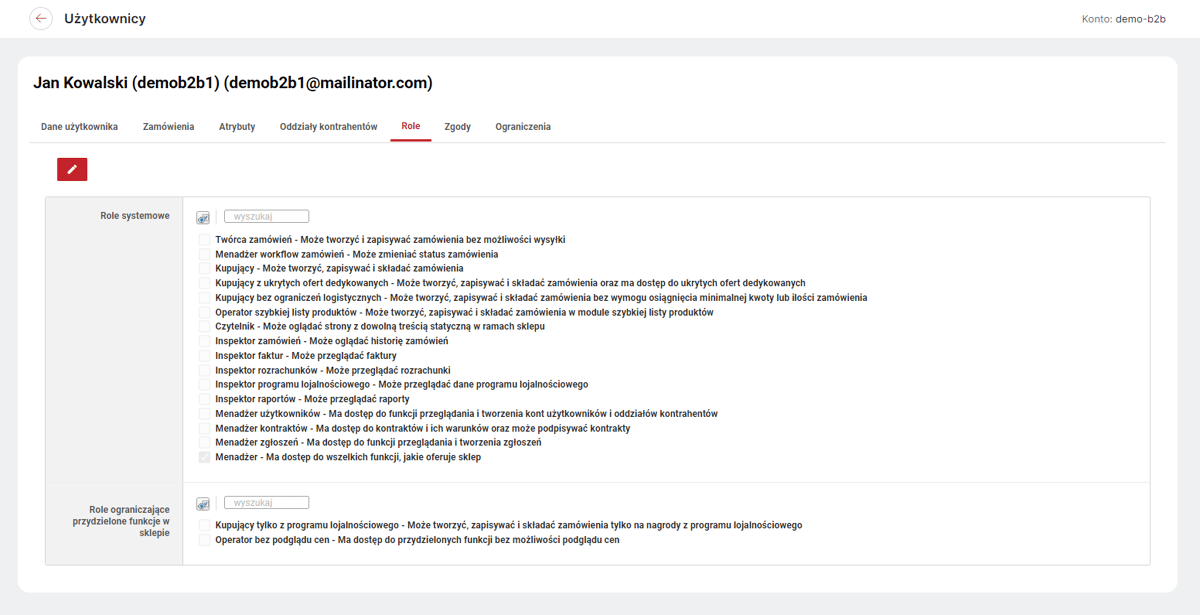
Zgody
W zakładce prezentowane są zgody, których udzielił Użytkownik, np. na przesyłanie biuletynu informacyjnego.
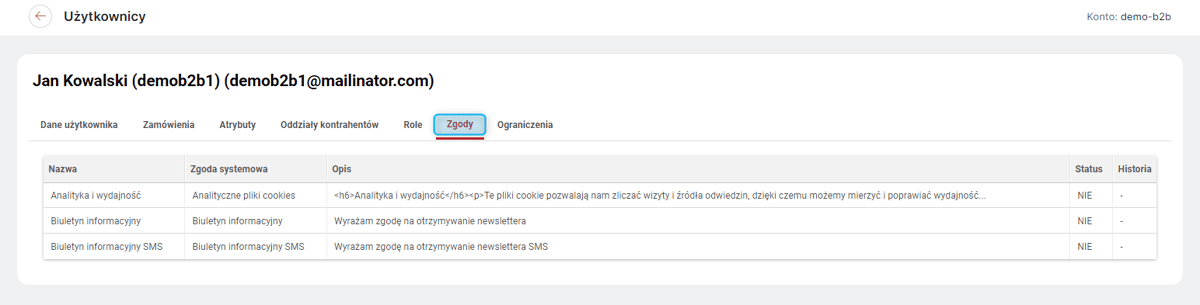
Operator może zmieniać Status zgód Użytkownika, jeżeli ma przypisaną rolę systemową Menadżer statusów zgód klienta. Po przydzieleniu takiej roli na karcie Użytkownika w Panelu administracyjnym, w zakładce Zgody Operator będzie widział dodatkową kolumnę z operacjami, w które dostępna będzie aktywacja i dezaktywacja zgody. W historii zmian statusów zgód widoczna będzie informacja, kto i kiedy dokonał zmiany statusu zgody.
Ograniczenia
Tu można wprowadzić Etykiety powiązane z Produktami, które mają być dostępne dla danego Użytkownika. Oferty zawierające Produkty nienależące do danej Etykiety/danych Etykiet zostaną ukryte.
| Aby nałożenie Ograniczenia co do Etykiety nie powodowało ukrycia w Sklepie Oferty dedykowanej, (czyli również np. podpiętej do niej Gazetki) wszystkie Produkty dostępne w ofercie muszą być zawarte w Etykiecie. W przypadku gdy 'Oferta1' zawiera produkty X, Y, Z, a 'Etykieta1' tylko produkty Y, Z - cała 'Oferta1' nie będzie widoczna dla Użytkownika, na którego nałożono ograniczenie do 'Etykiety1'. Ale jeśli do Ograniczeń zostanie dodana jeszcze 'Etykieta2' z produktem X - wówczas sumarycznie wszystkie produkty X, Y, Z będą zawarte w ograniczeniu i 'Oferta1' będzie widoczna. |
| Jeśli w module Etykiety () usunięta zostanie Etykieta dodana w zakładce Ograniczenia na karcie danego Użytkownika, nazwa usuniętej Etykiety zostanie wyświetlona na czerwono z przekreśleniem, ale ograniczenie będzie działać. Aby zakończyć działanie ograniczenia, należy również usunąć nazwę Etykiety na karcie danego Użytkownika. |
Magazyny
Zakładka umożliwia przypisywanie Użytkowników do konkretnych Magazynów. Aby przypisać Użytkownika do Magazynu, należy wybrać przycisk Przypisz do magazynu (przy wyłączonej integracji), a następnie z rozwijalnej listy wybrać Magazyn i zapisać swój wybór. Powtarzając proces, Użytkownika można przypisać do kilku Magazynów. Należy jednak pamiętać, że przypisanie Użytkownika do Magazynu jest powiązane z przypisywaniem Użytkownika i Magazynu do Oddziału kontrahenta.
-
Jeśli Użytkownik nie zostanie przypisany ręcznie do żadnego Magazynu, (lista magazynów w zakładce będzie pusta), pojawi się komunikat: Użytkownik jest przypisany do wszystkich magazynów. Wówczas będzie miał dostęp do wszystkich Magazynów, powiązanych z przypisanymi do niego Oddziałami kontrahenta;
-
Jeśli Użytkownik zostanie przypisany do Magazynów: Magazyn1 i Magazyn2 i równocześnie do Oddziału kontrahenta - Oddział1, który korzysta z Magazynów: Magazyn1 i Magazyn3 - Użytkownik będzie miał dostęp tylko do części wspólnej, czyli Magazynu1.
-
Jeśli Użytkownik zostanie przypisany do Magazynów: Magazyn1 i Magazyn2 i równocześnie do Oddziałów kontrahenta - Oddział1, który korzysta z Magazynów: Magazyn1 i Magazyn3 oraz Oddział2, który korzysta z Magazyn2 i Magazyn4 - Użytkownik będzie miał dostęp tylko do części wspólnej, czyli Magazynu1, wybierając w Sklepie (opcja Wybierz oddział/magazyn) Odział1 i Magazynu2, wybierając Oddział2.
-
Jeśli Użytkownik zostanie przypisany do Magazynu - Magazyn1 oraz Oddziału kontrahenta Oddział2, który korzysta z Magazyn2 i Magazyn4 - Użytkownik nie będzie miał dostępu do żadnej oferty, a na liście wyboru Magazynu w sklepie pojawi się informacja, że Brak magazynów do wyboru.
Podczas przypisywania Użytkowników do Magazynów określany jest też Magazyn domyślny. Jest to Magazyn, który będzie wyświetlany Użytkownikowi podczas logowania do Sklepu. Jako domyślny zostanie automatycznie oznaczony pierwszy dodany Magazyn. Można zmienić Magazyn domyślny, wybierając opcję Ustaw jako domyślny pod ikoną Operacje. Magazyn domyślny Użytkownika ma większy priorytet niż Magazyn domyślny Oddziału kontrahenta:
-
Jeśli Użytkownik zostanie przypisany do Magazynów: Magazyn1 (oznaczony jako domyślny), Magazyn2, Magazyn3 i równocześnie do Oddziału kontrahenta - Oddział1, który korzysta z Magazynów: Magazyn1 i Magazyn3 (oznaczony jako domyślny) - Użytkownikowi po zalogowaniu się wyświetli się Magazyn1, a wybierając w Sklepie opcje Wybierz oddział/magazyn, będzie mógł wybrać Magazyn3.
-
Jeśli Użytkownik zostanie przypisany do Magazynów: Magazyn1 , Magazyn2 (oznaczony jako domyślny), Magazyn3 i równocześnie do Oddziału kontrahenta - Oddział1 (będącego dla Użytkownika domyślnym Oddziałem kontrahenta), który korzysta z Magazynów: Magazyn1 i Magazyn3 (oznaczony jako domyślny) oraz Oddziału2, korzystającego z Magazynu2 - Użytkownikowi po zalogowaniu się wyświetli się Oddział1/Magazyn3, a wybierając w Sklepie opcje Wybierz oddział/magazyn, będzie mógł wybrać Oddział1/Magazyn1 i Oddział2/Magazyn2. Stanie się tak dlatego, że w pierwszej kolejności wybierany jest domyślny Oddział kontrahenta a dopiero później Magazyn. Więc w sytuacji, w której domyślny Oddział kontrahenta Użytkownika nie korzysta z domyślnego Magazynu Użytkownika, w pierwszej kolejności wyświetlany jest domyślny Magazyn Oddziału kontrahenta.
Jeśli Użytkownik podczas korzystania z opcji Wybierz oddział/magazyn wybierze inne niż domyślny Oddział kontrahenta/Magazyn i zaznaczy Zapamiętaj mój wybór, to przy kolejnym logowaniu w pierwszej kolejności wyświetlą mu się wybrane: Oddział kontrahenta/Magazyn.
Magazyn można odpisać od Użytkownika, wybierając opcję Odłącz magazyn pod ikoną koła zębatego przy danym Magazynie.