Zamówienia
Moduł Zamówienia znajduje się w Menu .
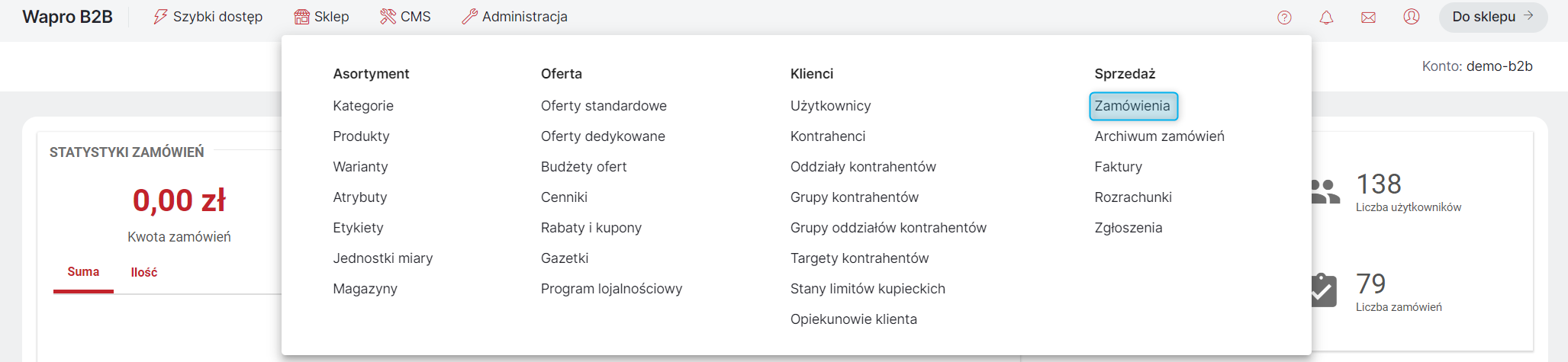
Moduł prezentuje listę Zamówień w trakcie realizacji. Zamówienia zrealizowane lub anulowane są prezentowane w module Archiwum zamówień .
Moduł posiada dodatkowy panel filtrów biznesowych, pozwalający na filtrowanie po atrybutach związanych z płatnościami, zamówionymi produktami czy statusem zamówienia.

Dodatkowo lista zamówień umożliwia wykonanie kilku operacji grupowych:
-
ponowny eksport do systemu ERP,
-
zmiana statusu płatności,
-
zmiana statusu zamówienia,
-
dodanie komentarza.
Zamówienia wysłane do systemu ERP zostały na liście wyróżnione ikoną widoczną w kolumnie Numer zamówienia.
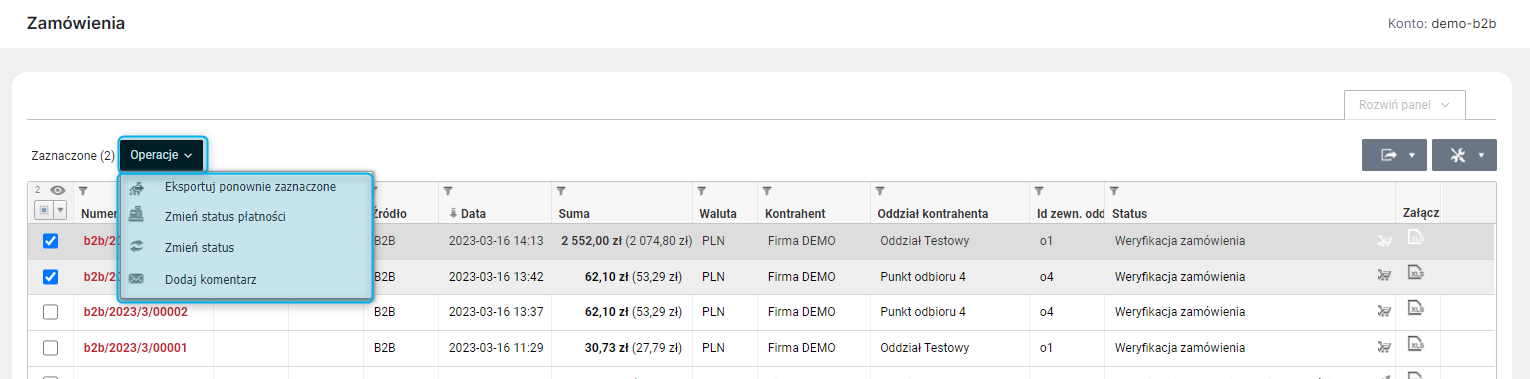
Kliknięcie w numer zamówienia skutkuje przejściem do karty zamówienia.
Karta zamówienia
Na wyeksponowanym panelu w karcie zamówienia pokazane zostały najważniejsze informacje dotyczące złożonego zamówienia, tj. numer zamówienia, data złożenia zamówienia, jego wartość (wraz z informacją o statusie płatności), kontrahent składający zamówienie oraz status realizacji zamówienia.
W sekcji Dane podstawowe zamówienia widoczne są:
-
Dane zamówienia – podstawowe informacje dotyczące zamówienia (m. in. jego numer, data, wartość, status, typ),
-
Dane użytkownika, który złożył zamówienie.
Poniżej widoczne są również:
-
Historia zamówienia z aktualnym statusem zamówienia,
-
Płatności z widokiem bieżącego statusu,
-
Lista towarów zamówionych w ramach danego zamówienia.
Z poziomu tego widoku operator ma możliwość modyfikacji części aspektów zamówienia:
-
rabat,
-
sposób dostawy,
-
punkt odbioru,
-
numer przesyłki,
-
dane adresowe,
-
notatka operatora,
-
status zamówienia,
-
status płatności,
-
pozycje zamówienia.
Edycji poszczególnych elementów Zamówienia można dokonywać tylko w niektórych statusach. Szczegóły możliwości edycji zamówień w poszczególnych statusach są dostępne w Menu ().
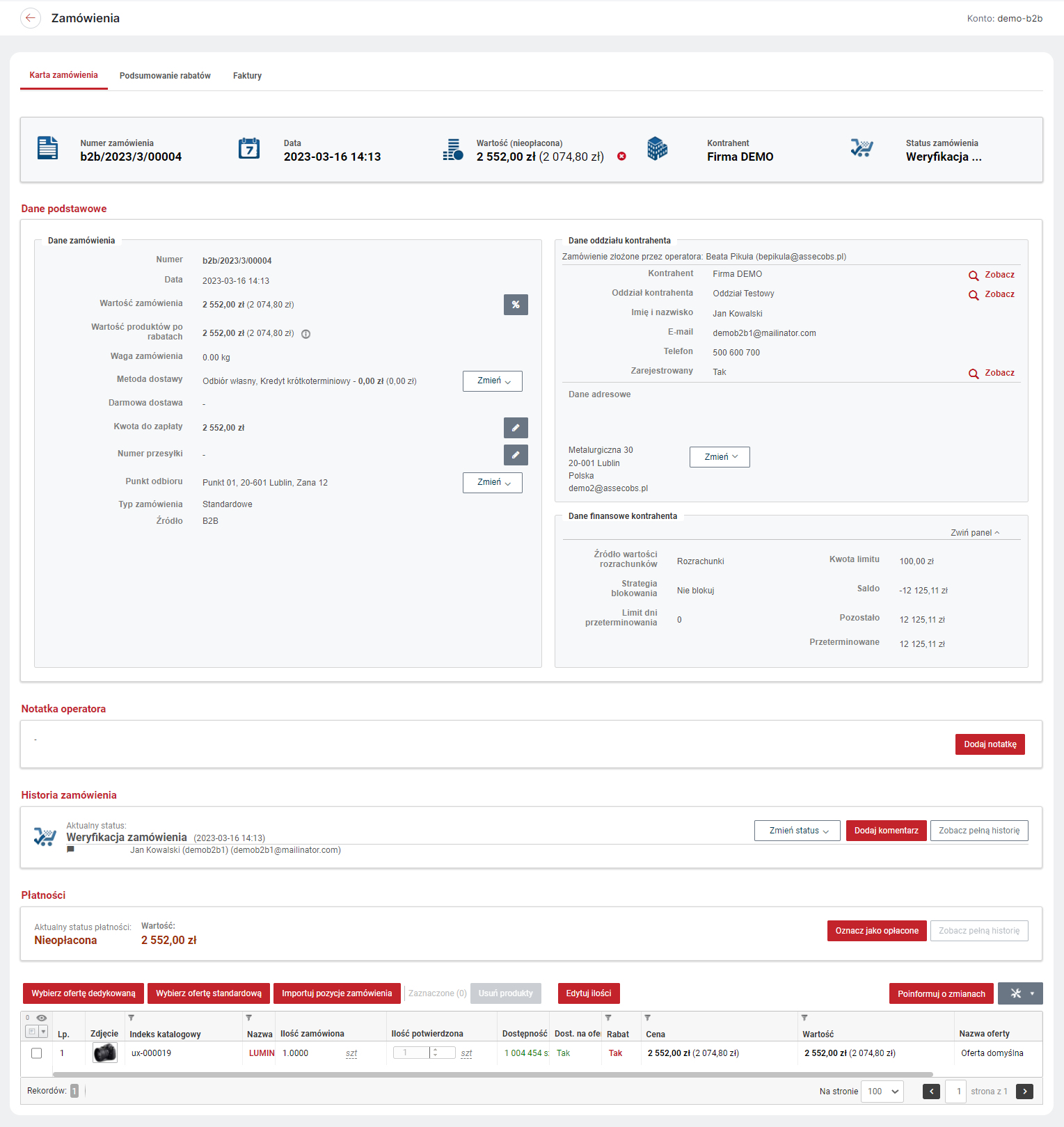
| Podczas edycji cen danego Zamówienia/Zapytania o wycenę (), które złożone zostało w walucie innej niż bazowa, umożliwiono wybór waluty, w której podawana jest nowa cena. Nowa cena może być podana w walucie zamówienia lub walucie bazowej systemu (domyślnie). Edycji ceny pozycji na karcie danego Zamówienia/Zapytania można dokonać wybierając opcję Ustaw cenę produktu pod przyciskiem Operacji. |
Rabat
Rabat indywidualny może być zdefiniowany procentowo lub kwotowo oraz odnosić się do wartości netto lub brutto. Jeżeli dla Produktu został udzielony rabat, po najechaniu na ikonę informacji wyświetlona zostanie informacja o cenie/wartości przed rabatem, nazwie rabatu oraz czy jest to stały rabat cenowy.
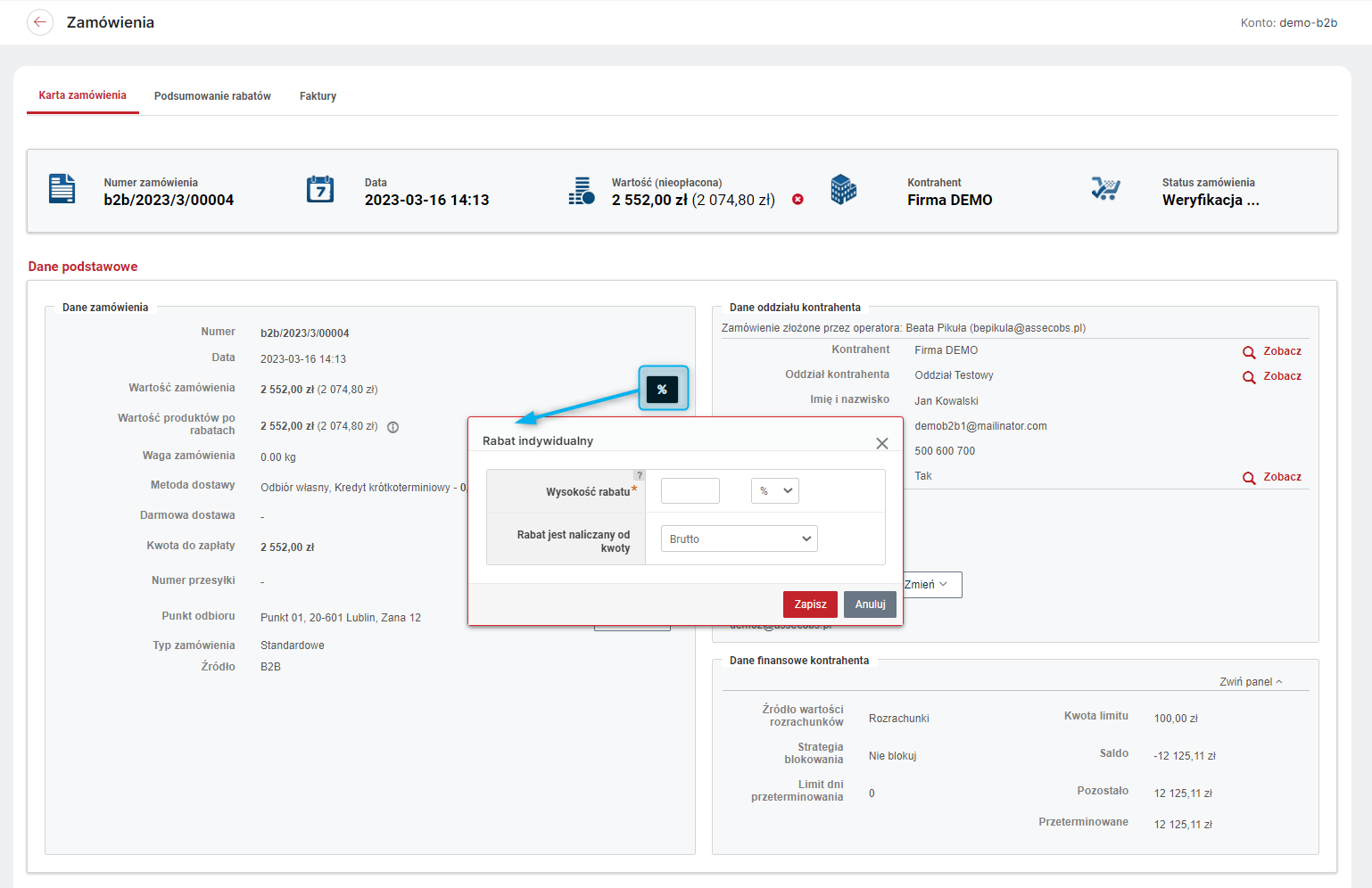
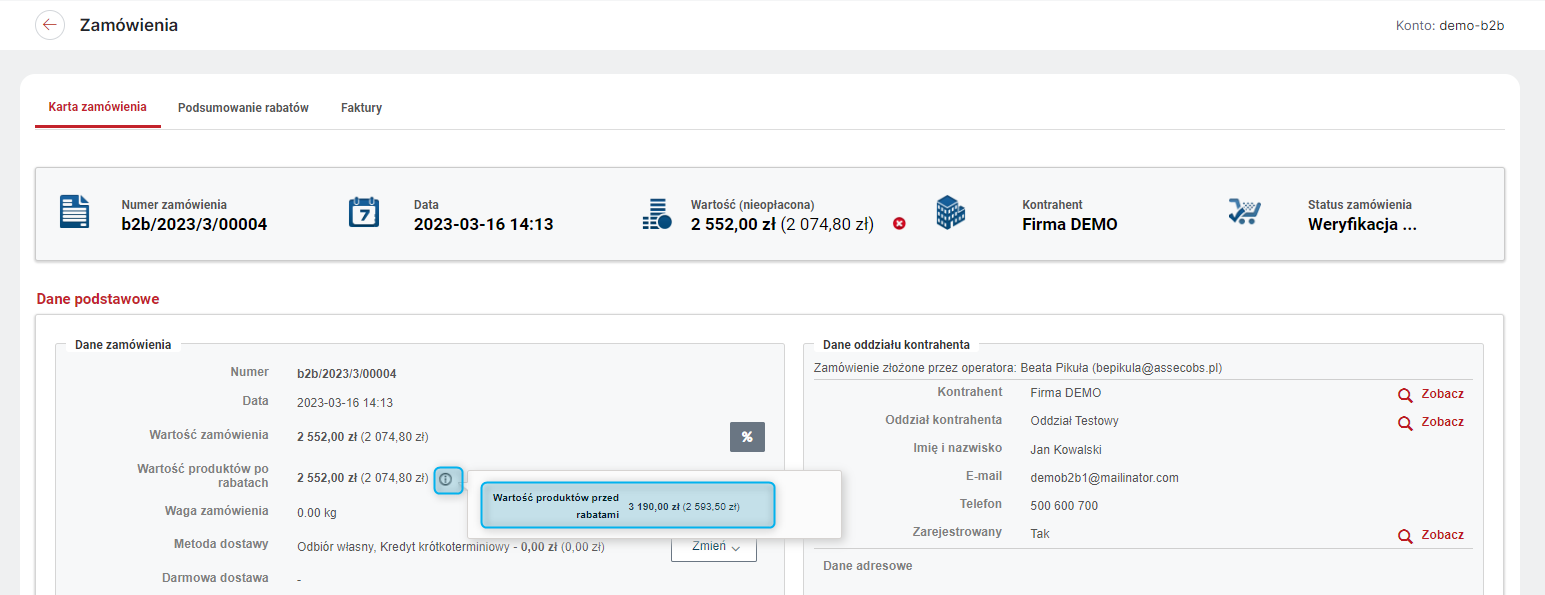
Informacja o wartości procentowej upustu znajduje się także w powiadomieniu mailowym o zamówionych produktach. Jest ona widoczna przy pozycji zamówienia pod przekreśloną ceną wyjściową. Precyzję, z jaką ma być prezentowany upust, można skonfigurować w ustawieniach sprzedaży ().
Metoda dostawy
Prezentowana jest tutaj informacja o wybranej Metodzie dostawy i Metodzie płatności oraz ich łącznej cenie. Metoda dostawy jest wybierana przez Kupującego w trakcie składania Zamówienia, ale może być później edytowana.
Metody dostawy i Metody płatności możemy definiować lub edytować w Menu ().
Wartość Zamówienia a kwota do zapłaty
W sekcji Dane zamówienia znajduje się pole Kwota do zapłaty. Wartość tę można wprowadzić do zamówienia z poziomu Panelu administracyjnego (pole w karcie zamówienia, dostępne na uprawnienie: Zaawansowany menadżer kwoty do zapłaty za zamówienie — może zmieniać kwotę do zapłaty za zamówienie) lub integracyjnie w komunikacie zmiany statusu. Wprowadzenie Kwoty do zapłaty zmienia wartość zamówienia. Zmiana ta powoduje również, w przypadku płatności elektronicznych, zainicjowanie zwrotu częściowego lub dopłaty do zamówienia. Opcja Kwoty do zapłaty może być wykorzystana w przypadkach, gdy między wystawionym paragonem a złożonym zamówieniem występują różnice w wartościach, które należy wprowadzić do zamówienia, a nie ma możliwości zrobienia tego poprzez zmianę na pozycjach zamówienia.
Punkt odbioru
Możliwość zmiany miejsca dostawy. Wybór z listy zdefiniowanych punktów odbioru dla danego Kupującego.
Dane adresowe
Dla Zamówienia mogą być zdefiniowane dwa rodzaje adresu:
-
adres dostawy - punkt odbioru osobistego lub adres dostawy innych niż adres firmy;
-
dane adresowe - adres firmy, który jest jednocześnie adresem do faktury.
Podczas składania Zamówienia Kupujący musi podać przynajmniej jeden adres - Adres dostawy lub Dane adresowe. Jeżeli Kupujący wybrał inny Adres dostawy, uzupełnione zostaną również dane do faktury.
Operator w Panelu Administracyjnym ma możliwość edycji istniejących już adresów lub dodania osobnego adresu do faktury, jeżeli nie został zdefiniowany.
Dane finansowe kontrahenta
W tym zwijanym panelu prezentowane są informacje o linii kredytowej kontrahenta, m.in.: źródle wartości rozrachunków, strategii blokowana, limicie dni przeterminowania, kwocie limitu kontrahenta i bieżącym saldzie. Panel jest widoczny tylko dla kont, które mają włączone limity kupieckie.
Notatka operatora
Panel Notatka operatora umożliwia dodania/edycji notatki operatora dla danego zamówienia. Notatka taka jest widoczna tylko w Panelu Administracyjnym. Dodawanie/edycja notatki dostępna jest dla operatorów z głównym uprawnieniem Menadżer zamówień lub z uprawnieniem cząstkowym Menadżer notatki operatora w zamówieniach.
Historia zamówienia
Przejścia pomiędzy statusami zdefiniowane są w Menu ().
Domyślnie Operator w tej sekcji widzi aktualny Status zamówienia oraz ma możliwość zmiany statusu i dodania komentarza. Za pomocą przycisku Zobacz/Ukryj pełną historię ma możliwość prześledzenia szczegółów dotyczących zmian statusu.
Informacje o zmianach statusu dokonanych przez Operatora zostaną wysłane mailem do składającego zamówienie, zgodnie z konfiguracją w module Proces zakupowy ().
Operator może zmieniać statusy zamówienia, jeżeli zamówienie wcześniej nie otrzymało statusu Zakończone lub Anulowane.
Zmiana statusu płatności
Operator może sam zmienić w Panelu Administracyjnym status płatności, jeżeli status zamówienia jest różny od anulowanego lub zakończonego.
Załączniki
Jeśli podczas składania Zamówienia dodane zostały do niego załączniki, będą widoczne w tym miejscu.
Również komunikat wychodzący zamówienia będzie zawierał link publiczny do załącznika Zamówienia.
Modyfikacja pozycji Zamówienia
Jeżeli Zamówienie znajduje się w statusie, który umożliwia modyfikację listy Produktów, mamy możliwość dodawać, usuwać lub zmieniać ilość Produktów na Zamówieniu.
Aby poinformować składającego Zamówienie o dokonanych zmianach na pozycjach Zamówienia, Operator może użyć przycisku Poinformuj o zmianach.

Możliwe jest tu także importowanie pozycji zamówień z pliku XLSX/CSV na karcie zamówienia. Plik przeznaczony do importu powinien zawierać następujące kolumny: identyfikator produktu, ilość oraz jednostka sprzedaży (opcjonalnie). Identyfikator produktu jest zgodny z wyznacznikiem produktu skonfigurowanym na potrzeby importu Koszyka w Sklepie (). Domyślnie jest to ID produktu.
Funkcjonalność jest dostępna dla Operatorów z Rolą systemową - Menadżer importu pozycji zamówień.
Dostępna jest też opcja pozwalającą na import plików, w których nie dodano wiersza z nazwami kolumn importowanych danych. Opcja Pomiń pierwszy wiersz z nagłówkami kolumn. Opcja ta jest domyślnie zaznaczona.
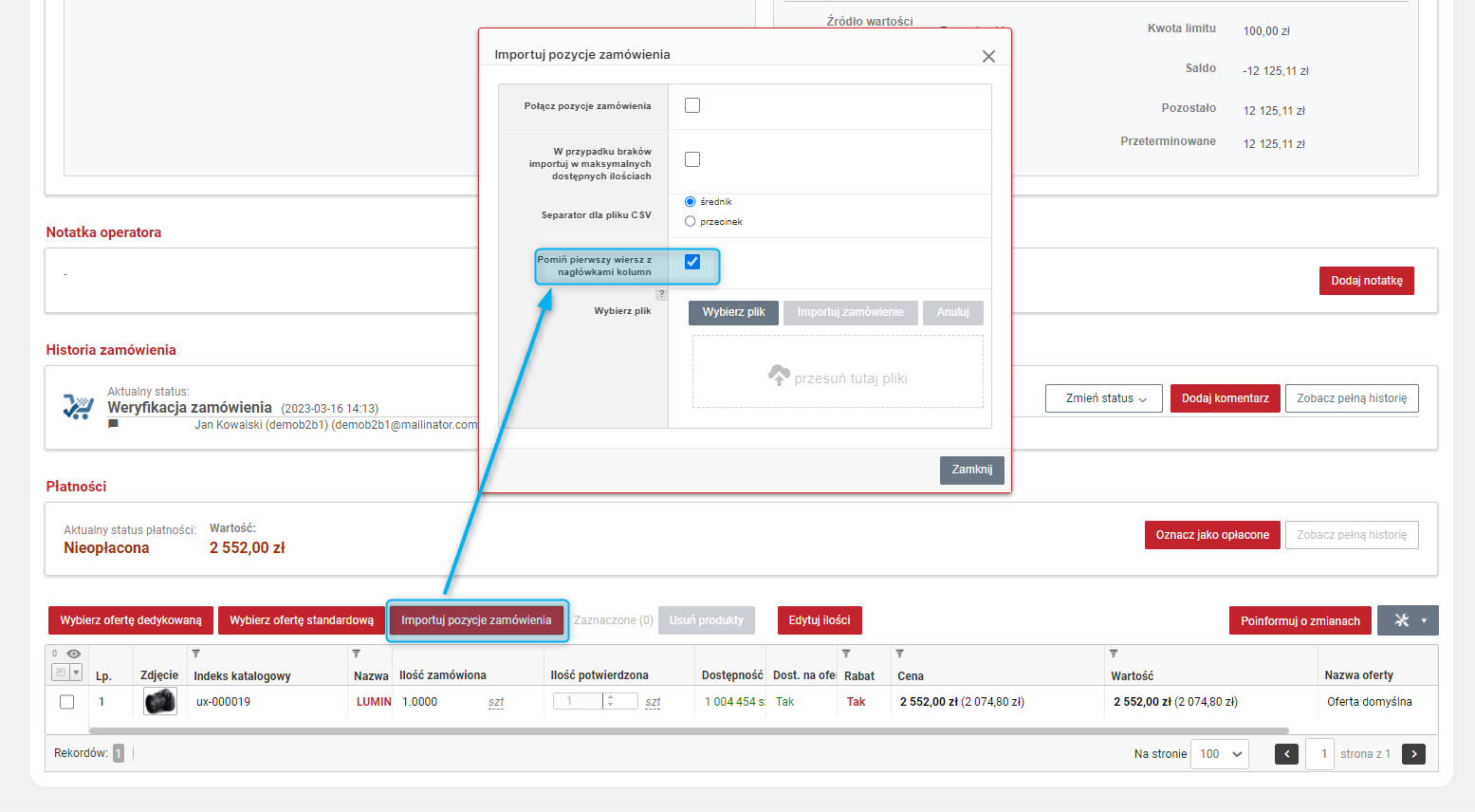
Przekazywanie informacji o terminie realizacji do pozycji Zamówienia
Informacja o terminie realizacji Zamówienia może być przesyłana za pomocą komunikatu integracyjnego. Po przesłaniu będzie ona prezentowana w Sklepie oraz Panelu Sdministracyjnym.
Jeżeli informacja taka zostanie przesłana integracyjnie, pojawi się w Sklepie w historii zamówień przy pozycji zamówienia pod nazwą produktu. W Panelu administracyjnym natomiast będzie ona widoczna w szczegółach zamówienia w nowej kolumnie Oczekiwany termin realizacji.
Możliwość dodawania do zamówień produktów do z ukrytych ofert
W opcjach konfiguracji Ofert dedykowanych () dostępny jest parametr Widoczna w sklepie. Oferta z wyłączoną widocznością będzie ukryta w Sklepie. Natomiast Operator będzie mógł dodawać Produkty z takich Ofert dedykowanych do Zamówienia z poziomu Panelu Administracyjnego. Służy do tego opcja Wybierz ofertę dedykowaną.
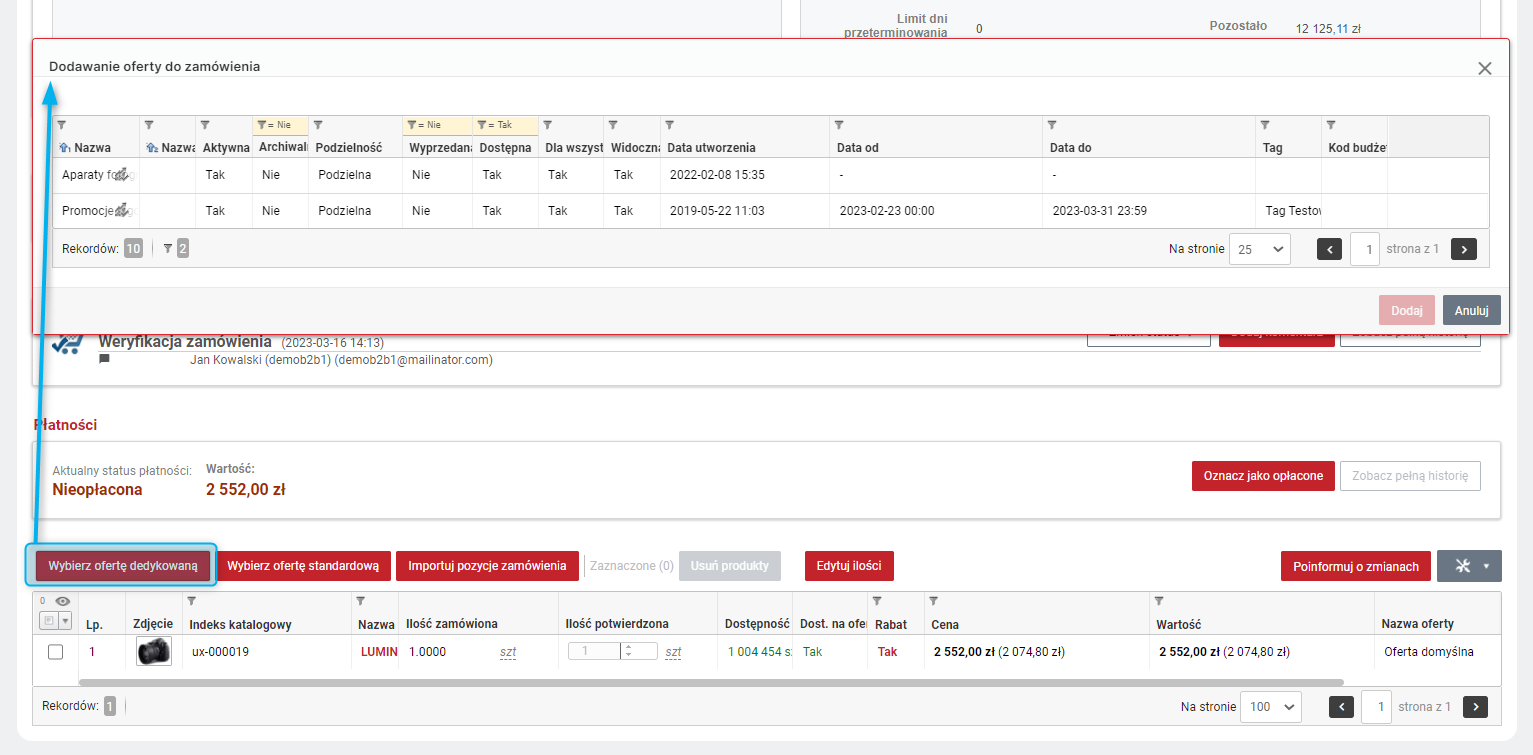
Podsumowanie rabatów
W zakładce Podsumowanie rabatów prezentowane są rabaty cząstkowe naliczone dla danego zamówienia:
-
Rabat podstawowy – rabat wynikający z:
-
obniżenia ceny bazowej Produktu,
-
obniżenia ceny w Ofercie dedykowanej,
-
cennika,
-
-
Rabat dla produktu - rabat ustawiony w ,
-
Rabat dla zamówienia – rabat ustawiony w .
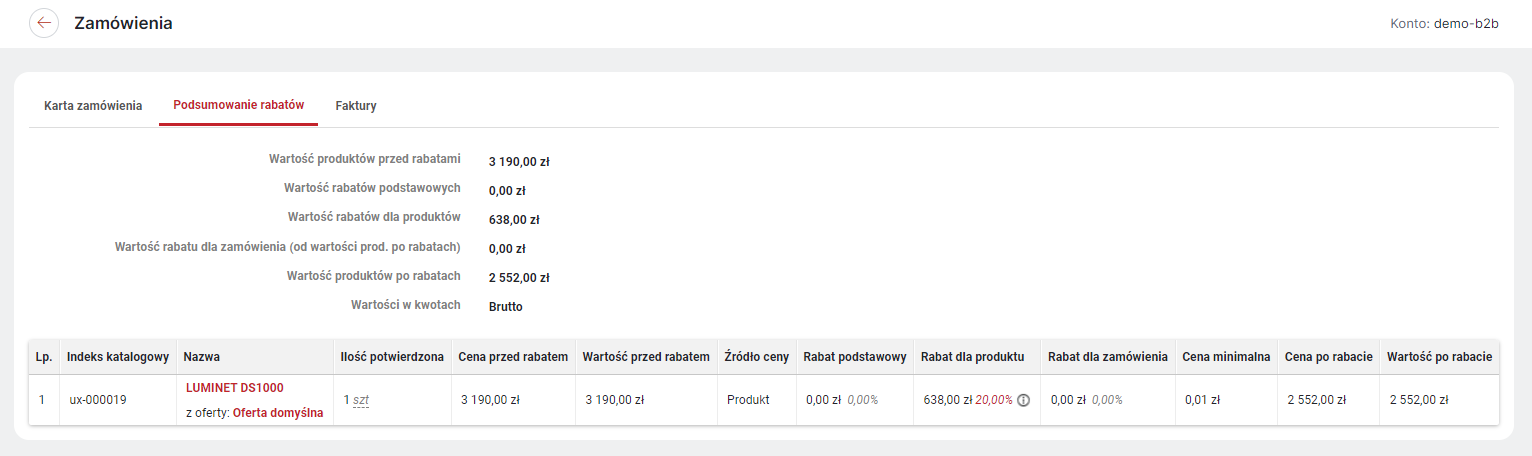
Wartości w tabeli są prezentowane w kwotach netto lub brutto. Sposób prezentacji można określić w ustawieniach sklepu: .
W ikonkach [i] w rabatach dla produktów i rabatach dla zamówień zaprezentowano informację, który rabat został zastosowany, i czy był on naliczany od kwoty netto czy brutto.
W przypadku, gdy Źródłem ceny zakupionego produktu jest Cennik, w tooltipie tego źródła pokazywana będzie informacja o cenie (lub rabacie) wynikającej z cennika, a kliknięcie w źródło Cennik spowoduje przekierowanie do zakładki Produkty (listing produktów) na karcie danego Cennika ().
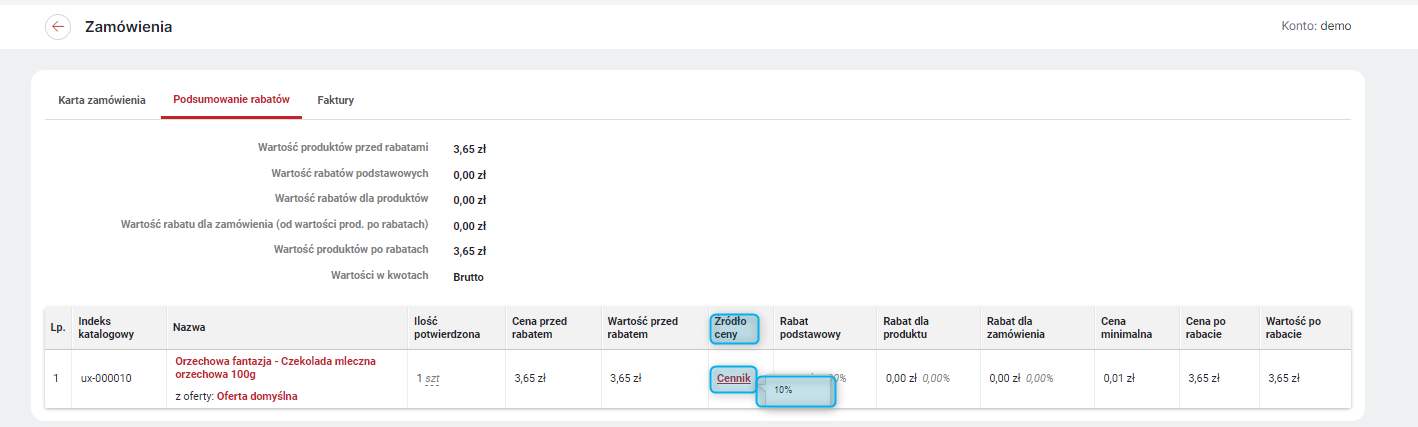
Rabaty w Zamówieniu zostaną naliczone zgodnie ze strategiami naliczania rabatów w kontekście ofert.
Dla Zamówień złożonych w walucie innej niż Waluta bazowa ceny prezentowane są dodatkowo w owej walucie obcej. W zakładce Podsumowanie rabatów wyświetlana jest również informacja o Walucie zamówienia oraz kurs, według którego przeliczone zostało Zamówienie.
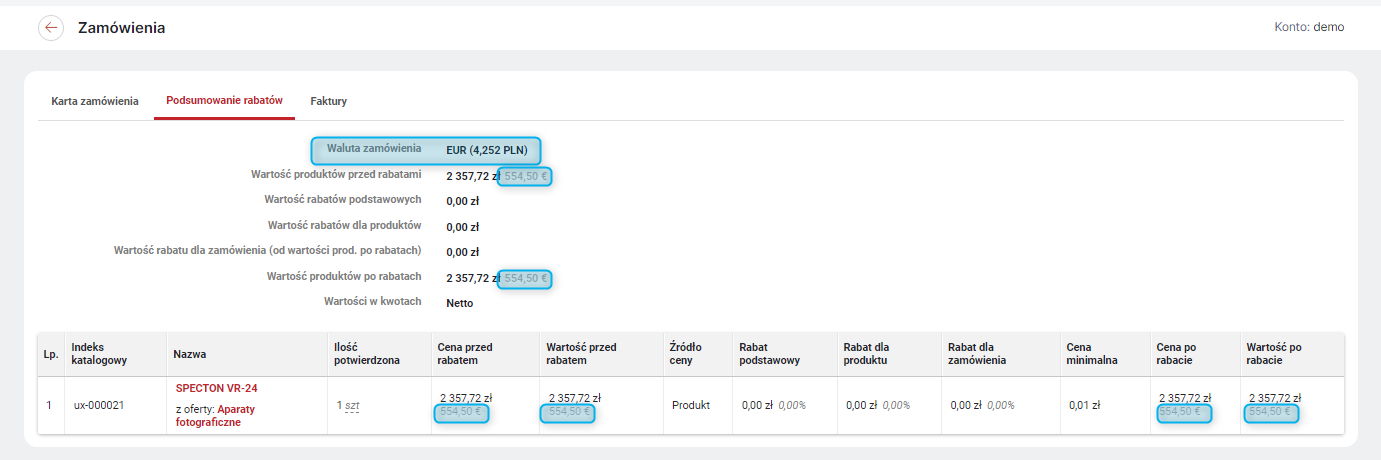
Zakładka Faktury
Zakładka prezentuje listę faktur VAT wystawionych do wybranego zamówienia w systemie ERP. Informacja ta jest integrowana z systemem ERP.
Klikając w numer dokumentu, można przejść do karty informacyjnej wybranej faktury.
Szczegółowy opis karty faktury znajduje się w module Faktury ().
Zestawienie zamówień z błędami importu do systemu ERP
Umożliwiono śledzenie ewentualnych problemów z integracją zamówień z systemem ERP. Powiadomienie o błędach będzie cyklicznie (co godzinę) wysyłane do administratora sklepu (na ten sam adres mailowy, na który przesyłana jest informacja o nowym Zamówieniu). Aby wyłączyć przesyłanie powiadomienia, należy dezaktywować szablon wiadomości Zestawienie zamówień z błędami importu do systemu ERP ().
Zamówienia - widok w sklepie
Lista zamówień widoczna jest w sklepie w Strefie klienta. Dostępne nad listą filtry ułatwiają wyszukiwanie. Przy pozycji zamówienia dostępne są natomiast następujące akcje:
-
podgląd - umożliwia przejście do szczegółów zamówienia,
-
ponownie złóż zamówienie,
-
plik XLS - umożliwia pobranie zamówienia jako pliku ZLS,
-
plik PDF - umożliwia pobranie zamówienia jako pliku PDF.
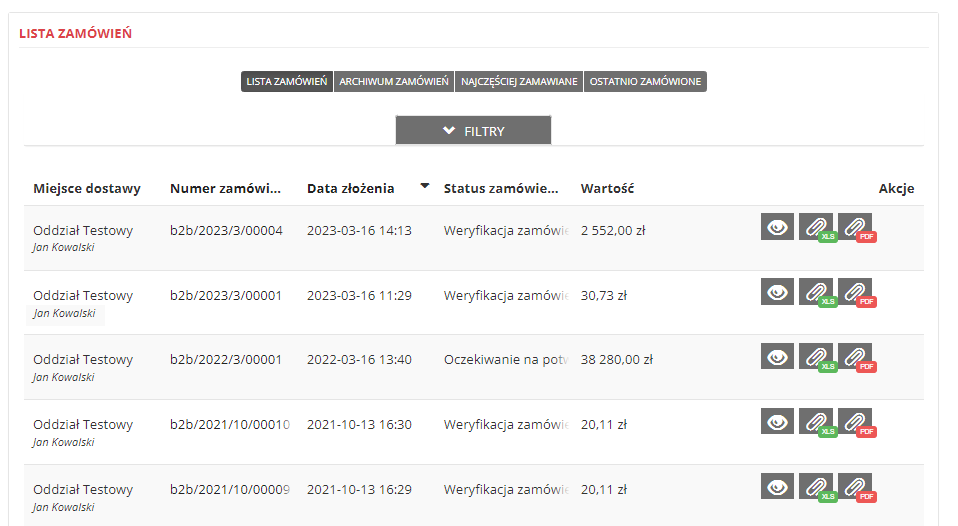
Szablony zamówień
W sklepie można tworzyć Szablony zamówień i zapisywać je pod własnymi nazwami z opisem. Funkcjonalność Szablony zamówień dostępna jest po stronie sklepu, w Strefie Klienta.
Każdy Użytkownik może stworzyć dowolną liczbę szablonów. Lista stworzonych szablonów dostępna jest podczas składania Zamówienia (sekcja Import/Export), a także z poziomu Strefy Klienta w module Szablony zamówień.
W Koszyku na stronie Sklepu w sekcji Import/eksport zamówienia w oknie importu znajduje się opcja W przypadku braków importuj w maksymalnych dostępnych ilościach. Pozwala to na import maksymalnych dostępnych ilości produktu w przypadku, kiedy produkt nie jest dostępny w ilości podanej w importowanym pliku.
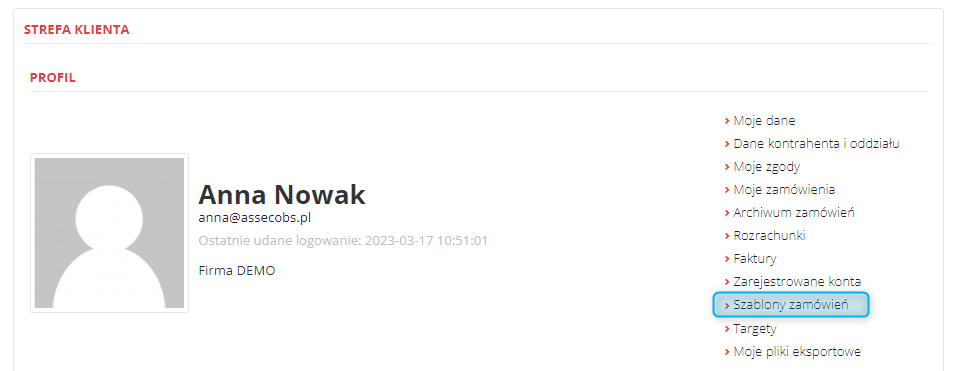
Rodzaje szablonów
Szablony mogą być:
-
prywatne – widoczne i dostępne tylko dla Użytkownika, który stworzył dany szablon,
-
publiczne – widoczne i dostępne dla innych Użytkowników składających zamówienia w imieniu danego Kontrahenta.
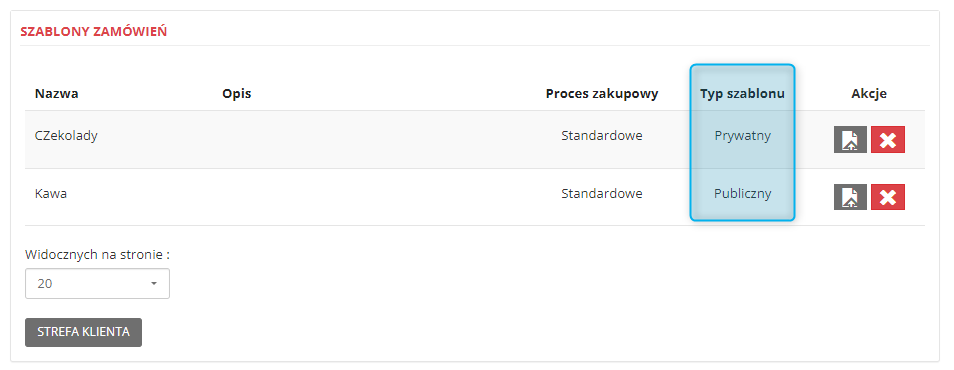
Tworzenie szablonów zamówień
Szablony można tworzyć z poziomu Koszyka. Po dodaniu Produktów do Koszyka, należy w sekcji Import/eksport zamówienia wybrać opcję Zapisz szablon - Nowy.

Po wyborze opcji zapisu, pojawi się okno, w którym będzie możliwe nadanie nazwy szablonu oraz dodanie opisu. W tym miejscu można również zdefiniować rodzaj szablonu: prywatny lub publiczny.
Po zapisaniu szablonu, w sklepie pojawi się komunikat informujący o tym, że szablon został poprawnie zapisany. Zapisanie szablonu można sprawdzić w Strefie Klienta, w module Szablony zamówień.
| Szablony działają w kontekście Produktów. Oznacza to, że w szablonie nie zostaną zapisane Oferty dedykowane, które znajdowały się w koszyku/zamówieniu podczas zapisywania szablonu. |
Wczytywanie szablonu zamówienia
Szablon zamówienia można wczytać do Koszyka w dwóch miejscach:
-
w koszyku/zamówieniu w sekcji Import/eksport zamówienia – przycisk Wczytaj z szablonu,
-
w module Szablony zamówień w Strefie klienta – przycisk Wczytaj.
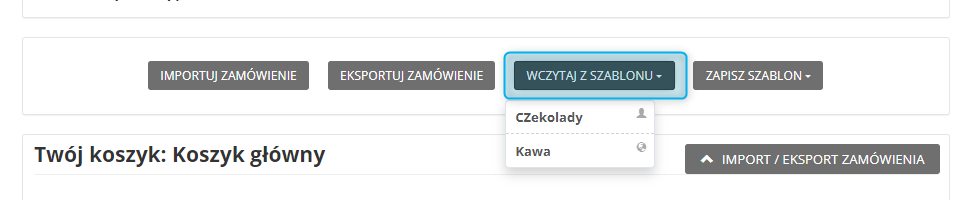
W przypadku błędu w zaczytaniu pozycji szablonu (np. z powodu braku produktu, niepoprawnej jednostki, niedostępności) dana pozycja zamówienia zostanie pominięta. O niewczytanych pozycjach Użytkownik zostanie poinformowany w komunikacie informacyjnym.
Jeśli podczas wczytywania szablonu zamówienia w Koszyku będą się znajdowały Produkty, system udostępni dwie opcje działania:
-
połączenie dotychczasowej zawartości Koszyka z pozycjami wybranego szablonu,
-
zastąpienie dotychczasowej zawartości Koszyka z pozycjami wybranego szablonu.
Edycja szablonu zamówienia
Edytować szablon może tylko Użytkownik, który dany szablon stworzył. Jeżeli do koszyka wczytany zostanie szablon stworzony przez innego Użytkownika, a następnie zostanie on zmodyfikowany, to będzie go można zapisać tylko jako nowy szablon.
Edycja szablonu jest inicjowana z poziomu Koszyka. Aby edytować szablon, należy:
-
wczytać do Koszyka szablon przeznaczony do edycji,
-
dokonać modyfikacji w produktach lub ich ilości,
-
zapisać szablon z wykorzystaniem opcji Zapisz szablon - Zastąp istniejący,
-
w oknie zapisu wybrać szablon, który będzie zastępowany (w tym miejscu można również zmienić nazwę szablonu, opis oraz jego dostępność: prywatny/publiczny),
-
zapisać zmiany.
Usuwanie szablonu zamówienia
Usuwać szablon może tylko Użytkownik, który dany szablon stworzył, nawet jeżeli ten szablon jest dostępny dla innych Użytkowników (publiczny). Szablon można usunąć w module Szablony zamówień. Przycisk usuwania znajduje się w kolumnie Akcje tylko przy szablonach, dla których możliwe jest wykonanie takiej akcji (szablony stworzone przez danego Użytkownika).
Dodawanie załączników do Zamówień
Do Zamówień można dodawać załączniki. Aby opcja ta była widoczna w Sklepie, w zakładce Proces składania zamówień () należy włączyć funkcjonalność Umożliwiaj dodanie załączników do zamówienia.
Możliwe jest również wymaganie dodawanie załączników do wybranych Metod dostawy (). Wybranie Metody dostawy z włączoną wymagalnością załącznika blokuje możliwość złożenia Zamówienia, jeżeli załącznik nie zostanie dodany.
Dodane pliki będą widoczne w Sklepie w szczegółach Zamówienia, w zakładce Pliki. W Panelu administracyjnym załączniki te do można zobaczyć na karcie Zamówienia, w sekcji Załączniki.
Powyższe załączniki mogą być przekazane integracyjnie do WAPRO Mag. Również komunikat wychodzący Zamówienia będzie zawierał link publiczny do załącznika dodanego do Zamówienia.