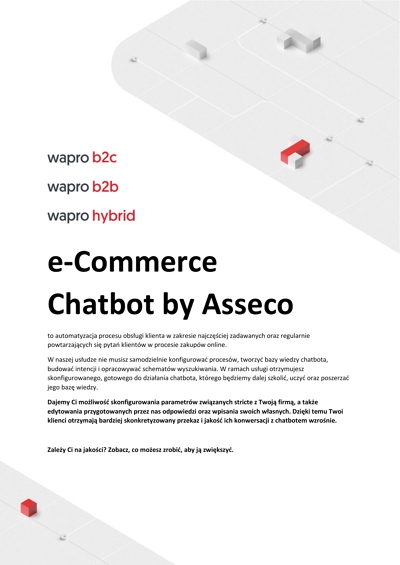e-Commerce Chatbot by Asseco
W nowej wersji platformy udostępniamy Państwu nową usługę dodatkową — Chatbot (). Nowa usługa pozwoli na wykorzystanie w sklepie gotowego do działania bota, który udzieli odpowiedzi na najczęściej pojawiające się pytania. Usługa posiada własną bazę wiedzy, która będzie systematycznie rozbudowywana i ulepszana. Istnieje również możliwość edytowania domyślnych odpowiedzi na pytania i zastąpienia ich własnymi. Jeśli Chatbot nie będzie w stanie udzielić odpowiedzi na zadane pytanie, pytający będzie mógł za jego pośrednictwem przekazać pytanie na adres e-mail podany podczas konfiguracji usługi lub (jeśli taka opcja zostanie podana podczas konfiguracji usługi) zostać przekierowany do Czatu z Konsultantem.
Szczegółowe informacje na temat uruchomienia i konfiguracji Chatbota oraz wszystkich dostępnych funkcji znajdują się w przygotowanym przez nas dokumencie e-Commerce Chatbot by Asseco. Plik ten dostępny jest także do ściągnięcia w Panelu Administracyjnym w module zarządzania Chatbotem ().
Nowy wygląd Panelu Administracyjnego
Wychodząc naprzeciw oczekiwaniom stawianym nowoczesnym aplikacjom webowym, rozpoczęliśmy proces migracji technologicznej Panelu Administracyjnego. Migracja ta będzie postępować sukcesywnie, a w ramach kolejnych wersji platformy poszczególne moduły będą zastępowane ich nowocześniejszymi wersjami. Naszym celem jest nie tylko wizualne odświeżenie wyglądu aplikacji, ale przede wszystkim zwiększenie komfortu pracy, szybkości działania interfejsu oraz wprowadzenie nowych funkcji, których brakowało w dotychczasowych modułach Panelu Administracyjnego.
Pierwszym zauważalnym efektem prowadzonych w tym zakresie działań jest ogólna zmiana wyglądu Panelu Administracyjnego w obszarze kolorystyki tła, menu, akcji wyboru konta i zmiany magazynu oraz stopki. Natomiast pierwszymi modułami wykonanymi w nowej technologii są Magazyny (B2B) , Jednostki miar, a także nowy, opisany wyżej moduł zarządzania usługą Chatbot.
Udostępniono też nowy element w Menu Panela Administracyjnego - Szybki dostęp. Jest to opcja pozwalająca na szybszy dostęp do najczęściej używanych elementów Menu. Składa się z dwóch części:
-
Ulubione - w której można zebrać te opcje Menu, które Użytkownik chce mieć pod ręką. Aby dodać element do Ulubionych należy po najechaniu na opcję we właściwym Menu zaznaczyć pojawiający się obok symbol gwiazdki. Usuwanie elementu z Menu Ulubione odbywa się poprzez odznaczenie gwiazdki (pozostaje sam kontur) w dowolnym punkcie Menu.
-
Ostatnio otwierane - zawiera osiem ostatnio otwartych elementów Menu.
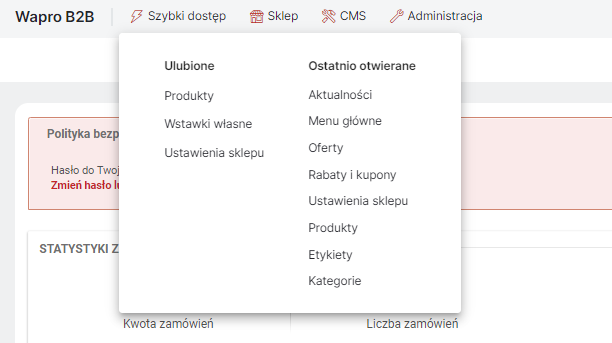
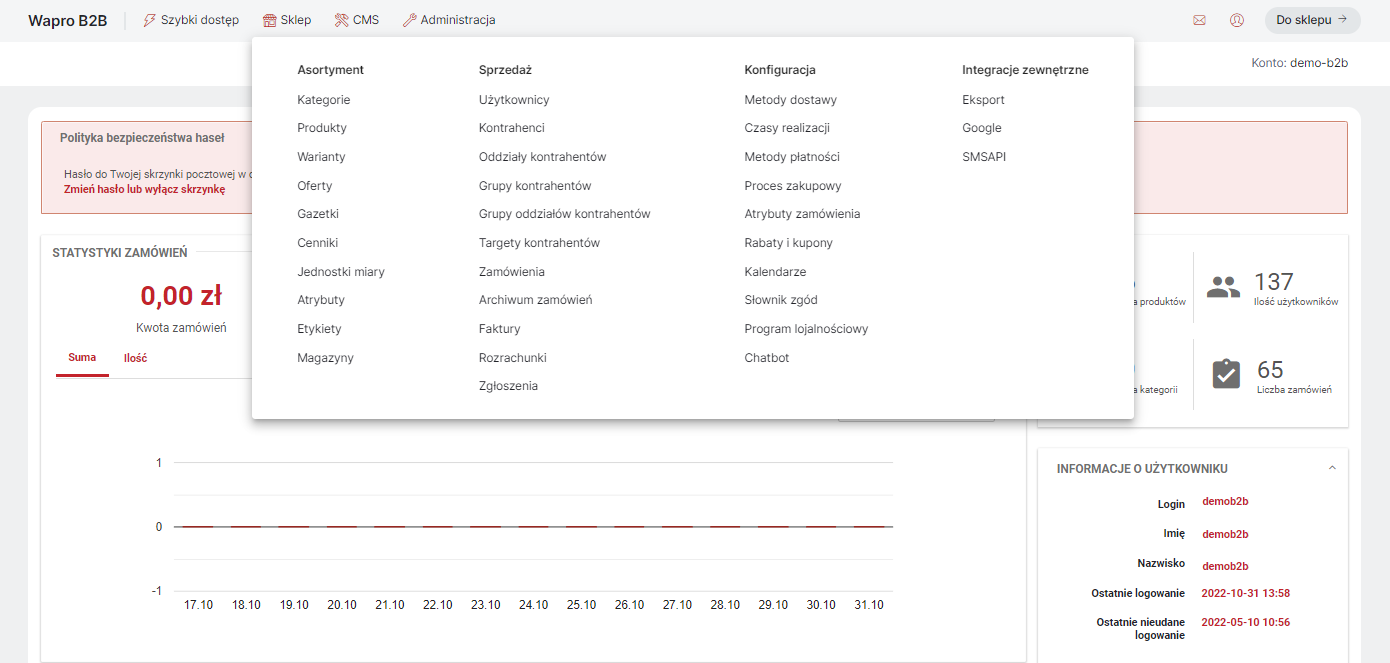
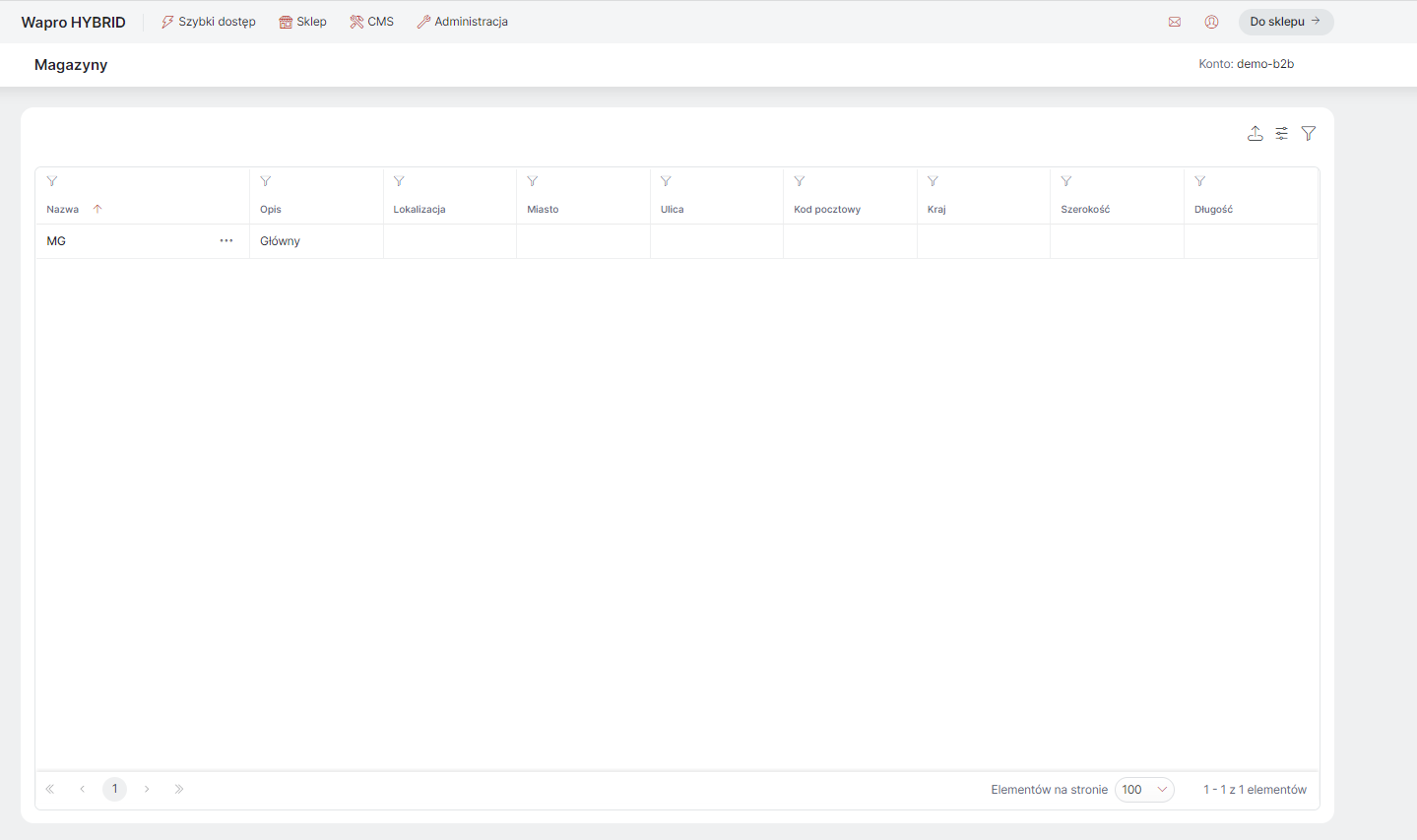
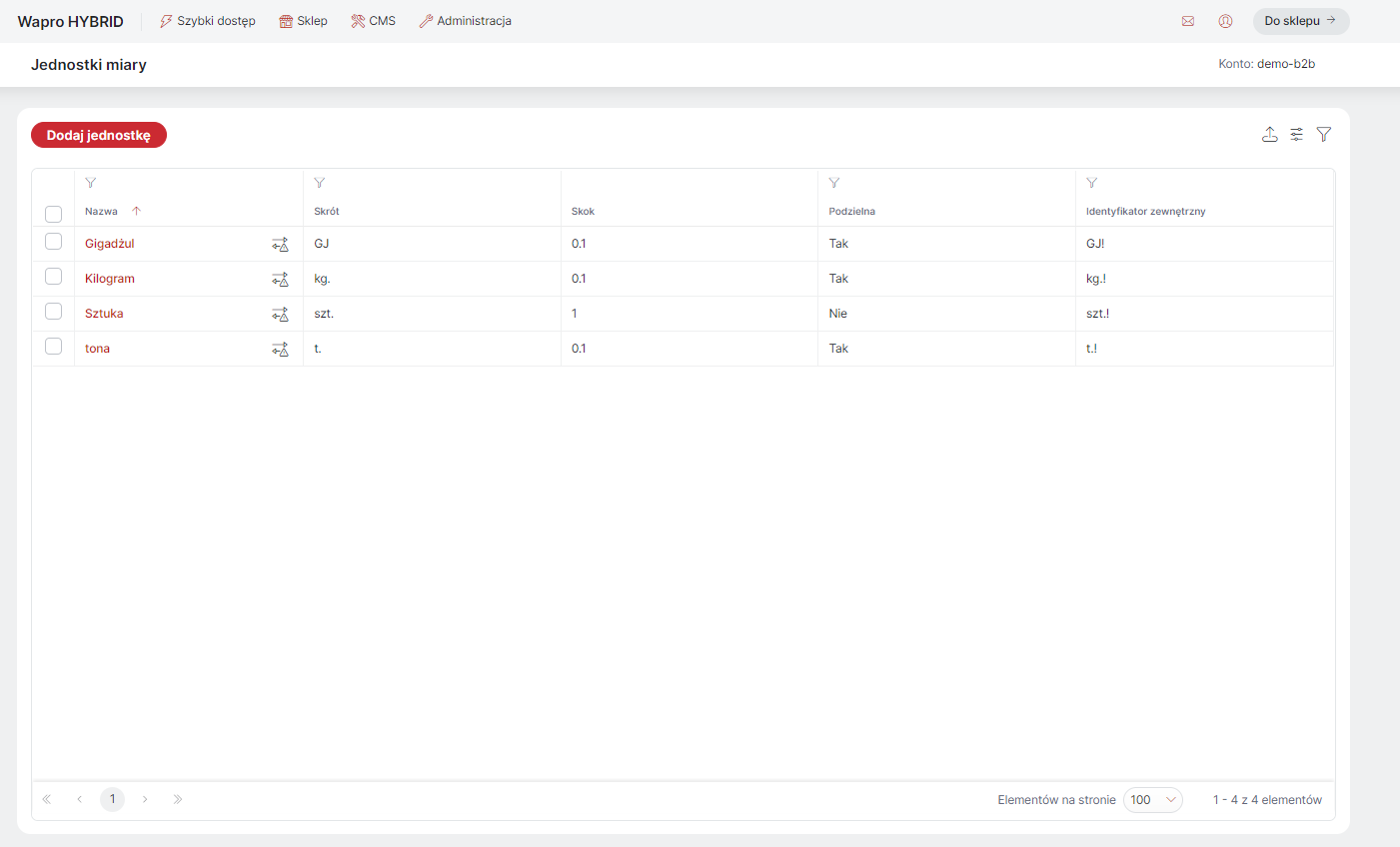
Informacje na temat zalogowanego użytkownika, możliwość wylogowania oraz opcje zmiany konta/magazynu/języka są teraz dostępne pod ikonką w prawym górnym rogu, obok przycisku Do sklepu.
Informacje na temat zalogowanego użytkownika, możliwość wylogowania oraz opcje zmiany konta/języka są teraz dostępne pod ikonką w prawym górnym rogu, obok przycisku Do sklepu.
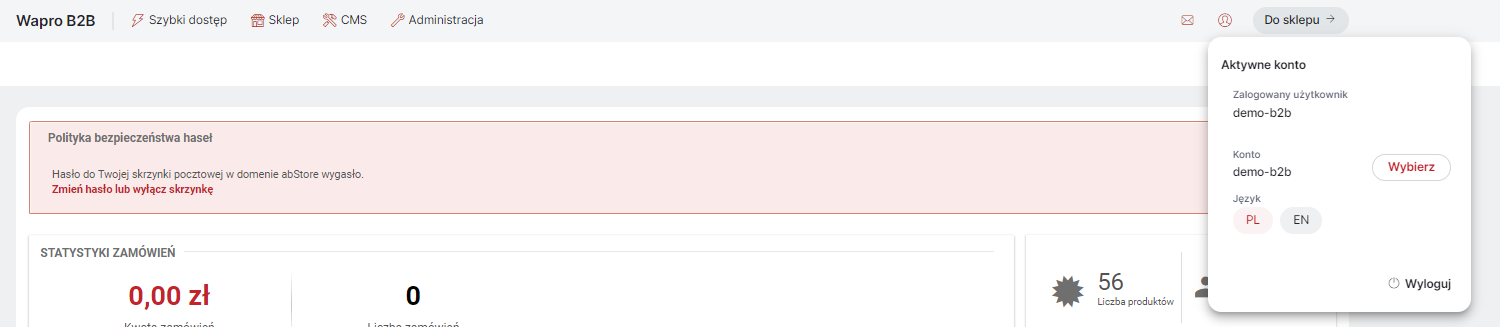
Nazwa obecnie używanego konta widoczna jest również tuż pod paskiem menu po prawej stronie. Po najechaniu na nazwę konta wyświetli się przycisk Wybierz, który pozwoli na zmianę konta i/lub magazynu.

Produkty dodatkowe na zamówieniu
Udostępniono nową możliwość powiązania między sobą produktów, która pozwala na automatyczne dodawanie do zamówienia produktów dodatkowych np. palet, gratisowych akcesoriów itp. przy zamówieniu produktów podstawowych. Aby skorzystać z opcji, należy kliknąć przycisk Powiąż produkty w sekcji Produkty dodatkowe na zamówieniu dostępnej na karcie danego Produktu w zakładce Produkty powiązane () i wybrać produkt/produkty dodatkowe. Następnie można zmodyfikować przelicznik (ikona Operacje, opcja Ustaw przelicznik).
Dostępne są wartości:
-
Przelicznik - ilość produktów dodatkowych (w jednostce bazowej) dodawana do zamówienia automatycznie przy dodawaniu produktu podstawowego. Domyślnie ustawiono wartość 1. Oznacza to, że jeśli pozostałe warunki nie zostaną zmodyfikowane, do zamówienia zostanie dodany jeden produkt dodatkowy.
-
Minimalna wartość inicjalna - określa przy jakiej minimalnej ilości produktu podstawowego dodanego do zamówienia ma zostać dodany produkt dodatkowy. Domyślnie pole zostaje puste co oznacza, że produkt dodatkowy zostanie dodany już przy pierwszym produkcie podstawowym.
-
Pełna wartość - jest to wartość określająca przy jakiej ilości produktu podstawowego ma być dodany kolejny produkt dodatkowy. Domyślnie pole pozostaje puste co oznacza, że do zamówienia zostanie dodany tylko tyle produktów dodatkowych ile podano w Przeliczniku, niezależnie od tego ile produktów podstawowych zostanie zamówionych.
-
Margines dla kolejnej pełnej wartości - umożliwia określenie wartości granicznej, która jeśli nie zostanie przekroczona, to do zamówienia nie zostanie dodany kolejny produkt dodatkowy, mimo że osiągnięta zostanie pełna wartość (lub jej wielokrotność). Opcja szczególnie przydatna przy wykorzystaniu Produktu dodatkowego na zamówieniu do dodawania palet lub innych opakowań do zamówienia, gdy np. standardowo na jednej palecie mieści się 100 sztuk produktów (pełna wartość), ale istnieje możliwość dołożenia maksymalnie 5 sztuk do tej samej palety, tak aby nie generować dodatkowych kosztów. Marginesy nie sumują się, dodanie do zamówienia dwukrotności pełnej wartości nie spowoduje pomnożenia wartości marginesu przez 2.


Przykładowo ustawienie wartości: Przelicznik = 1; Minimalna wartość inicjalna = 10, Pełna wartość = 50; Margines dla kolejnej pełnej wartości = 5 będzie oznaczało, że:
-
dodanie do zamówienia mniej niż 10 jednostek produktu podstawowego nie spowoduje dodania produktu dodatkowego;
-
dodanie do zamówienia od 10 do 55 jednostek produktu podstawowego spowoduje dodanie do zamówienia 1 jednostki produktu dodatkowego;
-
dodanie do zamówienia od 56 do 105 jednostek produktu podstawowego spowoduje dodanie do zamówienia 2 jednostek produktu dodatkowego;
-
dodanie do zamówienia od 106 do 155 jednostek produktu podstawowego spowoduje dodanie do zamówienia 3 jednostek produktu dodatkowego itd.
Możliwa jest również sytuacja, gdy Pełna wartość (np.50) jest mniejsza od Minimalnej wartości inicjalnej (np.100). Wówczas przy domyślnym Przeliczniku(1) i marginesie(0):
-
dodanie do zamówienia mniej niż 100 jednostek produktu podstawowego nie spowoduje dodania produktu dodatkowego;
-
dodanie do zamówienia 100 jednostek produktu podstawowego spowoduje dodanie do zamówienia 2 jednostek produktu dodatkowego;
-
dodanie do zamówienia od 101 do 150 jednostek produktu podstawowego spowoduje dodanie do zamówienia 3 jednostek produktu dodatkowego;
-
dodanie do zamówienia od 151 do 200 jednostek produktu podstawowego spowoduje dodanie do zamówienia 4 jednostek produktu dodatkowego;
-
dodanie do zamówienia od 201 do 250 jednostek produktu podstawowego spowoduje dodanie do zamówienia 5 jednostek produktu dodatkowego itd.
Do każdego produktu podstawowego można dodać wiele produktów dodatkowych. Dla każdego produktu dodatkowego wszystkie wartości ustawiane są indywidualnie.
Aby usunąć powiązanie z produktem/produktami dodatkowymi można zaznaczyć produkty do usunięcia i wybrać przycisk Usuń powiązanie znajdujący się nad listą produktów. Aby usunąć powiązanie z konkretnym produktem, można również skorzystać z opcji Usuń powiązanie dostępnej pod przyciskiem koła zębatego w kolumnie Operacje.

Produktem dodatkowym może być każdy produkt dostępny w sklepie. Należy zwrócić uwagę, że jeśli nie będzie on dostępny w odpowiedniej ilości (i/lub jeśli nie będzie ustawiona zgoda na sprzedaż poniżej stanu), będzie blokował możliwość złożenia zamówienia, ponieważ produktów dodatkowych nie można usunąć z koszyka ręcznie.
W Sklepie produkty dodatkowe widoczne są na karcie Ostatnio dodane oraz w koszyku w sekcji Produkty dodatkowe, o ile spełnione zostały warunki ich dodania. Wyróżnia je brak linku kierującego do podstrony produktu oraz brak możliwości ich usunięcia.


| Opcja Produkty dodatkowe na zamówieniu dostępna jest przy włączonym uprawnieniu Menadżer produktów dodatkowych na zamówieniu. Aby uzyskać dostęp, należy skontaktować się z Menadżerem Produktu w Asseco Business Solutions. |
Strategia prezentacji zniżek na pozycjach zamówienia
Udostępniono możliwość decydowania w jaki sposób mają być prezentowane zniżki w trakcie składania zamówienia. Opcja Strategia prezentacji zniżek na pozycjach zamówienia dostepna jest w Panelu Administracyjnym () i pozwala na wybranie jednej z dwóch strategii:
-
Po rabacie na produkt - jest to dotychczasowy sposób prezentacji cen. W strategii tej przy poszczególnych produktach w koszyku widoczne są rabaty udzielone na produkt, natomiast rabat udzielony na zamówienie pokazywany jest w jego podsumowaniu;
-
Po rabacie na zamówienie - nowy sposób prezentacji cen. Rabat udzielany na zamówienie jest rozdzielany na wszystkie pozycje w koszyku i odejmowany od ceny zakupu, z uwzględnieniem innych udzielonych rabatów. Szczegóły udzielonych rabatów można sprawdzić po najechaniu myszką na obszar prezentujący zniżkę procentową. Pojawi się dymek, w którym będą wyszczególnione udzielone rabaty i ich wartość.
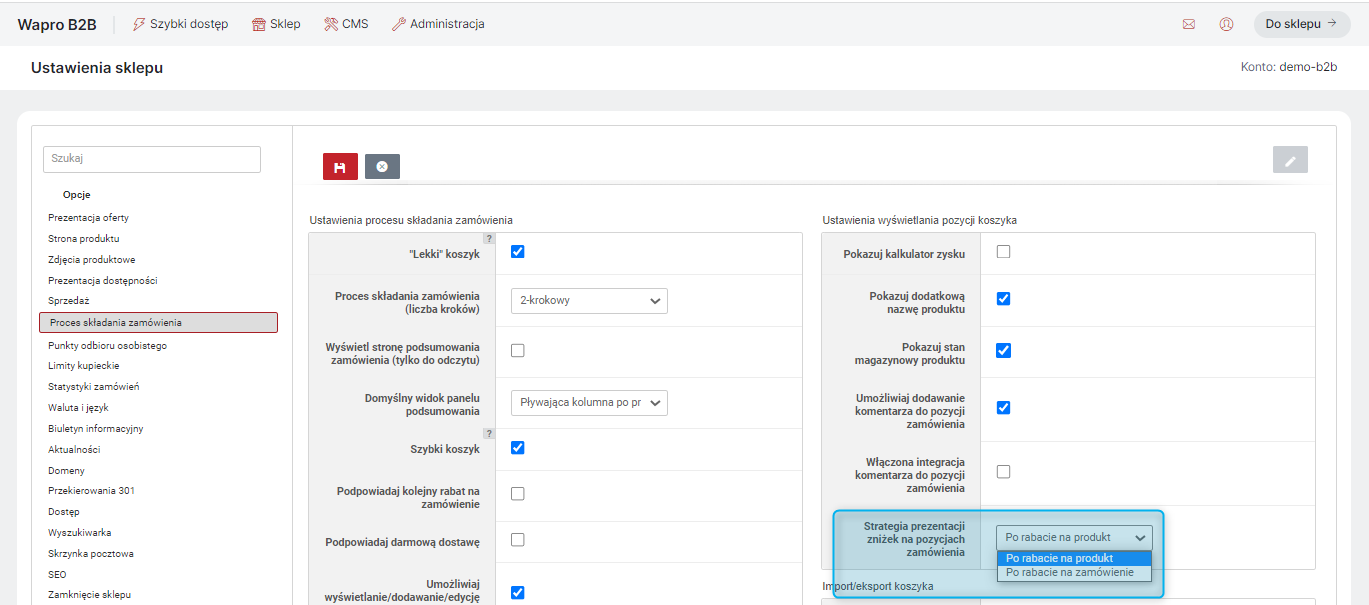
Zerowy rabat na produkty
Dodano możliwość zdefiniowania zerowego Rabatu dla produktów (), co pozwoli na większą elastyczność w przyznawaniu rabatów - dzięki tej funkcjonalności można skonfigurować przypadek, w którym jakikolwiek rabat jest przyznawany dopiero od określonego progu ilościowego.
Przykład:
Ustawienie wartości 0 (kwotowo lub procentowo) w Wysokości rabatu w Konfiguracja progów rabatowych - ustawienia ogólne dla zakresu od 0 do 10 spowoduje brak rabatu (zerowy rabat) w przypadku zakupu 10 lub mniej jednostek towaru oraz udzielnie rabatu zgodnego z ustawieniami w Konfiguracji ogólnej przy zakupie więcej niż 10 jednostek produktu, (lub zgodnie z kolejnymi progami). Natomiast ustawienie wartości 0 przy wybranej opcji Stała cena i zakresie 0 do 10 umożliwi zakup maksymalnie 10 jednostek towaru w cenie 1 grosz za jednostkę (minimalna dopuszczalna cena zakupu). A dodanie do koszyka więcej niż 10 jednostek produktu spowoduje udzielnie rabatu na ten produkt zgodnego z ustawieniami w Konfiguracji ogólnej, (lub zgodnie z kolejnymi progami). Analogicznie wygląda sytuacja w przypadku ustawiania progów rabatowych dla poszczególnych produktów, przy czym minimalna wartość Dolnej granicy musi być większa od 0 (zgodnie z jednostką bazową produktu).
Dodawanie etykiet energetycznych do produktów
Udostępniono nowy atrybut systemowy Klasa energetyczna (). Atrybut ten pozwala na oznaczenie produktów odpowiednią klasą energetyczną oraz dodanie graficznej etykiety energetycznej wyświetlanej po kliknięciu w ten znacznik. Jeśli do poszczególnych produktów zostanie określona wartość atrybutu Klasa energetyczna () oraz oznaczona jego widoczność np. Karta produktu-opis (), wówczas na stronie produktu w sklepie w jego opisie widoczny będzie odpowiedni znacznik z klasą energetyczną. Natomiast dodanie do produktu załącznika () z etykietą energetyczną oznaczonego jako Etykieta energetyczna pozwoli na jego wyświetlanie zarówno w sekcji załączników, jak i po kliknięciu w wyżej wymieniony znacznik.
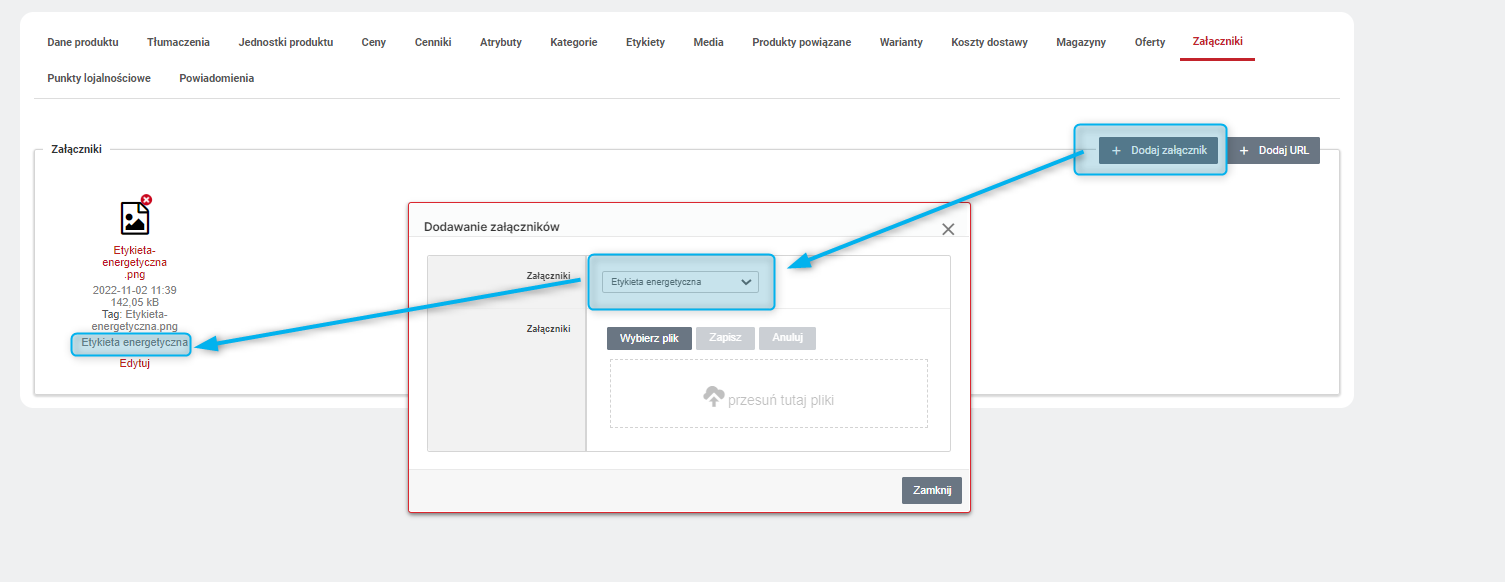
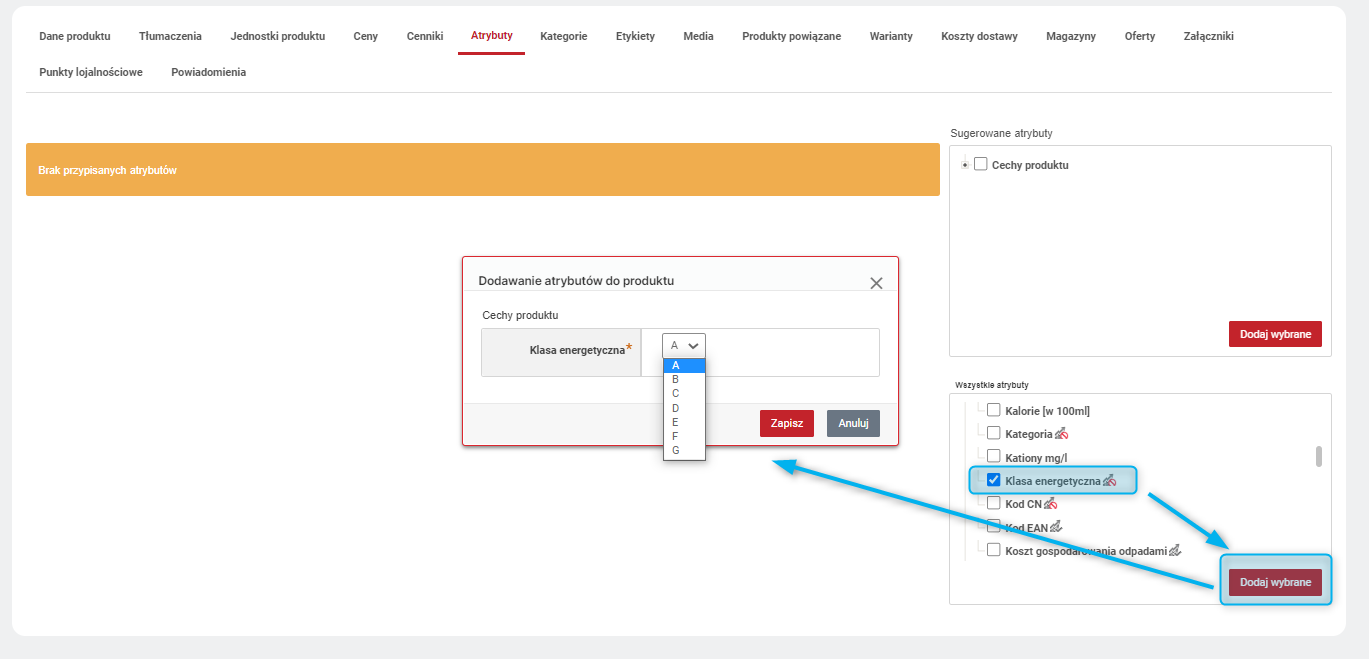
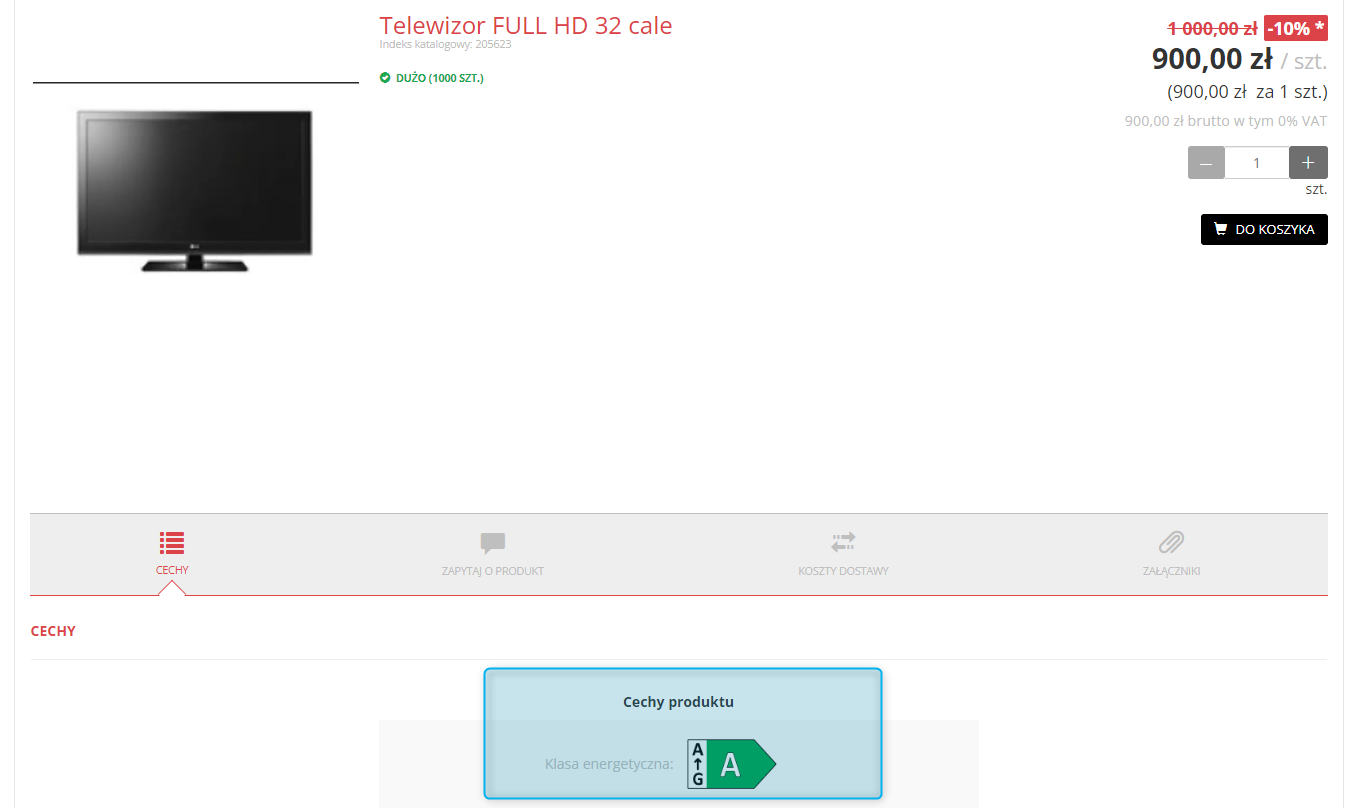
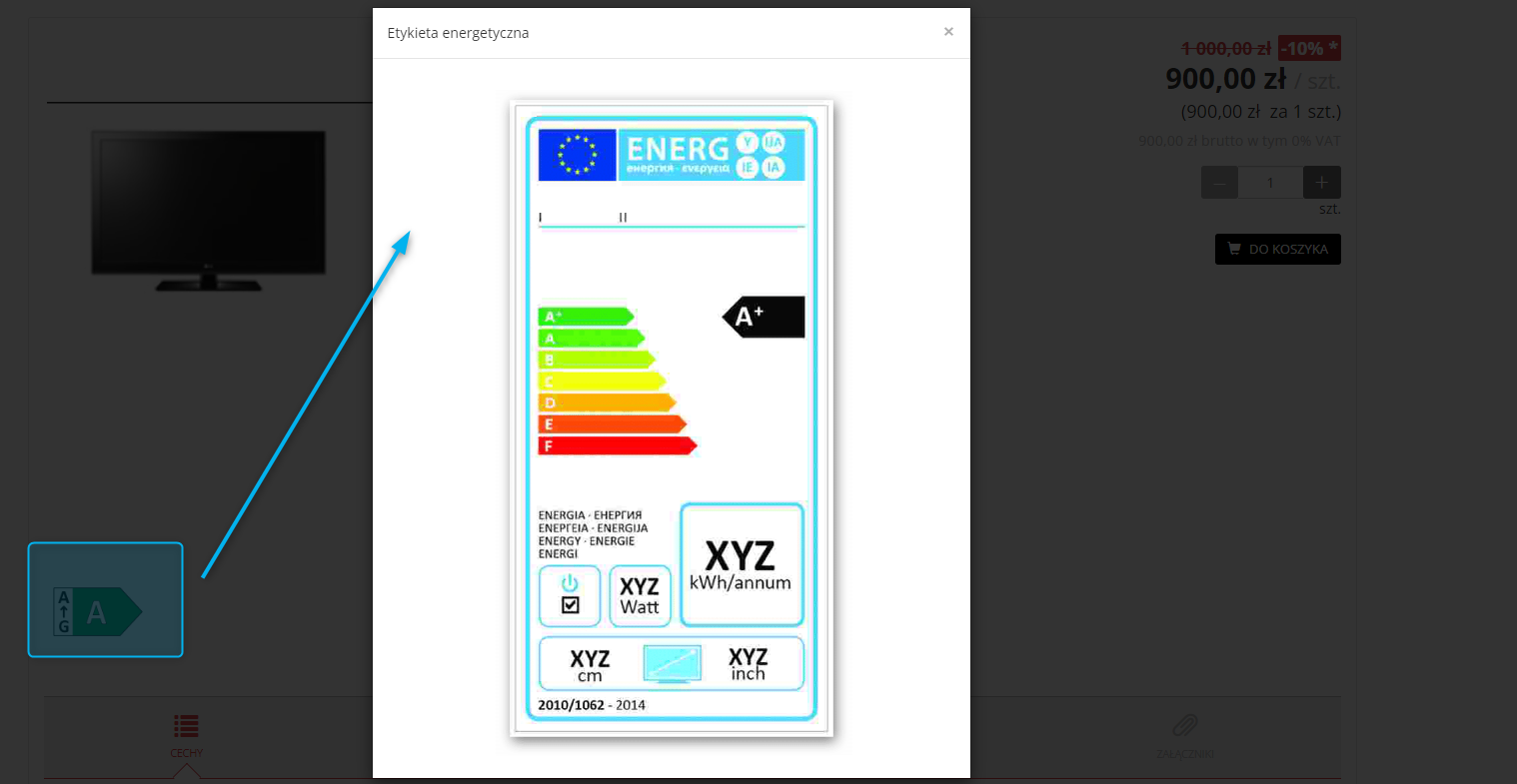
Pomijanie pierwszego wiersza przy imporcie zamówień
Dodano opcję pozwalającą na import plików, w których nie dodano wiersza z nazwami kolumn importowanych danych. Opcja Pomiń pierwszy wiersz z nagłówkami kolumn dostępna jest w koszyku w Sklepie podczas Importu zamówienia oraz w Panelu Administracyjnym podczas Importu pozycji zamówienia (). Opcja ta jest domyślnie zaznaczona.
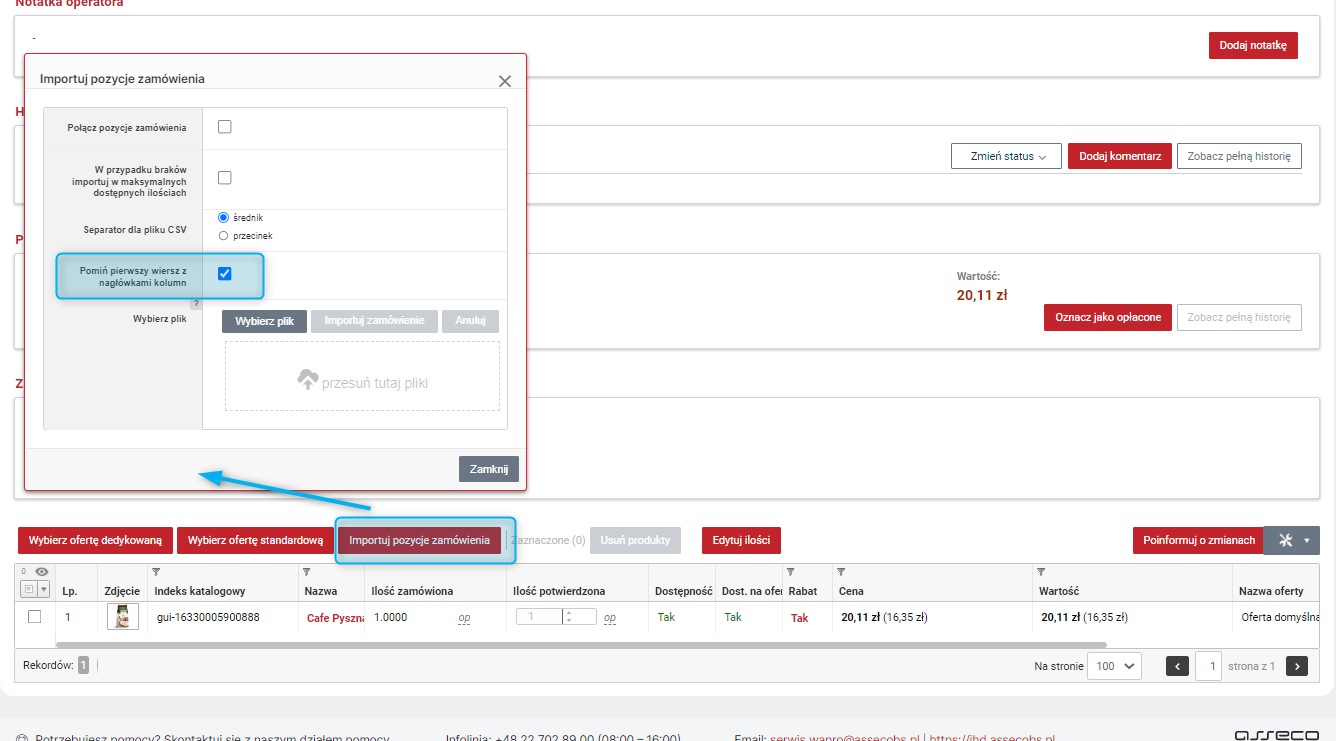
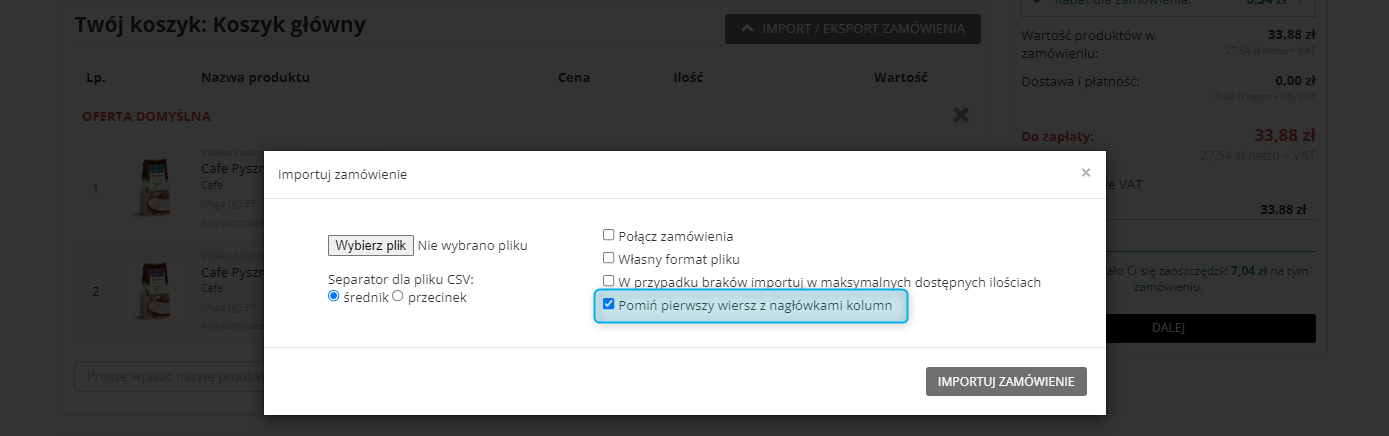
Prezentowanie Aktualności przy pomocy danych strukturalnych ze schema.org
Dodano funkcjonalność, która rozszerza zakres danych prezentowanych w wynikach wyszukiwania. Są to dane strukturalne dla artykułów (Article) aktualności, które ułatwi dotarcie do użytkowników szukających informacji na dany temat. Dzięki tym danym robot wyszukiwarki szybciej zrozumie stronę internetową, którą analizuje i zaprezentuje w wynikach wyszukiwania dodatkowe informacje.
Potwierdzanie zapisu do newslettera
Umożliwiono wybór sposobu zapisu do newslettera. Nowa funkcja Sposób potwierdzenia zapisu do biuletynu informacyjnego dostępna jest w zakładce Biuletyn informacyjny (). Dostępne są opcje:
-
Natychmiastowy - reprezentuje dotychczasowy i domyślny sposób zapisu do newslettera, gdzie zapis do newslettera następuje od razu po podaniu przez użytkownika adresu e-mail w Sklepie (pole zapisu do newslettera) lub po zaznaczeniu zgody na otrzymywanie newslettera;
-
Przez link potwierdzający - po podaniu przez niezalogowanego użytkownika adresu e-mail w Sklepie (pole zapisu do newslettera) zostanie do niego wysłany e-mail z prośbą o potwierdzenie zapisu. Dopiero potwierdzenie skutkuje zapisem do newslettera i wysłaniem kolejnej wiadomości o pomyślnym zapisaniu się do newslettera.
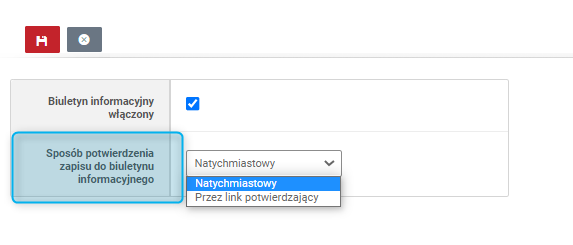
Drugi załącznik faktury
Udostępniono możliwość dodania do faktury dwóch załączników: PDF i XML. Załączniki dodawana są integracyjnie. Ich pobieranie jest możliwe w Panelu Administracyjnym oraz Sklepie.
Optymalizacje SEO: unikalny adres URL strony głównej dla różnych wersji językowych
Nowa wersja wnosi ze sobą modyfikację, która wprowadza różne adresy URL dla różnych wersji językowych strony głównej. Dotychczas wszystkie wersje językowe wiązały się z tym samem adresem strony głównej serwisu, co było niekorzystne z punktu widzenia SEO. W nowej wersji, dla każdego języka innego niż bazowy, do adresu URL strony głównej dodawany jest skrót ISO języka obcego (np. dla strony xyx.pl adresem strony głównej w języku angielskim będzie xyz.pl/en). Wejście na stronę na adres zawierający skrót wersji językowej spowoduje przełączenie języka w sklepie i wyświetlenie strony we wskazanym języku, oczywiście tylko, jeśli wskazana wersja językowa jest obsługiwaną przez Sklep.
Szybka lista produktów
Udostępniono moduł Szybka lista produktów. Jego włączenie jest możliwe w zakładce Prezentacja oferty (). Moduł umożliwia przeglądanie oferty sklepu w postaci tabeli, która ma ułatwić szybkie wyszukiwanie produktów oraz promocji i sprawne składanie zamówień, np. przez pracownika telesprzedaży (podczas telefonicznej obsługi klienta) lub przedstawiciela handlowego zalogowanego na konto użytkownika. Widok produktów w nowym widoku stronicowany jest tak, że na jednej stronie prezentowanych może być nawet do 500 produktów. Wyszukiwanie produktów ułatwiają filtry, które mogą być umieszczone nad listą produktów albo w panelu bocznym. Nad listą produktów znajduje się też panel z Ofertami dedykowanymi.
| Aby móc korzystać z modułu Szybka lista produktów, należy użytkownikom, którzy mają widzieć ten moduł, nadać rolę własną: Operator szybkiej listy produktów — Może tworzyć, zapisywać i składać zamówienia w module szybkiej listy produktów. (). |