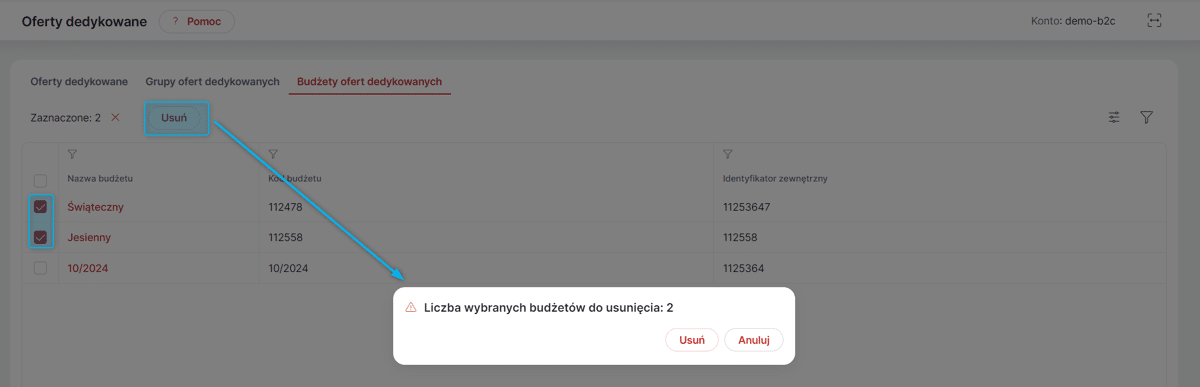Oferty dedykowane
Moduł Oferty dedykowane znajduje się w Menu .
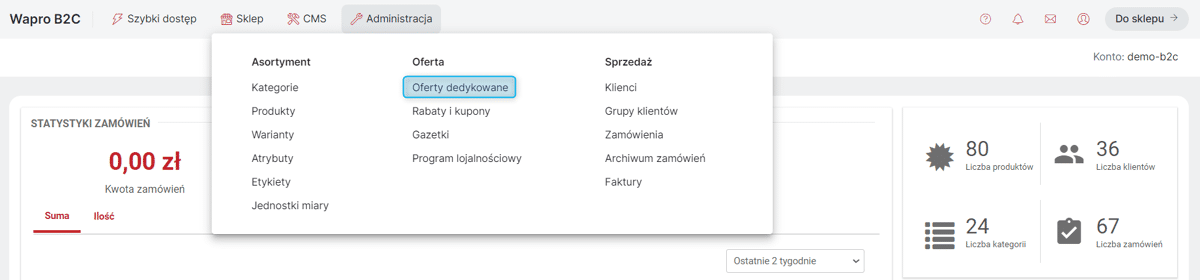
Oferta dedykowana:
-
służy do definiowania specjalnych grup Produktów,
-
ustala cenę dla Produktów wchodzących w skład oferty - cena ta zostaje „nałożona” na cenę na Produkcie importowaną z systemu ERP,
-
ogranicza liczbę Produktów dostępnych po cenach ofertowych,
-
w pozycjach ofertowych możliwe jest też kilkukrotne dodawanie tego samego Produktu, dzięki czemu na pozycjach można ustanowić inne ceny Produktu,
-
ustala przedział czasowy, w którego obrębie oferta jest dostępna,
-
posiada opcję dezaktywacji, blokującą jej sprzedaż, pomimo przedziału czasowego dostępności oferty
-
można ją archiwizować przed upływem terminu ważności,
-
może być promowana w newsletterze SMS przy wykorzystaniu generowania krótkiego linku, który jest automatycznie dopisywany do Przekierowań 301.
Widok listy Ofert dedykowanych w Panelu Administracyjnym
Po wejściu do modułu widoczna jest lista Ofert dedykowanych. Nad listą dostępne są przyciski umożliwiające szybkie wyfiltrowanie Ofert:
-
W sprzedaży - czyli Oferty, które są Dostępne i Aktywne i równocześnie nie są Wyprzedane i Archiwalne - widok domyślny;
-
W przygotowaniu - czyli Oferty, które nie są Aktywne, ale nie zostały Wyprzedane i nie są Archiwalne;
-
Niedostępne - czyli wszystkie Oferty, które nie są widoczne i dostępne do zakupu w Sklepie, powód niedostępności można sprawdzić, w tooltipie w kolumnie Dostępność lub komunikacie na karcie danej Oferty;
-
Wszystkie - czyli lista wszystkich Ofert dedykowanych, bez nałożonych filtrów.
| Możliwe jest również nakładanie dodatkowych filtrów na panelu filtrów, należy jednak pamiętać, że przechodzenie pomiędzy przyciskami z predefiniowanymi filtrami czyści inne nałożone filtry. |
Przy nazwie danej Oferty dedykowanej mogę być widoczne symbole:
-
literka 'N' w szarym kółku - jeśli dana Oferta ma ustawioną Widoczność w sklepie na nie;
-
przekreślone kółko - jeśli dana Oferta jest Nieaktywna;
Obok nazwy Oferty dedykowanej (w jej karcie, panelu oraz po najechaniu na nią na liście), może być widoczny przycisk z symbolem 'strzałki z kłódką'. Przycisk ten umożliwia bezpośrednie przejście na kartę danej Oferty dedykowanej w Sklepie.
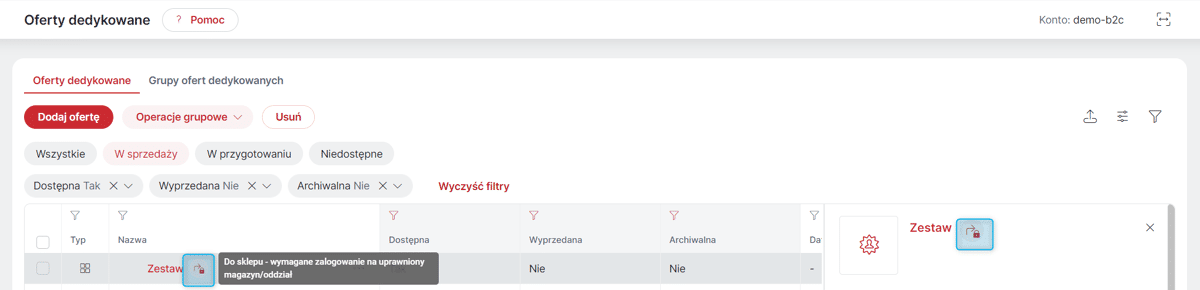
Klikając w wiersz danej Oferty dedykowanej — wyświetlony zostanie panel boczny z danymi tej Oferty, a nad listą pojawi się przyciski. Przyciski te będą również dostępne po zaznaczeniu wielu Ofert:
-
Operacje grupowe - patrz: Operacje grupowe na Ofercie dedykowanej;
-
Usuń - umożliwia (po potwierdzeniu) usunięcie Oferty dedykowanej/Ofert dedykowanych. Przycisk Usuń może być nieaktywny, gdy danej Oferty/Ofert nie można usunąć. Po najechaniu na niego pojawi się tooltip z nazwą Oferty i powodem zablokowania usuwania np. powiązanie Oferty z Zamówieniem lub Gazetką.
Po kliknięciu w wielokropek przy nazwie Oferty dostępne są akcje dla danej Oferty:
-
Generuj krótki link oraz Generuj link afiliacyjny- patrz: Generowanie linków do Oferty dedykowanej;
-
Duplikuj,
-
patrz: Duplikowanie ofert;
-
-
Aktywuj/Dezaktywuj - opcja pozwala na aktywowanie/lub dezaktywowanie danej Oferty;
-
Archiwizuj/Przywróć z archiwum - opcja przywracania z archiwum może być nieaktywna, jeśli przekroczona została Data do dla danej Oferty;
-
Usuń - przycisk usuwania może być nieaktywny, jeśli nie można usunąć Oferty. Po najechaniu na niego pojawi się tooltip z powodem, dla którego nie można usunąć Oferty.
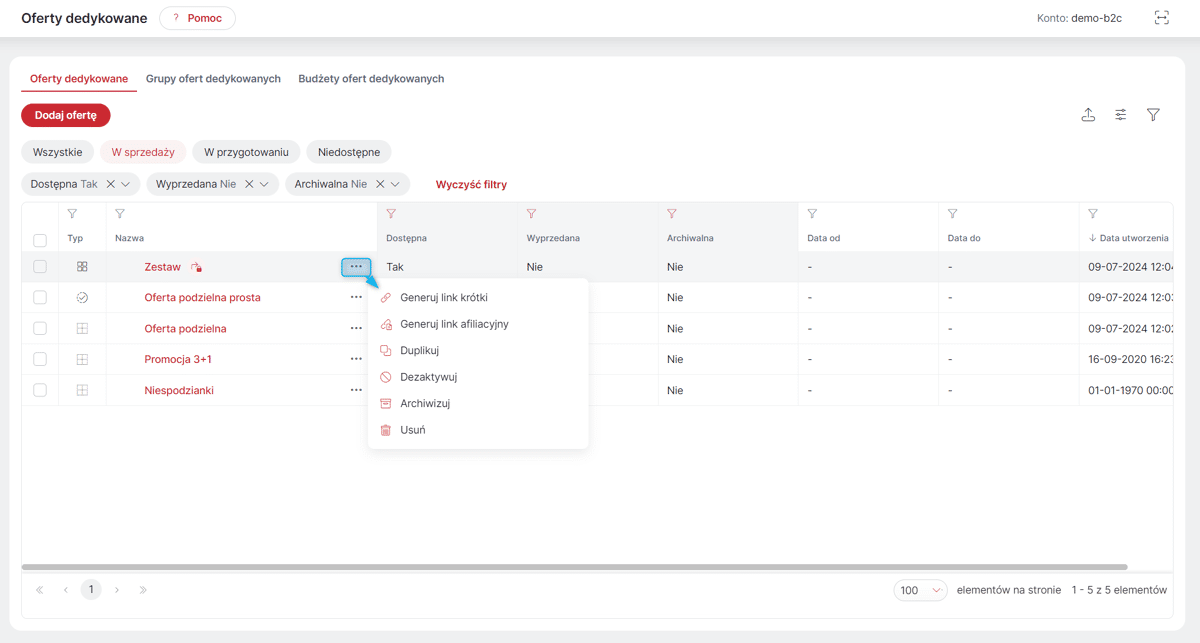
Operacje grupowe na Ofercie dedykowanej
Na liście Ofert dostępne są Operacje grupowe pozwalające na wprowadzenie zmian dla wielu zaznaczonych Ofert:
-
Dodawanie pozycji - dodawanie Produktów do wybranych Ofert.
-
Zmiana dostępności - zmiana dostępności Pozycji dla wielu Ofert. Jeśli wybrany Produkt jest dodany jako Pozycja do wielu ofert lub kilka razy do tej samej Oferty, dla wszystkich tych Pozycji w wybranych Ofertach zmieniona zostanie dostępność.
-
Edycja dat obowiązywania - grupowa edycja: Data obowiązywania od - od kiedy Oferta będzie dostępna w Sklepie i Data obowiązywania do - do kiedy Oferta będzie dostępna w Sklepie.
-
Zmiana aktywności - pozwala określić czy wszystkie wybrane oferty mają być aktywne, czy nie.
-
Zmiana statusu archiwalnego - pozwala określić czy wszystkie wybrane mają być archiwalne, czy nie.
| Jeśli Oferta jest Archiwalna, ponieważ przekroczona została data jej obowiązywania, do zmiany jej statusu konieczne będzie podanie nowej Daty obowiązywania do. |
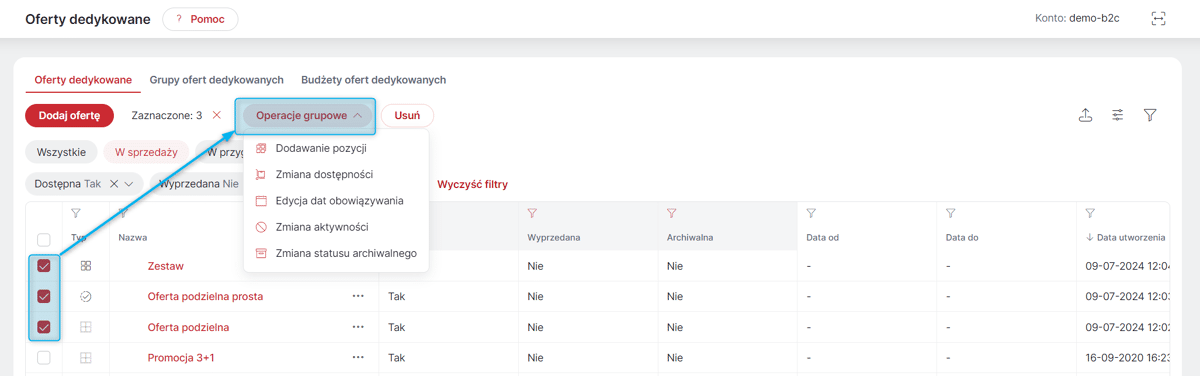
Dodawanie nowej Oferty dedykowanej
Po kliknięciu przycisku Dodaj ofertę wyświetli się okno, w którym należy podać nazwę Oferty dedykowanej.
Natomiast strategie ofertowe, można edytować także po zapisaniu. Dostępne są strategie:
-
Strategia podzielności oferty - domyślnie wybrana Oferta podzielna - patrz: Strategie podzielności oferty;
-
Strategia naliczania rabatów ceny bazowej produktu — domyślnie wybrana Rabatowanie wszystkich pozycji;
-
Strategia naliczania rabatów dla produktów — domyślnie wybrana Ignorowanie rabatów;
-
Strategia naliczania rabatów dla zamówień — domyślnie wybrana Ignorowanie rabatów.
Definiując nową Ofertę, można również ustawić Rabat ofertowy, który będzie kaskadowy lub sumowany względem ceny bazowej. Po wybraniu jednej z opcji należy podać Procentową wysokość rabatu.
Dodając Ofertę dedykowaną, można również podać daty jej obowiązywania, czyli zakres, w którym Oferta będzie dostępna w Sklepie oraz włączyć jej Widoczność.
Ponadto Oferta dedykowana może być:
-
(Dostępne na kontach Hybrid i B2C) Uwzględniana w historii cen - pozwala określić czy Oferta powinna zostać zapisana w Historii cen zgodnie z dyrektywą Omnibus;
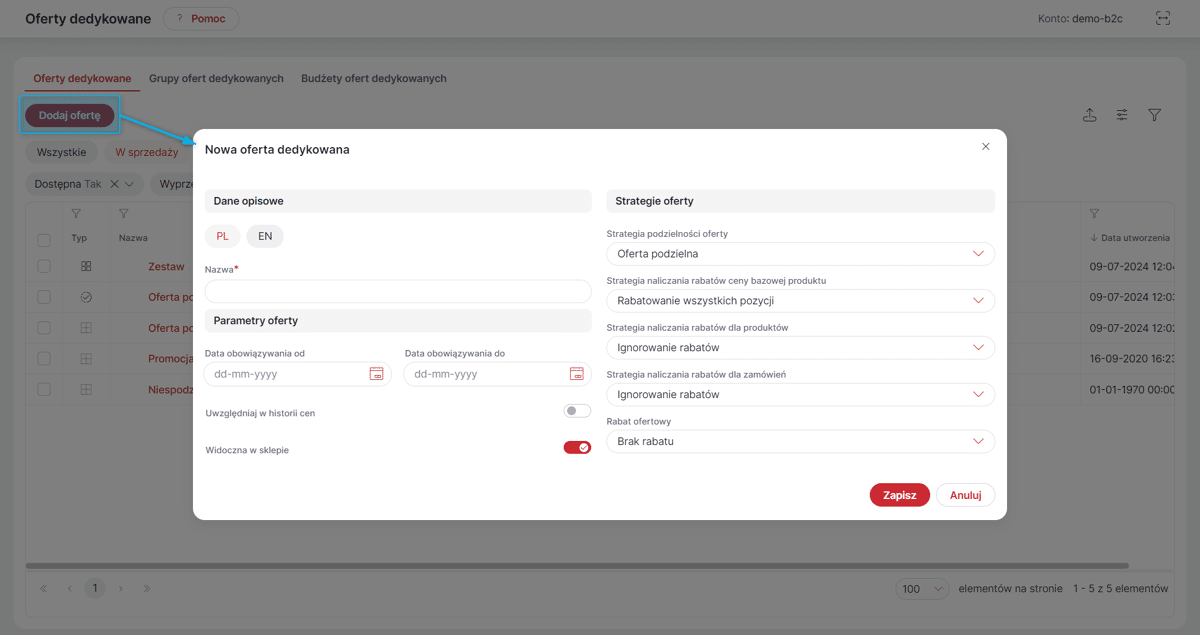
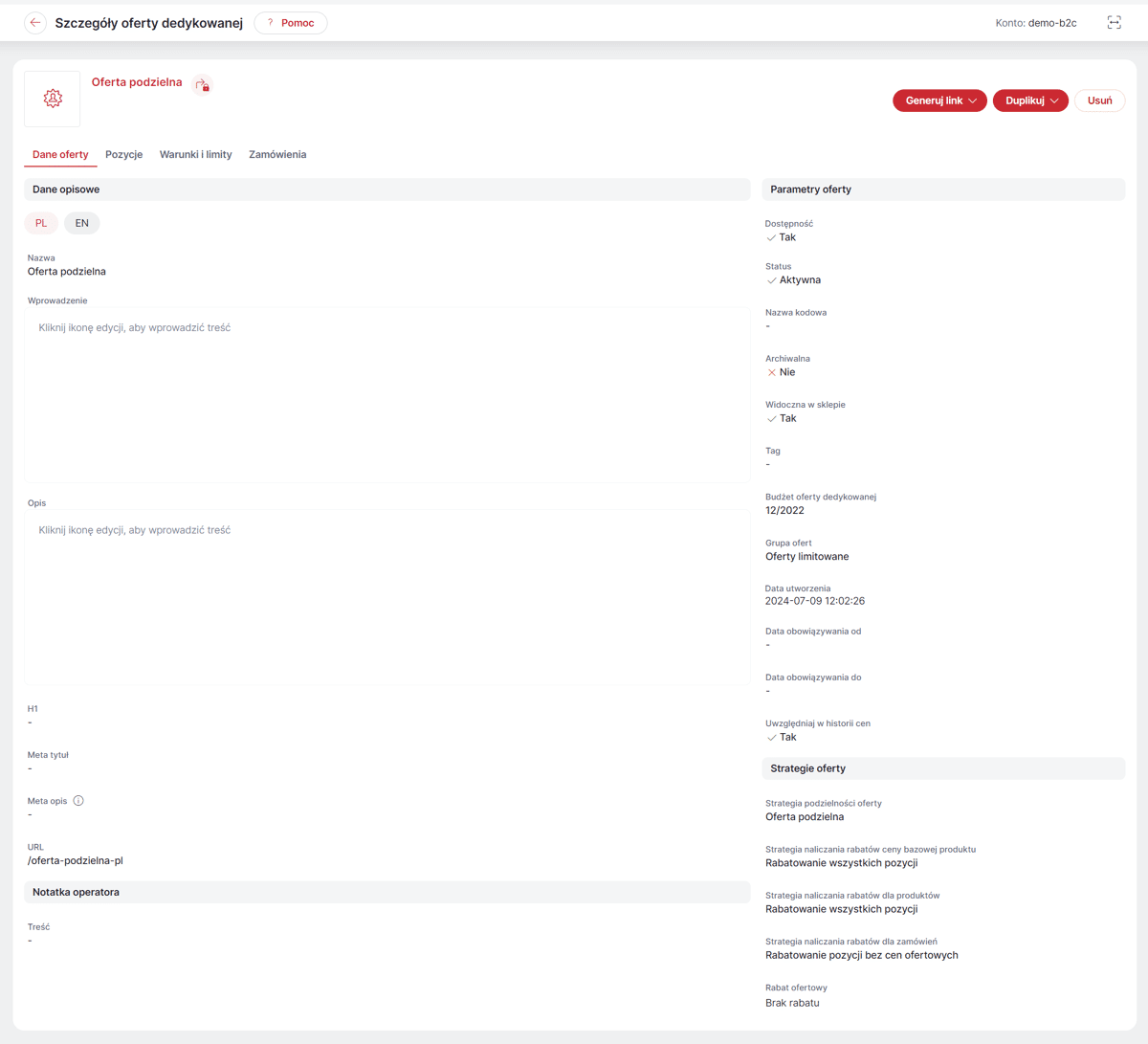
Strategie podzielności oferty
W zależności od celu definiowania Oferty dedykowanej można wybrać różne Strategie podzielności oferty.
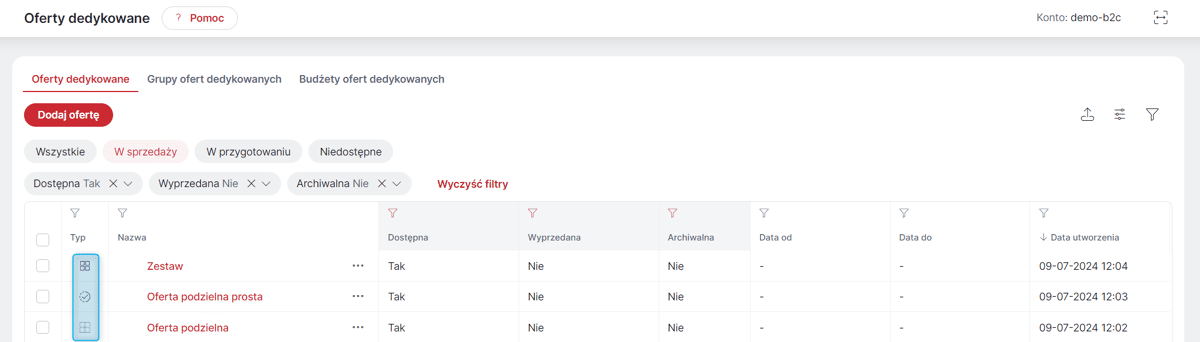
Zestaw produktów
Zestaw produktów to pakiet Produktów, który należy wykupić w całości. W przeciwieństwie do Oferty niepodzielnej Ofertę taką można kupić wielokrotnie (zgodnie z ustawieniami Limitu zamówień). Każda z pozycji Oferty musi zostać objęta osobnym Warunkiem produktowym. Ponadto dla Oferty takiej można ustawić Warunki kwotowe, które pozwolą na skorzystanie z danej Oferty. Limitami i warunkami można zarządzać w zakładce Warunki i limity na karcie danej Oferty dedykowanej - patrz: Warunki i limity Oferty
| Zestawy przestają być dostępne po wyczerpaniu limitu dostępności dla przynajmniej jednej Pozycji oferty. |
| Zestaw pozwala na skomponowanie Oferty, w której można uzyskać lepsze warunki cenowe niż dla Produktów kupowanych osobno np. otrzymać jakiś Produkt za 1 gr przy zakupie trzech innych. |
| Do Zestawu można dodać maksymalnie 300 Pozycji. |
Oferta podzielna prosta
Oferta podzielna prosta umożliwia zdefiniowanie Oferty, z której Kupujący mogą wybrać dowolną ilość Pozycji (zależnie od ich dostępności). Oferta taka nie jest obwarowana żadnymi warunkami. Istnieje natomiast możliwość określenia dla niej Limitu zamówień - patrz: Warunki i limity Oferty
| Do Oferty podzielnej prostej można dodać maksymalnie 1000 Pozycji. |
Oferta podzielna
Oferta podzielna również umożliwia zdefiniowanie Oferty, z której Kupujący mogą wybrać dowolną ilość Produktów, zależnie od ich dostępności i zgodnie z ustawieniami Limitu zamówień. Dodatkowo niektóre lub wszystkie Pozycje oferty mogą zostać objęte Warunkami produktowymi. Ponadto dla Oferty takiej można ustawić Warunki kwotowe, które pozwolą na skorzystanie z danej Oferty. Limitami i warunkami można zarządzać w zakładce Warunki i limity na karcie danej Oferty dedykowanej - patrz: Warunki i limity Oferty
| Do Oferty podzielnej można dodać maksymalnie 300 Pozycji. |
Pozycje Oferty dedykowanej
Produktami dodanymi do Oferty dedykowanej można zarządzać na karcie danej oferty w zakładce Pozycje. Po wybraniu opcji Dodaj pozycję pojawi się okno z listą Produktów, które mogą zostać dodane do Oferty dedykowanej.
Dodawane Produkty można filtrować analogicznie jak przy przypisywaniu Produktów w innych modułach, jednak ze względu na specyfikę Ofert dedykowanych, każdy Produkt może być przypisany do danej Oferty jako Pozycja wielokrotnie.
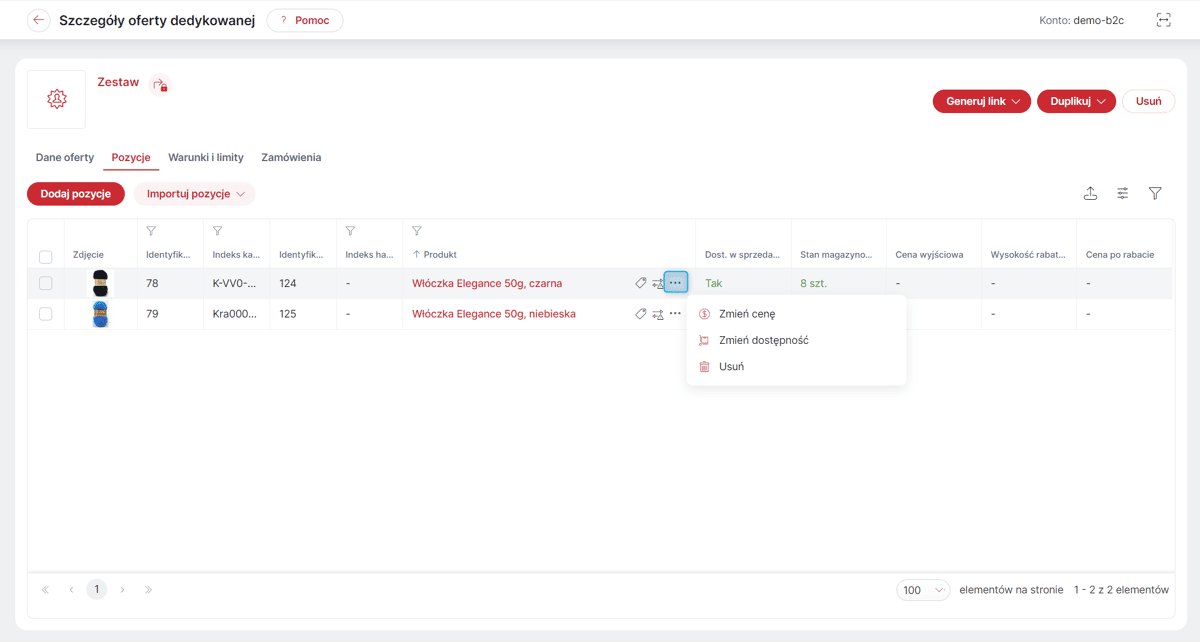
Pozycje oferty można również importować - patrz: Import pozycji oferty.
Aby usunąć Pozycję z Oferty, można skorzystać z opcji: Usuń, dostępnej pod symbolem wielokropka obok nazwy Pozycji lub zaznaczyć wybrane Pozycje. Nad listą pojawi się przycisk grupowego usuwania.
Przycisk Usuń może być nieaktywny, gdy danej/danych Pozycji nie można usunąć. Po najechaniu na niego pojawi się tooltip z nazwą Pozycji i powodem zablokowania usuwania np. złożenie Zamówienia na Pozycję.
Dla każdej Pozycji dodanej do Oferty dedykowanej można ustawić dostępność i cenę. Opcje są dostępne pod symbolem wielokropka obok nazwy Pozycji. Operacji tych można dokonać również grupowo. Należy zaznaczyć wybrane Pozycje i wybrać odpowiednią opcję pod przyciskiem Operacje grupowe nad listą Pozycji.
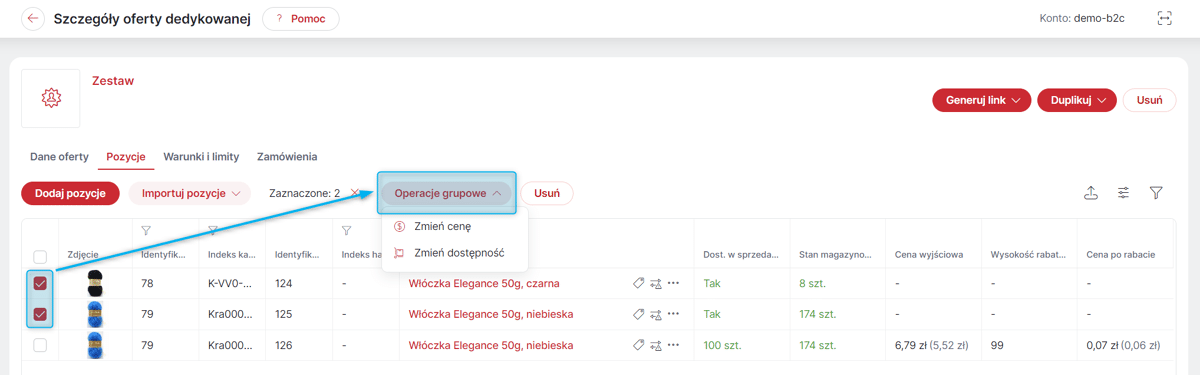
Zmiana dostępności Pozycji Oferty dedykowanej
Po wybraniu opcji Zmień dostępność pojawi się okno z wybranymi Pozycjami i możliwością wyboru Typu dostępności:
-
prostej - Tak/Nie;
-
ilościowej - określanej liczbowo, jako ilość Produktów w jednostce bazowej.
Jeśli Dostępność Pozycji na danej Ofercie dedykowanej ustawiona będzie na 'Nie' (dostępność prosta) lub 0 (dostępność ilościowa) nie będzie możliwości jej zakupu. W przypadku Oferty dedykowanej podzielnej/podzielnej prostej spowoduje to ukrycie danej Pozycji w Ofercie. Natomiast w przypadku Oferty niepodzielnej/zestawu spowoduje to ukrycie całej Oferty.
Jeśli wybrano wiele Pozycji, można ustawić taką samą dostępność dla wszystkich wybranych Pozycji w nagłówku nad listą.
| Jeśli do Oferty dedykowanej podzielnej/podzielnej prostej dodane zostaną Pozycje, dla których ustawiono dostępność na Ofercie, ale będą niedostępne na Magazynie, to w przypadku Pozycji: |
-
o prostym Typie dostępności ustawionym na Nie, będą one nadal widoczne w Ofercie, ale Pozycji takiej nie będzie można zakupić w ramach tej Oferty;
-
o ilościowym Typie dostępności, a w Sklepie wyłączona zostanie widoczność Produktów niedostępnych, będą one nadal widoczne w Ofercie, ale nie będzie możliwości ich zakupu niezależnie od ustawienia Sprzedaży produktów poniżej stanu;
-
o ilościowym Typie dostępności, a w Sklepie włączona zostanie widoczność Produktów niedostępnych, możliwość ich zakupu będzie zależna od włączenia ustawienia Sprzedaży produktów poniżej stanu;
| Jeśli w Ofercie dedykowanej o strategii niepodzielna/zestaw znajdą się Pozycji, których nie można zakupić ramach tej Oferty, Oferta taka nie będzie widoczna w Sklepie. |
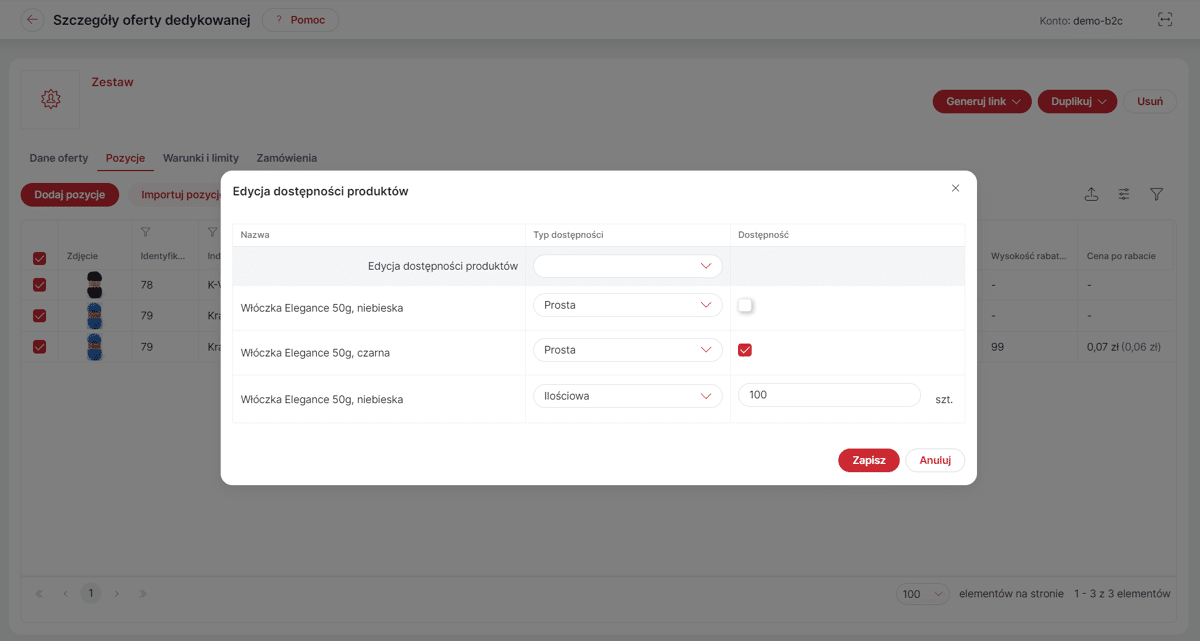
Zmiana ceny Pozycji Oferty dedykowanej
Po wybraniu opcji Zmień cenę pojawi się okno z wybranymi Pozycjami i opcją zarządzania cenami. Jeśli wybrano wiele Pozycji, można ustawić taką samą cenę dla wszystkich wybranych Pozycji w nagłówku nad listą. W lewym górnym rogu okna dostępna jest opcja zmiany wyświetlanych cen Pokaż ceny — Netto/Brutto.
Na Pozycję można udzielić rabatu Procentowego lub Kwotowego wybierając odpowiedni przełącznik w kolumnie Rodzaj rabatu.
Wybierając rabat Kwotowy, należy podać Cenę po rabacie. W tym przypadku można również nadpisać Cenę wyjściową, która domyślnie jest pobierana z danych Produktu (wyszarzona wartość w polu Cena wyjściowa). Jeśli cena ta zostanie zmieniona, przy ponownej edycji ceny pojawi się tooltip z informacją, że cena z Produktu została w tym miejscu nadpisana inną ceną.
Wybierając rabat Procentowy, należy podać Wysokość rabatu w procentach. W tym przypadku cena dla Kupującego będzie dynamicznie wyliczana na podstawie ceny z Produktu.
W przypadku rabatów Kwotowych można wybrać Walutę, w której podana zostanie nowa cena. Cena w pozostałych walutach zostanie wyliczona na jej podstawie.
Aby usunąć wprowadzone zmiany cen, należy wybrać opcję Usuń cenę pozycji dostępną pod ikoną wielokropka przy nazwie danej Pozycji.
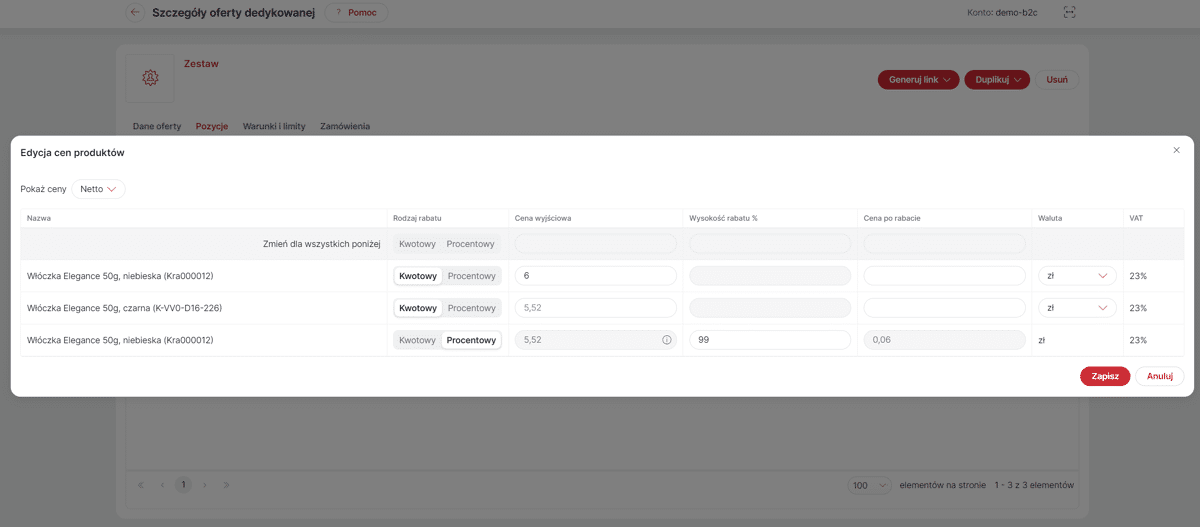
Import pozycji oferty
Pozycje oferty można importować na dwa sposoby:
-
Import po identyfikatorze - po wybraniu opcji z menu: Importuj pozycje, pojawi się okno, w którym można wybrać Typ identyfikatora produktu (indeks katalogowy, identyfikator zewnętrzny) oraz wpisać/wkleić listę tych identyfikatorów rozdzielonych przecinkiem, średnikiem lub znajdujących się w osobnych liniach.
-
Import z pliku csv - po wybraniu tej opcji z menu: Importuj pozycje, pojawi się okno, w którym należy dodać plik csv oraz wybrać jego separator (przecinek lub średnik). Plik csv musi zawierać:
-
kolumnę identyfikującą Produkt, tj. kolumnę o nazwie "Index_catalogue" (indeks katalogowy) LUB "External_ID" (identyfikator zewnętrzny)
-
kolumnę o nazwie "Availability" informującą o dostępności Pozycji. Dla dostępności prostej możliwe wartości to
true/false,y/n,tak/nie. Dla dostępności ilościowej należy podawać liczby całkowite lub ułamki w zapisie z kropką, o ile pozwala na to skok Jednostki bazowej Produktu; Plik csv może zawierać także kolumnę o nazwie "Price". Jeśli dla danej pozycji w kolumnie tej podana będzie cena, zostanie ona zapisana jako cena pozycji. Jeśli komórka w tej kolumnie będzie pusta, cena dla danej pozycji będzie wynikała z ustawień Oferty.
-
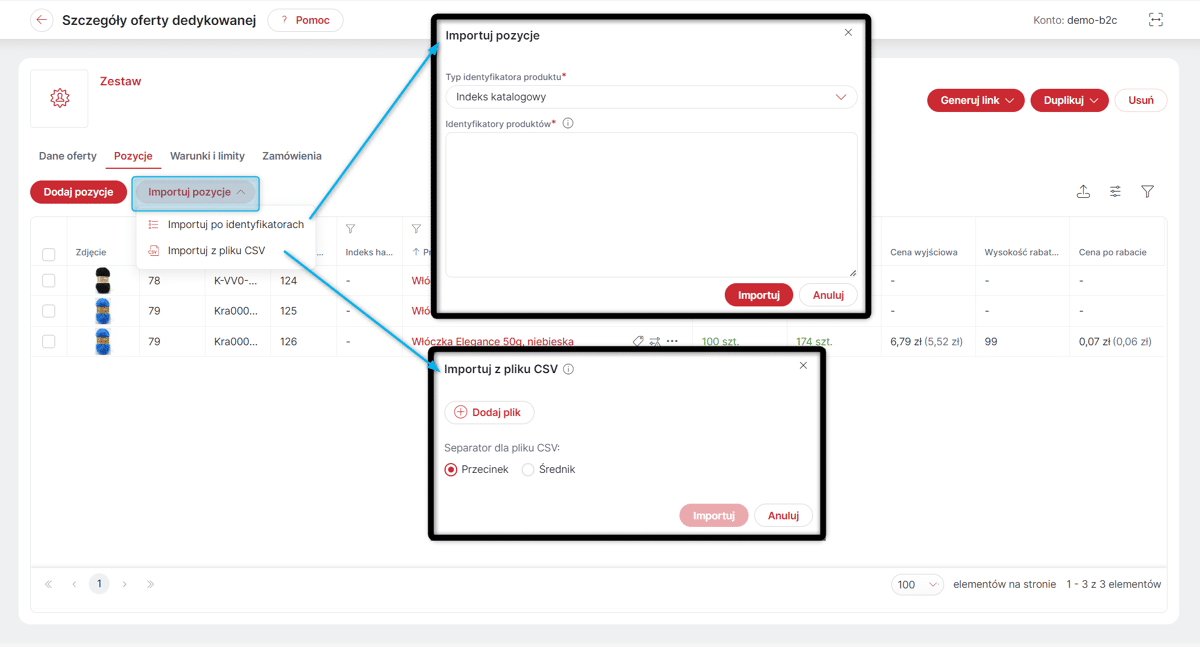
Eksport pozycji oferty
Istnieje również możliwość wyeksportowania listy Pozycji Ofert dedykowanych do pliku .xlsx. Służy do tego przycisk w prawym górnym rogu — 'owal ze strzałką do góry'. W pliku znajdą się informacje widoczne na liście Pozycji. Jeśli na listę Pozycji zostaną nałożone filtry, wyeksportowane zostaną tylko wyfiltrowane pozycje.

Zmiana kolejności pozycji Oferty dedykowanej
Umożliwiono zarządzanie kolejnością Pozycji Ofert dedykowanej. Nad listą Pozycji widoczny jest przycisk Zmień kolejność z aktualnie wybranym sposobem sortowania. Po jego kliknięciu włączony zostanie tryb edycji, w którym można zmienić kolejność Pozycji (w przypadku sposobu Ręcznego) lub zmienić sposób sortowania. Aby zmienić sposób sortowania, należy kliknąć ikonę długopisu i wybrać nowy sposób z listy. Dostępne są sposoby:
-
Ręczny - w którym można dowolnie ustawiać kolejność, przeciągając Pozycje na wybrane miejsce lub przenosząc na początek, na koniec lub pod wybrany numer, (po zaznaczeniu wybranej Pozycji).
-
Alfabetyczny - od A do Z lub od Z do A;
-
Cena - od najtańszych lub od najdroższych;
-
Indeks katalogowy - od A do Z lub od Z do A;
-
Dostępność - rosnąco lub malejąco;
Nanoszone zmiany są automatycznie zapisywane. Po zakończeniu wprowadzania zmian można wyjść z trybu edycji.
| Domyślnie Pozycje Oferty dedykowanej posortowane są alfabetycznie. |
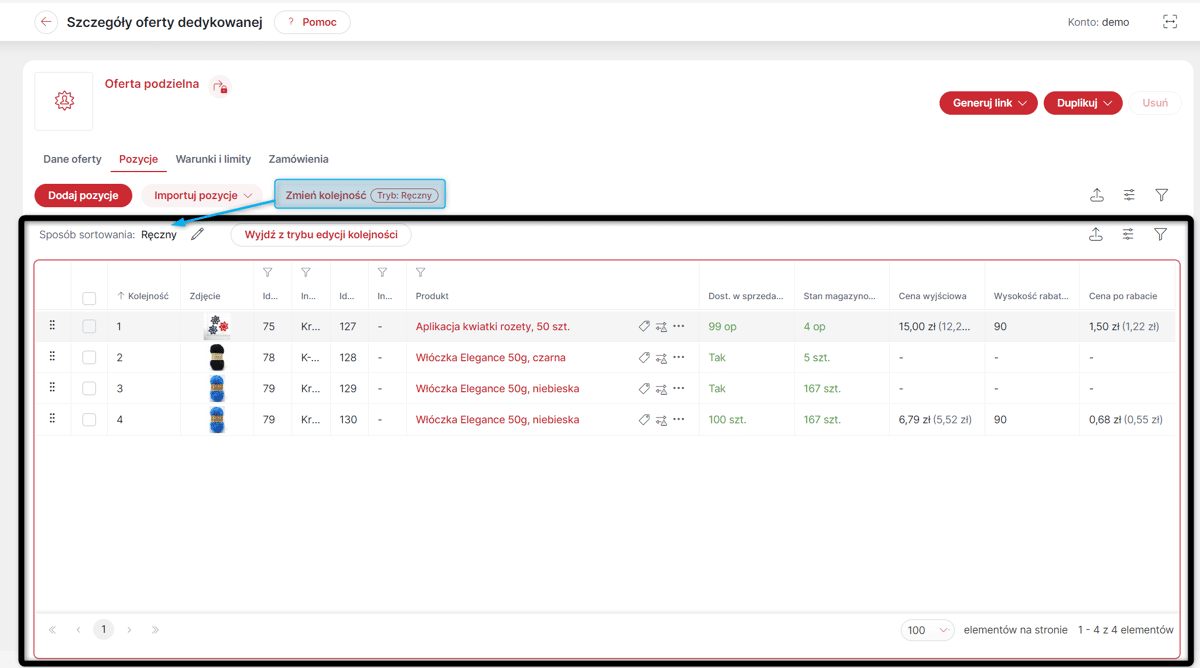
Warunki i limity Oferty
Limit zamówień
Ograniczyć ilość Zamówień w ramach Oferty dedykowanej można na kilka sposobów:
-
Określając ilościową dostępność Pozycji w ramach oferty (w zakładce Pozycje) - łącznie wszyscy Kupujący w ramach Oferty nie mogą kupić więcej niż określona dostępność ilościowa danej Pozycji;
-
Określając Ilościowy limit zamówień (w zakładce Warunki i limity) - jeden Kupujący w imieniu własnym (kupujący indywidualny) lub Oddziału kontrahenta (Kupujący w imieniu Oddziału kontrahenta) może złożyć określoną liczbę Zamówień z danej Oferty. Limit ten może przyjmować strategie:
-
Globalna liczba wykorzystań - gdzie podana liczba jest łączną ilość Zamówień, których może dokonać dany Kupujący w ramach danej Oferty; LUB
-
Liczba wykorzystań w określonym czasie, gdzie podana liczba resetuje się po określonym czasie od złożenia przez danego Kupującego Zamówienia z danej Oferty. W przypadku wykorzystania okresowego należy określić liczbę dni odnowienia ograniczenia od ostatniego zamówienia (licznik godzinowy, np. 1 dzień = od 12:00 w poniedziałek do 12:00 we wtorek). Wykorzystana oferta nie znika z listy ofert w Sklepie. Nie można jej jednak zakupić po raz kolejny w przedziale czasowym, w którym obowiązuje limit.
-
-
Określając Strategie wielokrotnego zamawiania i jej limit - opcja ta jest dostępna dla Ofert typu zestaw lub podzielna, jeśli określony zostanie co najmniej jeden Warunek produktowy.
-
Oferta jednokrotna oznacza, że w ramach jednego Zamówienia każdy z warunków musi być spełniony dokładnie jeden raz. Np. jeśli jeden z warunków Oferty mówi o tym, że dana Pozycja ma być kupiona w ilości dokładnie 3 sztuk, to tylko przy zakupie 3 sztuk warunek zostanie uznany za spełniony, i będzie można zakupić Ofertę.
-
Oferta wielokrotna: oznacza, że w ramach jednego Zamówienia każdy z warunków Oferty musi być spełniony przynajmniej jeden raz, przy czym może też zostać spełniony wielokrotnie. Krotność będzie wyznaczona przez liczbę realizacji pierwszego warunku. Jeśli pierwszy warunek zostanie spełniony trzykrotnie, to każdy kolejny warunek musi być również spełniony trzykrotnie. Dodatkowo istnieje możliwość określania maksymalnej krotności dla danego Kupującego w imieniu własnym (kupujący indywidualny) lub Oddziału kontrahenta (Kupujący w imieniu Oddziału kontrahenta) w ramach wszystkich składanych przez niego/nich Zamówień.
-
Warunki produktowe
Warunki ofertowe w ofercie podzielnej
Za pomocą przycisku Dodaj warunek, można dodać warunki, jakie musi spełnić Zamówienie, by można było skorzystać z Oferty. Z listy Pozycji dodanych do Oferty należy wybrać te, których warunek ma dotyczyć i kliknąć Dodaj. Następnie należy określić Wartość, Jednostkę, (jeśli Pozycje nie mają wspólnych jednostek, będzie to zawsze Jednostka bazowa) oraz Kontekst i zatwierdzić warunek. Dostępne są Konteksty:
-
Dokładnie ta ilość - aby spełnić warunek, w Zamówieniu musi się znaleźć dokładnie taka ilość Pozycji, jaką określa Wartość;
-
Przynajmniej ta ilość - aby spełnić warunek, w Zamówieniu musi się znaleźć nie mniejsza ilość Pozycji niż ta określona przez Wartość;
-
Maksymalnie ta ilość - aby spełnić warunek, w Zamówieniu musi się znaleźć nie większa ilość Pozycji niż ta określona przez Wartość.
Jeśli w kroku pierwszym wybrane zostanie kilka Pozycji, wszystkich ich będzie dotyczyć ten sam warunek. Będzie on spełniony zarówno gdy do Zamówienia dodane zostanie kilka z tych Pozycji, tak by zgadzała się wymagana ilość, jak i wtedy gdy do Zamówienia dodany zostanie tylko jedna z nich w wymaganej ilości. Można również dodawać kilka warunków, dla różnych Pozycji. Nie można dodać kilku warunków dla tej samej Pozycji.
Warunki można edytować, klikając w ikonę długopisu obok wartości warunku. Jeśli w warunku jest więcej niż jedna Pozycja można ją usunąć, klikając w krzyżyk obok jej nazwy. Nową Pozycję można dodać, klikając w symbol plusa po prawej stronie warunku.
Można również zmieniać kolejność warunków, klikając w kropkowany prostokąt po prawej stronie warunku i przeciągając na właściwą pozycję.
| W przypadku Ofert o wielokrotnej strategii zamawiania kolejność warunków ma znaczenie, ponieważ krotność będzie wyznaczona przez liczbę realizacji pierwszego warunku. Jeśli pierwszy warunek zostanie spełniony trzykrotnie, to każdy kolejny warunek musi być również spełniony trzykrotnie. |
Warunki ofertowe dla Zestawu
Warunki ofertowe dla Zestawu działają analogicznie jak te dla Oferty podzielnej z tą różnicą, że należy je ustawić osobno dla każdej Pozycji oraz muszą być ustawione dla wszystkich Pozycji, aby można było aktywować ofertę. W przypadku zestawów jedynym dostępnym kontekstem jest Dokładnie ta ilość.
Warunki ofertowe - widok w Sklepie
Aby możliwe było złożenie Zamówienie z danej Oferty dedykowanej, konieczne jest spełnienie warunków ofertowych. System będzie podpowiadał Kupującemu, czy spełnił warunki oferty, przez wyświetlenie odpowiednich komunikatów podczas składania Zamówienia (kolor zielony oznacza warunek spełniony, kolor czerwony – brak spełnienia warunku). Jeśli Kupujący dodał kilka sztuk Produktu do Koszyka, ale warunek nie został jeszcze spełniony, system będzie informował Kupującego o postępie w spełnianiu warunku.
Kliknięcie w przyciski widoczne nad listą produktów powoduje pokazanie produktów objętych warunkiem, którego dotyczy dany przycisk.
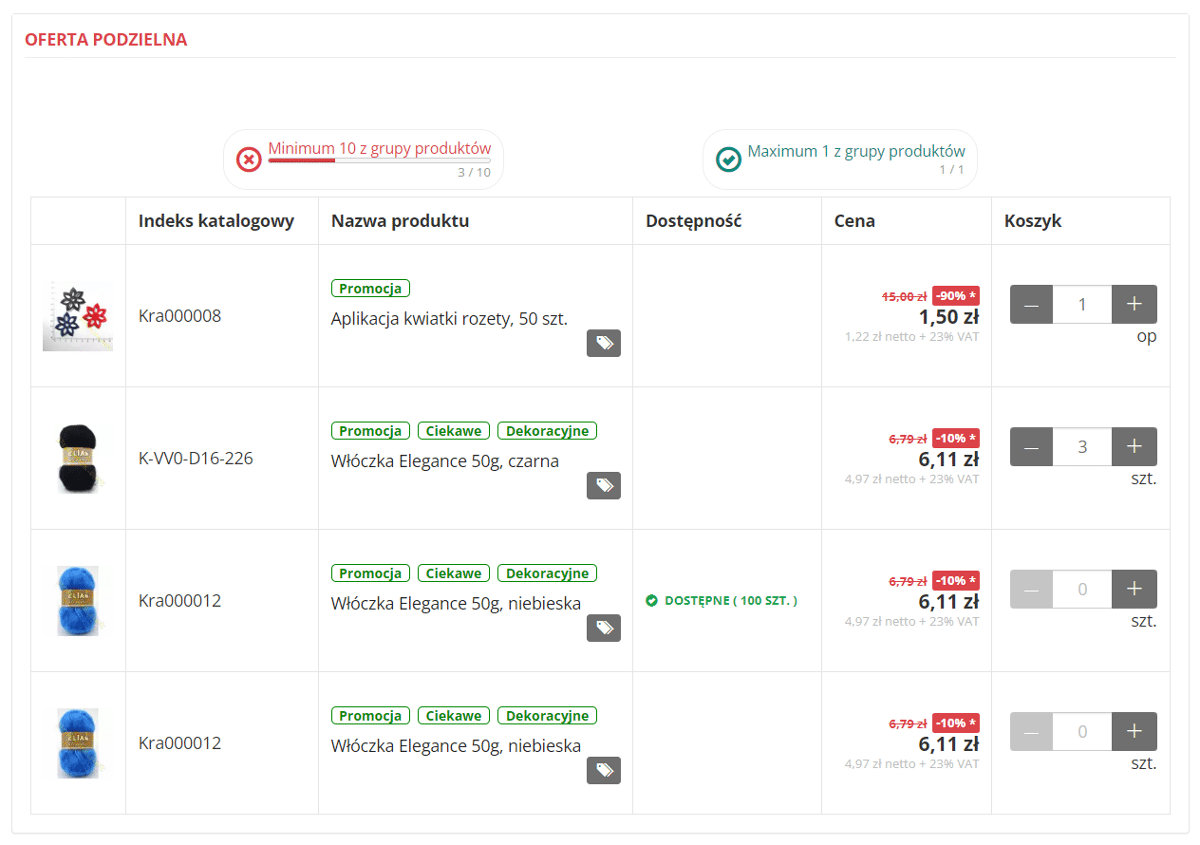
Warunki kwotowe
Drugim dostępnym rodzajem warunków oferty jest warunek kwotowy, który określa kwotę na jaką należy złożyć zamówienie, aby możliwe było skorzystanie z Oferty. Po kliknięciu przycisku Dodaj warunek pojawi się pole, w którym należy określić Wartość, Walutę oraz określić typ warunku. Dla każdej oferty można dodać maksymalnie dwa warunki kwotowe po jednym każdego typu. Dostępne są typy:
-
Warunek kwotowy dla produktów z danej oferty - aby możliwe było złożenie Zamówienia z daną Ofertą, w Koszyku muszą się znaleźć Produkty z tej Oferty o wartości nie mniejszej niż określona kwota (przy spełnieniu pozostałych warunków);
-
Warunek kwotowy dla produktów spoza danej oferty - aby możliwe było złożenie Zamówienia z daną Ofertą, w Koszyku muszą się znaleźć również Produkty spoza tej Oferty o wartości nie mniejszej niż określona kwota (przy spełnieniu pozostałych warunków).
Jeśli określono Warunek kwotowy dla produktów spoza danej oferty, pojawi się również opcja wyboru Strategii konsumpcji kwoty dla produktów spoza danej oferty:
-
Indywidualna - wartość Produktów spoza danej Oferty dedykowanej obliczana jest dla każdej Oferty indywidualnie, czyli dla danej Oferty brane są pod uwagę wartości dodanych do Koszyka Produktów ze standardowej oferty Sklepu oraz pozostałych Ofert dedykowanych;
-
Współdzielona - wartość dodanych do Koszyka Produktów spoza danej Oferty dedykowanej obliczana jest wspólnie dla wszystkich Ofert dedykowanych, czyli dla danej Oferty brane są pod uwagę tylko wartości Produktów ze standardowej oferty Sklepu;
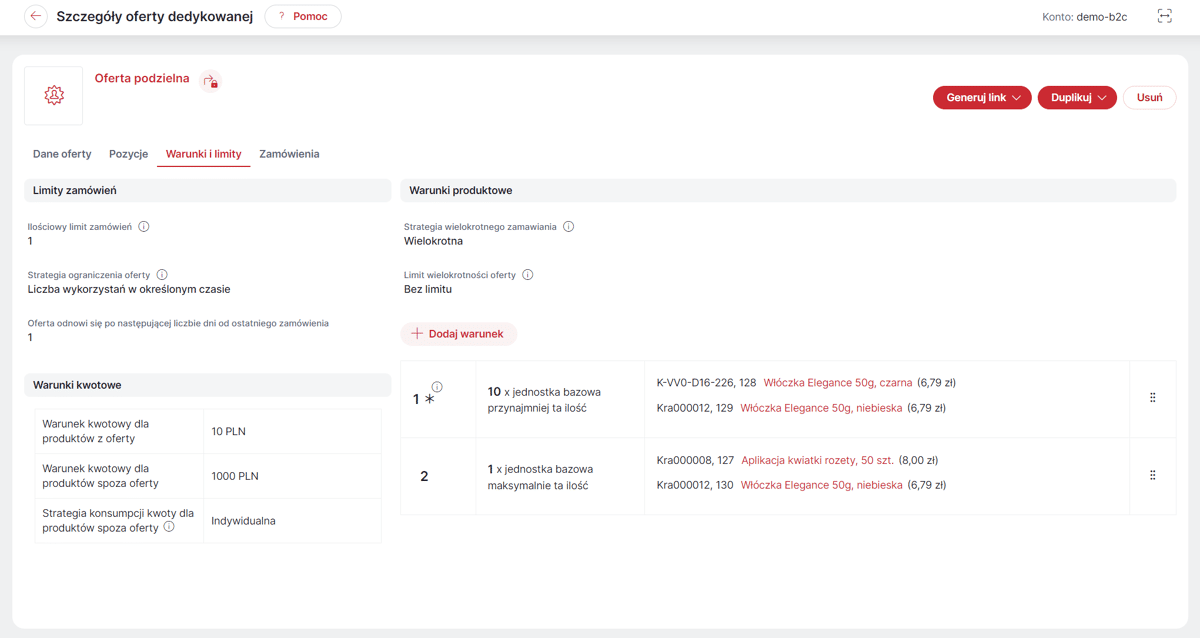
| Tylko Zamówienie skonstruowane według warunków ofertowych spełnia wymogi Oferty dedykowanej i Kupujący może zamówić towary po niższych stawkach cenowych. System będzie podpowiadał Kupującemu, czy spełnił warunki oferty, przez wyświetlenie odpowiednich komunikatów podczas składania Zamówienia (kolor zielony oznacza warunek spełniony, kolor czerwony – brak spełnienia warunku). Jeśli Kupujący dodał kilka sztuk Produktu do Koszyka, ale warunek nie został jeszcze spełniony, system będzie informował Kupującego o postępie w spełnianiu warunku. |
Duplikowanie ofert
Na karcie danej Oferty dedykowanej dostępne są opcje duplikowania Ofert, które pozwalają na szybkie utworzenie kopii wybranej Oferty. Pod przyciskiem Duplikuj w prawym górnym rogu dostępna jest opcja:
-
Duplikuj - duplikacja prosta, w której kopiowane są wszystkie dane Oferty, w oknie duplikacji należy podać nazwę nowej Oferty, można również dodać daty obowiązywania. Jeśli daty nie zostaną wybrane, nowa Oferta będzie bezterminowa.
Generowanie linków do Oferty dedykowanej
Dla Ofert dedykowanych istnieje możliwość wygenerowania linków, które prowadzą bezpośrednio do danej Oferty w Sklepie. Pod przyciskiem Generuj link w prawym górnym rogu dostępne są opcje:
-
Link krótki - generuje link o małej ilości znaków, który można wykorzystać np. do promowania Oferty w newsletterze SMS. Link taki jest automatycznie dopisywany do przekierowań 301.
-
Link afiliacyjny - podczas generowania linku podawana jest wartość, która pozwala identyfikować Zamówienia pochodzące z danego linku. Wejście do Sklepu poprzez taki link spowoduje zapisanie na złożonym Zamówieniu dodatkowej wartości (Wartość linku afiliacyjnego). Wartość ta jest zaszyfrowana w linku. Link jest generowany zdarzeniowo i nie jest zapisywany. Po złożeniu Zamówienia przez Kupującego, po tym, jak przeszedł do Sklepu przez taki link, w danych Zamówienia zapisywana jest informacja z Wartością linku afiliacyjnego. Będzie ona widoczna na karcie danego Zamówienia w Panelu Administracyjnym, w sekcji Dane podstawowe.
| Można również ustawić Domyślna wartość linku afiliacyjnego, która będzie się pojawiać się automatycznie w polu Wartość linku afiliacyjnego podczas jego generowania. Wartość domyślną można ustawić w sekcji Inne modułu Preferencje. |
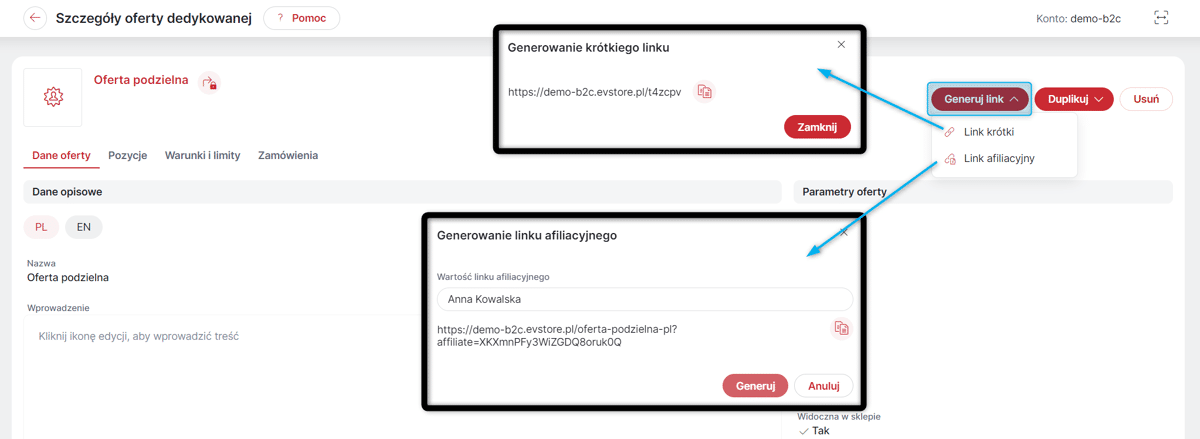
Zamówienia z Oferty dedykowanej
Na karcie danej Oferty dedykowanej dostępna jest również zakładka Zamówienia, w której można znaleźć listę Zamówień Produktów z danej Oferty dedykowanej.

Inne ustawienia w Ofertach dedykowanych
Adres URL
Przy włączonej obsłudze przyjaznych adresów URL () na karcie oferty w zakładce Dane podstawowe widoczne jest pole Adres URL, w którym można wpisać własny adres URL lub edytować istniejący, jeśli użyta została opcja automatycznego generowania adresów URL. Szczegółowe informacje o adresach URL zostały opisane w module Adresy URL ().
Notatka operatora
Notatka operatora wyświetlana jest tylko w Panelu Administracyjnym. Jest ona widoczna dla wszystkich Operatorów.
Tag
Tagi, czyli słowa kluczowe mogące służyć do grupowania ofert. Tag może być prezentowany w Sklepie jako etykieta pod nazwą Oferty lub obok niej (domyślnie jednak prezentacja tagów jest ukryta).
Możliwe jest utworzenie linku specjalnego do listy Ofert dostępnych w Sklepie, który umożliwia przefiltrowanie ich po tagach. Dzięki temu można tworzyć linkowanie do określonych grup ofert, np. z poziomu menu, bannerów promocyjnych, wstawek własnych etc. Po kliknięciu elementu, do którego przypisany został taki link, Klient zostanie przeniesiony do strony z odpowiednimi ofertami.
Aby móc w ten sposób prezentować wybrane Oferty, muszą być do nich przypisane odpowiednie tagi. Następnie należy utworzyć link, na którego końcu znajdą się te tagi.
Link może zawierać jeden lub więcej tagów, według których mają być filtrowane oferty. Każdy z nich należy oddzielić znakiem |.
Szablon linku: [adres sklepu]/offer/list/index?tag=tag_1|tag_2|…|tag_n
Przykład: https://[domena.sklepu.pl]/offer/list/index?tag=paluszki|wiosna
| Funkcjonalność można wykorzystać do utworzenia osobnej listy Ofert, ze względu na ich funkcje i np. osobno prezentować oferty powiązane z Gazetkami lub dotyczące jakiejś specjalnej okazji np. świąt. |
Budżet oferty dedykowanej
Aby w szczegółach Oferty dedykowanej można było wybrać budżet należy go wcześniej zdefiniować w zakładce Budżety ofert dedykowanych () - patrz: Budżety ofert dedykowanych.
Dodany do oferty budżet będzie widoczny w szczegółach oferty, w raportach ofert dedykowanych i w raportach zamówień.
Prezentuj średnią cenę za jednostkę
Opcja prezentowania średniej cenę za jednostkę referencyjną Produktów z Oferty dedykowanej. Opcja włączana jest dla poszczególnych Ofert i dotyczy ofert typu: Zestaw oraz Podzielna.
Średnia cena za jednostkę referencyjną prezentowana jest nad listą Produktów z danej Oferty, na karcie danej Oferty w Sklepie oraz w Koszyku, jeśli spełnione są wszystkie wymagania:
-
W szczegółach danej Oferty włączono opcję: Prezentuj średnią cenę za jednostkę;
-
Oferta ma zdefiniowana co najmniej jeden "Warunek produktowy" (zakładka Warunki i limity w szczegółach danej Oferty w Panelu Administracyjnym). Dla Zestawu Warunki produktowe musza być zdefiniowane dla wszystkich pozycji Ofert;
-
Wszystkie warunki z danej Oferty zostaną spełnione, czyli do Koszyka dodano taką ilość Produktów z danej Oferty, aby było to zgodne z jej Warunkami produktowymi oraz spełniono Warunki kwotowe. Dla Zestawu dodanie go do Koszyka jest równoznaczne ze spełnieniem Warunków produktowych;
-
Wszystkie Produkty dodane do Koszyka w ramach danej Oferty mają taką samą Jednostkę referencyjną. Dla Oferty Podzielnej dotyczy to także Produktów z Oferty, które nie są uwzględnione w ramach jej Warunków produktowych.
| Jeśli jakaś pozycja Oferty będzie miała cenę równą cenie minimalnej, która jest dla każdego konta na etapie wdrożenia (najczęściej 1 grosz), będzie ona pomijana przy wyliczaniu średniej ceny przed upustem, ponieważ jest traktowana jako "Gratis". |
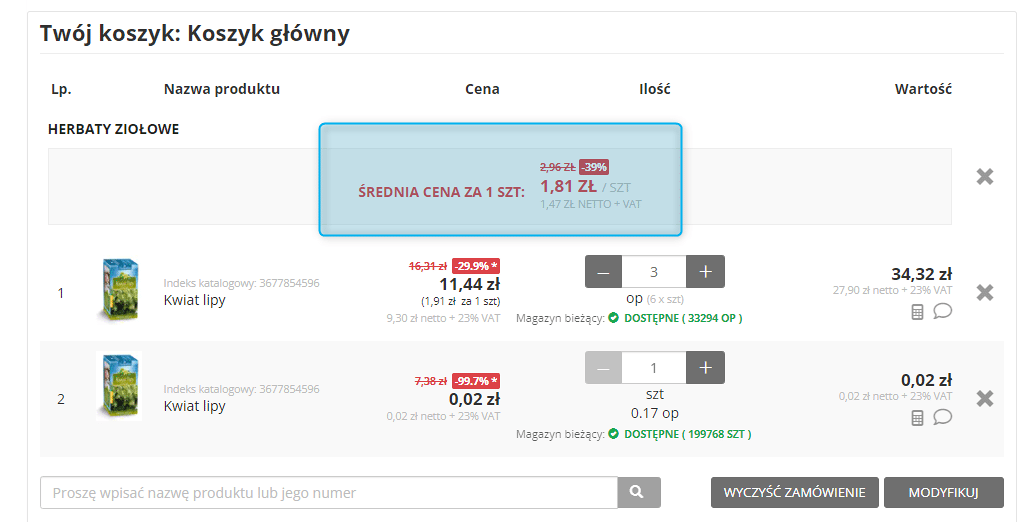
Strategie naliczania rabatów
W miejscu tym można określić strategię naliczania rabatów: dla Produktów/ Zamówień. Dla każdej z tych strategii dostępne są opcje:
-
Ignorowanie rabatów
-
Rabatowanie wszystkich pozycji
-
Rabatowanie pozycji bez cen ofertowych.
Dostępna jest także Strategia naliczania rabatów ceny bazowej produktu. Pozwala ona na Rabatowanie wszystkich pozycji lub Ignorowanie rabatów. Rabatami, które można w ten sposób ignorować, są obniżki ceny bazowej Produktu widoczne w zakładce Ceny na true (). Dotyczy to zarówno obniżek zapisanych jako Rabat, jak i tych zapisanych jako Cena po rabacie. Opcja ta jest dostępna na karcie danej oferty, w zakładce Dane podstawowe.
Rabat ofertowy
Rabat ofertowy to dodatkowy rabat procentowy naliczany od ceny bazowej produktu pochodzącej z:
-
systemu zewnętrznego LUB
-
Oferty dedykowanej, jeśli cena produktu została w niej zmieniona.
Rabat ofertowy może sumować się względem ceny bazowej albo być naliczany kaskadowo względem niej.
Od ceny Produktu po uwzględnieniu rabatu ofertowego naliczany jest Rabat dla produktów, a następnie Rabat dla zamówień. Rabaty dla produktów oraz Rabaty dla zamówień naliczane są kaskadowo względem ceny powstałej po uprzednio nałożonych upustach.
Grupy ofert dedykowanych
Oferty dedykowane można łączyć w grupy i prezentować je w ten sposób na stronie Sklepu. Podział Ofert dedykowanych na grupy ułatwia ich przeglądanie w sytuacji, kiedy utworzonych ofert jest dużo. W zakładce Grupy ofert dedykowanych można tworzyć nowe grupy oraz zarządzać już istniejącymi.
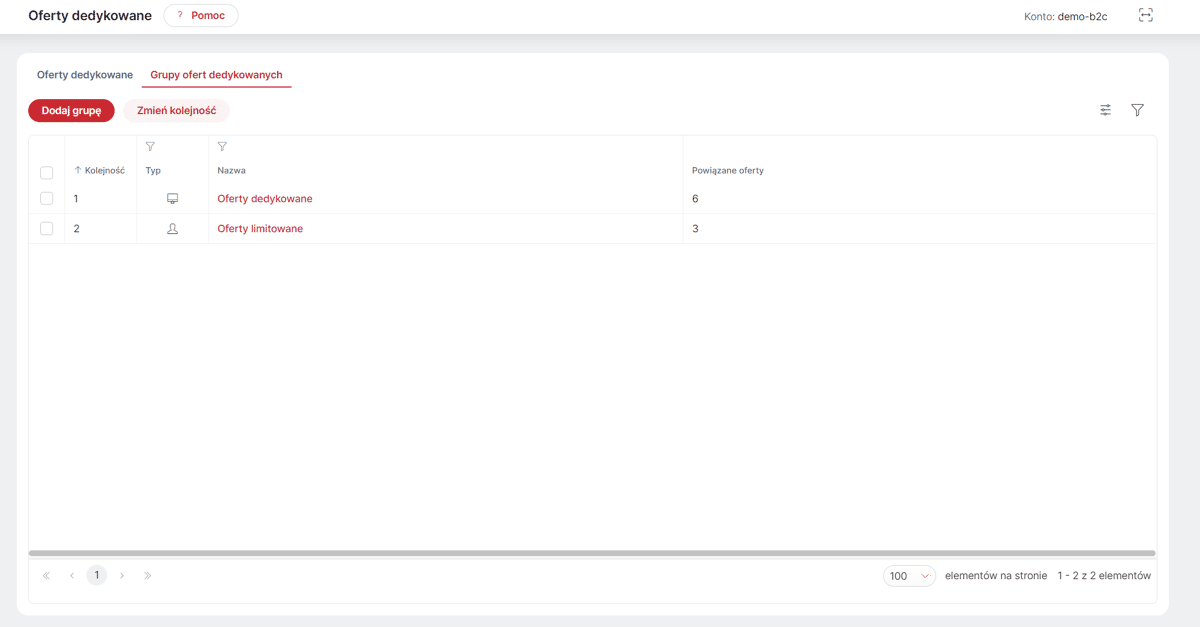
Każda Oferta dedykowana musi być przypisana do Grupy ofert dedykowanych. Domyślną grupą dla wszystkich Ofert dedykowanych jest grupa systemowa Oferty dedykowane, do której przypisywane są wszystkie nowo dodane Oferty dedykowane. Przypisaniem do grupy można zarządzać na karcie danej Oferty lub w zakładce Grupy ofert dedykowanych.
W zakładce Grupy ofert dedykowanych możliwe jest dodawanie nowych grup (Dodaj grupę) oraz zarządzanie ich kolejnością (Zmień kolejność). Można również usuwać Grupy ofert. Usunięcie Grupy, w której znajdowały się Oferty, spowoduje ich automatyczne przypisanie do grupy systemowej. Grupy systemowej nie można usunąć.
Na karcie danej grupy można edytować jej nazwę w obsługiwanych językach oraz przypisywać i usuwać z grupy Oferty. Każda Oferta dedykowana może być przypisany do tylko jednej grupy, więc przypisanie jej do nowej grupy jest równoznaczne z odpisaniem od dotychczasowej. Natomiast usunięcie Oferty z grupy spowoduje automatyczne przypisanie go do grupy systemowej Oferty dedykowane.
Na karcie grupy można również zarządzać sposobem wyświetlania danej Grupy w Sklepie:
-
Wyświetlaj informacje o grupie - jeśli włączone, w Sklepie wyświetlana będzie belka z nazwą Grupy;
-
Grupa domyślnie zwinięta - jeśli włączone, w Sklepie domyślnie widoczna będzie belka z nazwą danej Grupy. Po rozwinięciu pojawią się wszystkie przypisane do tej Grupy Oferty. Opcja jest dostępna tylko przy włączonej opcji Wyświetlaj informacje o grupie;
-
Kolor tła informacji o grupie - pozwala na wybranie koloru tła wyświetlanej w Sklepie belki z nazwą Grupy oraz tła znajdujących się w Grupie Ofert. Opcja jest dostępna tylko przy włączonej opcji Wyświetlaj informacje o grupie;
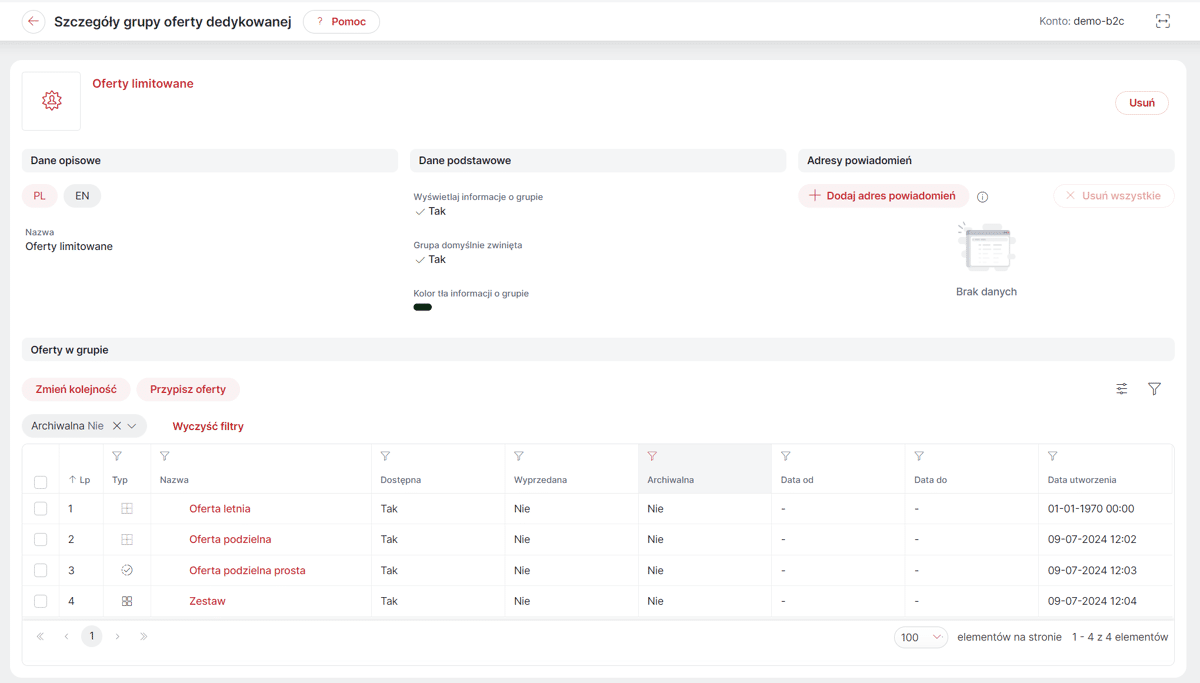
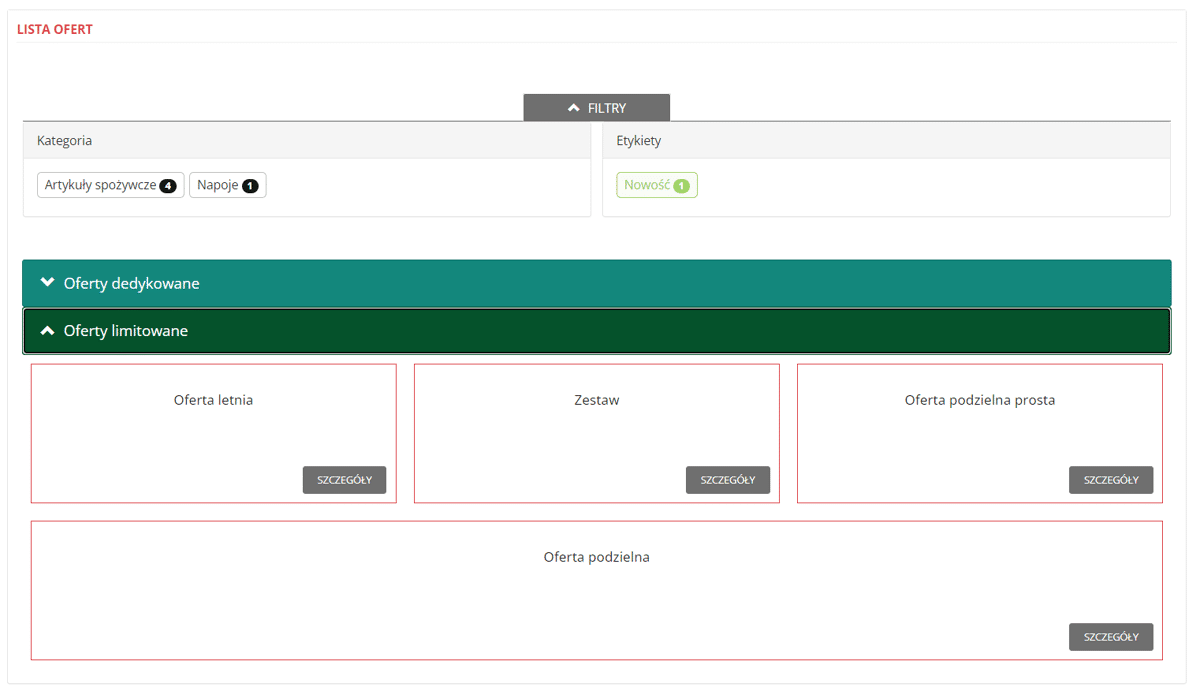
W ustawieniach grupy można także wprowadzić adresy e-mail, na które będą wysyłane powiadomienia o złożeniu Zamówienia na Pozycje z Oferty należącej do Grupy.
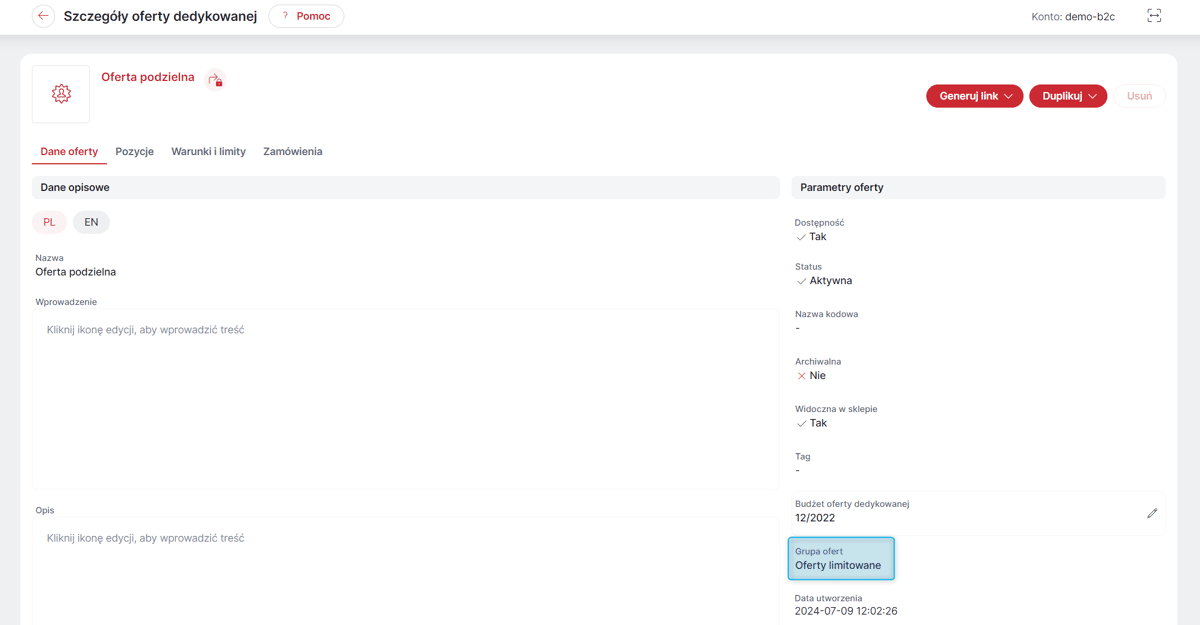
Budżety ofert dedykowanych
W zakładce Budżety ofert dedykowanych można zarządzać budżetami Ofert dedykowanych. Dodany do oferty budżet będzie widoczny w szczegółach oferty, w Raportach ofert dedykowanych i w Raportach zamówień.
Widok listy Budżetów ofert
Po wejściu do modułu widoczna jest lista Budżetów ofert. W widoku domyślnym na liście tej są widoczne:
-
Nazwa budżetu;
-
Kod budżetu;
-
Identyfikator zewnętrzny - znacznik nadawany podczas tworzenia Budżetu, służący do jego identyfikacji w procesie integracji
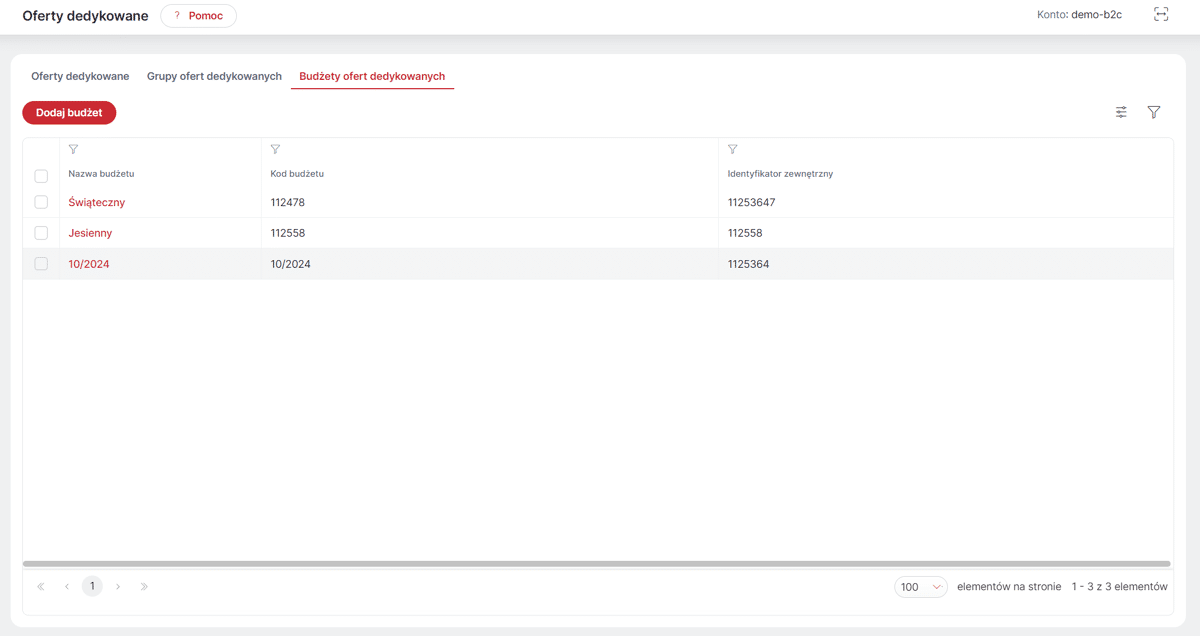
Klikając w wiersz danego Budżetu — wyświetlony zostanie panel boczny z jego danymi. Nad listą pojawi się przycisk Usuń, który umożliwia (po potwierdzeniu) usunięcie danego Budżetu. Budżety można również usuwać grupowo, zaznaczając wybrane linie.
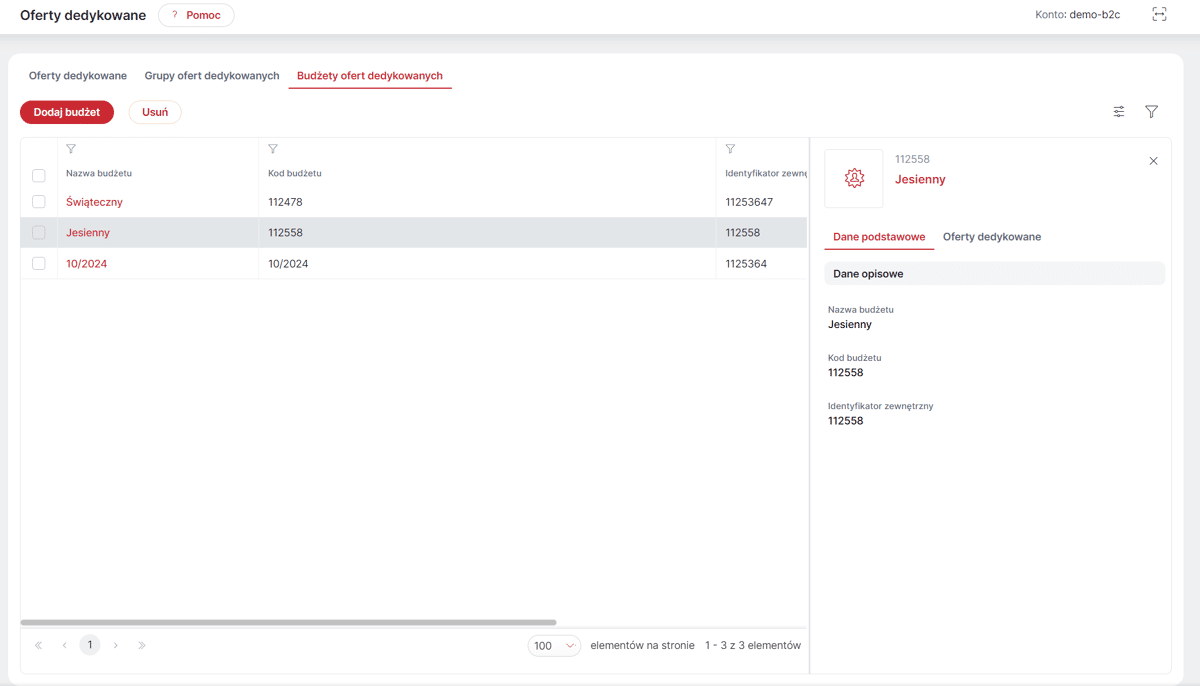
Dodawanie nowego Budżetu
Nowy Budżet można dodać wybierając przycisk Dodaj budżet nad listą budżetów. Definiując nowy Budżet oferty należy podać: Nazwę budżetu, Kod budżetu oraz Identyfikator zewnętrzny. Budżet można powiązać z Ofertą dedykowaną.
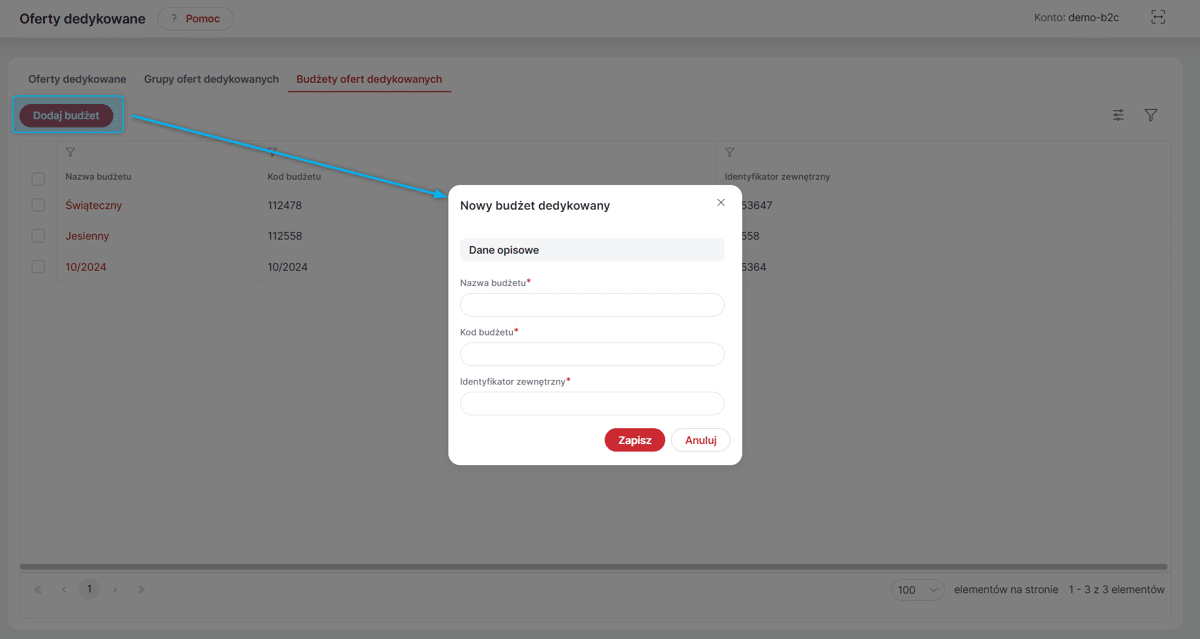
Aby powiązać utworzony Budżet z Ofertą dedykowaną należy na karcie lub panelu danego Budżetu w zakładce Oferty dedykowane wybrać przycisk Dodaj powiązania. Następnie należy zaznaczyć ofertę/oferty i zapisać. Jedna Oferta dedykowana może być powiązana tylko z jednym Budżetem. Jeśli wśród wybranych ofert będą też takie, które są przypisane do innego Budżetu, pojawi się komunikat Czy chcesz zmienić powiązanie już przypisanych ofert? a po jego zatwierdzeniu nastąpi zmiana powiązania.
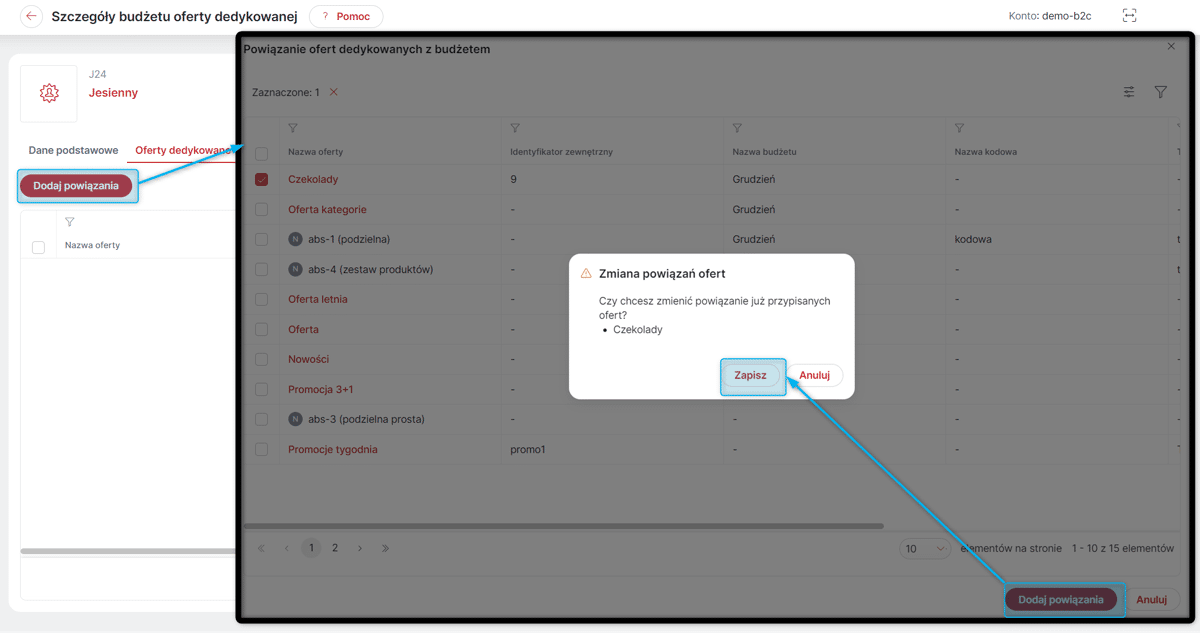
Powiązania Oferty dedykowanej z danym Budżetem można dokonać również na karcie danej Oferty () edytując opcję Budżet oferty dedykowanej w Danych podstawowych oferty.
Usunąć powiązanie Oferty dedykowanej z Budżetem ofert można na karcie danego Budżetu (po kliknięciu w jego nazwę). W zakładce Oferty dedykowane należy zaznaczyć ofertę/oferty do usunięcia. Pojawi się przycisk Usuń, a po potwierdzeniu zaznaczone opcje zostaną usunięte.
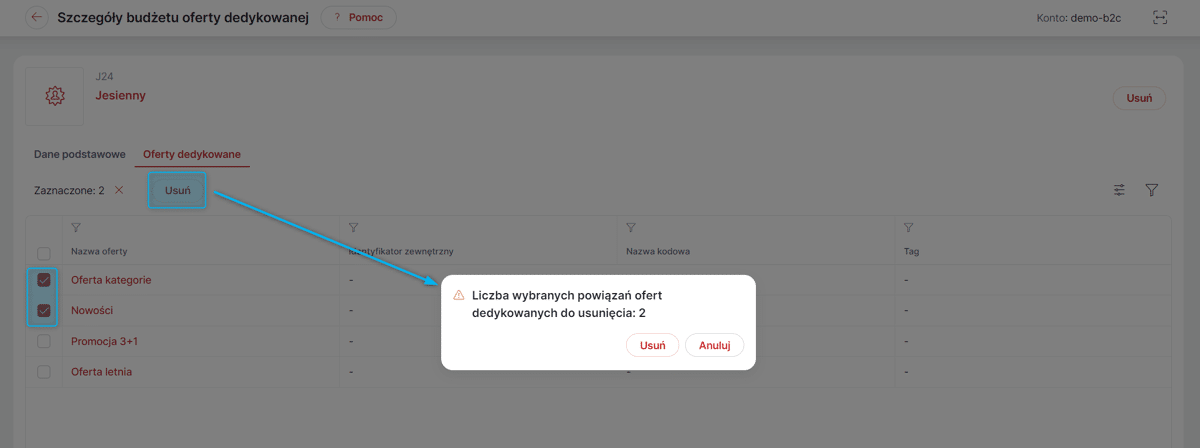
Aby usunąć Budżet należy go zaznaczyć i kliknąć przycisk Usuń nad listą Budżetów. Pojawi się komunikat z liczbą wybranych do usunięcia Budżetów, a po potwierdzeniu wybrane opcje zostaną usunięte.