Atrybuty
Moduł Atrybuty znajduje się w Menu
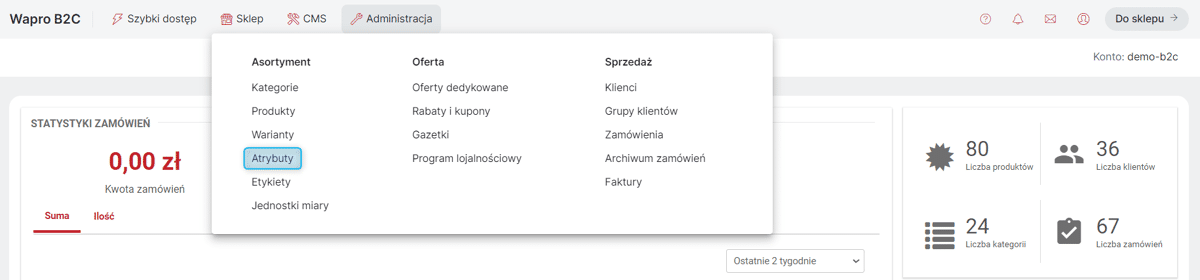
Moduł podzielony jest na trzy zakładki:
-
Atrybuty - patrz: Widok listy Atrybutów;
-
Grupy atrybutów - patrz: Grupy atrybutów;
-
Widoczność atrybutów - patrz:Widoczność atrybutów.
Atrybuty
Zakładka umożliwia dodawanie nowych oraz zarządzanie (podgląd, edycja, widoczność, grupowanie, przypisywanie do Kategorii) już istniejącymi Atrybutami.
Widok listy Atrybutów
Po wejściu do modułu widoczna jest lista Atrybutów. W widoku domyślnym na liście tej są widoczne:
-
Kolumna Typ, w której za pomocą symboli oznaczony jest typ Atrybutu (systemowy lub własny);
-
Kolumna Nazwa, w której widoczna jest nazwa Atrybutu wyświetlana w Sklepie:
-
Kliknięcie w tę nazwę przekierowuje na kartę danego Atrybutu do zakładki Dane atrybutu;
-
Jeśli dany Atrybut może być wyświetlany w Sklepie, po najechaniu kursorem na dany wiersz, pojawi się strzałka umożliwiająca przejście do podglądu strony Atrybutu w Sklepie;
-
Jeśli istnieje możliwość integracji danego Atrybutu, obok nazwy widoczny jest symbol "strzałek". Jeśli jedna lub więcej opcji integracji jest wyłączona, symbol ten jest oznaczony dodatkowo trójkątem z wykrzyknikiem. Po najechaniu na ten symbol pojawi się lista integracji, wraz z ich statusem oraz przyciskiem Zarządzaj synchronizacją, który wywołuje okienko zarządzania integracją;
-
-
Kolumna Typ atrybutu — Atrybut może mieć typ: Logiczny, Liczbowy, Data, Tekstowy tłumaczony lub Kolor;
-
Kolumna Powiązane produkty, w której prezentowana jest liczba produktów powiązanych z danym Atrybutem. Kliknięcie w tę liczbę przekierowuje na kartę danego Atrybutu do zakładki Powiązane produkty;
-
Kolumna Typ wartości, w której za pomocą symboli oznaczony jest Typ wartości Atrybutu.
-
Słownikowy — oznaczony symbolem otwartej książki ze znakiem zapytania. Jeśli Atrybut jest słownikowy, oznacza to, że musi być dla niego zdefiniowana lista wartości, spośród których następuje wybór podczas przypisywania Atrybutu do Produktu. Jeśli dany Atrybut nie jest oznaczony podczas tworzenia jako Słownikowy, konieczne będzie ręczne wpisanie dowolnej wartości tego Atrybutu podczas przypisywania go do danego Produktu. Określenia Typu wartości — Słownikowy/Dowolny dokonuje się podczas dodawania Atrybutu i nie można go edytować. Atrybuty typu Logiczny oraz Kolor zawsze mają Typ wartości — słownikowy. W przypadku Atrybutów słownikowych istnieje możliwość wyświetlania listy jego wartości w Sklepie.
-
Jednokrotnego wyboru — oznaczony kółkiem z cyfrą '1' w środku. W tym przypadku do danego Produktu można przypisać tylko jedną wartość danego Atrybutu. Jeśli dany Atrybut nie jest oznaczony podczas tworzenia jako Jednokrotnego wyboru, możliwe będzie przypisanie do danego Produktu wielu wartości tego samego Atrybutu (maksymalnie 5). Określenia Możliwych wartości per produkt — Jedna/Wiele dokonuje się podczas dodawania Atrybutu i nie można go edytować. Atrybut typu Logiczny zawsze jest Jednokrotnego wyboru.
-
Wymagany — oznaczony symbolem czerwonej 'gwiazdki' (*). Jeśli Atrybut jest Wymagany, do aktywacji Produktu konieczne jest przypisanie wartości tego Atrybutu, (w przypadku nowych Produktów). Aby włączyć wymagalność Atrybutu, należy najpierw przypisać go do wszystkich Produktów.
-
| Atrybut może mieć klika Typów wartości równocześnie. |
-
Kolumna Data utworzenia;
-
Kolumna Identyfikator zewnętrzny, w której podany jest symbol konieczny do integracji danego Atrybutu;
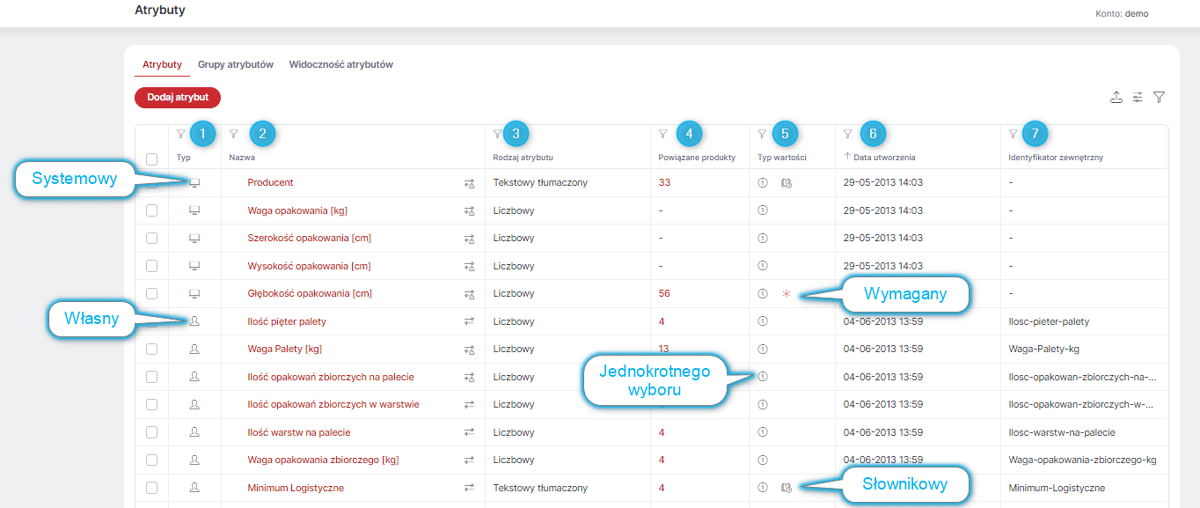
Klikając w wiersz danego Atrybutu — wyświetlony zostanie panel boczny z danymi tego Atrybutu, a nad listą pojawi się przycisk Usuń, który umożliwia (po potwierdzeniu) usunięcie danego Atrybutu. Atrybuty można również usuwać grupowo, zaznaczając wybrane linie. Jeśli jakiegoś Atrybutu nie da się usunąć, przycisk będzie zablokowany, a po najechaniu kursorem wyświetli się informacja o powodzie blokady. Nie można usuwać Atrybutów systemowych oraz powiązanych z Wariantami ().
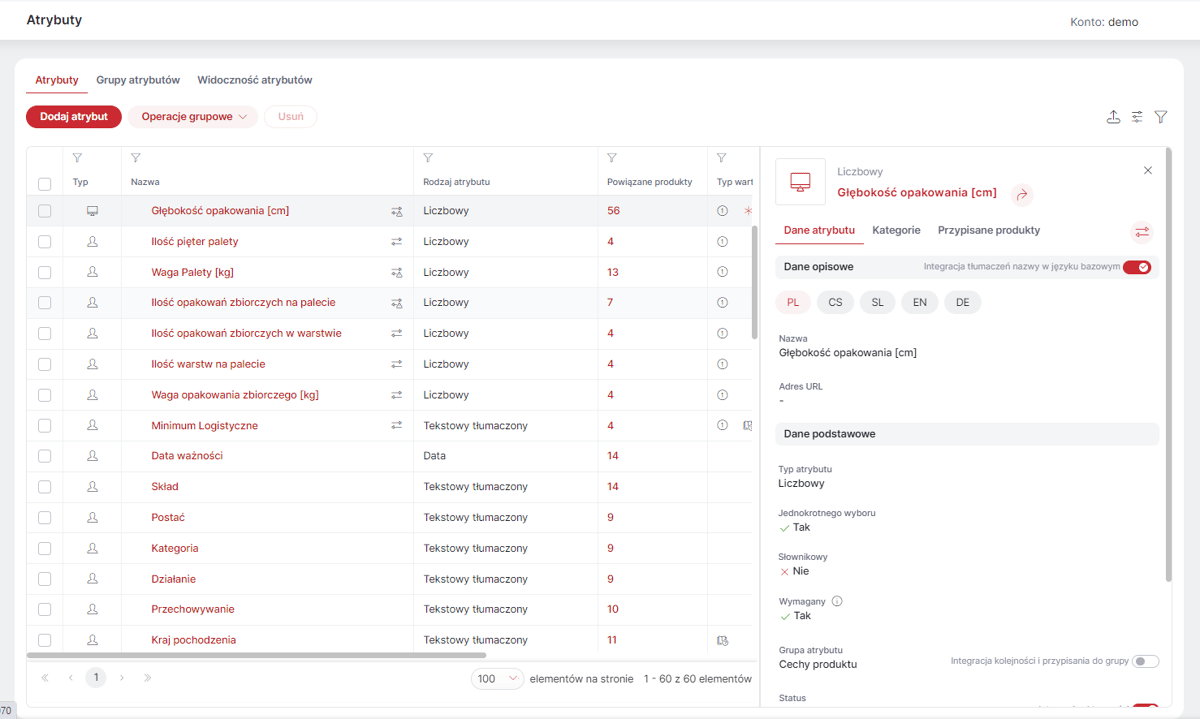
Zaznaczając wybrane Atrybuty, można również dokonywać na nich Operacji grupowych. Dostępne są operacje:
-
Edycja tłumaczeń — umożliwia zbiorową edycję tłumaczeń nazw Atrybutów w dowolnym Wspieranym języku. . Aby odblokować edycję tłumaczenia, dla integrowanego Atrybutu należy najpierw wyłączyć dla niego Integrację tłumaczeń. Jeśli włączone są Przyjazne adresy URL () to również w tym miejscu możliwa będzie grupowa edycja Adresów URL;
-
Edycja integracji — pozwala na zbiorową edycję ustawień integracji Atrybutów. Żeby uniknąć przypadkowych zmian, aby przełączyć ustawienie dla danej opcji integracji, należy najpierw odznaczyć opcję Bez zmian. Dostępne są opcje integracji:
-
Integracja tłumaczeń nazwy w języku bazowym;
-
Integracja kolejności i przypisania do grupy;
-
Integracja aktywności;
-
Integracja powiązania z produktami;
-
-
Edycja widoczności — pozwala na zbiorową edycję ustawień widoczności Atrybutów. Żeby uniknąć przypadkowych zmian, aby przełączyć ustawienie dla danej opcji widoczności, należy najpierw odznaczyć opcję Bez zmian. Patrz: Widoczność atrybutów;
-
Przypisanie grupy atrybutów — pozwala na zbiorowe przeniesienie wybranych Atrybutów do innej Grupy atrybutów. Patrz Grupy atrybutów;
-
Przypisanie kategorii — pozwala na przypisanie Atrybutów do danej Kategorii, tak by uzupełnienie wartości danego Atrybutu było sugerowane dla Produktów należących do tej Kategorii. Dany Atrybut może być przypisany do wielu Kategorii i dana Kategoria może mieć przypisane wiele Atrybutów.
-
Zmiana statusu — pozwala na zbiorową zmianę Statusu Atrybutów na Aktywny/Nieaktywny. Atrybuty nieaktywne są na liście oznaczone szarym kółkiem z literką 'N' w środku, widocznym przed nazwą Atrybutu.
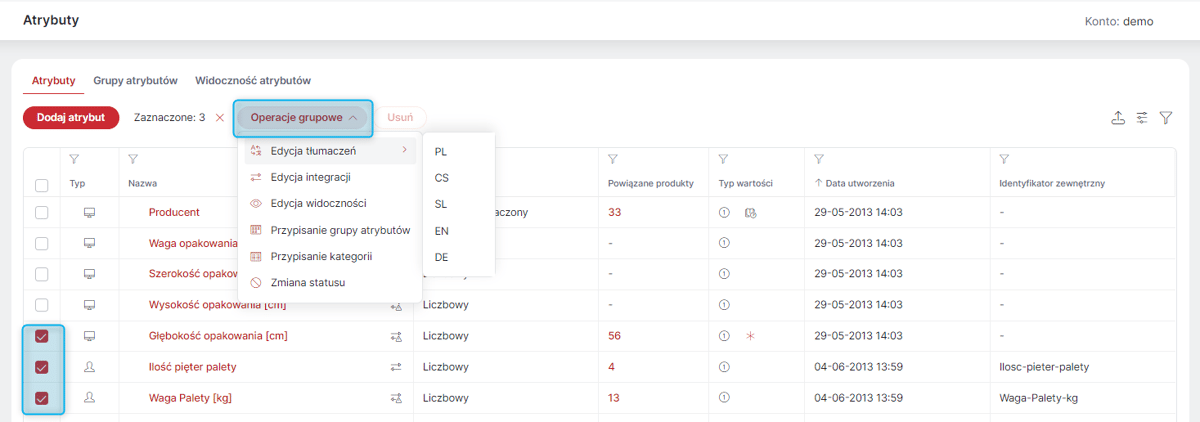
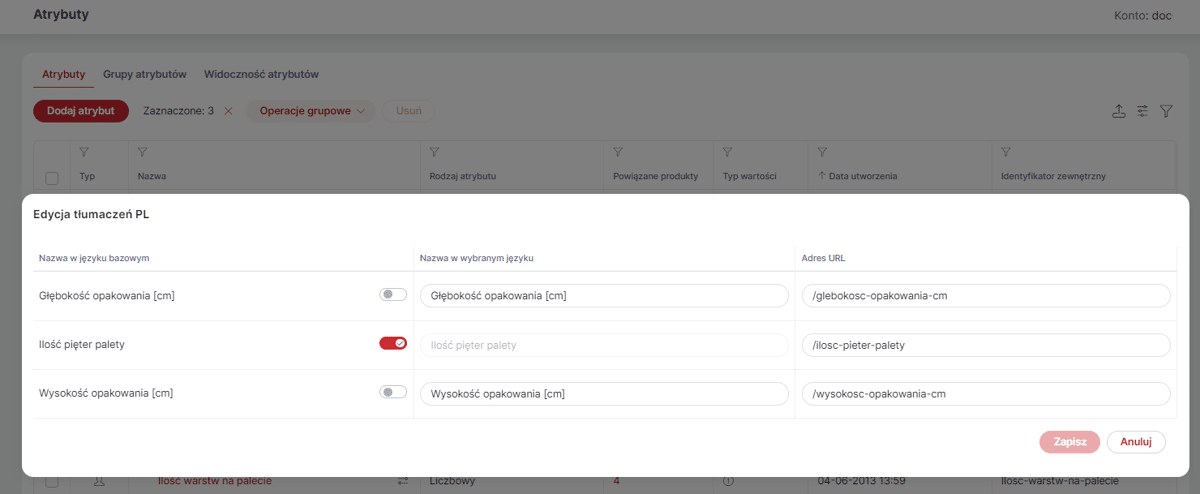
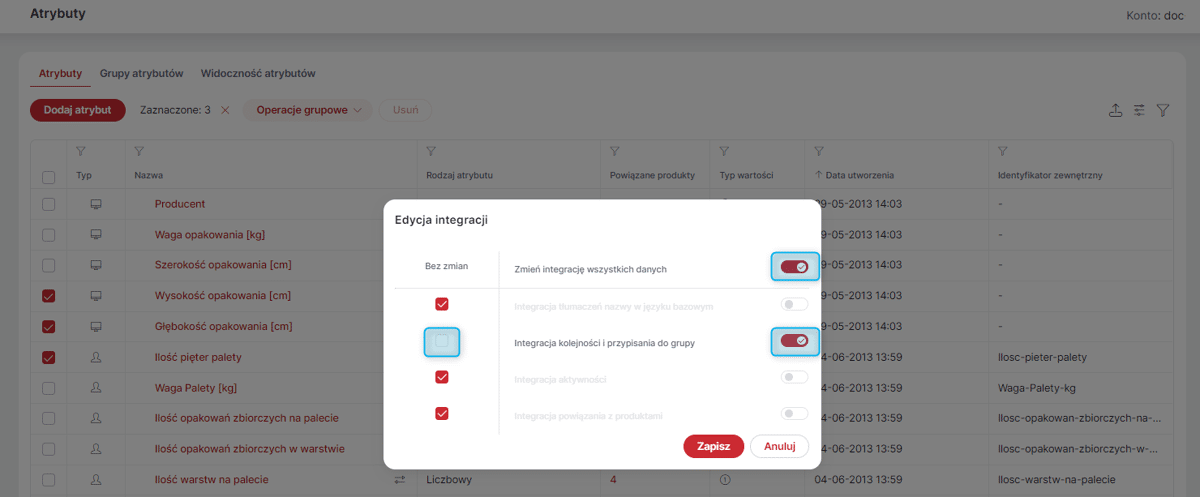
Dodawanie nowego Atrybutu
Aby dodać nowy Atrybut, należy po kliknięciu przycisku Dodaj Atrybut, wybrać Typ atrybutu (Logiczny, Liczbowy, Data, Tekstowy tłumaczony lub Kolor;) oraz podać jego Nazwę. Na tym etapie można również zmienić domyślne: Typ wartości — Dowolny na Słownikowy oraz Możliwe wartości per produkt z Jedna na Wiele. Cech tych nie można zmienić na późniejszym etapie. Podczas dodawania można również określić przynależność Atrybutu do Grupy atrybutów. Domyślnie nowo dodane Atrybuty są przypisywane do grupy systemowej Cechy produktów. Przypisane do grupy można edytować w dowolnym momencie. Po zapisaniu wyświetlona zostania karta Atrybut na zakładce Dane atrybutu, w której można dokonać dalszych ustawień Atrybutu.
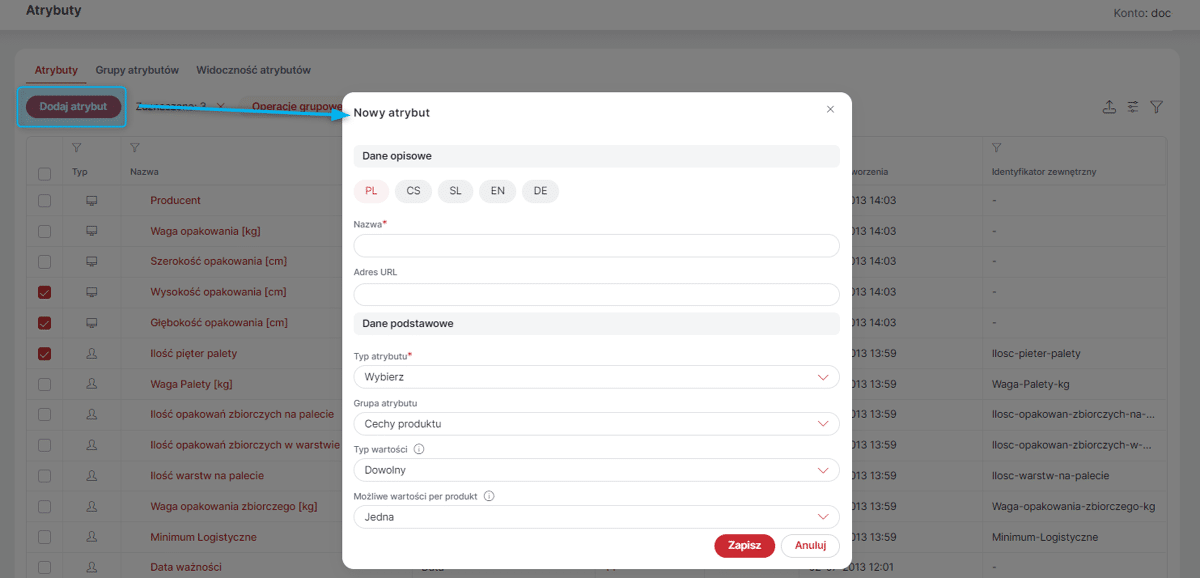
W zakładce Dane atrybutu można sprawdzić dane takie jak Typ atrybutu, Typ wartości i Data utworzenia, Identyfikator zewnętrzny. Można również zarządzać danymi takimi jak Nazwa, wymagalność, Grupa atrybutów (patrz: Grupy atrybutów), Sposób prezentacji (patrz: Sposób prezentacji Atrybutów w Sklepie), Widoczność atrybutu (patrz: Widoczność atrybutów) oraz Kategorie, z którymi powiązany jest dany Atrybut.
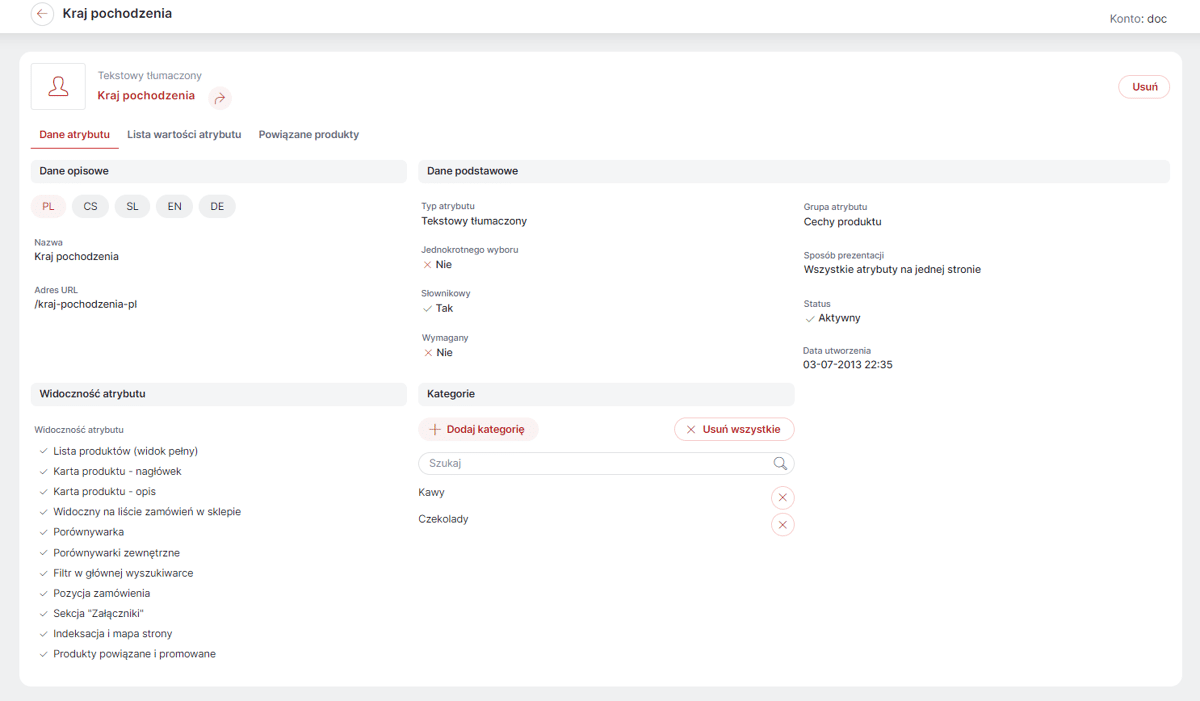
Lista wartości Atrybutu
W przypadku Atrybutów słownikowych dostępna jest zakładka Lista wartości atrybutu, w której można zarządzać słownikiem wartości danego Atrybutu.
W przypadku Atrybutów Logicznych, które są zawsze słownikowe i jednowartościowe, zakładka ta nie jest dostępna, ponieważ przyjmują one zawsze wartość: 'Tak' lub 'Nie'.
Aby dodać wartość Atrybutu, należy wyłączyć integrację i kliknąć przycisk Dodaj wartość, a następnie podać nazwę wartości i opcjonalnie adres URL (przy włączonej obsłudze przyjaznych adresów URL.
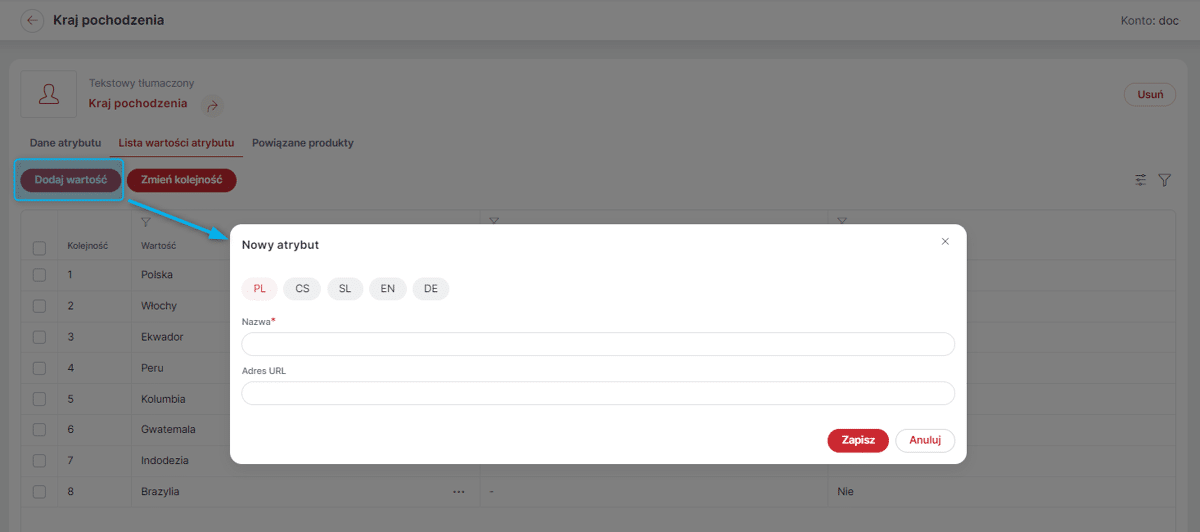
Aby edytować wartość słownikową dowolnego Atrybutu, należy kliknąć w trzy kropeczki widoczne obok nazwy wartości i wybrać opcję Edytuj.
Jeśli Atrybut Tekstowy tłumaczony jest słownikowy, jego wartości można integrować. Możliwe jest również nadawanie im opisów. Opisy można nadawać podczas edycji danej wartości.
W przypadku Atrybutów Tekstowych tłumaczonych słownikowych jednowartościowych wartościom można również przypisywać zdjęcia, które będą widoczne w Sklepie na liście wartości Atrybutu. Mogę to być np. loga producentów. Aby dodać zdjęcie do wartości Atrybutu, należy po kliknięciu w trzy kropeczki obok nazwy Atrybutu wybrać opcję Dodaj zdjęcie.
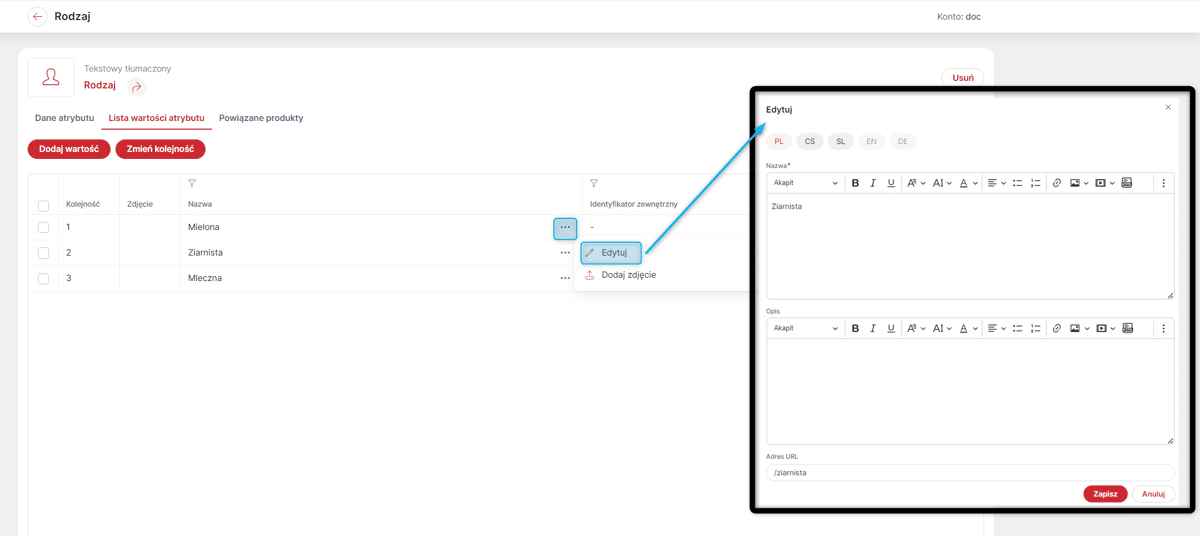
Dla Atrybutów Kolor — wartością jest kolor określony w HEX, któremu można nadać dowolną nazwę. Dla wartości Atrybutu Kolor można określić również Kolor nadrzędny np. "Niebieski" dla wartości "Błękit" "Granat" itd.
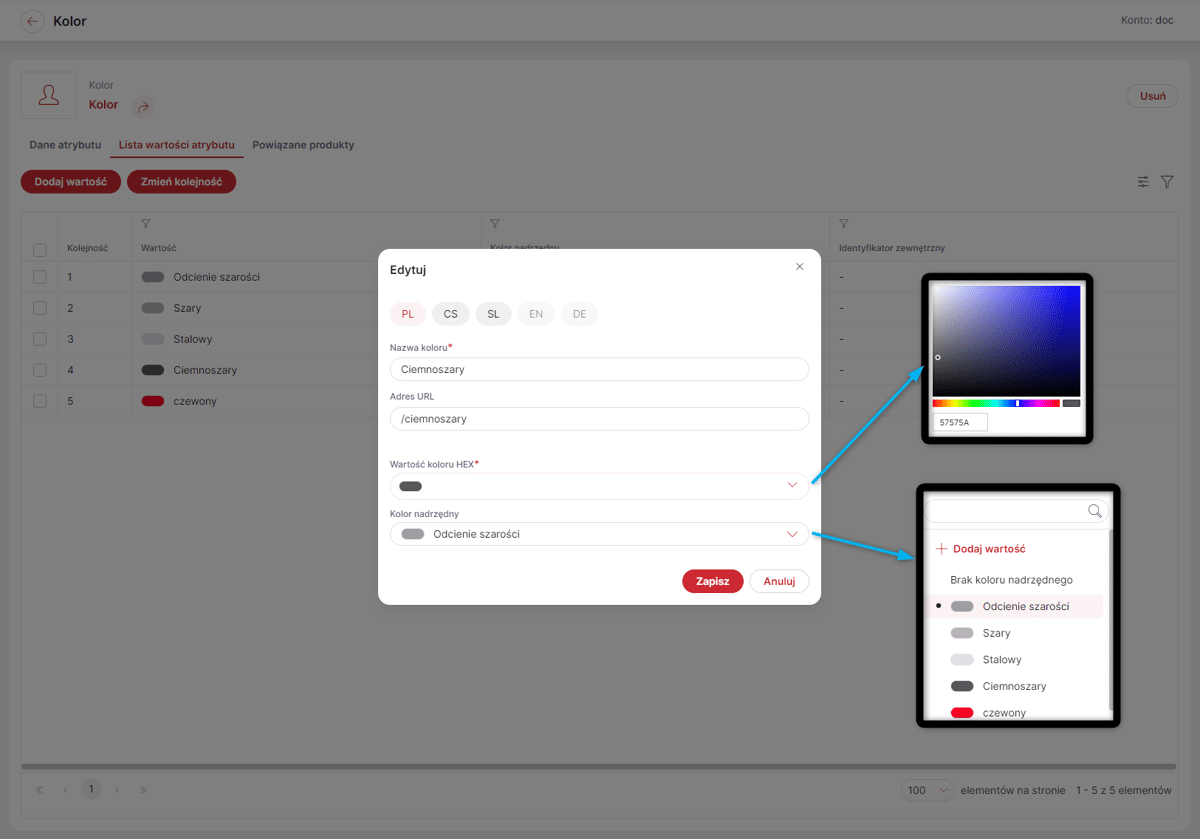
Można również zarządzać kolejnością wartości Atrybutu. W tym celu po kliknięciu w przycisk Zmień kolejność można przeciągać poszczególne linie, tak by ustalić żądaną kolejność. Można również przesuwać zaznaczone Produkty na: określoną pozycję (podając jej numer), początek lub koniec listy. Nanoszone zmiany zostaną automatycznie zapisane. Aby wyjść z tego trybu, należy kliknąć przycisk Wyjdź z trybu edycji kolejności.
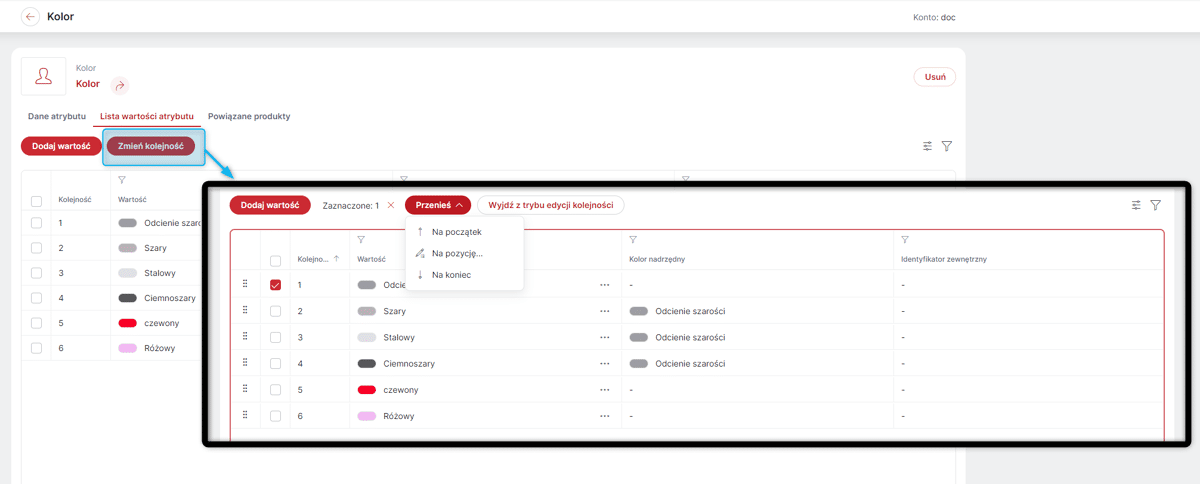
Produkty powiązane z Atrybutem
W zakładce Powiązane produkty na karcie danego Atrybutu możliwe jest zarządzanie listą Produktów, którym przypisane będą wartości tego Atrybutu.
Po kliknięciu przycisku Powiązane produkty (przy wyłączonej Integracji powiązania z produktami) pojawi się okno z listą Produktów, które nie mają jeszcze przypisanych wartości danego Atrybutu. Po zaznaczeniu wybranych Produktów i kliknięciu opcji Wybierz wyświetli się kolejne okno z listą wybranych Produktów oraz opcją uzupełnienia wartości:
-
Jeśli Atrybut jest słownikowy, obok nazwy Produktu widoczna będzie rozwijalna lista wartości wraz z opcją dodania do niej nowej wartości.
-
W przypadku Atrybutów niesłownikowych widoczne będzie okienko, w które należy wpisać dowolną wartość.
-
Jeśli dany Atrybut może przyjmować wiele wartości dla jednego Produktu, w nagłówku kolumny Wartość widoczny jest przycisk '+', który umożliwia dodanie kolejnych pól do wpisania/wyboru wartości (maksymalnie 5). Dla każdego przypisywanego Produktu konieczne jest wybranie co najmniej jednej wartości, natomiast jeśli jeden z nich ma kilka wartości, dla pozostałych dodatkowe pola mogą pozostać puste.
-
Nad każdą kolumną z wartościami dostępne jest pole, które umożliwia wybranie/wpisanie jednej wartości dla wszystkich wybranych Produktów.
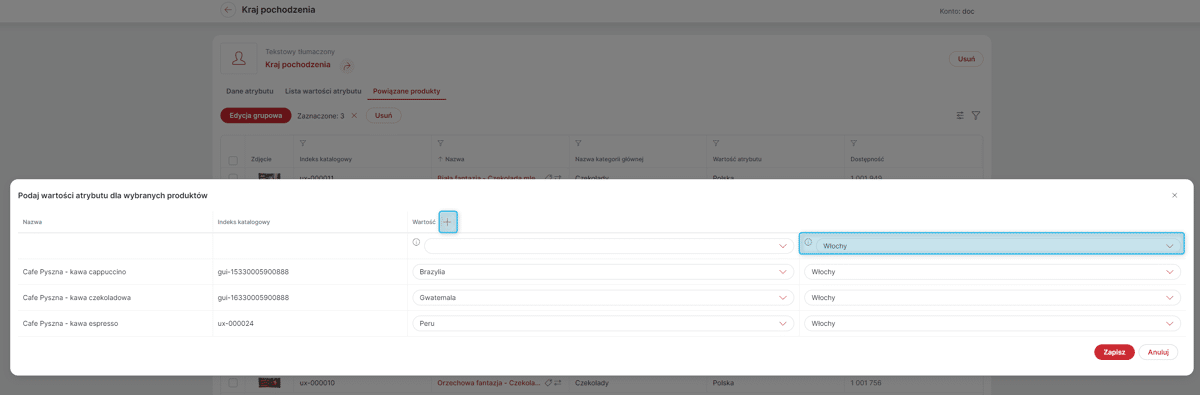
Wartości przypisane do Produktów można również edytować. W tym celu należy zaznaczyć wybrane Produkty i kliknąć przycisk Edycja grupowa, a następnie wybrać/wpisać wartości i kliknąć Zapisz.
| Powiązaniami Atrybutów i Produktów można również zarządzać na karcie danego Produktu () w zakładce Atrybuty. |
Podczas przypisywania Produktów do Atrybutów istnieje możliwość ich filtrowania po wielu Indeksach katalogowych. Filtrowanie po wielu indeksach umożliwia opcja Indeksy katalogowe - Równe, w której można wpisać/wkleić wiele indeksów rozdzielonych przecinkami lub wypisanych w osobnych liniach. W przeciwieństwie do filtrowania po jednym indeksie filtrowanie po wielu indeksach pozwala na wyszukiwanie tylko po całych indeksach, czyli wpisując w pole Równe indeks np. 123456, wyszukamy tylko Produkt o takim indeksie, natomiast nie zostanie znaleziony Produkt o indeksie 1234567.
Sposób prezentacji Atrybutów w Sklepie
Na karcie danego Atrybutu w zakładce Dane podstawowe dostępna jest opcja Sposób prezentacji. Umożliwia ona zarządzanie sposobami prezentacji wartości Atrybutu słownikowego jednowartościowego w Sklepie. Link do strony Atrybutu słownikowego można dodać do Menu głównego i/lub Stopki (). Można również wyświetlać w Sklepie Panele z wartościami takich Atrybutów ().
Dostępne są Sposoby prezentacji:
-
Wszystkie atrybuty na jednej stronie — wszystkie wartości Atrybutu prezentowane są na jednej stronie bez żadnego podziału, w takiej kolejności jak ustalono w Panelu Administracyjnym, opcja polecana dla Atrybutów o niewielkiej liczbie wartości;
-
Podział według alfabetu, na jednej stronie — wszystkie wartości prezentowane są na jednej stronie posortowane alfabetycznie i podzielone na sekcje zgodnie z pierwszym znakiem danej wartości. Poszczególne sekcje oddzielone są belką z danym znakiem np. literą. U góry strony znajduje się lista wszystkich znaków, kliknięcie w znak przewinie stronę do początku danej sekcji.
-
Podział według alfabetu, osobne strony — wartości Atrybut w Sklepie posortowane są alfabetycznie po pierwszych znakach. Po przejściu na kartę Atrybutu w Sklepie prezentowana jest lista znaków. Kliknięcie w dany znak spowoduje przeniesienie do sekcji zawierającej wszystkie wartości Atrybutu zaczynające się na ten znak.
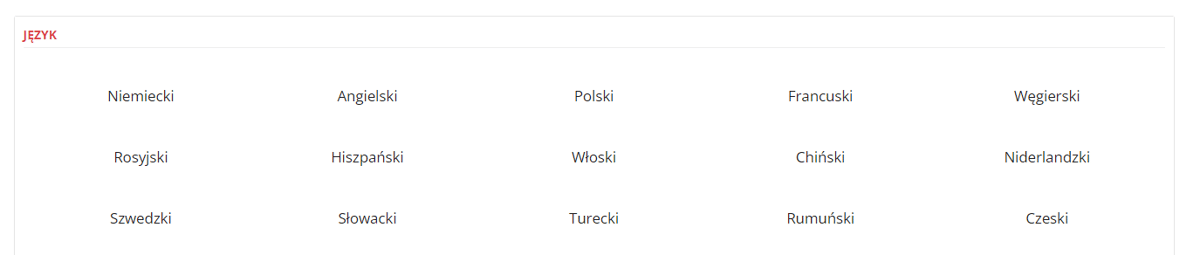
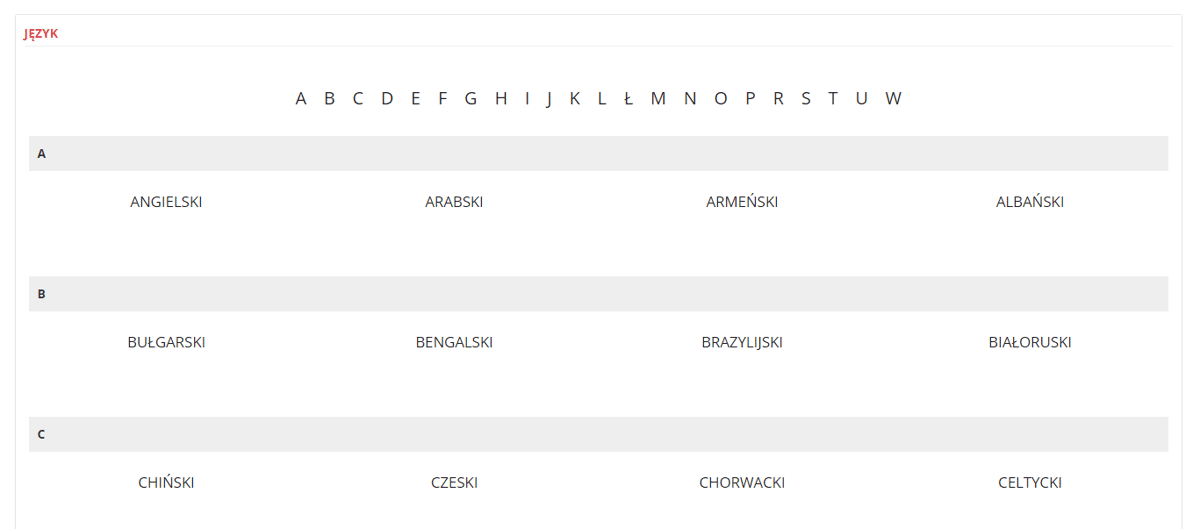
Prezentowanie Atrybutów wielowartościowych w sklepie w formie listy punktowanej
Zmiana struktury HTML pozwala na wyświetlanie Atrybutów wielowartościowych w postaci listy punktowanej, a nie w jednej linii po przecinkach. Zmiany takiej należy dokonać za pomocą CSS, np. w skórce własnej. Do struktury HTML dodany został także identyfikator wartości Atrybutu (parametr data-attr-val-id), dzięki czemu w skórce można uchwycić konkretne wartości Atrybutów celem ich indywidualnej stylizacji, np. wyróżnienia innym kolorem jednej z wartości.
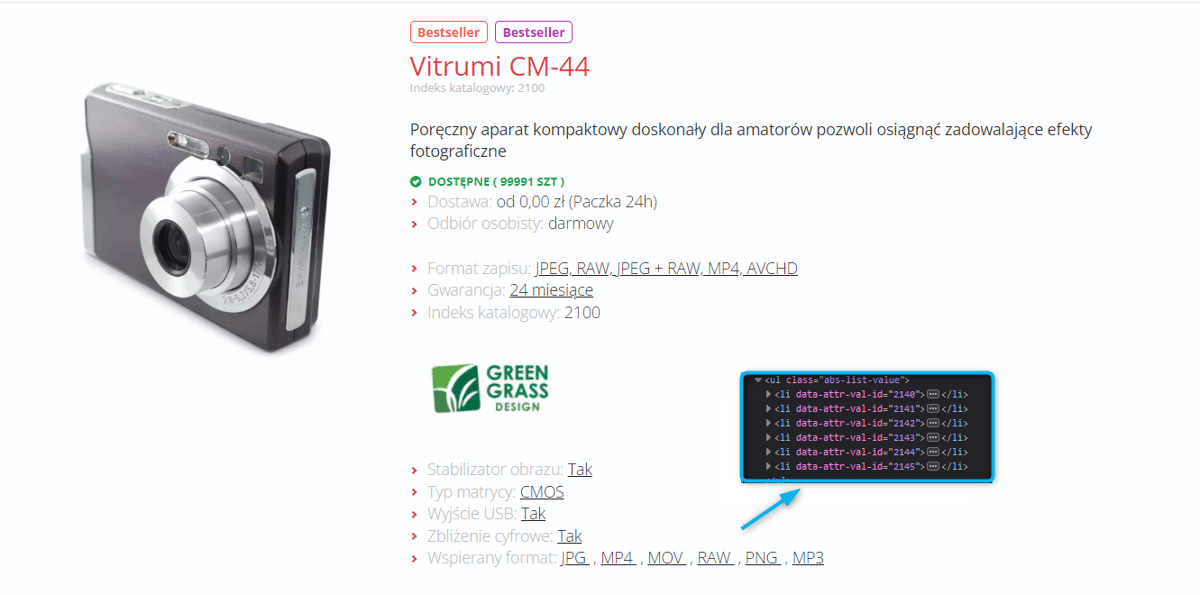
Przyjazne adresy URL dla Atrybutów
Dla Atrybutów oraz ich zdefiniowanych wartości dostępna jest obsługa przyjaznych adresów URL. W przypadku Włączonej obsługi przyjaznych adresów URL () na karcie danego Atrybutu () dostępne będzie pole Adres URL, a w przypadku Atrybutów o typach Kolor i Tekstowy tłumaczony o zdefiniowanych wartościach, pole to będzie dostępne również podczas edycji tych wartości. Przyjazne adresy URL można wygenerować automatycznie klikając przycisk Wygeneruj adresy URL w ustawieniach SEO () lub dodawać/edytować indywidualnie dla każdego Atrybutu/wartości na karcie danego Atrybutu.
Grupy atrybutów
Grupowanie Atrybutów pozwala na sprawniejsze zarządzanie nimi, możliwe jest również filtrowanie Atrybutów przynależących do danej grupy. Podczas zarządzania Atrybutami na karcie danego Produktu () możliwe jest przypisanie wszystkich Atrybutów z danej grupy "jednym kliknięciem".
Domyślną grupą dla wszystkich Atrybutów jest grupa systemowa Cechy produktów, do której przypisywane są wszystkie nowo dodane Atrybuty, o ile podczas jego dodawania nie wybrano inaczej. Przypisaniem do grupy można zarządzać na karcie danego Atrybutu lub zbiorowo w zakładce Grupy atrybutów.
W zakładce Grupy atrybutów możliwe jest dodawanie nowych grup (Dodaj grupę) oraz zarządzanie ich kolejnością (Zmień kolejność). Można również grupowo edytować nazwę grupy w obsługiwanych językach (opcja Operacje grupowe po zaznaczeniu wybranych Grup atrybutów).
Na karcie danej grupy można edytować jej nazwę w obsługiwanych językach oraz przypisywać i usuwać z grupy Atrybuty. Każdy Atrybut może być przypisany do tylko jednej grupy, więc przypisanie go do nowej grupy jest równoznaczne z odpisaniem od dotychczasowej. Natomiast usunięcie Atrybutu z grupy spowoduje automatyczne przypisanie go do grupy systemowej Cechy produktów.
W zakładce dostępna jest również systemowa Grupa atrybutów: Bezpieczeństwo produktów (GPSR) - patrz: Bezpieczeństwo produktów - systemowe wsparcie do obsługi rozporządzenia GPSR.
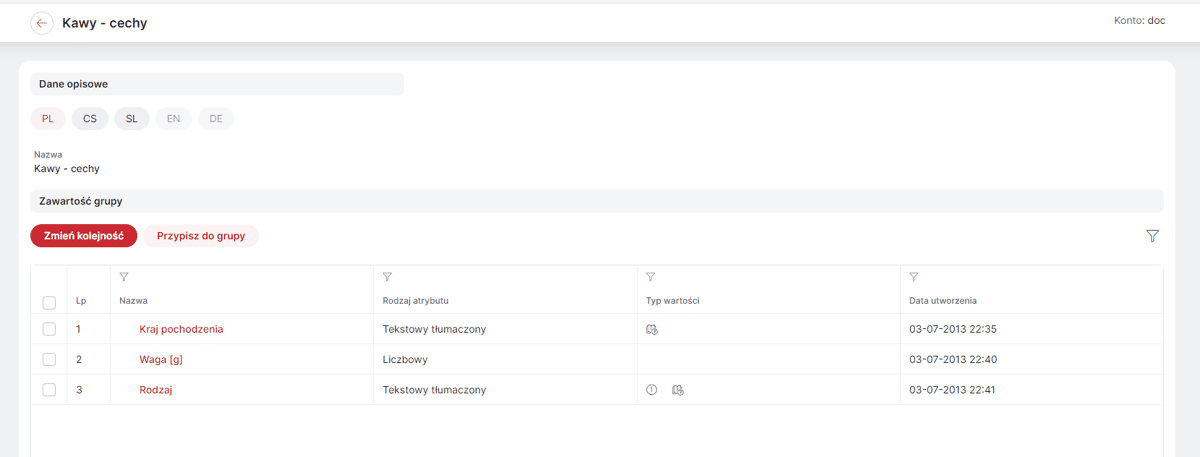
Widoczność atrybutów
Atrybuty mogą być wykorzystywane w Sklepie na różne sposoby. Pozwala tym zarządzać ustawienie Widoczności. Można je włączać na karcie danego Atrybutu w zakładce Dane atrybutu, za pomocą Operacji grupowych na liście Atrybutów (opcja Edycja widoczności) lub w zakładce Widoczność atrybutów. Zakładka ta pozwala na zbiorcze zarządzanie widocznością wszystkich Atrybutów, na widoku tabeli, w którym wiersze stanowią poszczególne A, a kolumny to dostępne widoczności:
-
Zaznaczając/odznaczając kwadrat przy nazwie Atrybutu włącza się/wyłącza się dla niego wszystkie widoczności.
-
Zaznaczając/odznaczając kwadrat przy nazwie Widoczności włącza się/wyłącza się ją dla wszystkich Atrybutów widocznych na stronie.
-
Zaznaczając/odznaczając kwadrat na przecięciu kolumny i wiersza włącza się/wyłącza się daną Widoczność dla danego Atrybutu.
Dostępne są widoczności:
-
Lista produktów (widok pełny);
-
Lista produktów (widok listy);
-
Lista produktów (widok galerii);
-
Karta produktu - nagłówek;
-
Karta produktu - zakładka/panel;
-
Filtr — Atrybut będzie widoczny w Panelu filtrów () tylko na stronach Kategorii;
-
Porównywarka;
-
Porównywarki zewnętrzne;
-
Filtr w głównej wyszukiwarce - Atrybut będzie widoczny w Panelu filtrów ();
-
Karta produktu — zakładka "Inne";
-
Powiadomienie e-mail - jeśli widoczność będzie włączona, a dany Atrybut będzie miał przypisaną wartość dla zamawianego Produktu, będzie on wysyłany w powiadomieniach e-mail w tabeli podsumowania zamówienia, jeśli w Szablonie wiadomości wykorzystany jest parametr: ${order_product_with_visible_attribute_position_table} ;
-
Pozycja zamówienia;
-
Sekcja "Załączniki";
-
Indeksacja i mapa strony — jeśli dany Atrybut ma wyłączoną tę widoczność:
-
w nagłówkach meta strony danego Atrybutu pojawi się znacznik <meta name="robots" content="noindex,nofollow">;
-
linki do takiego Atrybutu dodane do Menu głównego lub Stopki będą miały znacznik rel="nofollow"
-
przy włączonej opcji Aktywne linki dla wartości atrybutów () linki do takiego Atrybutu na karcie produktu/liście produktów w Sklepie będą miały znacznik rel="nofollow", strona Atrybutu będzie pomijana w mapie strony;
-
-
Karta produktu — zakładka "Inne 2";
-
Karta produktu — zakładka "Inne 3";
-
Karta produktu — zakładka "Inne 4";
-
Karta produktu — zakładka "Inne 5";
-
Filtry promowane — Atrybut oznaczony tą widocznością jest prezentowany w Panelu filtrów na początku, jako promowane. Pozostałe Atrybuty będą prezentowane po rozwinięciu filtrów zaawansowanych. Jeśli żaden Atrybut nie zostanie oznaczony tą widocznością, Panel filtrów ) pozostanie rozwinięty;
-
Produkty powiązane i promowane.
-
Sortowanie — jeśli zostanie włączona dla danego Atrybutu, możliwe będzie sortowanie (rosnąco i malejąco) listy Produktów w Sklepie po wartościach tego Atrybutu.
| Włączenie widoczności Atrybutu Filtr i/lub Filtr w głównej wyszukiwarce pozwala również wyszukiwać Produkty w Sklepie po wartościach tego Atrybutu poprzez wpisanie ich w pasek wyszukiwania. (O ile w ustawieniach Wpływu na wyniki wyszukiwani () Wartość atrybutu nie jest ustawiona na Brak wpływu). |
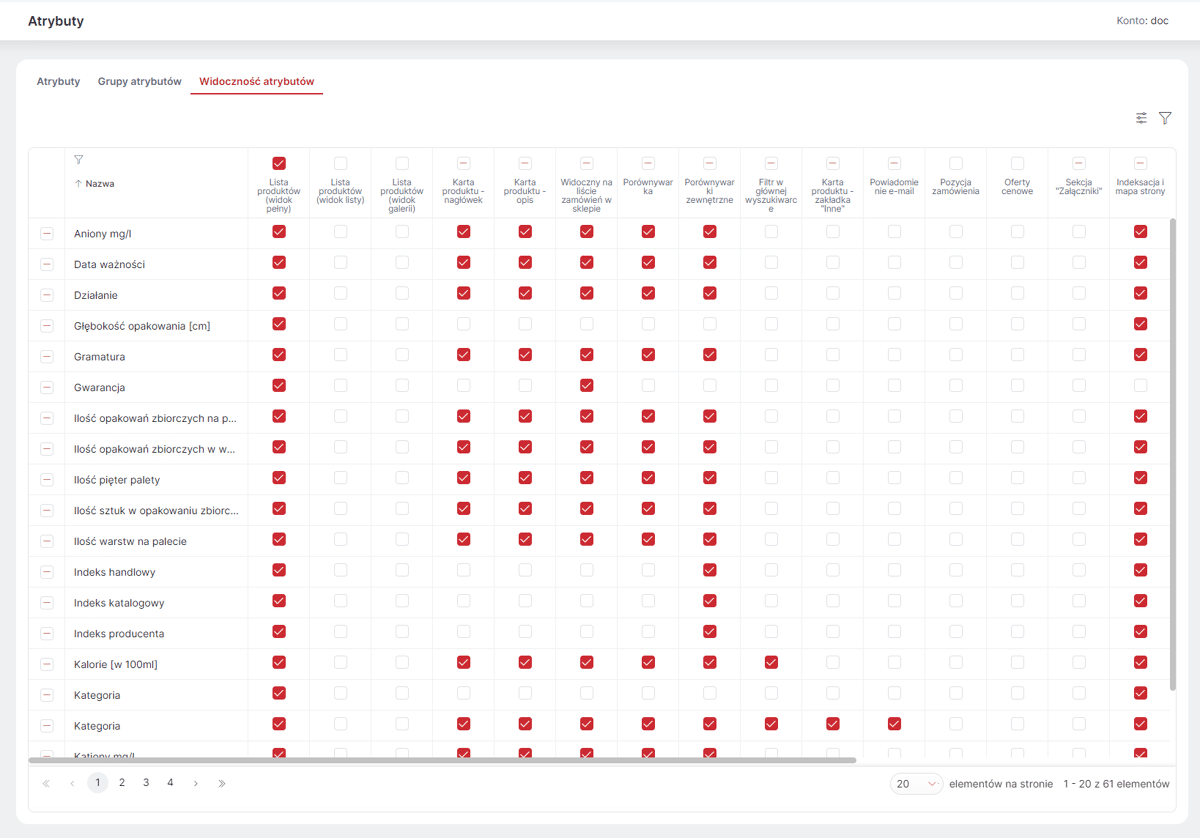
| Dla Atrybutów słownikowych włączenie widoczności Filtr i/lub Filtr w głównej wyszukiwarce" i/lub _Filtry promowane pozwala równieź na wyświetlanie wartości Atrybutu na kracie Produktu/na liście Produktów w postaci linka pozwalającego wyświetlić listę wszystkich Produktów z tą wartością. O ile włączone jest ustawienie Aktywne linki dla wartości atrybutów (). |
Prezentacja wartości Atrybutów słownikowych w postaci dedykowanej Strony lub Panelu
Możliwe jest prezentowanie wartości wybranego Atrybutu słownikowego w postaci listy na stronie lub w panelu. W połączeniu z możliwością dodawania grafiki do poszczególnych wartości Atrybutu może to być dla klienta dodatkowy sposób na dotarcie do interesujących Produktów. Biznesowym przykładem wykorzystania jest tu np. strona producentów, w którym każda pozycja reprezentowana jest poprzez odpowiednie logo producenta, a kliknięcie w określone logo powoduje przejście do wyników wyszukiwania z założonym odpowiednim filtrem, pozwalającym zobaczyć wszystkie Produkty danego producenta.
Dedykowaną stronę można dodać jako link do Menu głównego lub Stopki strony. Odnośnik, który ma być dostępny z Menu głównego można utworzyć w Panelu Administracyjnym poprzez dodanie Atrybutu produktu do Menu głównego (). Odnośnik do strony, który ma być widoczny w Stopce, można dodać w konfiguracji Stopki ().
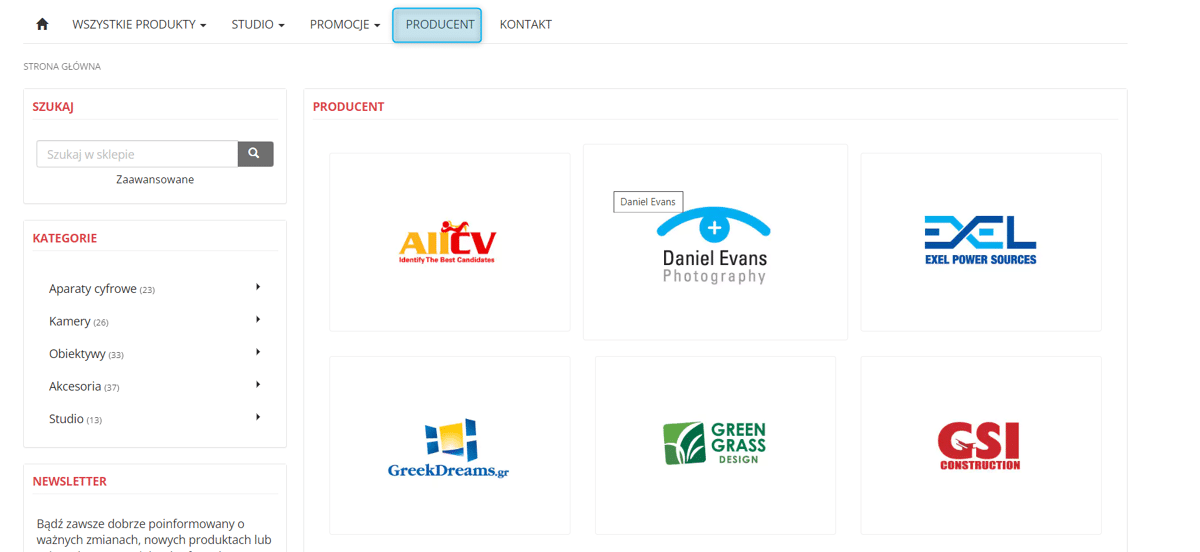
Podobną prezentację można też wykonać w formie Panelu. W tym celu należy dodać nowy Panel w konfiguracji paneli (), a następnie w zakładce Rozkład paneli, umieścić w wybranej kolumnie strony. Tak jak w przypadku innych Paneli, w tym przypadku również można określić, czy dany element ma być dostępny w widoku desktopowym, mobilnym czy w obu.
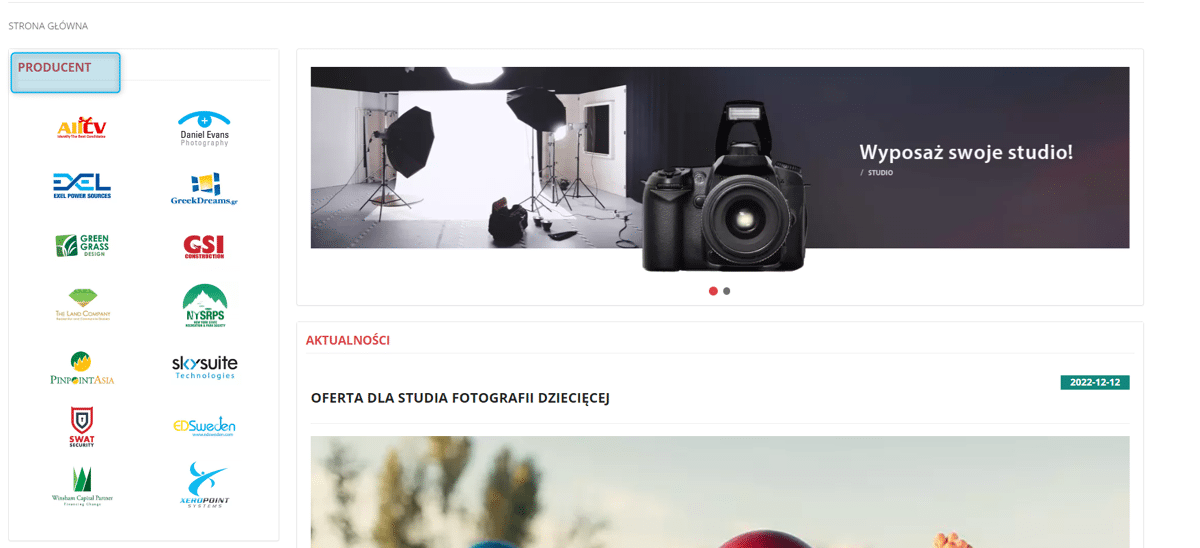
Zarówno w przypadku strony wartości Atrybutu, jak i Panela kliknięcie w wartość Atrybutu przenosi Kupującego do wyników wyszukiwania z założonym filtrem na odpowiednią wartość.
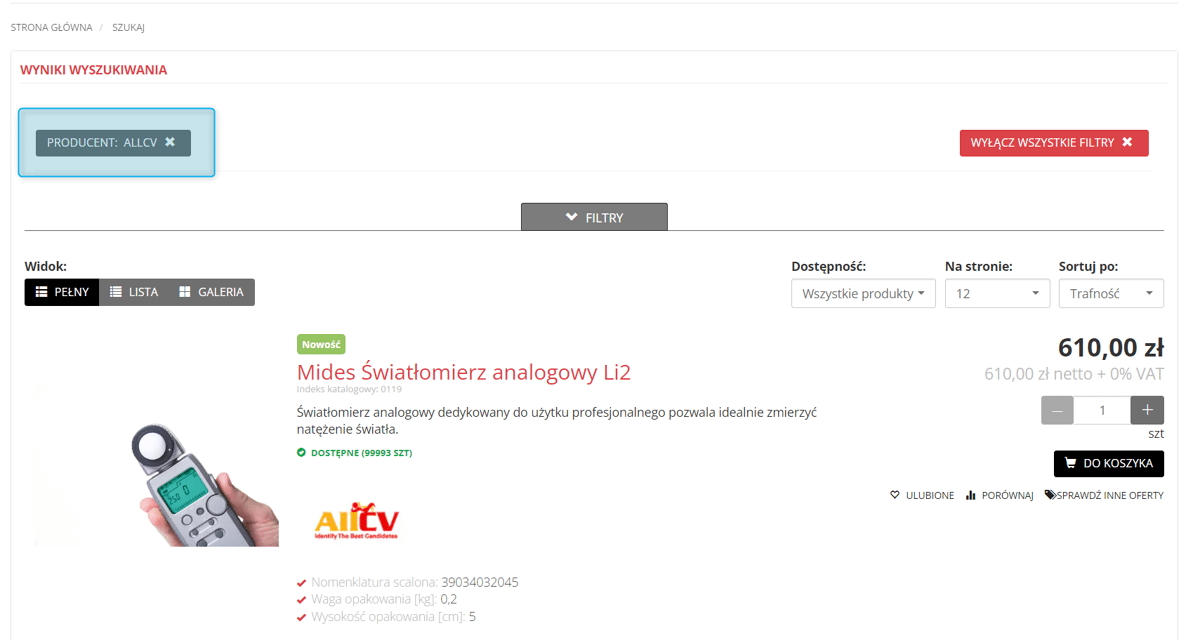
SEO Atrybutów
Adres URL stron z prezentacją wartości wybranych Atrybutów zawiera nazwę wartości Atrybutu, którego dotyczy strona.
Tytuł strony (title) i nagłówek pierwszego stopnia (H1) - zawierają nazwę i wartość atrybutu. Dla stron pochodnych (z innym sortowaniem i paginacją) dodany jest link canonical, by treści były poprawnie indeksowane przez wyszukiwarki.
W ustawieniach SEO () udostępniona jest również Konfigurację SEO wartości atrybutu, która pozwala na definiowanie tagów meta-title i meta-description per wartość Atrybutu za pomocą szablonu (analogicznie jak dla strony Kategorii, czy Produktu). W konfiguracji tej dostępne są zmienne {attribute_name} - Nazwa atrybutu oraz {attribute_value} - Wartość atrybutu.
Dynamiczny Atrybut systemowy "Kategoria"
W systemie funkcjonuje mechanizm pozwalający na automatyczne tworzenie Atrybutów Produktów na podstawie ich Kategorii.
Żeby uruchomić ten mechanizm, najpierw w module Atrybuty trzeba odnaleźć Atrybut Kategoria i ustawić go jako aktywny.
Inicjalne uzupełnienie tego Atrybutu dla wszystkich Produktów następuje w procesie nocnym, stąd też efekt aktywacji będzie widoczny następnego dnia. Wartości Atrybutu Kategoria dla konkretnego Produktu aktualizowane są natomiast po wystąpieniu jakiejkolwiek zmiany w danych tego Produktu.
W Panelu administracyjnym Atrybuty te będą widoczne na karcie Produktu w zakładce Atrybuty. W Sklepie — zgodnie z ustawieniami widoczności dla Atrybutu Kategoria.
| Funkcjonalność może być szczególnie użyteczna przy jednocześnie włączonej widoczności Atrybutu Kategoria w filtrach. Dzięki temu Kupujący w Sklepie będą mogli sprawnie włączać lub wykluczać kategorie produktowe z poziomu wyszukiwarki. |
Atrybut systemowy Klasa energetyczna
Atrybut systemowy Klasa energetyczna pozwala na oznaczenie Produktów odpowiednią klasą energetyczną oraz dodanie graficznej etykiety energetycznej wyświetlanej po kliknięciu w ten znacznik. Jeśli Atrybut Klasa energetyczna będzie miał oznaczoną widoczność np. Karta produktu-opis i dla danego Produktu zostanie określona wartość tego Atrybutu, wówczas na stronie Produktu w Sklepie w jego opisie widoczny będzie odpowiedni znacznik z klasą energetyczną. Natomiast dodanie do Produktu załącznika () z etykietą energetyczną oznaczonego jako Etykieta energetyczna pozwoli na jego wyświetlanie zarówno w sekcji załączników, jak i po kliknięciu w wyżej wymieniony znacznik.

Atrybut systemowy Synonim
Atrybut systemowy Synonim jest to Atrybut Tekstowy tłumaczony o dowolnych wartościach, który umożliwia przypisanie wielu wartości do jednego Produktu. Umożliwia on nadawanie Produktom dodatkowych nazw, po których będzie można filtrować lub wyszukać Produkt w Sklepie. Podobnie jak pozostałe Atrybuty można go przypisywać do Produktów w zakładce Atrybuty na karcie danego Produktu () lub przesyłać integracyjnie. W przeciwieństwie do pozostałych Atrybutów można osobno zarządzać Wpływem na wyniki wyszukiwania Synonimu w ustawieniach Wyszukiwarki ().
| Aby możliwe było wyszukiwanie Produktów po wartości Atrybutu Synonim, musi on, podobnie jak pozostałe Atrybuty być aktywny oraz mieć ustawioną widoczność Filtr i/lub Filtr w głównej wyszukiwarce. |
Bezpieczeństwo produktów - systemowe wsparcie do obsługi rozporządzenia GPSR
Wraz z wejściem w życie unijnego rozporządzenia General Product Safety Regulation (GPSR) wprowadzono możliwość systemowego przekazywania niezbędnych informacji.
Rozporządzenie to wymaga m.in. od sprzedawców przekazywania informacji o:
-
producencie odpowiedzialnym (imię i nazwisko lub nazwę, zarejestrowaną nazwę handlową lub zarejestrowany znak towarowy producenta oraz adres pocztowy i elektroniczny, pod którym można się z nim skontaktować);
-
podmiocie odpowiedzialnym w przypadku gdy producent nie ma miejsca zamieszkania lub siedziby w Unii Europejskiej (imię i nazwisko lub nazwę, adres pocztowy i elektroniczny);
-
informacje pozwalające zidentyfikować dany produkt, np. zdjęcie, marka, kod producenta, kod GTIN (EAN), numer produktu, seria, typ, rodzaj;
-
ostrzeżenia lub informacje o bezpieczeństwie (np. produkt posiada małe części i nie może być stosowany przez dzieci do lat 3).
W Systemie wprowadzono rozwiązania, które pozwalają na sprawniejsze zarządzanie przekazywaniem tych danych na bazie istniejących funkcjonalności, tak by ułatwić właścicielom Sklepów proces dostosowywania się do nowych przepisów:
-
Utworzona została systemowa Grupa atrybutów - Bezpieczeństwo produktu (GPSR);
-
Do grupy tej przeniesiono Atrybut systemowy Kraj pochodzenia;
-
Dodano dwa Atrybuty systemowe: Producent odpowiedzialny oraz Podmiot odpowiedzialny. Należy dla nich podać potrzebne wartości słownikowe. W polu nazwa należy podać Nazwę/Imię i nazwisko Producenta/Podmiotu odpowiedzialnego, a w polu opis, jego dane adresowe, w tym adres e-mail.


| Należy przypisać wartości atrybutów Kraj pochodzenia i Producent odpowiedzialny/Podmiot odpowiedzialny do wszystkich Produktów, dla których jest to wymagane. Można tego dokonać za pomocą opcji Przypisz produkty |
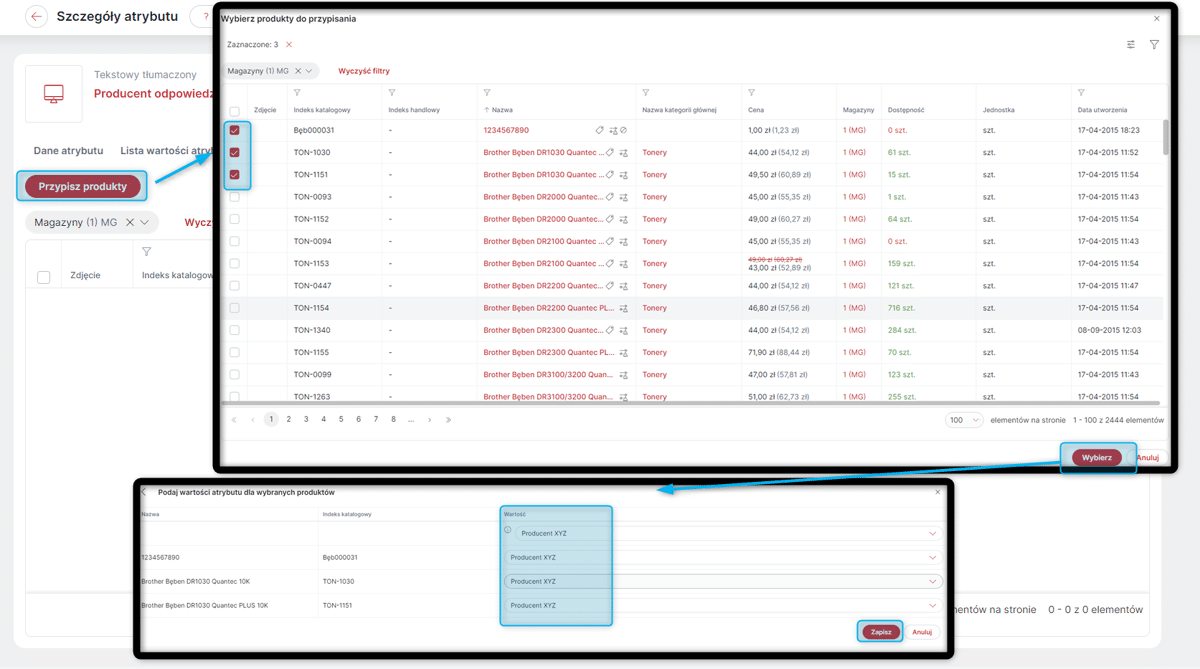
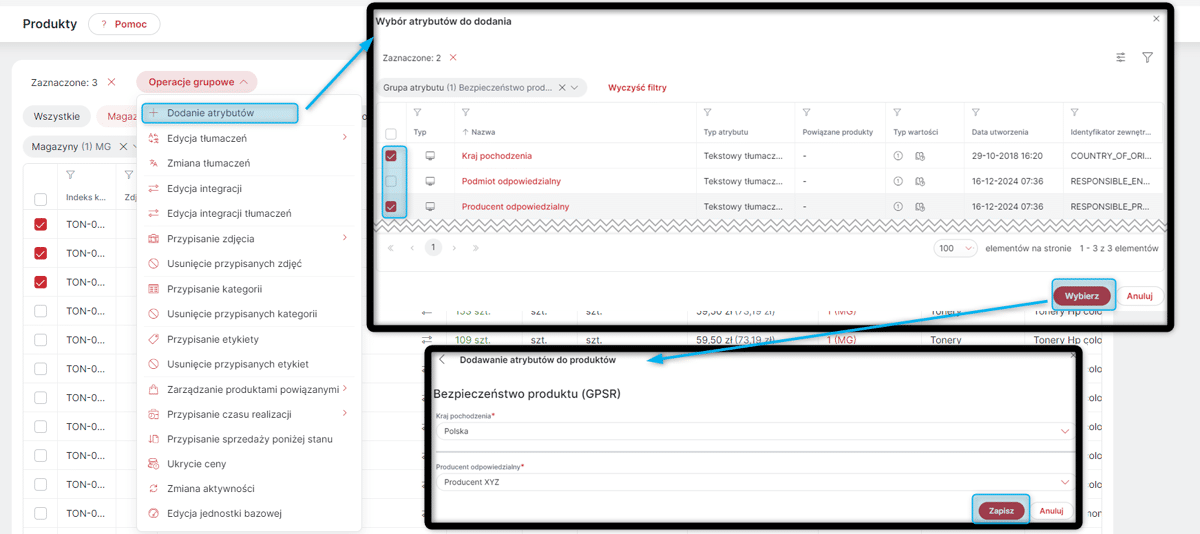
Dobrą praktyką jest oznaczenie odpowiednich Atrybutów z grupy Bezpieczeństwo produktów (GPSR) jako sugerowanych dla wszystkich Kategorii, których dotyczy rozporządzenie. Opcja przypisania danego Atrybutu jako obowiązkowego do Kategorii dostępna jest na jej karcie - opcja Dodaj atrybuty. Ułatwi to monitorowanie stanu uzupełnienia informacji dla poszczególnych Produktów:
-
Atrybuty takie będą widoczne jako sugerowane w szczegółach Produktu w zakładce Atrybuty;
-
Informacja o Produktach bez sugerowanych wartości atrybutów może być wyświetlana jako komunikat na dashbordzie;
-
Można nałożyć filtr: Nie posiada atrybutów z kategorii na listę Produktów.
| Atrybuty sugerowane muszą być przypisane do Kategorii podrzędnej, aby były wyświetlane dla poszczególnych Produktów. Przypisanie takie można również skopiować z kategorii nadrzędnej. |
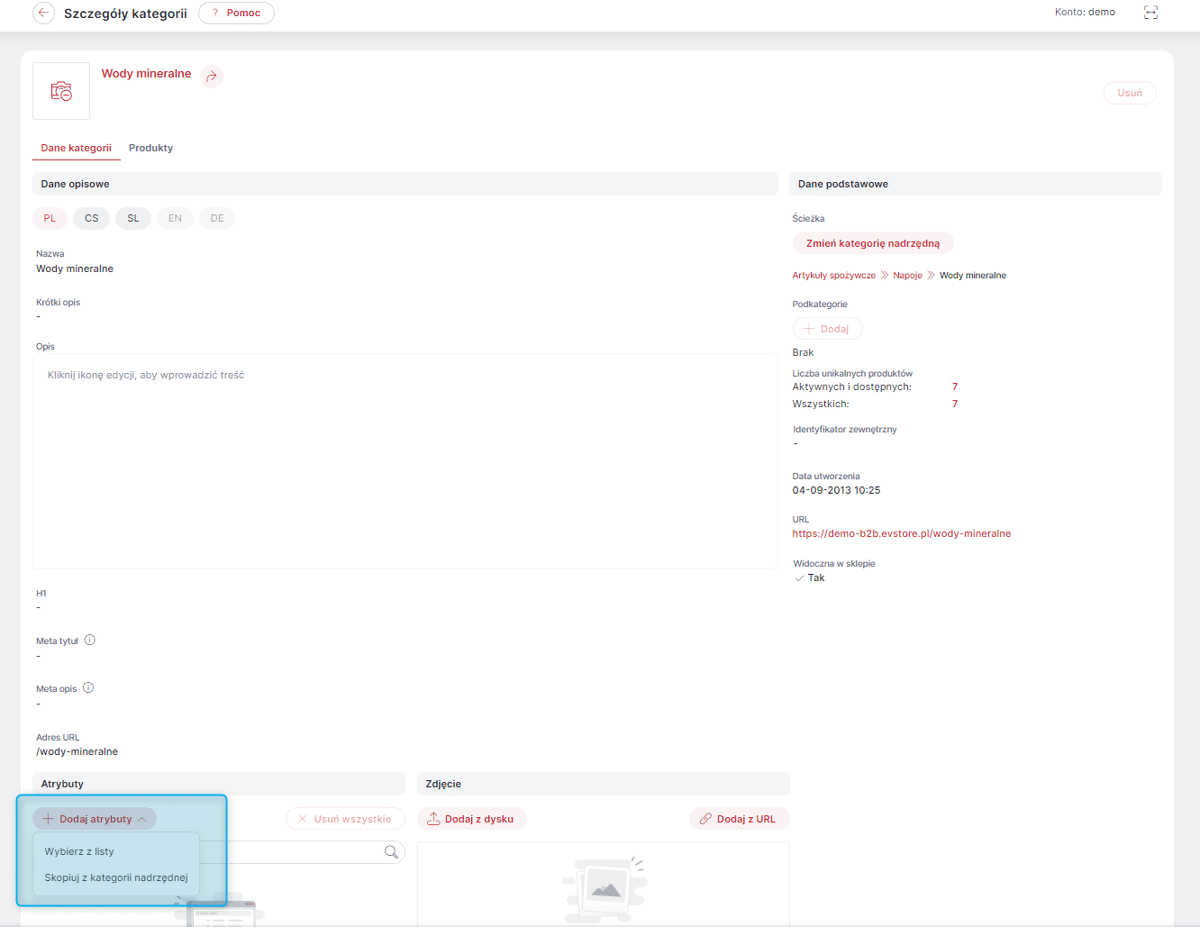
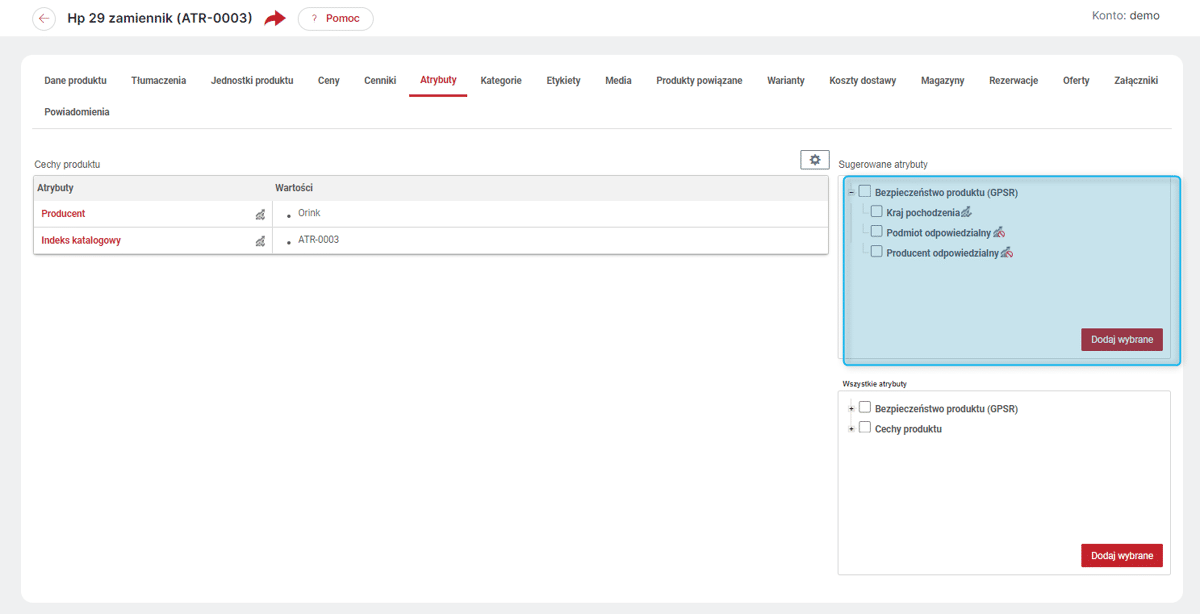

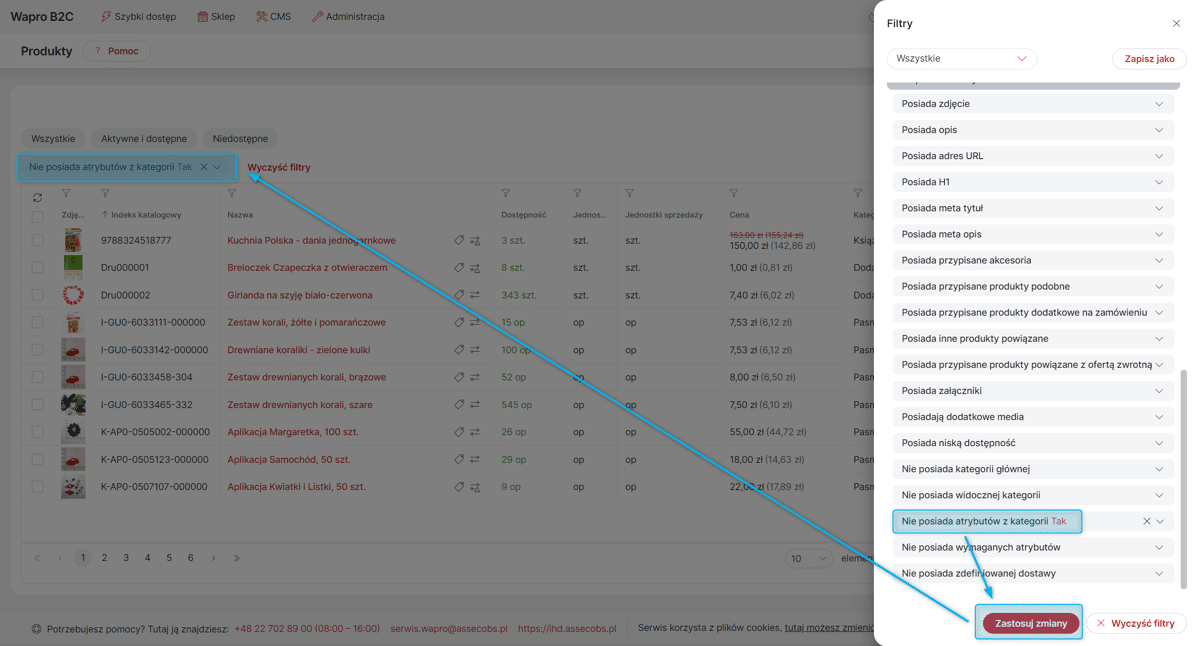
| Jeśli wszystkie Produkty sprzedawane w danym Sklepie podlegają obowiązkowi informacyjnemu wynikającemu z rozporządzenia, można również po uzupełnieniu informacji dla istniejących Produktów oznaczyć wybrane Atrybuty z grupy Bezpieczeństwo produktów (GPSR) jako wymagane, co wymusi podawanie informacji dla nowych Produktów. |
Uzupełnione informacje o Produkcie można prezentować w Sklepie na dwa sposoby:
-
Dla Atrybutów z grupy Bezpieczeństwo produktów (GPSR) domyślnie włączono widoczność Karta produktu - zakładka/panel. Jeśli więc w konfiguracji Sklepu na karcie Produktu udostępniona jest sekcja Cechy, informacje te pojawią się w niej automatycznie po uzupełnieniu. Jeśli sekcja Cechy nie jest widoczna na karcie Produktu w Sklepie można ją dodać do wybranego obszaru w ustawieniach sklepu .
-
Informacje te można również prezentować w osobnej sekcji - wykorzystując do tego jedną z dodatkowych zakładek (widoczność Karta produktu - zakładka 1-5) i zmieniając jej nazwę np. na Bezpieczeństwo produktów . A następnie dodatkową zakładkę dodać do wybranego obszaru w ustawieniach sklepu
| Widoczność Karta produktu - zakładka/panel dla Kraju pochodzenia jest włączona domyślnie, tylko jeśli wcześniej nie zmieniano domyślnych widoczności tego Atrybutu. W takim wypadku można ją włączyć ręcznie na karcie tego Atrybutu. |
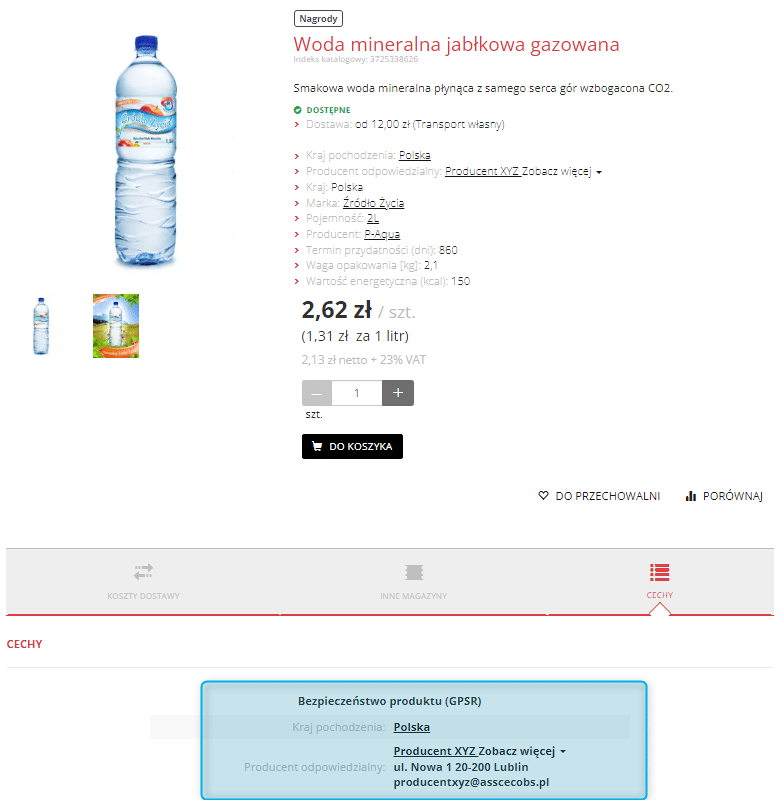
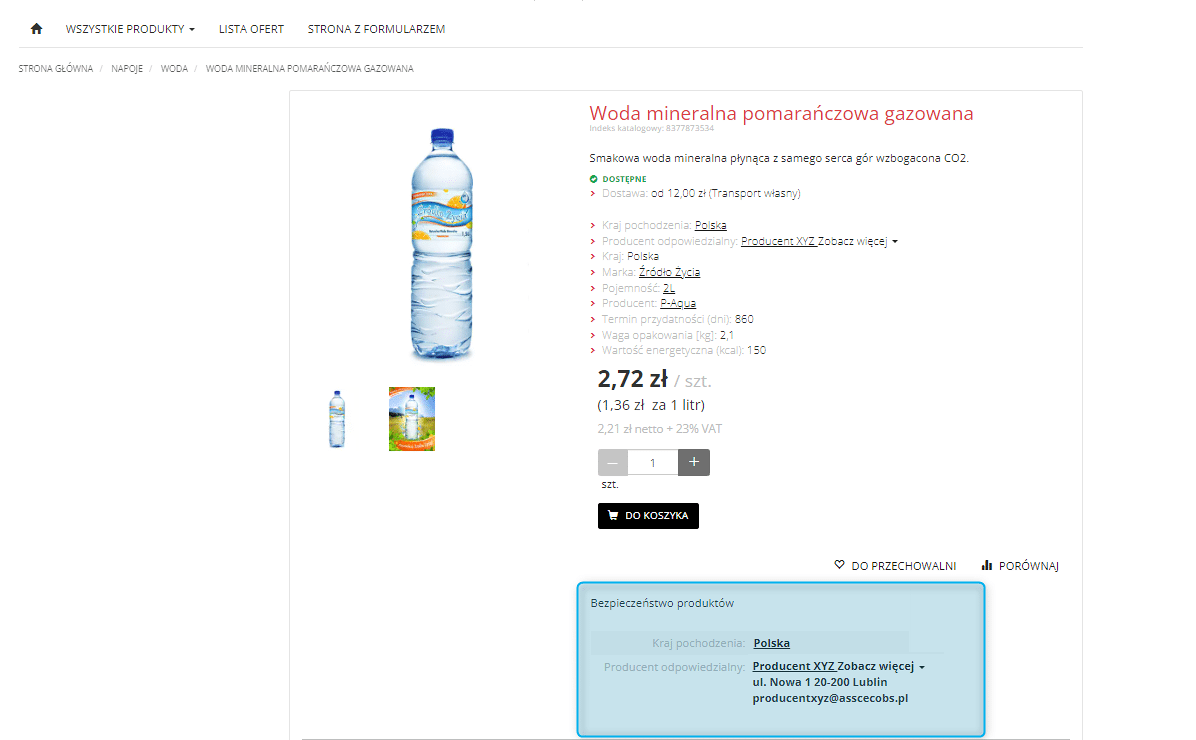
Rozporządzenie GPSR dotyczy produktów wprowadzanych do obrotu na terenie Unii Europejskiej zarówno nowych, jak i używanych, naprawionych i odnowionych. Zależnie od specyfiki kategorii produktu, mogą być wymagane dodatkowe informacje. Są to m.in. informacje o:
-
zgodności z normami budowlanymi, zastosowaniu i bezpiecznym użytkowaniu Materiałów i narzędzi budowlanych;
-
instrukcji bezpiecznej instalacji i użytkowania Sprzętu elektrycznego i elektronicznego w tym ostrzeżenia przed zagrożeniami związanymi z elektrycznością,;
-
bezpieczeństwie i zgodności z normami Akcesoriów dla dzieci i niemowląt oraz o potencjalnych zagrożeniach i wieku dziecka, dla którego są przeznaczone Zabawki;
-
użytkowaniu, sposobie pielęgnacji, potencjalnych zagrożeniach np. z uwagi na użyte materiały, Odzieży i akcesoriów tekstylnych czy stabilność albo ostre krawędzie Meble i akcesoria;
-
instrukcji użytkowania Sprzętu sportowego i rekreacyjnego w tym o ryzyku kontuzji;
-
instrukcji bezpiecznego użytkowania i przechowywania, ostrzeżenia o niebezpieczeństwie oraz o składnikach Produktów chemicznych w tym Środków czyszczących, Kosmetyków, Chemii budowlanej;
-
przeciwskazaniach, sposobie zastosowania i potencjalnych skutkach ubocznych produktów medycznych;
Rozporządzenie GPRS nie dotyczy produktów, które podlegają regulacjom w ramach szczegółowych przepisów ich bezpieczeństwa, takie jak:
-
antyki;
-
produkty wyraźne oznaczone, jako wymagające naprawy lub odnowienia przed użyciem;
-
żywność i produkty lecznicze stosowane przez ludzi;
-
pasze i produkty lecznicze stosowane u zwierząt;
-
żywe rośliny i zwierzęta;
-
produkty uboczne pochodzenia zwierzęcego i ich pochodne;
-
środki ochrony roślin;
-
obsługiwany bezpośrednio przez usługodawcę sprzęt wykorzystywany do przemieszczania się lub podróży.
| Pozostałe wymagane informacje wynikające ze specyfiki sprzedawanych Produktów można umieszczać w opisie lub tworząc własne Atrybuty. Natomiast np. certyfikaty czy instrukcje można dodawać do Produktów jako zdjęcia lub załączniki . |