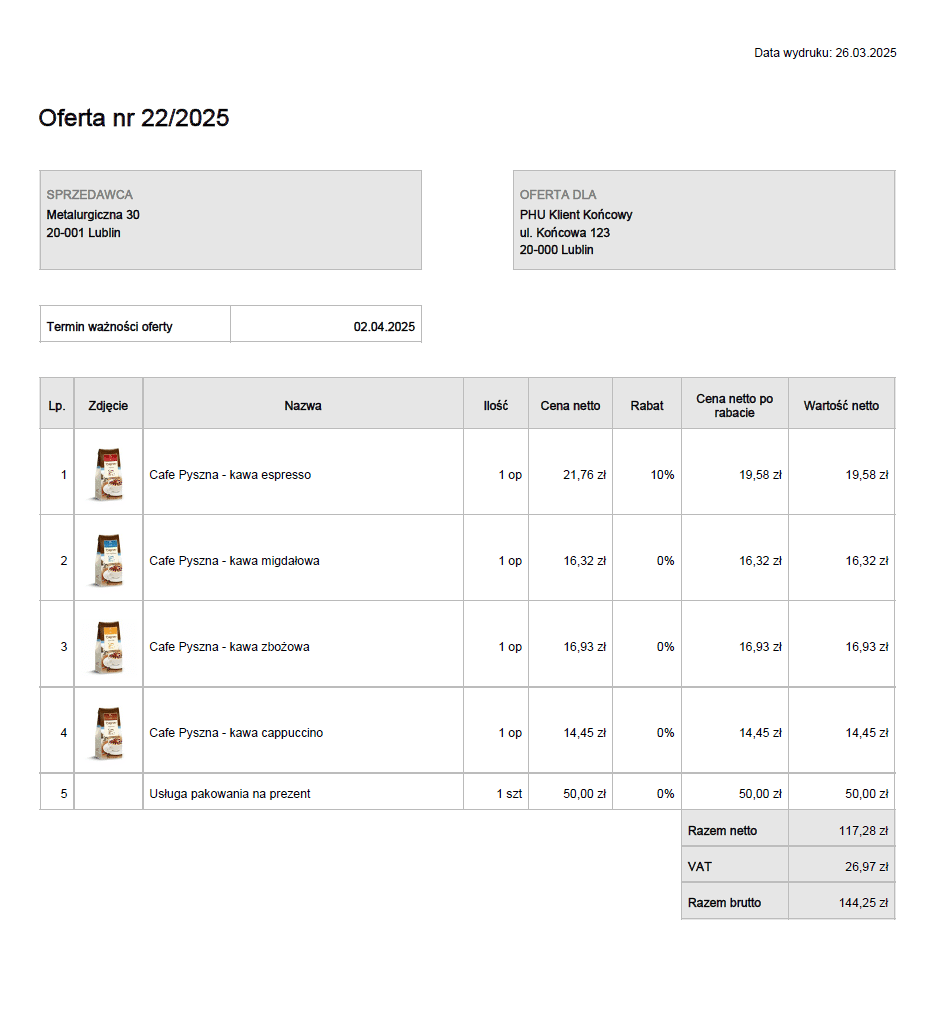Kontrahenci
Moduł Kontrahenci znajduje się w Menu .
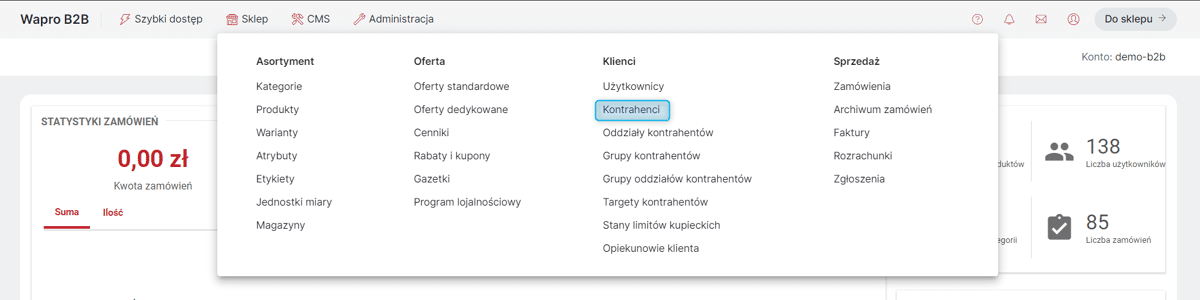
Moduł prezentuje listę Kontrahentów i umożliwia zarządzanie nimi (dodawanie, usuwanie, zmianę aktywności). Dane kontrahentów najczęściej są integrowane z zewnętrznym systemem ERP.
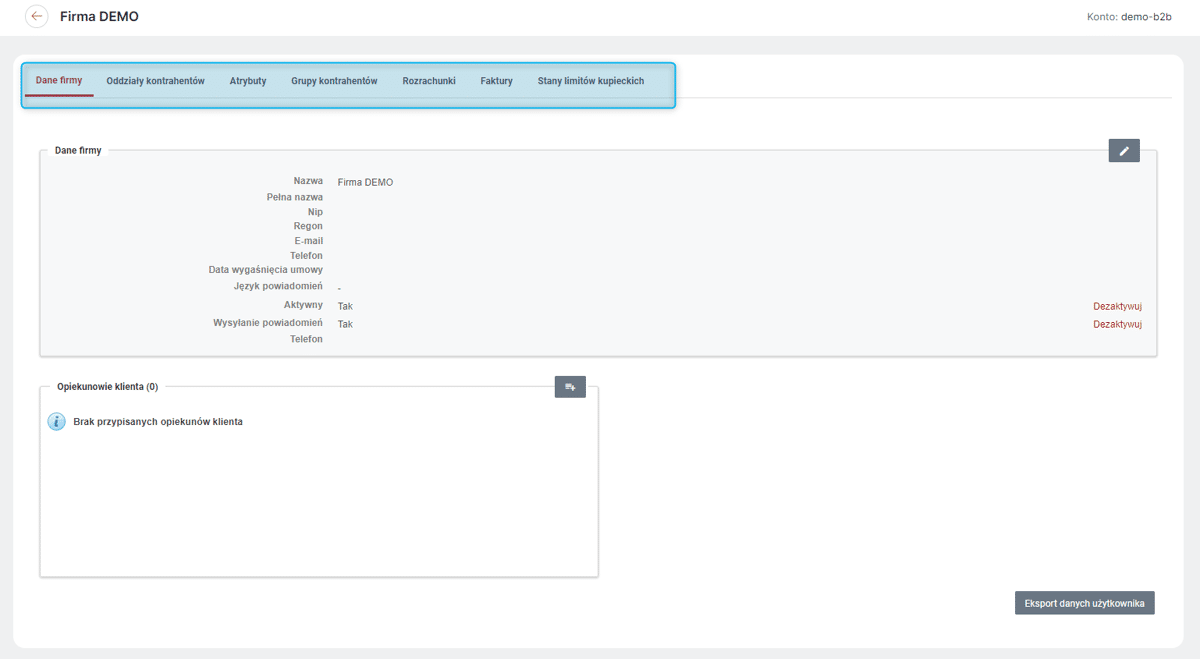
Dane firmy
Zakładka daje możliwość podejrzenia i edycji podstawowych danych Kontrahenta, m.in nazwy firmy, NIP-u, adresu e-mail. Można tutaj też ustawić preferowany język, w jakim mają być przesyłane powiadomienia zdefiniowane wcześniej w module Szablony wiadomości ()
Oddziały kontrahentów
Prezentowane są tu dane Oddziałów kontrahentów przynależnych do wybranego Kontrahenta (płatnika). Widać tu także, ile zamówień poszczególne oddziały złożyły w Systemie i na jaką wartość.
Zakładka daje również możliwość zarządzania Oddziałami kontrahenta przypisanymi do Kontrahenta (dodawanie, usunięcie, oznaczenie jako główny).
Więcej informacji dotyczących Oddziałów kontrahentów znaleźć można w opisie modułu ().
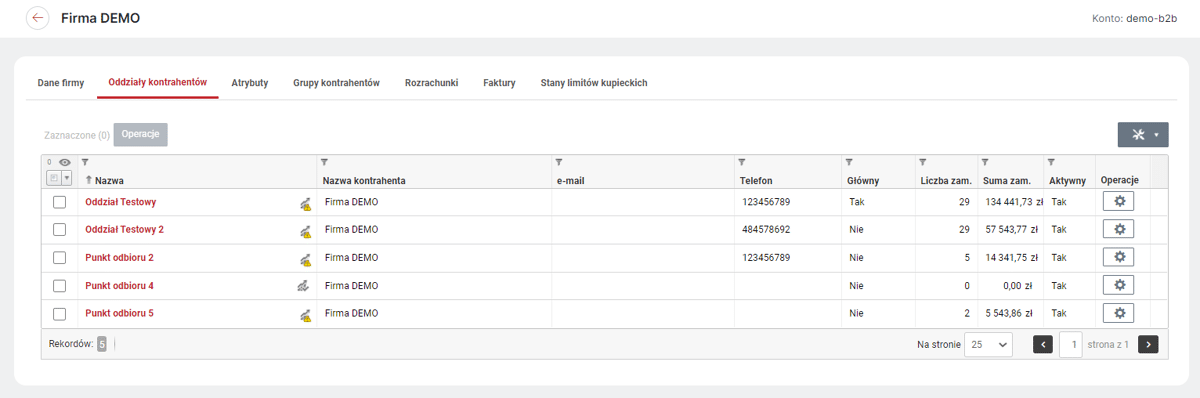
Atrybuty
Przegląd atrybutów przypisanych do Kontrahenta i ich wartości. Atrybuty kontrahenta można tworzyć i edytować w module .
Grupy kontrahentów
Dzięki tej zakładce operator ma możliwość zarządzania Grupami kontrahentów, do jakich przypisany jest Kontrahent.
Więcej informacji dotyczących Grup kontrahentów znaleźć można w opisie modułu ().
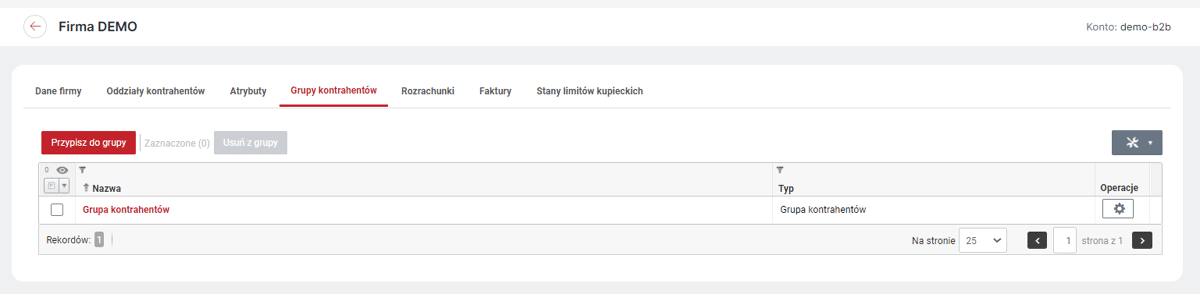
Rozrachunki
W tej zakładce można przeglądać Rozrachunki do faktur VAT wystawionych w systemie ERP oraz saldo tych Rozrachunków. Są tu też informacja o ewentualnym Limicie kupieckim, który może być ustawionym w systemie ERP lub konfigurowany z poziomu Panelu Administracyjnego.
Więcej informacji dotyczących Rozrachunków znaleźć można w opisie modułu ().
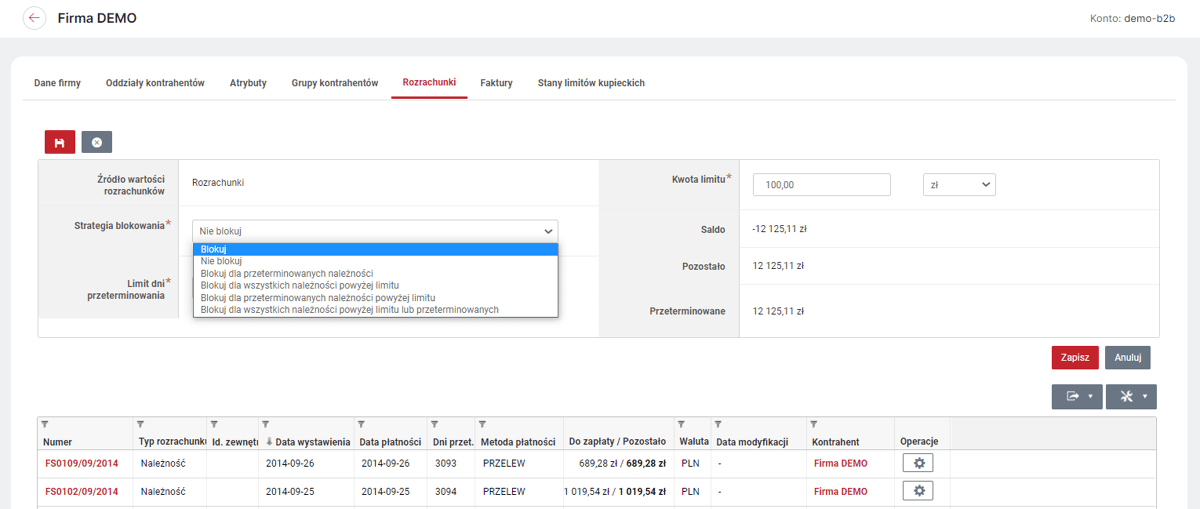
Limit kupiecki i strategie blokowania
W zakładce Rozrachunki można zarządzać również Limitem kupieckim danego Kontrahenta i Strategią blokowania, która może uniemożliwić składanie Zamówień, jeśli Kontrahent nie zapłacił zaległych należności (zależnie od konfiguracji). Na konfigurację limitu kupieckiego składają się: Kwota limitu i jej waluta, Limit dni przeterminowania oraz Strategia blokowania.
W zakładce prezentowane są również informacje o:
-
saldzie - liczonym na podstawie należności i zobowiązań;
-
kwocie pozostałej do zapłaty - Pozostało, naliczanej na podstawie należności;
-
przeterminowanej kwocie do zapłaty, suma kwot należności, dla których upłynął Limit dni przeterminowania;
Stan Limitów kupieckich można pokazywać również w Sklepie, w Strefie klienta. Opcja Włączone limity kupieckie/rozrachunki dostępna jest w ustawieniach Limitu kupieckiego (). Można tam również zarządzać ogólnymi regułami wyliczania Limitów kupieckich oraz elementami, które mogą być wyświetlane w Sklepie, (patrz: Rozrachunki i limity kupieckie ().
W omówieniu Strategii blokowania uwzględniono wyświetlania wszystkich dostępnych opcji.
Strategie blokowania:
-
Strategia Blokuj - ustawienie tej strategii dla Kontrahenta zablokuje możliwość złożenia Zamówienia dla Oddziałów kontrahenta do czasu zmiany strategii, niezależnie od salda. W Strefie klienta pokazywane jest saldo i informacja o blokadzie składania Zamówień. Nie ma informacji o stanie Limitu kupieckiego przekroczony/nieprzekroczony). Wykresy pokazują wartości w kolorach neutralnych;
-
Strategia Nie blokuj - ustawienie tej strategii dla Kontrahenta spowoduje, że możliwość złożenia Zamówienia dla Oddziałów kontrahenta nie będzie zablokowana do czasu zmiany strategii, niezależnie od salda. W Strefie klienta pokazywane jest saldo i informacja o możliwości składania Zamówień. Nie ma informacji o stanie Limitu kupieckiego. Wykresy pokazują wartości w kolorach neutralnych;
-
Strategia Blokuj dla przeterminowanych należności - ustawienie tej strategii dla Kontrahenta zablokuje możliwość złożenia Zamówienia dla Oddziałów kontrahenta do czasu spłaty przeterminowanych należności. W Strefie klienta pokazywane jest saldo i informacja o możliwości/blokadzie składania Zamówień. Nie ma informacji o stanie Limitu kupieckiego - blokada nie jest zależna od przekroczenia limitu kwotowego, a od przekroczenia terminów płatności dla wierzytelności. Wykres dni przeterminowania odzwierciedla stan limitu w dniach, a wykres wartości pokazuje się w kolorach neutralnych, bez informacji o ustawionym na limicie kwotowym.
-
Strategia Blokuj dla wszystkich należności powyżej limitu - ustawienie tej strategii dla Kontrahenta zablokuje możliwość złożenia Zamówienia dla Oddziałów kontrahenta do czasu spłaty należności przekraczających ustaloną Kwotę limitu. W Strefie klienta pokazywane jest saldo i informacja możliwości/blokadzie składania Zamówień. Jest wyświetlana także informacja o stanie Limitu kupieckiego (przekroczony/nieprzekroczony), gdyż blokada zależna jest od przekroczenia limitu kwotowego. Wykres dni przeterminowania wyświetla się w kolorach neutralnych, bez informacji o ustawionym limicie w dniach. Wykres wartości kwotowej limitu odzwierciedla stan wykorzystania limitu kwotowego.
-
Strategia Blokuj dla wszystkich należności powyżej limitu lub przeterminowanych - ustawienie tej strategii dla Kontrahenta zablokuje możliwość złożenia Zamówienia dla Oddziałów kontrahenta do czasu spłaty należności przekraczających ustaloną Kwotę limitu i/lub przeterminowanych. W Strefie klienta pokazywane jest saldo i informacja o możliwości/blokadzie składania Zamówień. Jest wyświetlana także informacja o stanie Limitu kupieckiego (przekroczony/nieprzekroczony), gdyż blokada zależna jest również od przekroczenia limitu kwotowego. Wykresy pokazują stan wykorzystania limitu w dniach i limitu kwotowego. Jest również wyświetlana informacja o wartościach ustawionych limitów.
-
Strategia Blokuj dla przeterminowanych należności powyżej limitu - ustawienie tej strategii dla Kontrahenta zablokuje możliwość złożenia Zamówienia dla Oddziałów kontrahenta do czasu spłaty przeterminowanych należności przekraczających ustaloną Kwotę limitu. W Strefie klienta pokazywane jest saldo i informacja o braku możliwości/blokadzie składania Zamówień. Jest wyświetlana także informacja o stanie Limitu kupieckiego (przekroczony/nieprzekroczony), gdyż blokada zależna jest również od przekroczenia limitu kwotowego (ale w tym przypadku tylko dla wierzytelności przeterminowanych). Wykres dni przeterminowania odzwierciedla stan limitu w dniach. Wykres kwoty wykorzystanej pokazuje się w kolorach neutralnych, bez informacji o ustawionym dla Kontrahenta limicie kwotowym, gdyż ten dotyczy wartości wierzytelności przeterminowanych. Z tego względu informacja o limicie pojawia się w wykresie "Przeterminowanych", który odzwierciedla stan limitu w kontekście wierzytelności przeterminowanych.
Powiadomienia o terminie płatności
W systemie WAPRO B2C/B2B/Hybrid dostępny jest element miękkiej windykacji - powiadomienia mailowe informujące o zbliżającym się lub przekroczonym terminie płatności. Funkcjonalność parametryzowana jest w Panelu administracyjnym w module Powiadomienia ().
Opcja: Nie blokuj zakupów, tylko pokaż informacje o przekroczonym limicie
Udostępniono taką możliwość konfiguracji Limitów kupieckich, która pozwala na ostrzeganie Kupujących o przekroczeniu Limitu kupieckiego bez równoczesnego blokowania możliwości składania Zamówień. Jeśli opcja zostanie uruchomiona, po przekroczeniu Limitu kupieckiego w Sklepie będzie wyświetlana belka zgodnie z konfiguracją limitu dla danego Kontrahenta z informacją o przekroczeniu limitu, ale składanie zamówień będzie nadal możliwe. Kliknięcie w belkę kieruje na listę Faktur z wyfiltrowanymi Fakturami przeterminowanymi.
| Dla Kontrahentów z ustaloną Strategią blokowania - Blokuj składanie Zamówień będzie zablokowane zawsze. Natomiast dla Kontrahentów ze Strategią blokowania - Nie blokuj belka z ostrzeżeniem/blokadą nie jest wyświetlana nigdy. |
| Opcja: Nie blokuj zakupów, tylko pokaż informacje o przekroczonym limicie dostępna jest w ustawieniach Rozrachunków i limitów kupieckich . |

Faktury
W tej zakładce można przeglądać Faktury wystawione dla wybranego Kontrahenta.
Więcej informacji dotyczących Faktur znaleźć można w opisie modułu ().
Tworzenie Ofert cenowych dla klientów końcowych
Istnieje możliwość tworzenia przez zarejestrowanych Użytkowników w imieniu Kontrahentów Ofert cenowych dla ich klientów końcowych. Funkcjonalność umożliwia szybkie tworzenie Oferty cenowej z dostępnych w Sklepie Produktów, dodawanie własnych pozycji np. usług oraz uwzględnianie marży i/lub rabatów. Możliwe jest również dodania do oferty własnego logo czy dodatkowego opisu oraz określenie terminu obowiązywania oferty. Stworzoną w ten sposób Ofertę cenową można wygenerować w formacie pdf, docx i xlsx, by w takiej formie przekazać ją klientowi końcowemu. Możliwe jest także tworzenie szablonów ofert, dzięki którym tworzenie ofert cenowych dla kolejnych klientów jest szybsze i łatwiejsze. Użytkownik ma także możliwość dodania do Koszyka wszystkich pozycji ze stworzonej przez siebie Oferty cenowej, jeśli chciałby je zamówić.
| Opcja tworzenia Ofert cenowych jest dodatkowo płatna. W przypadku chęci korzystania z usługi konieczne będzie jest dodatkowe wykupienie w Moich rozrachunkach (). |
Jeśli opcja jest włączona, jest dostępna w Sklepie w Strefie Klienta. Istnieje również opcja dodania linku do tworzenia Ofert cenowych do Menu głównego/Stopki .
Tworzenie ofert
Funkcjonalność Ofert cenowych dostępna jest w Strefie klienta, w module Moje oferty cenowe. Po wybraniu przycisku Nowa oferta cenowa można rozpocząć tworzenie oferty.
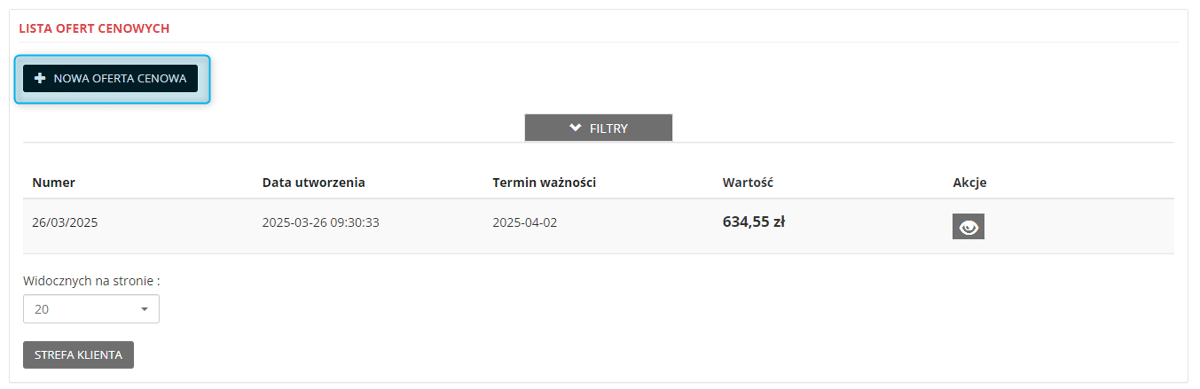
W pierwszym kroku należy nadać numer oferty oraz określić jej termin ważności. Opcjonalnie można dodać adres klienta oraz opis.
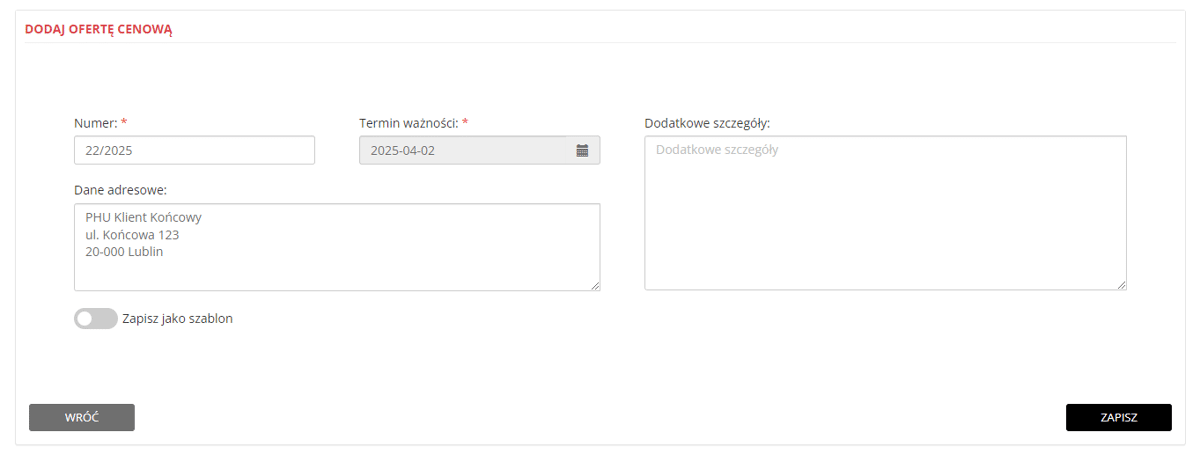
W kroku drugim do oferty dodawane są Produkty. W polu wyszukiwarki należy wpisać nazwę lub numer Produktu dostępnego w Sklepie. Rozwinie się lista z Produktami odpowiadającymi wpisanym danym. Po kliknięciu przycisku Dodaj przy wybranym Produkcie zostanie on dodany do oferty.
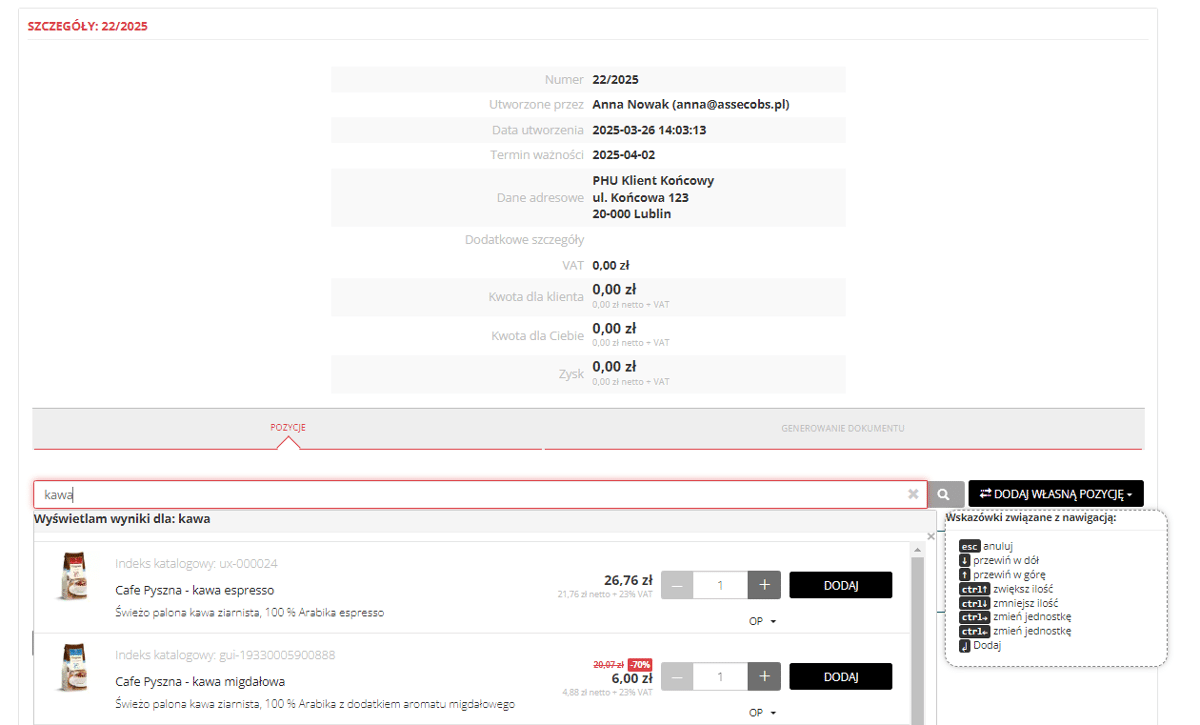
Po zamknięciu okna z Pasującymi produktami można przystąpić do edycji dodanych Produktów. Edycji może podlegać:
-
Nazwa i indeks katalogowy produktu - opcja dostępna po kliknięciu przycisku Edytuj pod nazwą produktu;
-
VAT - wybierany z listy rozwijalnej;
-
ilość produktów;
-
marża - jest to wartość procentowa - marża nalicza się od Mojej ceny;
-
Rabat klienta - jest to wartość procentowa - rabat nalicza się od Ceny detalicznej.
Na tym etapie możliwe jest również dodawanie własnych pozycji do ofert oraz dodawanie Produktów z oferty do Koszyka w celu ich zamówienia.
Dodawanie pozycji własnych
Dodawanie do oferty pozycji własnych umożliwia stworzenie kompleksowej oferty dla klienta końcowego. Opcja jest dostępna w karcie danej oferty w zakładce Pozycje pod przyciskiem Dodaj własną pozycję. Pod przyciskiem tym kryją się dwie opcje: Wybierz istniejącą, która umożliwia wybranie wcześniej utworzonych pozycji własnych oraz Dodaj nową.

Wybranie opcji Dodaj nową powoduje przeniesienie na stronę tworzenia nowej pozycji, gdzie istnieje możliwość zdefiniowania:
-
Nazwy;
-
Indeksu katalogowego;
-
VAT-u;
-
Ilości;
-
Jednostki - w jakich oferowana jest pozycja np. sztuka;
-
Ceny produktu - na liście pozycji wyświetlanej w kolumnie Cena detaliczna;
-
Ceny oddziału - na liście pozycji wyświetlanej w kolumnie Moja Cena;
Po kliknięciu przycisku Zapisz pozycja zostanie dodana do listy, gdzie będzie możliwe jej edytowanie na tych samych zasadach co Produktów dostępnych w Sklepie.

Pod opcją Wybierz istniejącą znajdują się tylko te pozycje własne, które są zapisane na przynajmniej jednej ofercie. Jeśli po utworzeniu pozycji własnej usuniemy ją z wszystkich ofert, nie będzie ona dłużej dostępna i konieczne będzie jej ponowne utworzenie.
Cena, marża i rabat - powiązania
Na liście pozycji widoczne są dodatkowo kolumny:
-
Moja cena - jest to aktualna cena zakupu produktu uwzględniająca dostępne dla Kontrahenta rabaty - pozycja niewidoczna na ofercie dla klienta;
-
Cena detaliczna - Podstawowa cena produktu w Sklepie- jest widoczna na ofercie dla klienta w kolumnie Cena netto - może zostać zwiększona za pomocą Marży;
-
Rabat - wyświetlany w niej rabat jest wyliczany na podstawie wartości wpisanych w kolumnie Marża i Rabat klienta, jest to wartość widoczna na ofercie dla klienta w kolumnie o tej samej nazwie;
-
Cena dla klienta - jest to cena jednostkowa, za jaką Kontrahent oferuje Produkt klientowi końcowemu. Jest widoczna na ofercie w kolumnie Cena netto po rabacie;
-
Wartość - iloczyn Ceny dla klienta i Ilości - widoczna na ofercie dla klienta w kolumnie Wartość netto.
Naliczanie Marży i Rabatu klienta są ze sobą powiązane. W przypadku gdy wyliczona na podstawie Marży i Mojej ceny Cena dla klienta będzie niższa niż Cena detaliczna będzie pokazane to jako przyznany klientowi Rabat. Natomiast jeśli wyliczona na podstawie Rabatu klienta i Ceny detalicznej Cena dla klienta będzie niższa od Mojej ceny będzie to widoczne w polu Marża jako wartość ujemna.
Tworzenie oferty z szablonu
W pierwszym kroku tworzenia oferty możliwe jest również zapisania jej jako szablonu. Po podświetleniu suwaka Zapisz jako szablon pojawi się pole, w którym należy nadać nazwę szablonu.
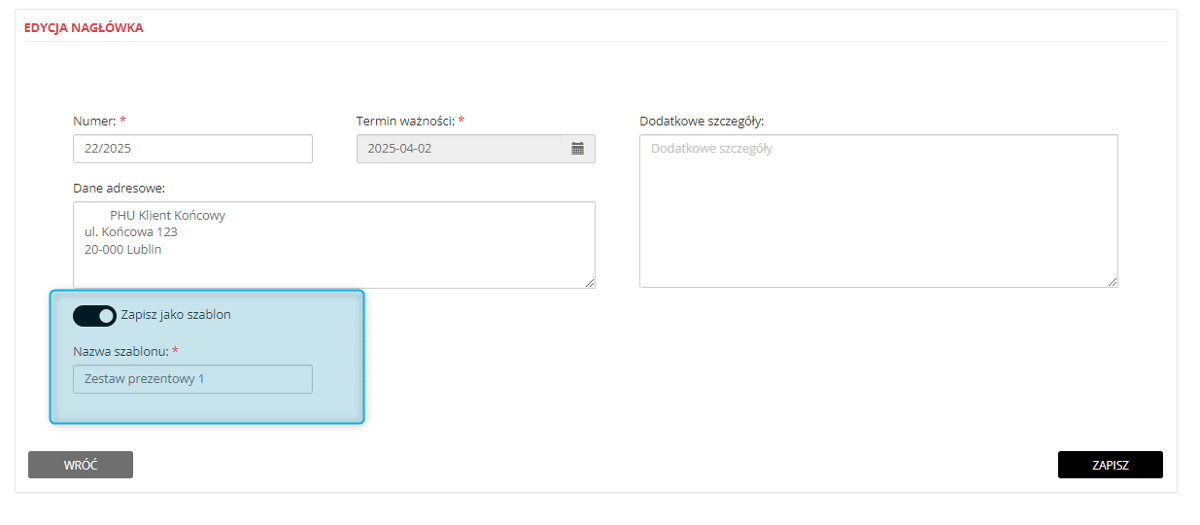
Szablon można edytować tak samo jak ofertę, czyli dodawać do niego Produkty i pozycje i je edytować. Zmiany te będą widoczne przy kolejnym wykorzystaniu szablonu. Aby skorzystać z szablonu, należy wybrać przycisk Nowa oferta cenowa z szablonu, który pojawia się obok przycisku Nowa oferta cenowa, w momencie, gdy mamy utworzony chociaż jeden szablon. Po wybraniu go przejdziemy od razu do kroku drugiego tworzenia oferty. Natomiast dane określane w kroku pierwszym (w tym numer oferty) są z automatu takie same jak na szablonie. Dane zawarte w kroku pierwszym można edytować po wybraniu opcji: Edytuj dostępnej pod listą pozycji.
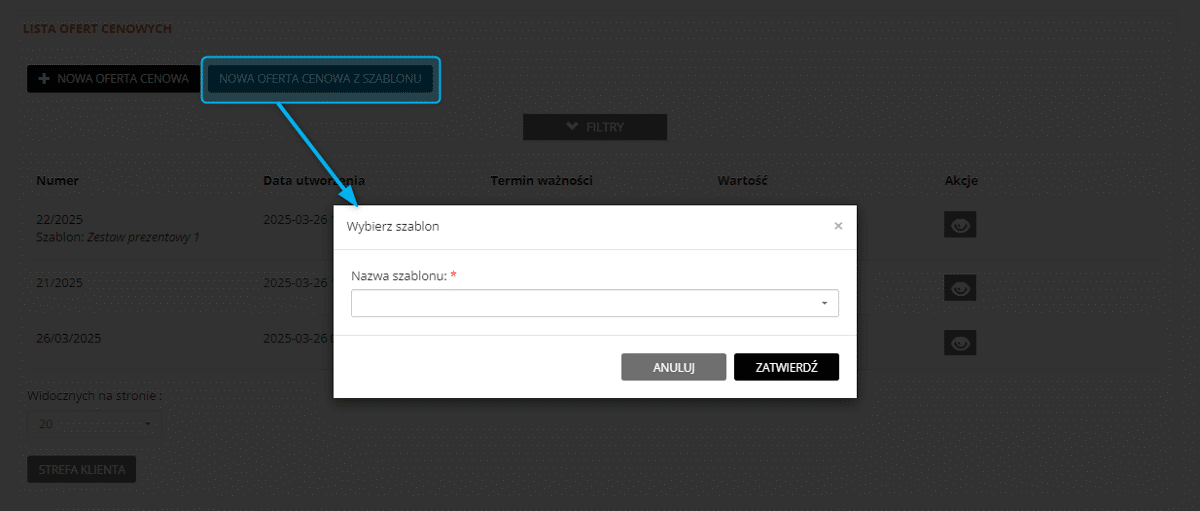
Dodawanie Produktów do Koszyka
Produkty z oferty, które są dostępne w Sklepie, można dodać bezpośrednio do Koszyka, klikając w przycisk: Dodaj ofertę do koszyka. Pozycje własne zostaną pominięte. Jeśli w koszyku mamy już jakieś produkty pojawi się pytanie, czy chcemy je nadpisać, czy połączyć Zamówienia. Dalsze postępowanie jest dokładnie takie samo jak w przypadku każdego składanego Zamówienia.
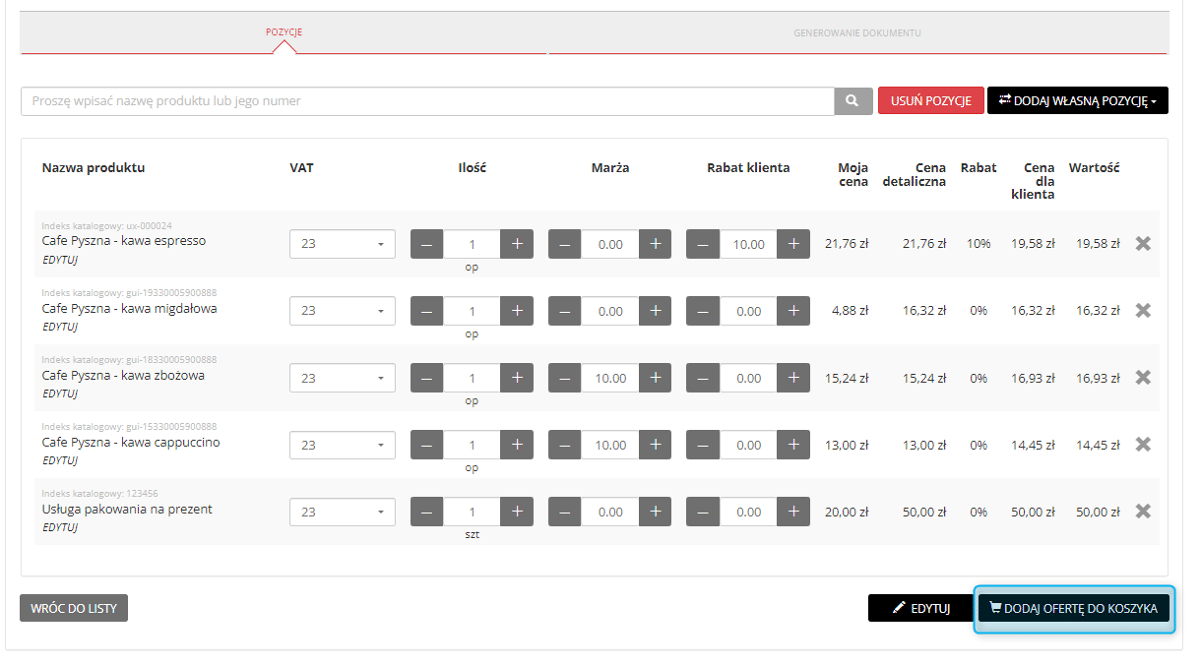
Logo na ofercie
Użytkownik w imieniu Kontrahenta ma możliwość dodania logo firmy, które będzie wyświetlane na generowanych ofertach. Logo można dodać w Sklepie w Strefie klienta w zakładce Dane kontrahenta i oddziału, pod przyciskiem Dodaj logo firmy.
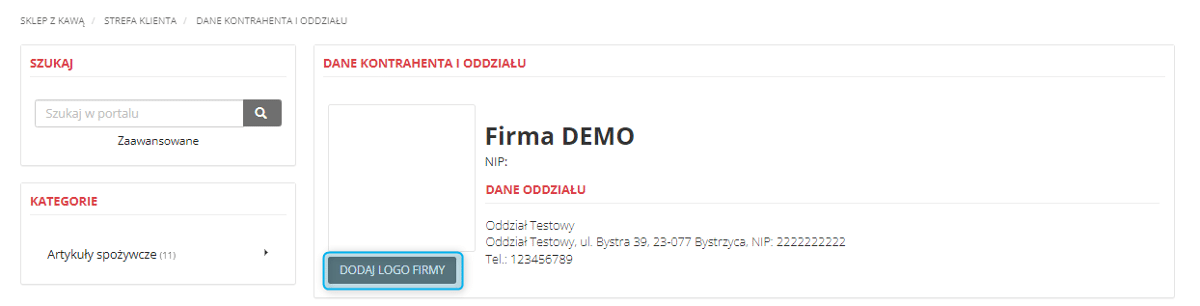
Generowanie dokumentów
W zakładce Generowanie dokumentu można wygenerować plik z utworzoną ofertą w formacie pdf, docx lub xlsx. W zakładce można też określić czy na wygenerowanym pliku mają być widoczne: index katalogowy, atrybuty produktów oraz zdjęcia. Po wybraniu formatu oraz kliknięciu przycisku Generuj pobrany zostanie plik z ofertą, który będzie zawierał:
-
Datę wydruku;
-
Logo kontrahenta - jeśli zostało dodane;
-
Numer oferty;
-
Dane klienta - jeśli zostały dodane;
-
Dane sprzedawcy;
-
Termin ważności oferty;
-
Zdjęcia produktów - jeśli produkty miały je przypisane i wybrana została taka opcja;
-
Kod pozycji - jeśli wybrana została opcja pokazywania indeksów katalogowych;
-
Nazwa;
-
Ilość;
-
Cena netto - pobierana z kolumny Cena detaliczna;
-
Rabat;
-
Cena netto po rabacie - pobierana z kolumny Cena dla klienta;
-
Wartość netto;
-
Razem netto - suma wartości netto;
-
VAT - suma podatków VAT z wszystkich pozycji;
-
Razem brutto - suma razem netto i VAT;