Wykaz zmian do wersji 5.5.0 (02.04.2025)
Modernizacja Panelu Administracyjnego — Produkty — kontynuacja
Kontynuując proces migracji technologicznej udostępniono dalsze zmiany w module Produkty (). W tej wersji udostępniono kolejne nowe funkcjonalności, które pozwolą na wygodniejsze i szybsze zarządzanie Produktami:
-
kolejne zakładki szczegółów Produktu - patrz: Media, Załączniki, Ceny, Produkty powiązane oraz Magazyny (B2B / Hybrid);
-
nowe opcje zarządzania zdjęciami Produktu - dodawanie zdjęć z adresu URL z poziomu zakładki i zarządzania nimi, możliwość filtrowania Produktów ze zdjęciem z tego samego adresu URL, oznaczenia źródła pochodzenia zdjęcia, możliwość zarządzania kolejnością zdjęć Produktu - patrz: Zdjęcia;
-
możliwość filtrowania Produktów z Załącznikiem z tego samego adresu URL - patrz: Załączniki;
-
możliwość sprawdzenia w szczegółach Produktu, z jakimi innymi Produktami jest on powiązany w relacji odwrotnej - patrz: Akcesoria, Inne produkty powiązane, Produkty podobne;
-
opcja konfigurowania Produktów dodatkowych na zamówieniu - czyli Produktów dodawanych automatycznie do Koszyka przy zakupie określonych Produktów - patrz: Produkty dodatkowe na zamówieniu;
-
rozbudowana operacja przypisania Produktów do Kategorii w operacjach grupowych na liście Produktów - patrz: Operacja grupowa przypisania Produktów do Kategorii - rozbudowa;
-
rozbudowana operacja grupowa usuwania powiązań zdjęć z Produktami - patrz: Operacja grupowa usuwania zdjęć z Produktów - rozbudowa;
-
nowe operacje grupowe przypisywania/usuwania załączników Produktów - patrz: Operacja grupowa przypisywania i usuwania Załączników Produktów;
-
nowe informacje o planowanym uzupełnieniu stanów magazynowych Produktów - patrz: Informacja o planowanym uzupełnieniu stanu magazynowego.
Media
W zakładce Media zebrane są powiązane z Produktem zdjęcia, filmy i ramki, czyli obiekty iframe. Zakładkę podzielono na podzakładki odpowiadające odpowiednim typom mediów. Na przycisku z nazwą podzakładki widoczna jest również liczba odpowiadająca ilości elementów danego typu przypisanych do tego Produktu.
Zdjęcia
W zakładce można dodawać/usuwać oraz zarządzać kolejnością zdjęć Produktu. W zakładce zdjęcia te prezentowane są w formie kafelków z miniaturą zdjęcia, jego nazwą oraz ikonami informującymi o źródle pochodzenia zdjęcia lub pozwalającymi na wykonywanie odpowiednich akcji.
Źródło zdjęcia Produktu jest prezentowane w postaci ikony w lewym górnym rogu kafelka. Zdjęcie może być:
-
Przesyłane integracyjnie;
-
Dodane za pomocą jego adresu URL;
-
Przekazane z dysku.
Na kafelku ze zdjęciem mogą być również dostępne ikony akcji:
-
Przycisk wymuszenia odświeżania pamięci podręcznej zdjęcia. Funkcja ta może być przydatna, gdy integracyjnie zmieniono dane zdjęcie na inne, ale bez zmiany jego identyfikatora. W takiej sytuacji nie ulega zmianie URL do danego zdjęcia, przez co zawartość takiego zdjęcia może być przechowywana w mechanizmach cachujących na serwerach CDN oraz w samej przeglądarce Kupującego. Skutkiem tego może być wyświetlanie się zdjęcia poprzedniego, zamiast dodanego. Wywołanie odświeżenia powoduje zmianę identyfikatora zdjęcia, co z kolei wymusza pobranie go na nowo, bez korzystania z cache CDN, czy cache przeglądarki.
-
Przycisk usuwania zdjęcia. Przy włączonej integracji zdjęć przycisk jest nieaktywny. Jeśli usunięte zostanie zdjęcie główne Produktu, automatycznie jako główne zostanie oznaczone zdjęcie, wyświetlane jako pierwsze na liście.
-
Przycisk oznaczenia jako zdjęcie główne. Po kliknięciu w symbol dane zdjęcie zostanie oznaczone jako główne i zostanie przesunięte na pierwszą pozycję. Będzie również oznaczone symbolem 'wypełnionej' gwiazdki. Tylko jedno zdjęcie może być zdjęciem głównym, dlatego oznaczenie nowego zdjęcia jako główne, zdejmuje oznaczenie z dotychczasowego zdjęcia głównego. Opcja zmiany zdjęcia głównego jest niedostępna przy włączonej integracji zdjęć.
| Zdjęcie główne jest prezentowane na listach Produktów zarówno w Panelu Administracyjnym, jak i w Sklepie. Natomiast na karcie Produktu w Sklepie zdjęcie główne prezentowane jest jako podstawowe, pozostałe media prezentowane są w galerii miniaturek i wyświetlane dopiero po ich wybraniu przez Kupującego. |
-
Przycisk edycji adresu URL zdjęcia. Opcja dostępna tylko dla zdjęć dodanych za pomocą adresu URL.
-
Przycisk pokazywania Produktów z przypisanym zdjęciem. Opcja dostępna tylko dla zdjęć dodanych za pomocą adresu URL. Po jego wybraniu nastąpi przekierowanie na listę Produktów z nałożonym filtrem na URL zdjęcia. Na liście będą prezentowane wszystkie Produkty, do których dodano zdjęcie z tego samego adresu URL.
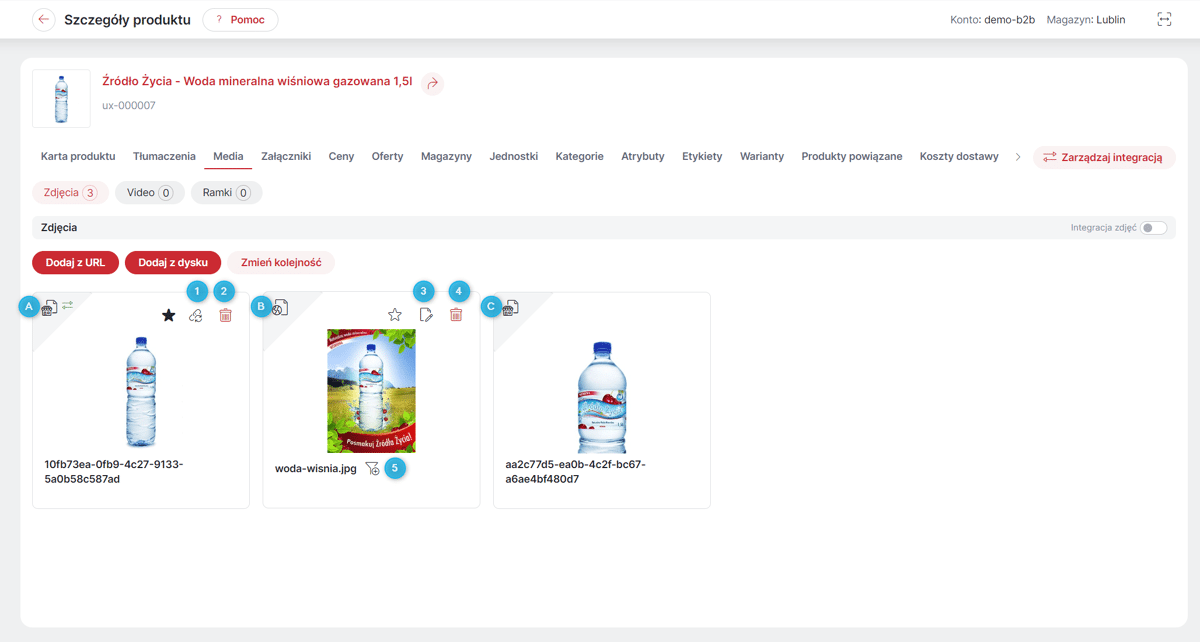
W Panelu Administracyjnego można dodawać do Produktu zdjęcia:
-
z adresu ULR - po kliknięciu przycisku Dodaj z URL pojawi się okno, w którym należy podać adres zdjęcia z domeny 'connector-b2b.com' lub 'assecobs.com'. W oknie dodawania można również oznaczyć takie zdjęcie jako zdjęcie główne Produktu.
-
z dysku - po kliknięciu przycisku Dodaj z dysku pojawi się okno dodawania. Po kliknięciu przycisku Wybierz pliki pojawi się okno umożliwiające wybór zdjęć 'z komputera'. Opcja ta pozwala na wybór wielu zdjęć równocześnie. Jednocześnie do Produktu można dodać maksymalnie dziesięć zdjęć, więc nawet jeśli wybranych zostanie więcej zdjęć, to w oknie dodawania wyświetlonych zostanie dziesięć pierwszych. Maksymalny rozmiar jednego pliku to 5 MB. Jeśli wybrane zdjęcie będzie miało większy rozmiar, zamiast jego miniaturki pojawi się komunikat informujący o braku możliwości zapisania takiego pliku i nie zostanie on uwzględniony podczas zapisu. W oknie dodawania, obok miniaturki zdjęcia dostępna jest też ikona 'kosza', pozwalająca na usunięcie danego zdjęcia jeszcze przed jego zapisaniem. Jeśli w oknie dodawania będzie tylko jedno zdjęcie, pojawi się przycisk umożliwiający oznaczenie go jako zdjęcie główne Produktu.
W obu przypadkach, jeśli podczas dodawania wybrana zostanie opcja: 'Oznacz jako zdjęcie główne', po zapisie będzie ono wyświetlane jako pierwsze. Jeśli natomiast nie będzie oznaczone jako główne, pojawi się na ostatniej pozycji.
Dodawanie zdjęć do Produktów w Panelu Administracyjnym jest dostępne niezależnie od włączonej integracji. Jeśli przy wyłączonej integracji zdjęć, do Produktu zostały dodane jakieś zdjęcia, to przy jej ponownym włączeniu pojawi się okno z pytaniem: "Czy chcesz usunąć zdjęcia, które zostały dodane poza integracją?" oraz możliwymi opcjami wyboru Tak/Nie. Jeśli zostanie wybrana opcja 'Tak', zdjęcia, które dodano z dysku/adresu URL zostaną usunięte. Jeśli zostanie wybrana opcja 'Nie', żadne zdjęcie nie zostanie usunięte.
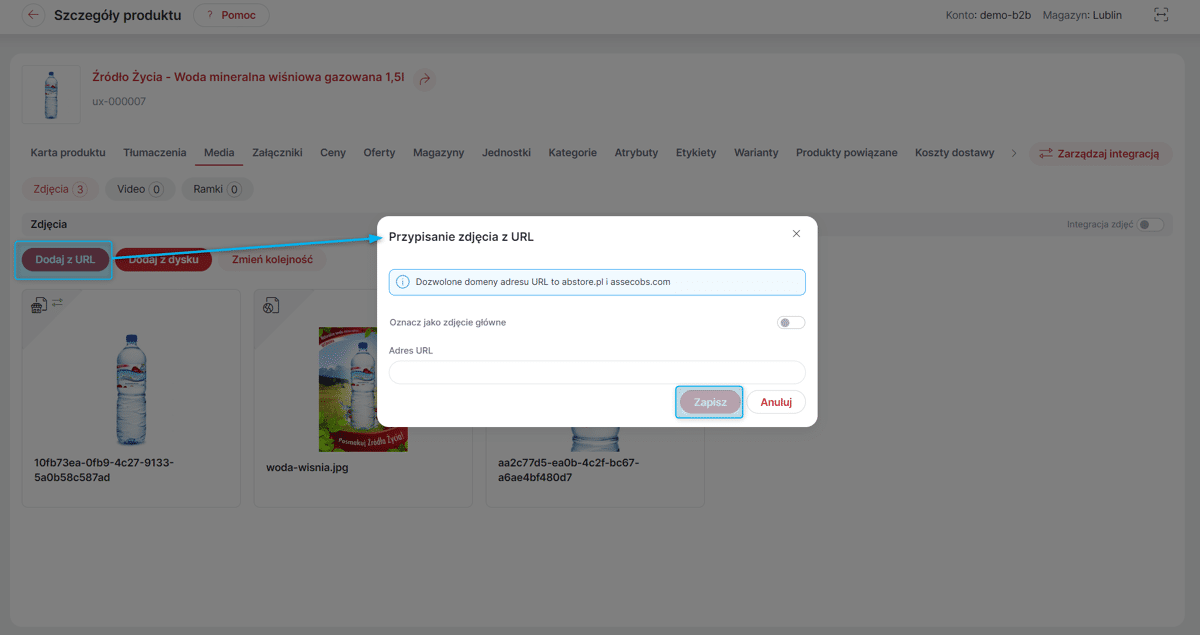

Po wybraniu opcji Zmień kolejność możliwe jest przesuwanie kafelków zdjęć, tak by ustawić je w oczekiwanej kolejności. Wprowadzone zmiany zostaną automatycznie zapisane. Aby zakończyć edycję kolejności, należy kliknąć w przycisk: Wyjdź z trybu edycji kolejności.
| Zdjęcie ustawione na pierwszej pozycji automatycznie staje się zdjęciem głównym Produktu. |
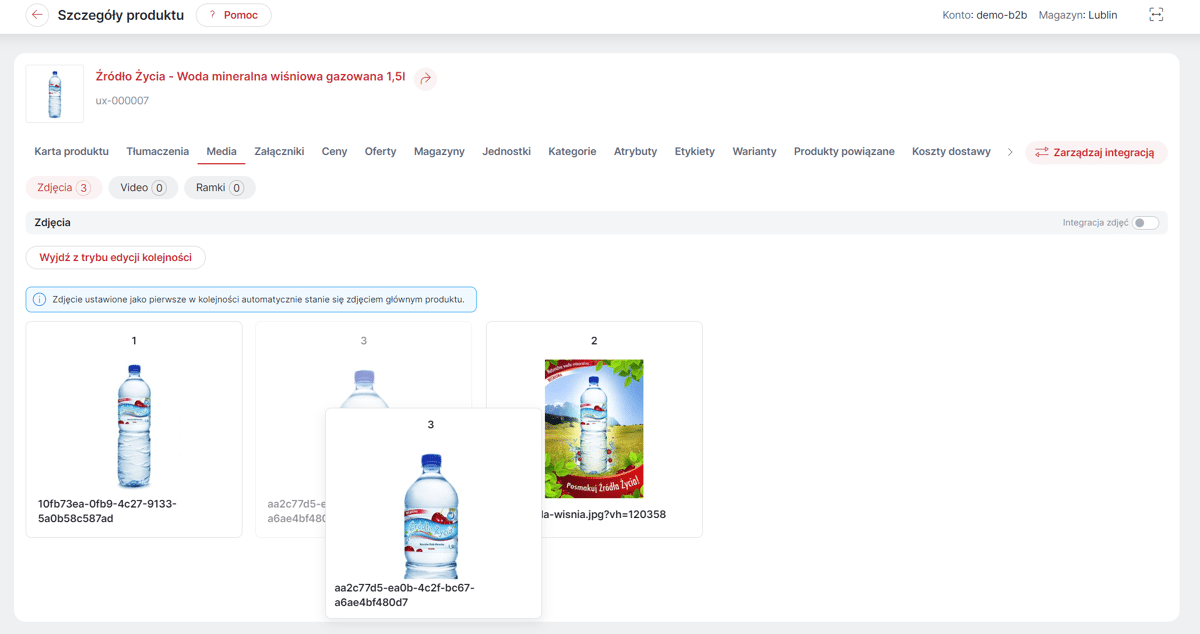
Video
W zakładce możliwe jest dodawanie do Produktu filmów, które podobnie jak zdjęcia będą prezentowane na jego karcie w Sklepie w postaci miniaturek. Filmy do Produktów można dodawać za pomocą linków do YouTube/Vimeo lub z zasobów własnych.
Aby dodać film z YouTubie/Vimeo należy kliknąć odpowiedni przycisk i podać link do filmu. Aby dodać film z Zasobów własnych 2.0, należy w oknie, które wyświetli się po kliknięciu przycisku zaznaczyć wybrany film, a następnie kliknąć przycisk Wstaw > Oryginał.
Źródło filmu dodanego do Produktu jest prezentowane w postaci ikony w lewym górnym rogu kafelka. Film może pochodzić z:
-
YouTube;
-
Zasobów własnych 2.0;
-
Vimeo.
Na kafelku z filmem mogą być również dostępne ikony akcji:
-
przycisk pozwalający wyświetlić film w nowym oknie;
-
przycisk usuwania filmu;
-
przycisk pozwalający na skopiowanie linku do filmu.

Ramki
W zakładce możliwe jest dodawanie do Produktu obiektów typu strona HTML wyświetlana w iframe. Opcja ta umożliwia dodanie do galerii zdjęć na karcie Produktu zasobu dostępnego pod wskazanym adresem URL. Aby dodać obiekt, należy kliknąć przycisk Dodaj ramkę (iframe) i podać URL strony. Obiekt taki wyświetli się jako kolejna miniaturka w galerii zdjęć Produktu lub jako zdjęcie główne, jeśli do Produktu nie zostaną dodane inne media.

Załączniki
Zakładka służy do zarządzania plikami przypisanymi do Produktów np. instrukcję użytkowania, etykietę energetyczną itp. Do Produktu załącznik można dodać bezpośrednio z dysku lub poprzez adresy URL. W zakładce załączniki prezentowane są w formie kafelków.
Dodane do Produktu załączniki są widoczne w Sklepie na karcie Produktu w sekcji Załączniki i/lub Wybrane załączniki o ile takie sekcje zostaną dodane w () w części Ustawienia sekcji.
Źródło Załącznika do Produktu jest prezentowane w postaci ikony w lewym górnym rogu kafelka. Załącznik może być:
-
Przekazany z dysku.
-
Dodany za pomocą adresu URL;
Na kafelku z Załącznikiem mogą być również dostępne ikony akcji:
-
przycisk pozwalający wyświetlić załącznik w nowym oknie. Przycisk dostępny tylko dla załączników dodanych za pomocą adresu URL;
-
przycisk edycji, pozwalający na zamianę Nazwy i/lub Tagu załącznika;
-
przycisk pokazywania Produktów z przypisanym załącznikiem. Opcja dostępna tylko dla załączników dodanych za pomocą adresu URL. Po jego wybraniu nastąpi przekierowanie na listę Produktów z nałożonym filtrem na URL załącznika. Na liście będą prezentowane wszystkie Produkty, do których dodano załącznik z tego samego adresu URL.
-
przycisk usuwania załącznika;
-
przycisk pozwalający na skopiowanie linku do załącznika, dostępny tylko dla załączników dodanych poprzez URL;
-
przycisk pobrania załącznika, dostępny tylko dla załączników dodanych z dysku.

Aby załączyć do Produktu pliki z dysku, należy skorzystać z opcji Dodaj z dysku i dodać pliki za pomocą opcji Wybierz pliki. Równocześnie można dodać maksymalnie 5 plików. Maksymalny rozmiar pojedynczego pliku to 20 MB.
Dodawany załącznik można oznaczyć jako Etykieta energetyczna. Będzie on wówczas powiązany z Atrybutem systemowy Klasa energetyczna (). Jeśli do poszczególnych Produktów zostanie określona wartość Atrybutu Klasa energetyczna () oraz oznaczona jego widoczność np. Karta produktu-nagłówek (), wówczas na stronie Produktu w Sklepie w jego opisie widoczny będzie odpowiedni znacznik z klasą energetyczną. Natomiast dodanie do Produktu załącznika () z etykietą energetyczną oznaczonego jako Etykieta energetyczna pozwoli na jego wyświetlanie zarówno w sekcji załączników, jak i po kliknięciu w wyżej wymieniony znacznik.
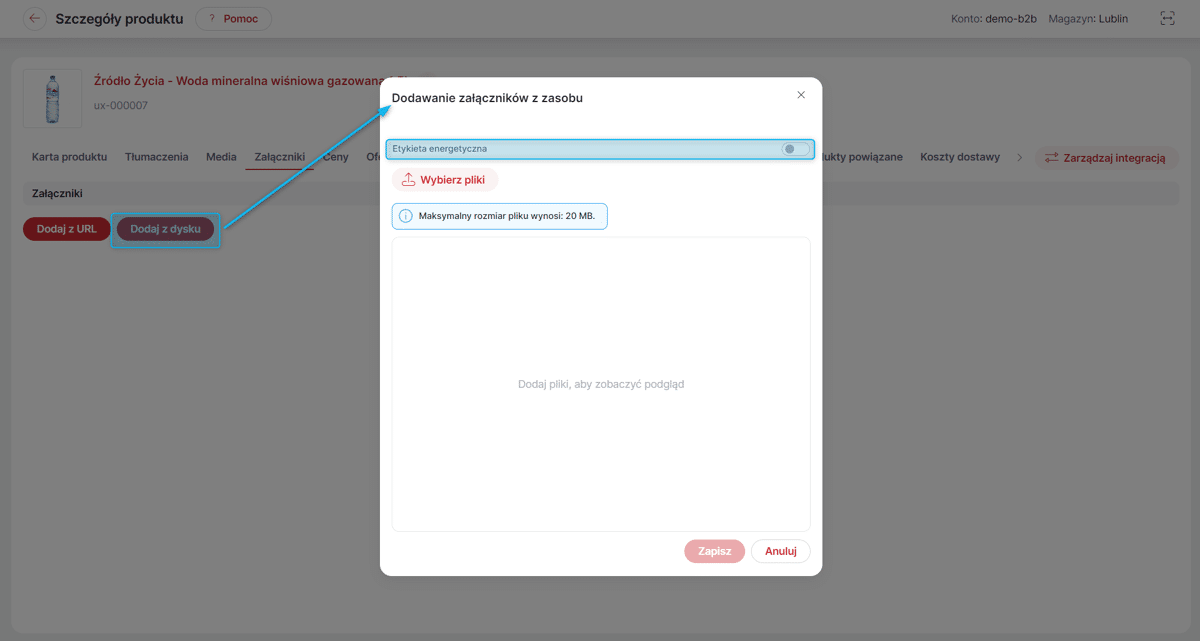
Możliwe jest również dodanie załączników poprzez adresy URL. Po kliknięciu w przycisk Dodaj z URL pojawia się okno, w którym należy wpisać/wkleić adres URL pliku do załączeni. Zostanie sprawdzony rozmiar i rodzaj pliku oraz wstępnie uzupełniona nazwa i tag, które można edytować. Następnie należy zapisać plik.

| Załączniki dodawane integracyjnie są traktowane tak ja te dodane z zasobu/za pomocą adresu URL, zależnie od zastosowanego sposobu integracji. |
Ceny
W zakładce zebrano wszystkie informacje dotyczące cen Produktów dostępne dotychczas w osobnych zakładkach. Obecnie zakładki te dostępne są jako dodatkowe zakładki w głównej zakładce Ceny. Są to:
-
Ceny produktu - pozwalająca na podgląd i/lub zarządzanie ceną bazową Produktu, w różnych walutach;
-
Cenniki (B2B / Hybrid) - zawierająca informacje o Cennikach, z którymi powiązany jest dany Produkt (B2B i Hybrid);
-
Historia cen (Omnibus) - zawierająca dane o historii zmiany cen w kontekście dyrektywy Omnibus (B2C i Hybrid);
Ceny produktu
W zakładce prezentowane są ceny bazowe Produktu we wszystkich wspieranych w danym Sklepie walutach oraz stawka podatku VAT, dla Produktu. Dostępna jest również opcja zarządzania nimi (przy wyłączonej integracji).
Prezentowana cena główna może być ceną netto lub brutto. Domyślnie zależy to od przyjętego dla Sklepu sposobu podsumowania cen na zamówieniu. W nawiasie natomiast prezentowana jest odpowiednio cena brutto/netto zgodnie z ustawioną dla Produktu stawką VAT. W sklepach typu Hybrid w szczegółach Produktu domyślnie uwzględniany jest sposób prezentacji dla klientów firmowych.
W trybie ręcznej edycji cen można dodatkowo ręcznie sterować, czy wyświetlana/edytowana jest cena netto czy brutto, wybierając je odpowiednio z rozwijalnej listy nad listą cen.
Edycja cen jest dostępna przy wyłączonej Integracji ceny bazowej. Po kliknięciu w wybrane pole w linii waluty bazowej można wprowadzić w nie wartość, pozostałe pola uzupełnią się automatycznie.
Ceny w pozostałych wspieranych walutach wyliczane są zgodnie z konfiguracją Sklepu na podstawie kursu NBP lub ustawionego ręcznie kursu.
Konfiguracją wspieranych walut i kursów można zarządzać w ustawieniach sklepu .
Istnieje również możliwość ręcznej edycji cen w poszczególnych walutach niezależnie od ustawionej ceny w walucie bazowej. W tym celu należy przełączyć Rodzaj ceny z Wyliczany na Zapisany i wpisać wartość w dowolne pole w tej linii. Pozostałe wartości w tej linii wyliczą się automatycznie.
Po wpisaniu własnej wartości w kolumnę Wartość rabatu % należy zapisać wprowadzone zmiany jako rabat. Po wpisaniu własnej wartości w kolumnę Cena po rabacie należy zapisać wprowadzone zmiany jako cenę. Sposób zapisu wyznacza, która wartości jest wiążąca, co ma szczególne znaczenie przy małych, wymagających zaokrąglenia kwotach.
Aby "usunąć" wcześniej udzielony rabat/zmianę ceny po rabacie należy w kolumnę Cena po rabacie wpisać cenę równą Cenie przed rabatem i zapisać jako cenę.
Aby wycofać wpisane zmiany, należy kliknąć przycisk 'Anuluj'.
W celu ręcznej zmiany stawki VAT należy przy wyłączonej Integracji stawki VAT kliknąć w jej wartość, a następnie wybrać z listy jedną z dostępnych opcji.

Cenniki (B2B / Hybrid)
W zakładce prezentowana jest lista Cenników, do których dodany jest dany Produkt wraz z informacją o cenie lub wysokości rabatu w danym Cenniku. Domyślnie wyświetlana jest lista wszystkich Cenników, a ich typ oznaczony jest odpowiednimi ikonami w kolumnie Typ cennika:
-
Cennik grupowy;
-
Cennik indywidualny.
Dostępne są również przyciski umożliwiające szybkie wyfiltrowanie Cenników indywidualnych lub Cenników grupowych. Kliknięcie w nazwę danego Cennika pozwala na przejście do jego szczegółów w module Cenniki .
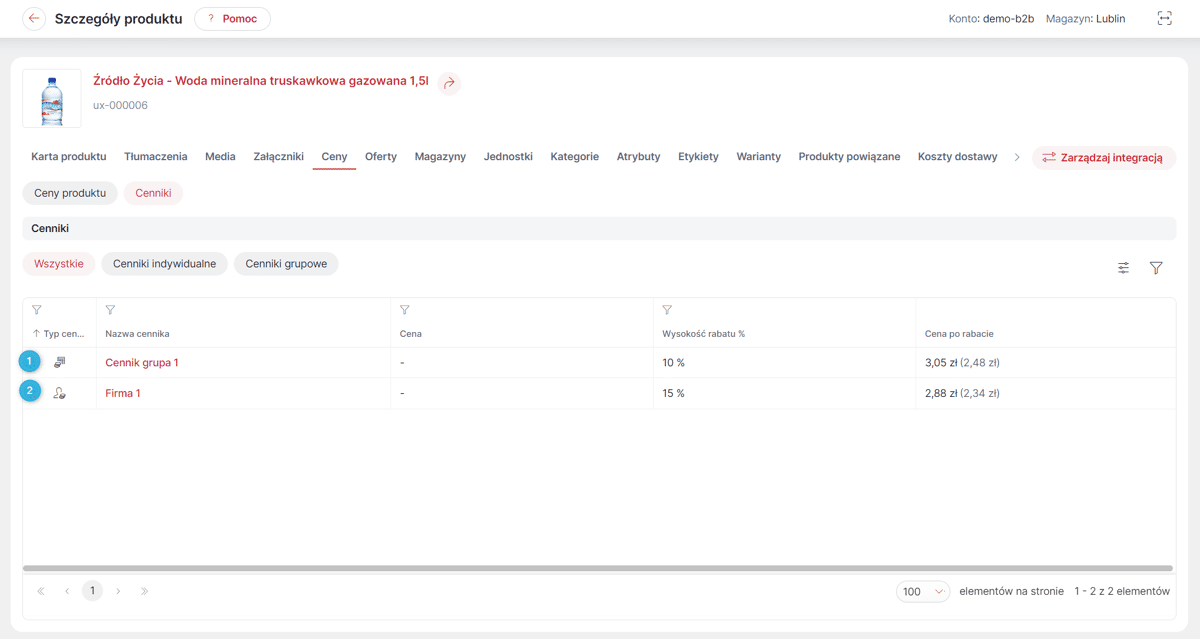
Historia cen (Omnibus)
W zakładce prezentowana jest historia zmiany ceny Produktu, zgodnie z wymaganiami dyrektywy "Omnibus", według której należy prezentować w Sklepie informację o najniższej cenie obowiązującej w ciągu 30 dni przed wprowadzeniem aktualnej obniżki.
W zakładce Historia cen na karcie danego Produktu w Panelu Administracyjnym widoczna jest informacja o tym, czy cena jest obniżona zgodnie z wymaganiami dyrektywy (Cena OMNIBUS aktywna), Dacie wprowadzenia bieżącej obniżki, Dacie 30 dni przed bieżącą obniżką oraz najniższej cenie Produktu, która obowiązywała pomiędzy tymi datami (Najniższa cena w okresie).
Cena minimalna oznaczona jest symbolem gwiazdki. Jeśli cena produktu będzie zmieniana kilkukrotnie w ciągu danego dnia, w Historii cen zapamiętana będzie najniższa cena.
Dla kont typu Hybrid, dla których wybrano Sposób wyświetlania cen () "Netto i Brutto" w Panelu Administracyjnym, w zakładce Historia cen na karcie Produktu widoczna będzie również informacje o cenach netto wyliczonych dynamicznie na podstawie cen OMNIBUS (Brutto).
W zakładce Historia cen można również dodawać ceny, klikając przycisk Dodaj. W oknie Dodawania ceny do historii cen należy podać datę występowania ceny oraz Cenę brutto. Ceny dodane ręcznie oznaczone są ikoną wykrzyknika.
Ceny można również usuwać z historii, korzystając z ikony kosza, obok konkretnej ceny. Usuwać można również ceny wygenerowane, jednak jeśli z Historii cen usunięte zostaną wszystkie ceny wygenerowane w systemie, żadna z cen dodanych ręcznie nie będzie oznaczona jako cena minimalna, a w Sklepie jako Najniższa cena z 30 dni przed aktualną obniżką prezentowana jest cena regularna.
Jeśli w systemie wygenerowana zostanie kolejna cena, która zostanie uwzględniona w Historii cen, Cena minimalna zostanie wyznaczona spośród wszystkich cen, zarówno tych wygenerowanych, jak i dodanych ręcznie.
Usunięcie ceny z Historii cen nie powoduje jej zablokowania przed ponownym wygenerowaniem.

Cenami wygenerowanymi w systemie są:
-
obniżenie ceny Cena po rabacie - w zakładce Ceny na karcie danego Produktu ();
-
obniżenie ceny na Ofercie dedykowanej () - jeśli dana Oferta dedykowana jest uwzględniania w Historii cen;
-
obniżenie ceny w Rabacie dla produktów () - jeśli dany Rabat dla produktów jest uwzględniany w Historii cen.
W przypadku obniżenia ceny na Ofercie dedykowanej i w Rabacie dla produktów decyzja, czy ceny z nich wynikające mają być uwzględniane w Historii cen, należy do Operatora. Dzięki temu istnieje możliwość wyłączania z Historii cen tych akcji promocyjnych, które z definicji nie podlegają pod dyrektywę Omnibus (np. rabat indywidualny dla konkretnego konsumenta na podstawie unikalnego kuponu rabatowego, oferta typu "zestaw"). Jeśli obniżka z danej Oferty dedykowanej czy danego Rabatu dla produktów ma być widoczna w Historii cen, należy włączyć opcję "Uwzględniaj w historii cen" na karcie danej oferty lub rabatu. Domyślnie opcja ta jest wyłączona.
W przypadku, gdy cena Produktu jest obniżona, w Sklepie prezentowana jest informacja o Najniższej cenie z 30 dni przed aktualną obniżką. Oprócz najniższej ceny system wyświetla również informację o różnicy procentowej (in plus / in minus) najniższej ceny w stosunku do ceny aktualnej. Jeśli to bieżąca cena jest najniższą, to właśnie ona będzie wyświetlana w tym miejscu z wartością procentową 0. Informacje te są jawnie wyświetlane przy cenie na karcie Produktu, natomiast na stronach z listami Produktów informacja ta jest dostępna po kliknięciu w wartość procentową rabatu wyświetlaną przy cenie Produktu.

Produkty powiązane
W zakładce można zarządzać relacjami Produktu z innymi Produktami. Zakładkę podzielono na podzakładki odpowiadające odpowiednim typom Produktów powiązanych. Na przycisku z nazwą podzakładki widoczna jest również liczba odpowiadająca ilości elementów danego typu przypisanych do tego Produktu. W zakładce dostępne są podzakładki:
-
Akcesoria
-
Inne produkty powiązane
-
Produkty podobne
-
Dodatkowe na zamówieniu
Akcesoria, Inne produkty powiązane, Produkty podobne
W tych sekcjach można zarządzać Produktami powiązanymi, które mogą być wyświetlone w karcie Produktu na stronie Sklepu. W ten sposób Kupującemu przeglądającemu informację o wybranym Produkcie można zaproponować dodatkowe elementy wyposażenia (Akcesoria), Inne produkty powiązane np. zamienniki lub podpowiedzieć Produkty podobne.
Zarządzanie tymi rodzajami Produktów powiązanych dostępne jest tylko przy wyłączonej integracji.
System umożliwia dwa rodzaje relacji pomiędzy Produktami:
-
relacja jednostronna oznacza, że jeżeli do 'Produktu A' przypiszemy 'Produkt B', w karcie 'Produktu A' będzie widoczny powiązany z nim 'Produkt B', ale na karcie 'Produktu B' w Produktach powiązanych nie będzie widoczny 'Produkt A', np. w karcie aparatu fotograficznego będzie widoczny futerał na aparat, ale w karcie futerału nie będzie widać tego aparatu, gdyż np. futerał ten pasuje do wielu innych aparatów.
-
relacja dwustronna oznacza, że jeżeli do 'Produktu A' przypiszemy 'Produkt B', to w kartach 'Produktów A i B' w Produktach powiązanych znajdą się odpowiednio 'Produkty B i A', np. ładowarka do aparatu fotograficznego przeznaczona konkretnie do tego modelu.
Informacja o Typie relacji dostępna jest w kolumnie Posiada relacje odwrotną. Jeśli w kolumnie prezentowana jest wartość: 'Tak', oznacza to, że Produkty posiadają relację dwustronną. Jeśli w kolumnie prezentowana jest wartość: 'Nie' oznacza to, że pomiędzy Produktami występuje relacja jednostronna.
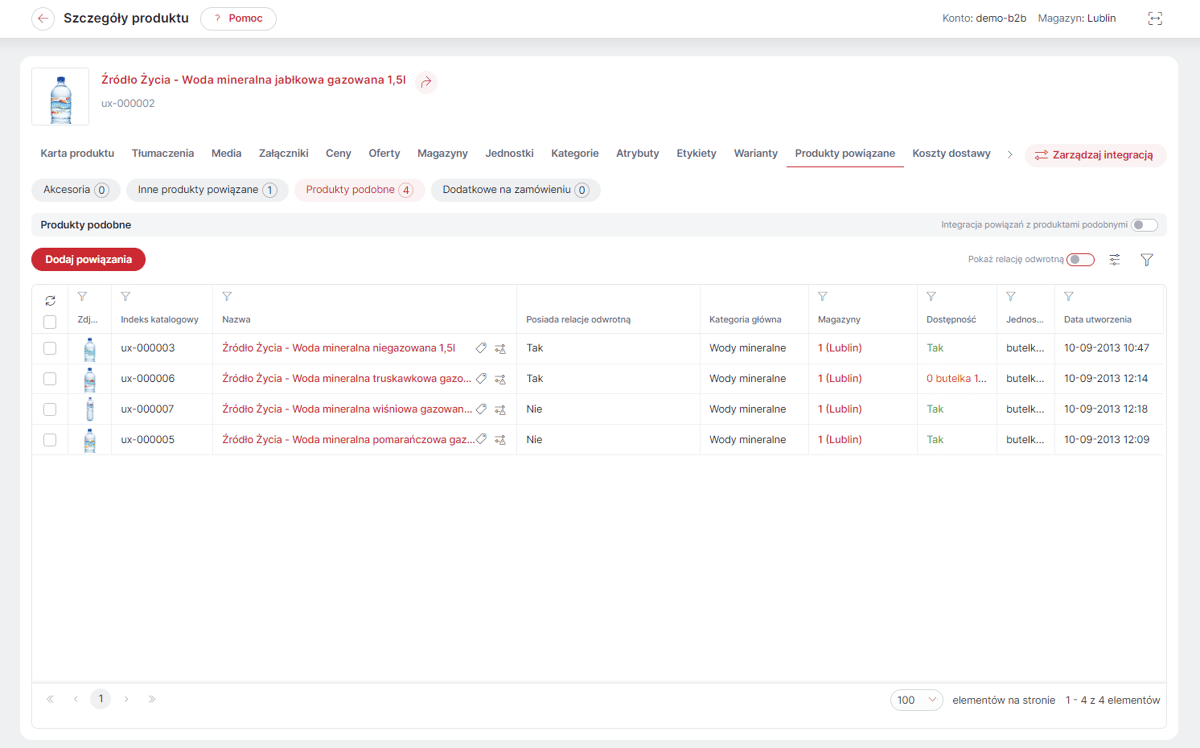
W każdej z opisywanych zakładek nad listą Produktów po prawej stronie dostępny jest przełącznik Pokaż relację odwrotna. Jego włączenie pozwala wyświetlić listę Produktów, do których aktualnie wyświetlany Produkt został przypisany jako Produkt powiązany danego typu. Na liście tej znajdą się zarówno Produkty, z którymi aktualnie wyświetlany Produkt posiada relację dwustronna, jak i takie, z którymi posiada relację jednostronną, w której to on jest przypisany jako np. akcesorium.

Aby dodać powiązania między Produktami, należy po kliknięciu przycisku Dodaj powiązania w odpowiedniej zakładce, zaznaczyć wybrane Produkty, a następnie wybrać Typ relacji - Relacja dwustronna/Relacja jednostronna. Jeśli, któryś z wybranych Produktów ma włączoną integracje danego typu Produktu powiązanego, pojawi się odpowiedni komunikat z informacją o włączonej integracji oraz możliwością jej wyłączenia w celu ręcznego przypisania Produktów powiązanych. Jeśli wybrana zostanie opcja "Dalej" integracja danego typu powiązania dla wymienionych Produktów i powiązanie zostanie utworzone. Jeśli wybrana zostanie opcja: "Anuluj", ponownie wyświetlone zostanie okno wyboru Produktów, tak by można było wybrać tylko te bez aktywnej integracji danego typu lub anulować przypisanie.

Aby usunąć powiązania pomiędzy Produktami, należy zaznaczyć wybrane Produkty, a następnie pod przyciskiem Usuń wybrać jedną z opcji:
-
Relacja dwustronna - usunięte zostaną wszystkie relacje pomiędzy wyświetlonym a zaznaczonymi Produktami. Opcja nie będzie dostępna, jeśli pomiędzy wyświetlonym a zaznaczonymi Produktem występują tylko relacje jednostronne;
-
Relacja jednostronna - jeśli pomiędzy wyświetlonym Produktem a zaznaczonymi Produktami była:
-
relacja jednostronna zostaną one usunięte;
-
relacja dwustronna - zostanie usunięta relacja, z perspektywy, której dokonano usunięcia - patrz: Przykład;
-
| 1. Pomiędzy Produktem X i Produktem Y dokonana powiązania jako Produkty podobne relacją dwustronną. Następnie z poziomu szczegółów Produktu X usunięto relację jednostronną pomiędzy tymi Produktami. Oznacza to, że Produkt Y nie będzie już wyświetlany jako Produkt podobny Produktu X, ale Produkt X nadal będzie wyświetlany jako Produkt podobny Produktu Y. |
| 2. Pomiędzy Produktem X i Produktem Z dokonana powiązania jako Produkty podobne relacją dwustronną. Następnie z poziomu szczegółów Produktu X, ale przy włączonym przełączniku Pokaż relację odwrotna, usunięto relację jednostronną pomiędzy tymi Produktami. Oznacza to, że Produkt X nie będzie już wyświetlany jako Produkt podobny Produktu Z, ale Produkt Z nadal będzie wyświetlany jako Produkt podobny Produktu X. |
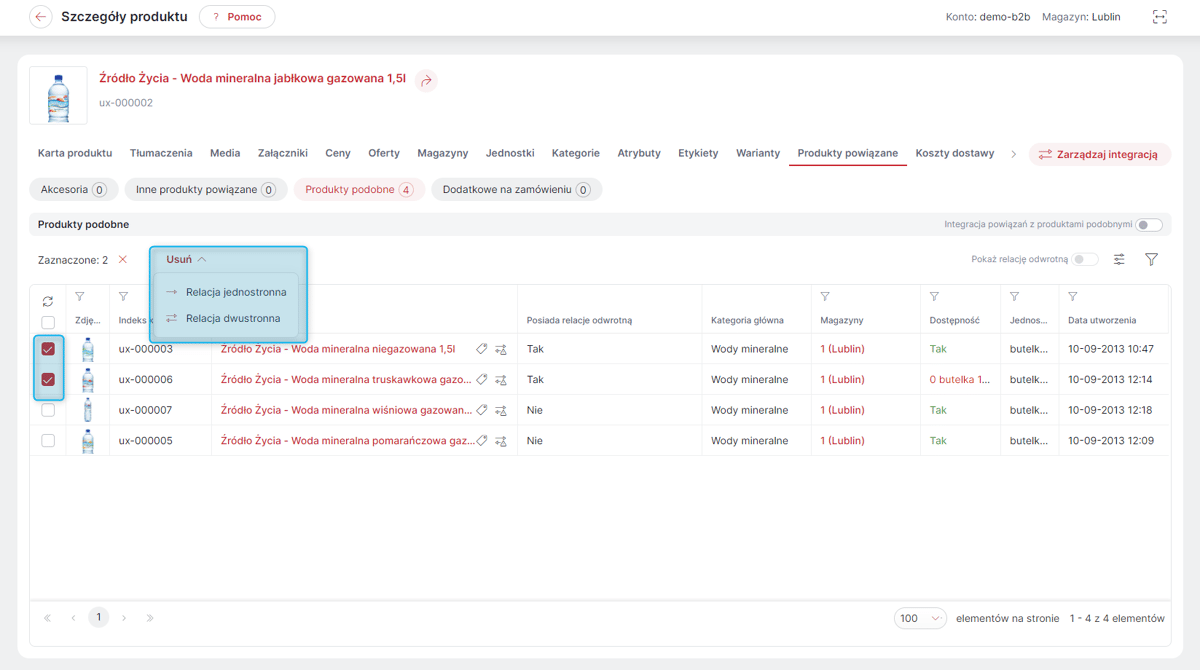
Produkty dodatkowe na zamówieniu
W zakładce zebrane są mechanizmy pozwalające na powiązanie z Produktem dodatkowych Produktów, które będą automatycznie dodawane wraz z nim do Koszyka np. palet, gratisowych akcesoriów itp.
Aby skorzystać z opcji, należy kliknąć przycisk Dodaj powiązanie i wybrać Produkt/Produkty dodatkowe. W następnym kroku można zmodyfikować wartości określające Produkt dodatkowy:
-
Przelicznik - ilość Produktów dodatkowych (w jednostce bazowej) dodawana do zamówienia automatycznie przy dodawaniu Produktu podstawowego. Domyślnie ustawiono wartość 1. Oznacza to, że jeśli pozostałe warunki nie zostaną zmodyfikowane, do zamówienia zostanie dodany jeden Produkt dodatkowy.
-
Minimalna wartość inicjalna - określa, przy jakiej minimalnej ilości Produktu podstawowego dodanego do zamówienia ma zostać dodany Produkt dodatkowy. Domyślnie pole zostaje puste, co oznacza, że Produkt dodatkowy zostanie dodany już przy pierwszym Produkcie podstawowym.
-
Pełna wartość - jest to wartość określająca, przy jakiej ilości Produktu podstawowego ma być dodany kolejny Produkt dodatkowy. Domyślnie pole pozostaje puste, co oznacza, że do zamówienia zostanie dodanych tylko tyle Produktów dodatkowych, ile podano w Przeliczniku, niezależnie od tego ile Produktów podstawowych zostanie zamówionych.
-
Margines dla kolejnej pełnej wartości - umożliwia określenie wartości granicznej. Jeśli nie zostanie ona przekroczona, to do Zamówienia nie zostanie dodany kolejny Produkt dodatkowy, mimo że osiągnięta zostanie pełna wartość (lub jej wielokrotność). Opcja szczególnie przydatna przy wykorzystaniu Produktu dodatkowego na zamówieniu do dodawania palet lub innych opakowań do zamówienia, gdy np. standardowo na jednej palecie mieści się 100 sztuk Produktów (pełna wartość), ale istnieje możliwość dołożenia maksymalnie 5 sztuk do tej samej palety, tak aby nie generować dodatkowych kosztów. Marginesy nie sumują się, dodanie do zamówienia dwukrotności pełnej wartości nie spowoduje pomnożenia wartości marginesu przez 2.
| Przykładowo ustawienie wartości: Przelicznik = 1; Minimalna wartość inicjalna = 10, Pełna wartość = 50; Margines dla kolejnej pełnej wartości = 5 będzie oznaczało, że: |
-
dodanie do zamówienia mniej niż 10 jednostek Produktu podstawowego nie spowoduje dodania Produktu dodatkowego;
-
dodanie do zamówienia od 10 do 55 jednostek Produktu podstawowego spowoduje dodanie do zamówienia 1 jednostki Produktu dodatkowego;
-
dodanie do zamówienia od 56 do 105 jednostek Produktu podstawowego spowoduje dodanie do zamówienia 2 jednostek Produktu dodatkowego;
-
dodanie do zamówienia od 106 do 155 jednostek Produktu podstawowego spowoduje dodanie do zamówienia 3 jednostek Produktu dodatkowego itd.
Możliwa jest również sytuacja, gdy Pełna wartość (np.50) jest mniejsza od Minimalnej wartości inicjalnej (np.100). Wówczas przy domyślnym Przeliczniku(1) i marginesie(0):
-
dodanie do zamówienia mniej niż 100 jednostek Produktu podstawowego nie spowoduje dodania Produktu dodatkowego;
-
dodanie do zamówienia 100 jednostek Produktu podstawowego spowoduje dodanie do zamówienia 2 jednostek Produktu dodatkowego;
-
dodanie do zamówienia od 101 do 150 jednostek Produktu podstawowego spowoduje dodanie do zamówienia 3 jednostek Produktu dodatkowego;
-
dodanie do zamówienia od 151 do 200 jednostek Produktu podstawowego spowoduje dodanie do zamówienia 4 jednostek Produktu dodatkowego;
-
dodanie do zamówienia od 201 do 250 jednostek Produktu podstawowego spowoduje dodanie do zamówienia 5 jednostek Produktu dodatkowego itd.
Aby edytować wartości określające Produkt dodatkowy, należy zaznaczyć wybrane Produkty i kliknąć przycisk: Ustaw przelicznik, a następnie podać wartość i zapisać. W oknie edycji wartości wyświetlone zostaną wartości domyślne. Jeśli pola: Minimalna wartość inicjalna, Pełna wartość, Margines dla kolejnej pełnej wartości pozostaną puste, zapisana zostanie dla nich wartość '0'.
Aby usunąć powiązanie, należy zaznaczyć wybrane Produkty, a następnie kliknąć przycisk Usuń.
Do każdego Produktu podstawowego można dodać wiele Produktów dodatkowych.

| Produktem dodatkowym może być każdy Produkt dostępny w Sklepie. Należy zwrócić uwagę, że jeśli nie będzie on dostępny w odpowiedniej ilości (i/lub jeśli nie będzie ustawiona zgoda na sprzedaż poniżej stanu), będzie blokował możliwość złożenia zamówienia, ponieważ Produktów dodatkowych nie można usunąć z Koszyka ręcznie. |
W Sklepie Produkty dodatkowe widoczne są na karcie Ostatnio dodane oraz w koszyku w sekcji Produkty dodatkowe, o ile spełnione zostały warunki ich dodania. Wyróżnia je brak linku kierującego do podstrony Produktu oraz brak możliwości ich usunięcia.
Magazyny (B2B / Hybrid)
Zakładka Magazyny dostępna jest w sklepach, które korzystają z wielu Magazynów. W zakładce Magazyny prezentowana jest Magazyn, z którym powiązany jest dany Produkt.

W module może być też prezentowana informacja o planowanych dostawach Produktu na Magazyn. W kolumnie prezentowane są najbliższe dostawy na dany Magazyn, a po kliknięciu w przycisk wyświetli się lista z kolejnymi datami/ilościami dostaw. Szczegółowe informacje - patrz: Informacja o planowanym uzupełnieniu stanu magazynowego.
Operacja grupowa przypisania Produktów do Kategorii - rozbudowa
Rozbudowany został mechanizm umożliwiający operację grupowego przypisania Produktów do Kategorii dostępną na liście Produktów.
Po zaznaczeniu co najmniej jednego Produktu i wybraniu opcji Przypisanie kategorii z operacji grupowej wyświetlone zostanie okno z listą Kategorii. Dla kont typu B2B i Hybrid, które korzystają z wielu Magazynów, na liście tej zostaną wstępnie wyfiltrowane te Kategorie, które mają co najmniej jeden wspólny Magazyn z Produktami, dla których przeprowadzana jest operacja.
Poza filtrowaniem po Magazynach (B2B i Hybrid) dostępne jest również filtrowanie po nazwie Kategorii, jej dostępności, ilości przypisanych Produktów oraz tym czy do Kategorii przypisane jest zdjęcie.
Po wybraniu Kategorii i zapisaniu zostaną one dodane jako Kategorie dodatkowe zaznaczonych Produktów.
Aby zmienić Kategorię główną, należy po wyświetleniu listy Kategorii włączyć opcję Przypisz jako kategorię główną u góry okna, wybrać jedną Kategorię z listy i zapisać.
Analogiczne okno z listą Kategorii i możliwością filtrowania dostępne jest podczas operacji grupowej usuwania przypisanych Kategorii.

Operacja grupowa usuwania zdjęć z Produktów - rozbudowa
Rozbudowana została operacja grupowa usuwania zdjęć przypisanych do Produktu. Opcja ta dostępna jest na liście Produktów w Panelu Administracyjnym. Po zaznaczeniu wybranych Produktów, w Operacjach grupowych można wybrać opcję Usunięcie przypisanych zdjęć, a następnie:
-
Usunięcie przypisanych zdjęć z URL - po wybraniu opcji wyświetlone zostanie okno ze wszystkimi zdjęciami dodanymi do wybranych Produktów za pomocą adresu URL. Nawet jeśli dane zdjęcie jest dodane to wielu Produktów, na liście wyświetlone zostanie tylko raz. Jeśli zostanie ono usunięte, zostanie tym samym usunięte ze wszystkich zaznaczonych Produktów. Aby usunąć dane zdjęcie, należy je zaznaczyć, a następnie kliknąć przycisk Usuń.
-
Usunięcie przypisanych zdjęć z zasobów - po wybraniu opcji wyświetlone zostanie okno z możliwością wyboru jednego lub obu rodzajów zdjęć do usunięcia: Zdjęcia dodane ręcznie/Zdjęcia dodane integracyjnie. Po wybraniu opcji i kliknięciu Usuń, usunięte zostaną wszystkie zdjęcia dodane do zaznaczonych Produktów odpowiednio ręcznie/integracyjnie. Jeśli wybrana zostanie opcja usuwania Zdjęć dodanych integracyjnie, a pośród zaznaczonych Produktów będą znajdować się takie z włączoną: Integracją zdjęć, pojawi się ostrzeżenie o tym, że usunięcie zdjęć dodanych integracyjnie spowoduje wyłączenie integracji oraz listą Produktów, których do dotyczy.

Operacja grupowa przypisywania i usuwania Załączników Produktów
Na liście Produktów w Panelu Administracyjnym udostępniono Operacje grupowe umożliwiające dodawanie Załączników do Produktów, a także ich usuwanie.
W celu grupowego dodania Załączników należy zaznaczyć wybrane Produkty, a następnie z listy Operacji grupowych wybrać opcję Przypisanie załączników i jeden ze sposobów przypisania:
-
Przypisanie załącznika z URL - jeśli opcja zostanie wybrana, wyświetlone zostanie okno, w którym należy podać adres URL z domen: assecobs.com i abstore.pl Na jego podstawie uzupełnione zostaną informacje o zdjęciu. Jego Nazwę i Tag można edytować. Po zapisaniu Załącznik zostanie dodany do wszystkich zaznaczonych Produktów.
-
Przypisanie załączników z zasobu - jeśli opcja zostanie wybrana, wyświetlone zostanie okno, w którym można dodać pliki z dysku za pomocą opcji: Wybierz pliki. Równocześnie można dodać maksymalnie 5 plików. Maksymalny rozmiar pojedynczego pliku to 20 MB. Po zapisaniu Załącznik/Załączniki zostaną dodane do wszystkich zaznaczonych Produktów.
| Dodawane pliki można oznaczyć go jako Etykieta energetyczna. Ze względu na mechanizm pozwalający na wyświetlanie pliku z etykietą po kliknięciu w znacznik klasy energetycznej zalecane jest oznaczanie jako Etykieta energetyczna tylko jednego Załącznika Produktu. |
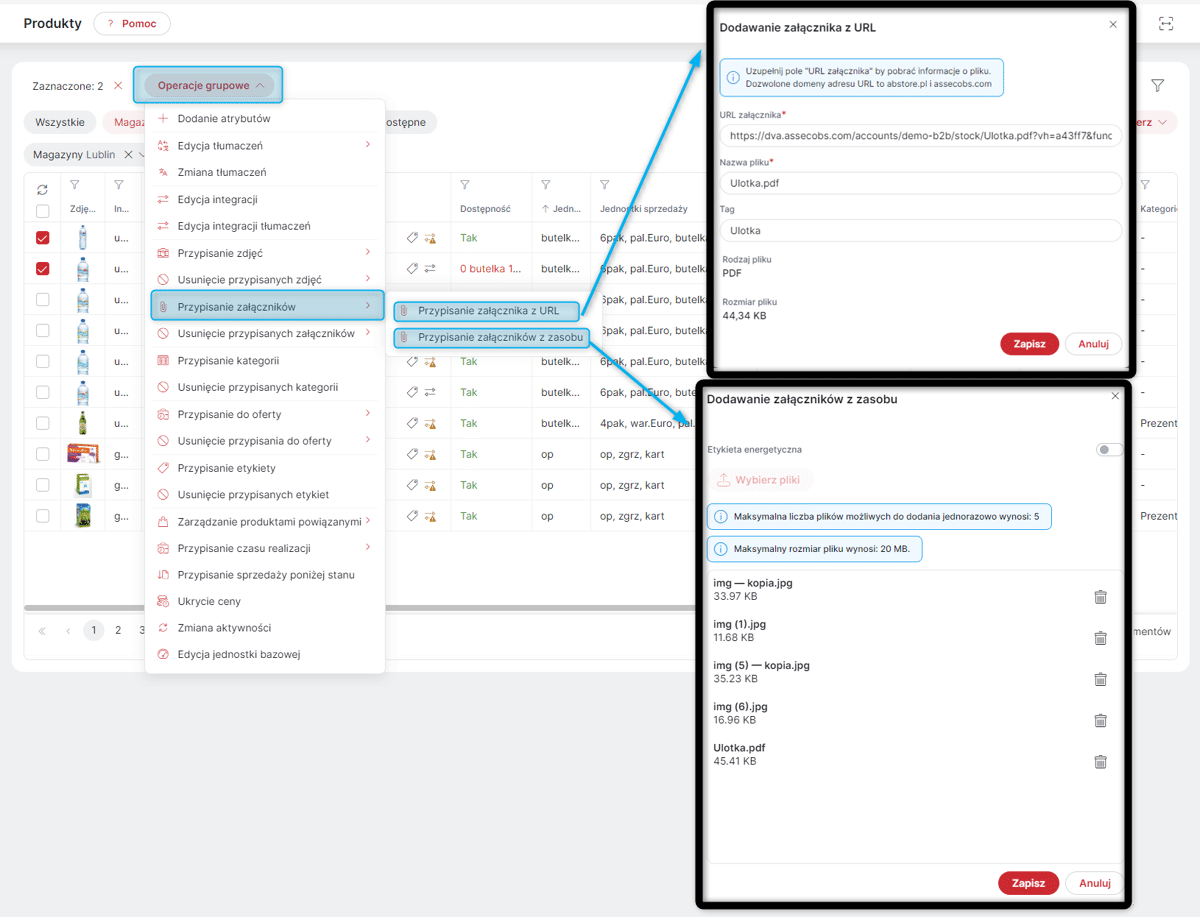
W celu grupowego usuwania Załączników, Po zaznaczeniu wybranych Produktów, w Operacjach grupowych można wybrać opcję Usunięcie przypisanych załączników, a następnie:
-
Usunięcie przypisanych załączników z URL - po wybraniu opcji wyświetlone zostanie okno ze wszystkimi załącznikami dodanymi do wybranych Produktów za pomocą adresu URL. Nawet jeśli dany załącznik jest dodany do wielu Produktów, na liście zostanie wyświetlony tylko raz. Jeśli zostanie on usunięty, zostanie tym samym usunięty ze wszystkich zaznaczonych Produktów. Aby usunąć dany załącznik, należy go zaznaczyć, a następnie kliknąć przycisk Usuń.
-
Usunięcie przypisanych załączników z zasobów - po wybraniu opcji wyświetlone zostanie okno z pytaniem: czy na pewno chcesz usunąć wszystkie załączniki przypisane z zasobu. Potwierdzenie spowoduje usunięcie wszystkich załączników dodanych z dysku z zaznaczonych Produktów.

Informacja o planowanym uzupełnieniu stanu magazynowego
Umożliwiono integracyjne przekazywanie informacji o planowanym uzupełnieniu stanu magazynowego danego Produktu. Informacja taka będzie wyświetlana w Panelu Administracyjnym w szczegółach danego Produktu w zakładce Karta produktu.
Dla kont B2B i Hybrid możliwe jest również przekazywanie informacji o kolejnych zaplanowanych dostawach. W Panelu Administracyjnym będą one pokazywane po kliknięciu przycisku obok informacji o najbliższej dacie.
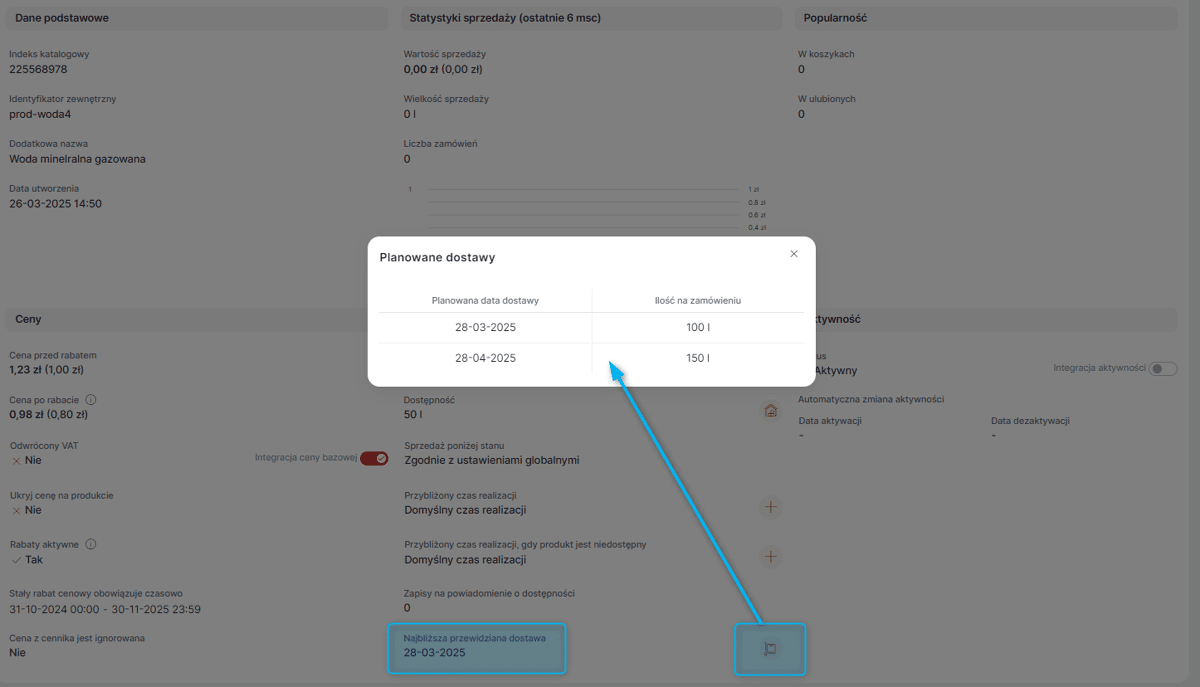
Dla kont B2B i Hybrid, które korzystają z wielu Magazynów, informacja taka będzie prezentowana również w zakładce: Magazyny w szczegółach danego Produktu.
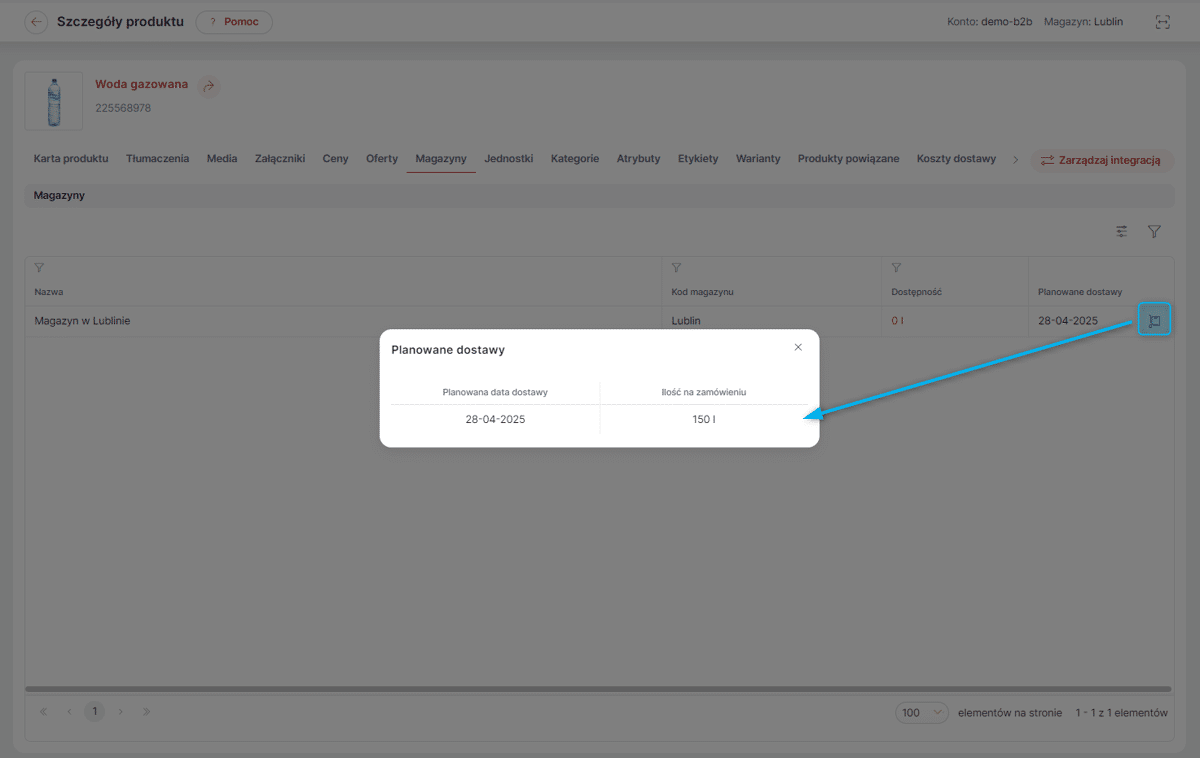
Informacja o planowanych dostawach może być również prezentowana w Sklepie na karcie/listach Produktów. Informację taką można udostępniać dla wszystkich lub tylko dla niedostępnych Produktów. Jeśli dla danego Produktu przekazana jest również informacja o kolejnych planowanych dostawach/ilościach będzie ona wyświetla w wyskakującym okienku po kliknięciu w prezentowaną datę najbliższej dostawy.
Opcja: Pokazuj informacje o planowanych dostawach produktu dostępna jest w ustawieniach Prezentacji dostępności .

Informacje taką można również wykorzystać do prezentowania przewidywanej daty realizacji zamówienia dla Produktów niedostępnych. Opcję Używaj planowanej daty dostawy do wyznaczania daty realizacji produktu niedostępnego tą można włączyć w ustawieniach Czasów realizacji . Dodatkowo można również określić Przesunięcie daty realizacji produktu niedostępnego na podstawie planowanej daty dostawy. Opcja ta pozwala na dodawanie do daty realizacji prezentowanej na podstawie planowanej daty dostawy, dodatkowej liczby dni potrzebnych np. na obsługę planowanej dostawy na magazynie.

Data taka może być prezentowana w podsumowaniu w Koszyku i/lub w oknie potwierdzenia zamówienia Produktu w ilości poniżej stanu magazynowego, jeśli pozwala na to konfiguracja Sklepu.
Opcja: Pokaż przewidywaną datę realizacji zamówienia, dostępna jest w ustawieniach Procesu składania zamówień, a opcja: Powiadomienie o braku dostępności produktu - Powiadomienie w oknie modalnym, w ustawieniach Sprzedaży .

Modernizacja Panelu Administracyjnego — Słownik zgód
Kontynuując proces migracji technologicznej, udostępniono kolejny moduł w nowej technologii - Słownik zgód .
Moduł służy do zarządzania treściami zgód, które mogą być udzielne przez Kupujących np. Zgodami na wysyłanie biuletynu informacyjnego czy zgodami związanymi z plikami cookie. W module widoczne są Zgody systemowe, możliwe jest również dodawanie Zgód własnych.
Po wejściu do modułu widoczna jest lista wszystkich Zgód. Obok nazwy zgody mogą znajdować się symbole:
-
Informacje o możliwości wykorzystania danej zgody we własnym skrypcie JavaScript;
-
Zgoda systemowa;
-
Zgoda integrowana;
-
Zgoda nieaktywna;
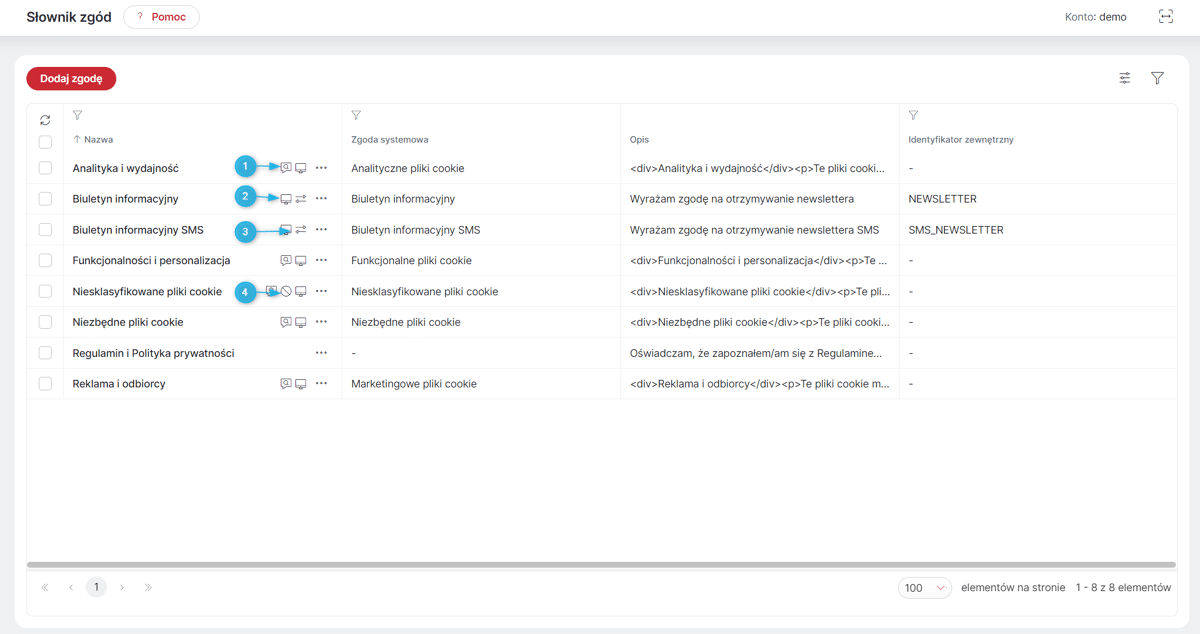
Opcje edycji Zgody dostępne są pod przyciskiem 'wielokropka' obok nazwy zgody. Jeśli opcje te są dostępne dla danej Zgody, będą tam też opcje jej aktywacji/dezaktywacji oraz usuwania.
| Szczegółowe informacje na temat opcji dostępnych w module opisano w odpowiednim rozdziale instrukcji dostępnej m.in pod przyciskiem Pomoc na karcie modułu . |
Dodawanie nowej Zgody własnej
Po kliknięciu w przycisk Dodaj zgodę wyświetli się okno, w którym należy podać Nazwę oraz Opis zgody. Nazwę można podać tylko w języku bazowym, natomiast opis można podawać we wszystkich wspieranych językach.
Dodatkowo można włączyć/wyłączyć widoczność Zgody podczas:
-
Rejestracji nowego konta Użytkownika/Klienta;
-
Składania nowego Zamówienia;
-
Zapisu do biuletynu informacyjnego.

Z automatu zgoda taka (do czasu dezaktywacji) będzie widoczna również:
-
(B2B/Hybrid) w zakładce Zgody na karcie Użytkownika w Panelu Administracyjnym ;
-
(B2C) w zakładce Zgody na karcie Klienta w Panelu Administracyjnym ;
-
w Sklepie w Strefie Klienta w zakładce "Moje zgody", gdzie Kupujący może zmieniać status zgód.
| Uprawniony Operator może zarządzać statusem zgód danego Użytkownika/Klienta na jego karcie w Panelu Administracyjnym. |
Modernizacja Panelu Administracyjnego — Stany limitów kupieckich (B2B / Hybrid)
Kontynuując proces migracji technologicznej, udostępniono kolejny moduł w nowej technologii - Stany limitów kupieckich .
Moduł umożliwia podgląd listy zdarzeń powiązanych z Limitem kupieckim i blokowaniem/odblokowywaniem możliwości składania Zamówień.

Zamawianie Produktów w różnych jednostkach sprzedaży
Udostępniono szereg funkcjonalności pozwalających na dostosowanie domyślnego mechanizmu zamawiania Produktów w odniesieniu do ich jednostek sprzedaży.
Sposób prezentacji jednostek sprzedaży Produktu
Udostępniono możliwość zmiany sposobu prezentacji jednostek sprzedaży, dla Produktów sprzedawanych w różnych jednostkach.
Domyślnie, jeśli dany Produkt sprzedawany jest w różnych jednostkach, przy opcji dodania go do Koszyka widoczna jest rozwijalna lista jednostek. Można z niej wybrać jednostkę, w której Produkt ma zostać dodany do Koszyka. Jeśli z listy nie zostanie wybrana inna jednostka, Produkt jest dodawany do Koszyka w "domyślnej jednostce sprzedaży".
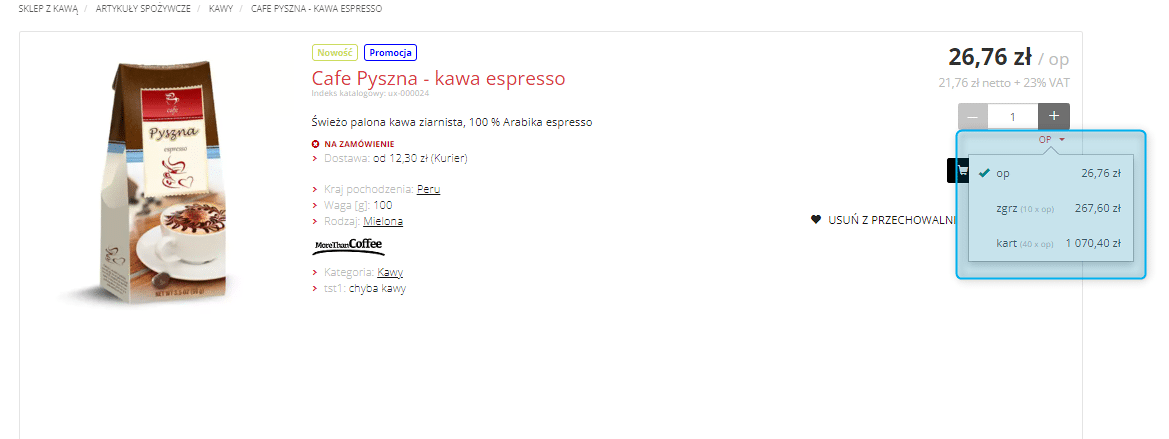
Nowy mechanizm pozwala na taką konfiguracją, w której dla każdej jednostki sprzedaży dostępny będzie osobny przycisk dodawania do Koszyka. Przyciski takie będą widoczne wszędzie tam, gdzie istnieje możliwość dodawania Produktów do Koszyka, np. na karcie Produktu, ich liście czy niektórych panelach z Produktami, o ile dany Produkt jest sprzedawany w różnych jednostkach.
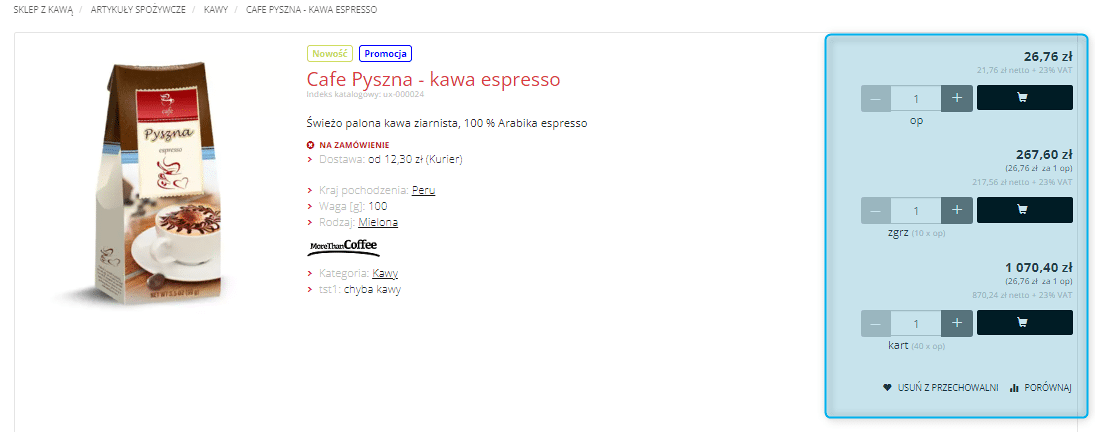
| Opcja Sposób prezentacji jednostek sprzedaży dostępna jest w ustawieniach Prezentacji oferty . Domyślnie wybrana jest opcja Lista jednostek. |
Grupowanie pozycji w Koszyku
Udostępniono możliwość konfiguracji tego jak maja być wyświetlane w Koszyku pozycje tego samego Produktu dodanego do niego w różnych jednostkach.
Dotychczas dostępny domyślny mechanizm pozwalał na dodawanie do Koszyka tego samego Produktów w tylko jednej z dostępnych jednostek. Nawet jeśli wcześniej do Koszyka dodano Produkt np. w jednostce A, to po dodaniu do Koszyka tego samego Produktu w jednostce B, właśnie taka jednostka będzie prezentowana w Koszyku, a ilość będzie zależna od wzajemnej relacji tych jednostek.
| 1. Produkt X dodano do Koszyka w ilości 1 opakowania. W przypadku Produktu X opakowanie zawiera 6 sztuk. Następnie do Koszyka dodano 3 sztuki Produktu X. W Koszyku znajdzie się 9 sztuk Produktu X (6+3=9). |
| 2. Produkt X dodano do Koszyka w ilości 11 sztuk. Produkt ten sprzedawany jest również w opakowaniach po 6 sztuk. Do Koszyka dodano następnie 2 opakowania. Tym samym w Koszyku znajdzie się 3 opakowania Produktu X, ponieważ wcześniej dodana liczba 11 sztuk było to jedno pełne opakowanie plus 5 dodatkowych sztuk, które w przypadku zmiany jednostek zostało zignorowane. |
Analogicznie domyślny mechanizm działa w przypadku pozycji Ofert dedykowanych.
Nowy mechanizm pozwoli również na taką konfigurację, w której po dodaniu do Koszyka Produktu w jednostce A oraz w jednostce B, pozycje te w Koszyku nie będą sumowane. Oznacza to, że jeśli dany Produkt/pozycja oferty zostanie dodana do Koszyka najpierw np. w ilości 2 opakowań, a następnie dodane zostanie jeszcze np. 3 sztuki, to zostanie to potraktowane jako osobne pozycje w Koszyku oraz na złożonym na podstawie tego Koszyka Zamówieniu.
| Do koszyka dodano 3 sztuki Produktu X. Następnie dodano do Koszyka również 2 opakowania Produktu X. Produkt X prezentowany jest w Koszyku jako dwie oddzielne pozycje: 3 sztuki oraz 2 opakowania. Następnie do koszyka dodano jeszcze 3 sztuki Produktu X. Wówczas w Koszyk będzie to prezentowane jako dwie oddzielne pozycje 2 opakowania oraz 6 sztuk. Podział ten zostanie zachowany nawet w przypadku, gdy 6 sztuk Produktu X odpowiadałyby dokładnie jednemu jego opakowaniu. |
W konfiguracji pozwalającej na rozdzielanie pozycji w Koszyku według jednostek, w przypadku Ofert dedykowanych z warunkami, jeśli dana pozycja dodawana będzie do Koszyka w różnych jednostkach, to spełnienie warunku ofertowego będzie weryfikowane na podstawie wszystkich wystąpień tej pozycji w Koszyku.
| Stworzono Ofertę dedykowaną, w której po dodaniu do Koszyka 3 opakowań Produktu X i/lub Produktu Y, można również zakupić jedną sztukę Produktu Z w promocyjnej cenie. W opakowaniu mieści się 6 sztuk Produktu X. Do Koszyka dodano 5 sztuk Produktu X oraz po opakowaniu Produktu X i Produktu Y. W ten sposób nie spełniono warunku dodania do Koszyka 3 opakowań Produktu X i/lub Produktu Y. Warunek ten zostanie jednak spełniony po dodaniu do koszyka jeszcze jednej sztuki Produktu X. |
| Zmiana ustawień konfiguracji Strategii grupowania pozycji w koszyku spowoduje wygaśnięcie aktywnych sesji w Sklepie. Kupujący zalogowani zostaną wylogowani, wyczyszczone zostaną również wszystkie Koszyki. |
Opcja Strategia grupowania pozycji w koszyku dostępna jest w ustawieniach Procesu zakupowego . Domyślnie wybrana jest opcja Scalaj według produktu.

Automatyczna konwersja jednostek w Koszyku
Udostępniono również dodatkową opcję rozbudowania konfiguracji Sklepu pozwalającej na rozdzielanie pozycji w Koszyku według jednostek również o mechanizm automatycznej konwersji jednostek.
Mechanizm ten pozwala na automatyczną sprzedaż Produktów w możliwie największych opakowaniach zbiorczych bez utraty możliwości ich sprzedaży również np. jako pojedyncze sztuki. Przelicza on ilość produktu dodaną do koszyka w dowolnej jednostce, tak by w Koszyku znalazło się największe opakowanie zbiorcze - patrz przykład:
| Produkt X sprzedawany jest w sztukach, opakowaniach zawierających 6 sztuk oraz zgrzewkach zawierających 12 sztuk. Przy włączonym mechanizmie automatycznej konwersji jednostek, jeśli do koszyka dodano 20 sztuk, to zostanie to w nim zaprezentowane jako 1 zgrzewka, 1 opakowanie i 2 sztuki (12+6+2=20). |
| Mechanizm ten może być przydatny np. przy udzielaniu Rabatu dla produktu na określoną jednostkę sprzedaży, np. przy udzielaniu rabatu na opakowania zbiorcze. |
| Opcja Automatycznej konwersji ilości w jednostkach bazowych na jednostki sprzedaży jest dostępna przy włączeniu Strategii grupowania pozycji w koszyku - Rozdzielaj według jednostek w ustawieniach Procesu zakupowego . Domyślnie opcja jest wyłączona. |

Prezentacja podsumowania zamówienia według jednostek sprzedaży
Udostępniono również opcję dodatkowej formy prezentowania podsumowania Zamówienia - "Podsumowanie zamówienia według jednostek sprzedaży". Jeśli opcja zostanie włączona, na podsumowaniu wyświetlona zostanie zbiorcza informacja o tym, jaka ilość produktów w poszczególnych jednostkach znajduje się w tym Zamówieniu. W podsumowaniu będą widoczne te jednostki, dla których włączono opcja "Widoczna jako referencyjna na zamówieniu". Opcja ta jest dostępna w szczegółach danej jednostki .
| Jeśli dany Produkt nie będzie miał przypisanej żadnej jednostki z włączoną widocznością: "Widoczna jako referencyjna na zamówieniu" nie będzie on uwzględniany na podsumowaniu według jednostek. |
| Opcja Pokaż podsumowanie zamówienia według jednostek sprzedaży jest dostępna w ustawieniach Procesu zakupowego . Domyślnie opcja jest wyłączona. |

Tworzenie Ofert cenowych dla klientów końcowych (B2B / Hybrid)
Udostępniono możliwość tworzenia przez zarejestrowanych Użytkowników w imieniu Kontrahentów Ofert cenowych dla ich klientów końcowych. Funkcjonalność umożliwia szybkie tworzenie Oferty cenowej z dostępnych w Sklepie Produktów, dodawanie własnych pozycji np. usług oraz uwzględnianie marży i/lub rabatów. Możliwe jest również dodania do oferty własnego logo czy dodatkowego opisu oraz określenie terminu obowiązywania oferty. Stworzoną w ten sposób Ofertę cenową można wygenerować w formacie pdf, docx i xlsx, by w takiej formie przekazać ją klientowi końcowemu. Możliwe jest także tworzenie szablonów ofert, dzięki którym tworzenie ofert cenowych dla kolejnych klientów jest szybsze i łatwiejsze. Użytkownik ma także możliwość dodania do Koszyka wszystkich pozycji ze stworzonej przez siebie Oferty cenowej, jeśli chciałby je zamówić.
| Opcja tworzenia Ofert cenowych jest dodatkowo płatna. By umożliwić zapoznanie się z funkcjonalnością, do 30.06.2025 udostępniamy ją bezpłatnie. Następnie w przypadku chęci korzystania z usługi konieczne będzie jej dodatkowe wykupienie w Moich rozrachunkach (). |
Jeśli opcja jest włączona, jest dostępna w Sklepie w Strefie Klienta.
Tworzenie ofert
Funkcjonalność Ofert cenowych dostępna jest w Strefie klienta, w module Moje oferty cenowe. Po wybraniu przycisku Nowa oferta cenowa można rozpocząć tworzenie oferty.

W pierwszym kroku należy nadać numer oferty oraz określić jej termin ważności. Opcjonalnie można dodać adres klienta oraz opis.

W kroku drugim do oferty dodawane są Produkty. W polu wyszukiwarki należy wpisać nazwę lub numer Produktu dostępnego w Sklepie. Rozwinie się lista z Produktami odpowiadającymi wpisanym danym. Po kliknięciu przycisku Dodaj przy wybranym Produkcie zostanie on dodany do oferty.

Po zamknięciu okna z Pasującymi produktami można przystąpić do edycji dodanych Produktów. Edycji może podlegać:
-
Nazwa i indeks katalogowy produktu - opcja dostępna po kliknięciu przycisku Edytuj pod nazwą produktu;
-
VAT - wybierany z listy rozwijalnej;
-
ilość produktów;
-
marża - jest to wartość procentowa - marża nalicza się od Mojej ceny;
-
Rabat klienta - jest to wartość procentowa - rabat nalicza się od Ceny detalicznej.
Na tym etapie możliwe jest również dodawanie własnych pozycji do ofert oraz dodawanie Produktów z oferty do Koszyka w celu ich zamówienia.
Dodawanie pozycji własnych
Dodawanie do oferty pozycji własnych umożliwia stworzenie kompleksowej oferty dla klienta końcowego. Opcja jest dostępna w karcie danej oferty w zakładce Pozycje pod przyciskiem Dodaj własną pozycję. Pod przyciskiem tym kryją się dwie opcje: Wybierz istniejącą, która umożliwia wybranie wcześniej utworzonych pozycji własnych oraz Dodaj nową.
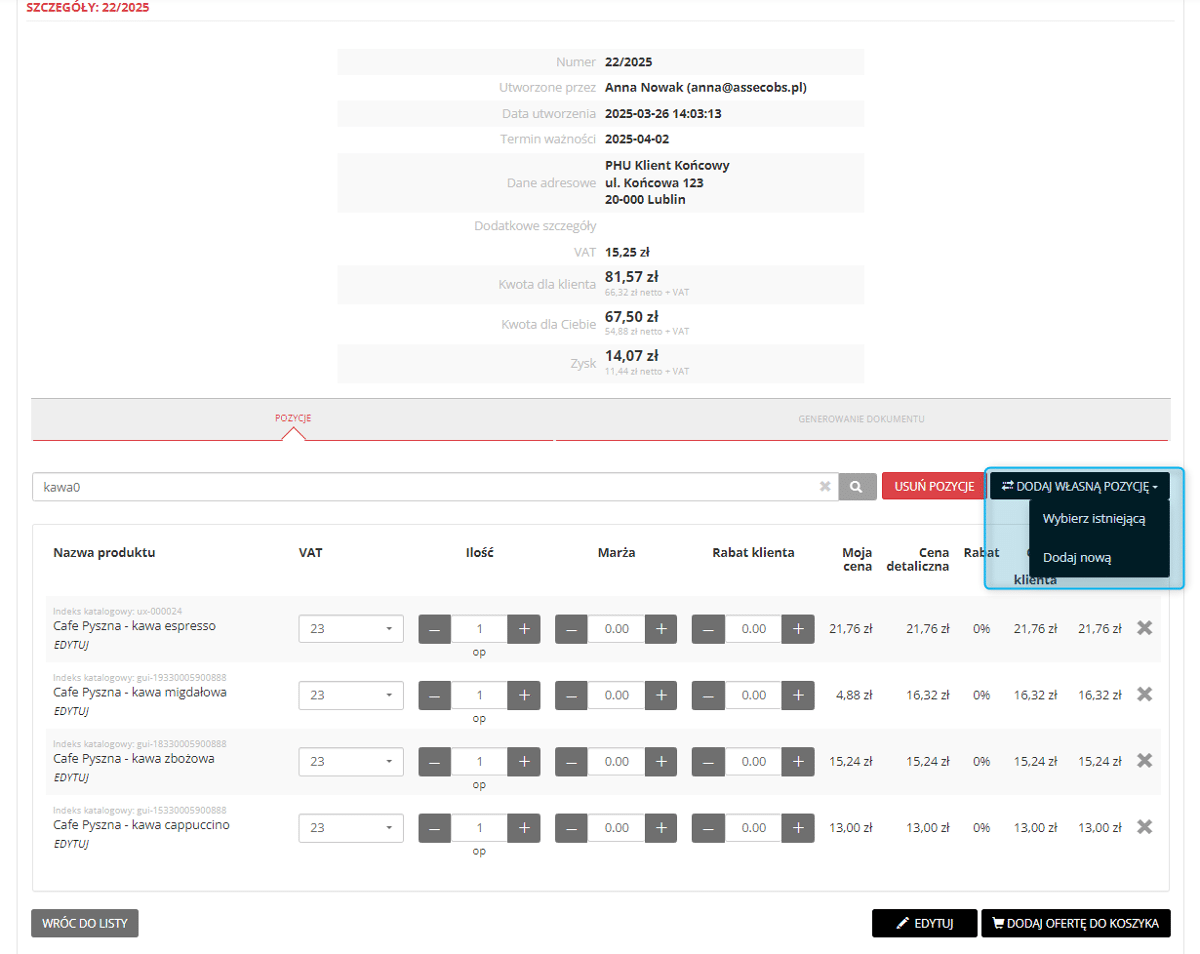
Wybranie opcji Dodaj nową powoduje przeniesienie na stronę tworzenia nowej pozycji, gdzie istnieje możliwość zdefiniowania:
-
Nazwy;
-
Indeksu katalogowego;
-
VAT-u;
-
Ilości;
-
Jednostki - w jakich oferowana jest pozycja np. sztuka;
-
Ceny produktu - na liście pozycji wyświetlanej w kolumnie Cena detaliczna;
-
Ceny oddziału - na liście pozycji wyświetlanej w kolumnie Moja Cena;
Po kliknięciu przycisku Zapisz pozycja zostanie dodana do listy, gdzie będzie możliwe jej edytowanie na tych samych zasadach co Produktów dostępnych w Sklepie.

Pod opcją Wybierz istniejącą znajdują się tylko te pozycje własne, które są zapisane na przynajmniej jednej ofercie. Jeśli po utworzeniu pozycji własnej usuniemy ją z wszystkich ofert, nie będzie ona dłużej dostępna i konieczne będzie jej ponowne utworzenie.
Cena, marża i rabat - powiązania
Na liście pozycji widoczne są dodatkowo kolumny:
-
Moja cena - jest to aktualna cena zakupu produktu uwzględniająca dostępne dla Kontrahenta rabaty - pozycja niewidoczna na ofercie dla klienta;
-
Cena detaliczna - Podstawowa cena produktu w Sklepie- jest widoczna na ofercie dla klienta w kolumnie Cena netto - może zostać zwiększona za pomocą Marży;
-
Rabat - wyświetlany w niej rabat jest wyliczany na podstawie wartości wpisanych w kolumnie Marża i Rabat klienta, jest to wartość widoczna na ofercie dla klienta w kolumnie o tej samej nazwie;
-
Cena dla klienta - jest to cena jednostkowa, za jaką Kontrahent oferuje Produkt klientowi końcowemu. Jest widoczna na ofercie w kolumnie Cena netto po rabacie;
-
Wartość - iloczyn Ceny dla klienta i Ilości - widoczna na ofercie dla klienta w kolumnie Wartość netto.
Naliczanie Marży i Rabatu klienta są ze sobą powiązane. W przypadku gdy wyliczona na podstawie Marży i Mojej ceny Cena dla klienta będzie niższa niż Cena detaliczna będzie pokazane to jako przyznany klientowi Rabat. Natomiast jeśli wyliczona na podstawie Rabatu klienta i Ceny detalicznej Cena dla klienta będzie niższa od Mojej ceny będzie to widoczne w polu Marża jako wartość ujemna.
Tworzenie oferty z szablonu
W pierwszym kroku tworzenia oferty możliwe jest również zapisania jej jako szablonu. Po podświetleniu suwaka Zapisz jako szablon pojawi się pole, w którym należy nadać nazwę szablonu.

Szablon można edytować tak samo jak ofertę, czyli dodawać do niego Produkty i pozycje i je edytować. Zmiany te będą widoczne przy kolejnym wykorzystaniu szablonu. Aby skorzystać z szablonu, należy wybrać przycisk Nowa oferta cenowa z szablonu, który pojawia się obok przycisku Nowa oferta cenowa, w momencie, gdy mamy utworzony chociaż jeden szablon. Po wybraniu go przejdziemy od razu do kroku drugiego tworzenia oferty. Natomiast dane określane w kroku pierwszym (w tym numer oferty) są z automatu takie same jak na szablonie. Dane zawarte w kroku pierwszym można edytować po wybraniu opcji: Edytuj dostępnej pod listą pozycji.
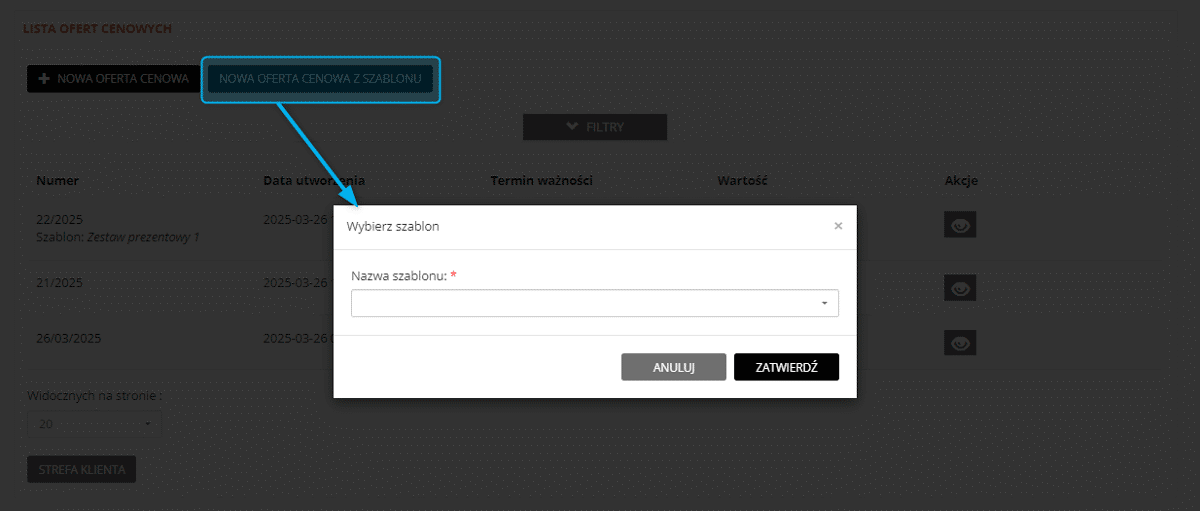
Dodawanie Produktów do Koszyka
Produkty z oferty, które są dostępne w Sklepie, można dodać bezpośrednio do Koszyka, klikając w przycisk: Dodaj ofertę do koszyka. Pozycje własne zostaną pominięte. Jeśli w koszyku mamy już jakieś produkty pojawi się pytanie, czy chcemy je nadpisać, czy połączyć Zamówienia. Dalsze postępowanie jest dokładnie takie samo jak w przypadku każdego składanego Zamówienia.

Logo na ofercie
Użytkownik w imieniu Kontrahenta ma możliwość dodania logo firmy, które będzie wyświetlane na generowanych ofertach. Logo można dodać w Sklepie w Strefie klienta w zakładce Dane kontrahenta i oddziału, pod przyciskiem Dodaj logo firmy.

Generowanie dokumentów
W zakładce Generowanie dokumentu można wygenerować plik z utworzoną ofertą w formacie pdf, docx lub xlsx. W zakładce można też określić czy na wygenerowanym pliku mają być widoczne: index katalogowy, atrybuty produktów oraz zdjęcia. Po wybraniu formatu oraz kliknięciu przycisku Generuj pobrany zostanie plik z ofertą, który będzie zawierał:
-
Datę wydruku;
-
Logo kontrahenta - jeśli zostało dodane;
-
Numer oferty;
-
Dane klienta - jeśli zostały dodane;
-
Dane sprzedawcy;
-
Termin ważności oferty;
-
Zdjęcia produktów - jeśli produkty miały je przypisane i wybrana została taka opcja;
-
Kod pozycji - jeśli wybrana została opcja pokazywania indeksów katalogowych;
-
Nazwa;
-
Ilość;
-
Cena netto - pobierana z kolumny Cena detaliczna;
-
Rabat;
-
Cena netto po rabacie - pobierana z kolumny Cena dla klienta;
-
Wartość netto;
-
Razem netto - suma wartości netto;
-
VAT - suma podatków VAT z wszystkich pozycji;
-
Razem brutto - suma razem netto i VAT;

Zgłoszenia - możliwość przypisania Opiekuna klienta jako operatora Zgłoszenia (B2B / Hybrid)
Umożliwiono wybranie opcji Opiekun klienta z listy Domyślnie przypisany operator podczas dodawania/edycji Typu zgłoszenia . Opiekun taki będzie wyświetlany na liście Zgłoszeń jako Opiekun danego zgłoszenia, będzie też powiadamiany o wprowadzanych zmianach. Jeśli do danego Oddziału kontrahenta jest przypisanych więcej Opiekunów, jako Domyślnie przypisany operator zostanie wyznaczony pierwszy na liście.
| Konfiguracja Typów zgłoszeń dostępna jest tylko dla uprawnionych Operatorów. |

Zgłoszenia - informacja o przypisanej Grupie oddziałów kontrahentów na liście zgłoszeń (B2B / Hybrid)
Na liście Zgłoszeń w Panelu Administracyjnym udostępniano nową kolumnę Grupy oddziałów kontrahentów. W kolumnie tej prezentowana jest informacja o przypisanych do danego Typu zgłoszenia. Jeśli do Typu przypisana jest tylko jedna grupa, w kolumnie wyświetlana będzie jej nazwa. Natomiast jeśli do Typu przypisana więcej niż jedna Grupa, pojawi się informacja o liczbie przypisanych Grup. Umożliwiono równocześnie filtrowanie listy Zgłoszeń po Grupie oddziałów kontrahentów.

Eksporty - rozwój funkcjonalności
Udostępniono usługę Eksportu zaawansowanego, która pozwala na zwiększenie częstotliwości generowania plików eksportowych, a na kontach B2B/Hybrid również dla większej liczby Oddziałów kontrahentów.
Domyślnie pliki mogą być generowane raz dziennie, a Dedykowane transformaty dla oddziałów mogą być łącznie wygenerowane dla maksymalnie 30 oddziałów.
Eksport zaawansowany pozwala na:
-
Ustawienie generowania plików eksportowych również co 2 godziny/co godzinę. Ustawienie takie dostępne jest zarówno w module Eksport jak i eksportów przygotowywanych na potrzeby Google Shopping czy porównywarek zewnętrznych.
-
Generowanie Dedykowanych transformat dla oddziałów dla maksymalnie 300 oddziałów.
| Liczba oddziałów, dla których generowane są dedykowane transformaty, jest wspólna dla wszystkich konfiguracji. |
| Opcja Eksportu zaawansowanego jest dodatkowo płatna. W przypadku chęci korzystania z usługi konieczne jest jej dodatkowe wykupienie w Moich rozrachunkach (). |
Jeśli po skonfigurowaniu Eksportów z wykorzystaniem funkcji Eksportu zaawansowanego usługa zostanie wyłączona:
-
Eksporty, które miały ustawione generowanie co 2 godziny/godzinę będą domyślnie generowane raz dziennie o 4:00;
-
Zostanie wygenerowane 30 plików dla oddziałów, pozostałe pliki będą puste.
| W Sklepach, w których na podstawie odrębnych ustawień wykorzystywane były niestandardowe ograniczenia limitu/częstotliwości generowania eksportu limity te zostają zachowane. |
W celu ułatwienia korzystania z Eksportów w Panelu administracyjnym dodano również informacje o:
-
Wykorzystanie całkowitego limitu dedykowanych transformat dla oddziałów (B2B/Hybrid);
-
Dacie rozpoczęcia ostatniej aktualizacji;
-
Dacie zakończenia ostatniej aktualizacji;
-
Statusie ostatniej aktualizacji.
Dodatkowo przycisk odświeżania Odnośnika do pliku eksportowego zostanie po kliknięciu zablokowany do czasu zakończenia aktualizacji.

Oferty dedykowane wyświetlanie średniej ceny za jednostkę referencyjną
Udostępniono opcję prezentowania średniej cenę za jednostkę referencyjną Produktów z Oferty dedykowanej. Opcja włączana jest dla poszczególnych Ofert i dotyczy ofert typu: Zestaw oraz Podzielna.
Opcję: Prezentuj średnią cenę za jednostkę można włączyć w szczegółach danej Oferty w zakładce Dane oferty .
Średnia cena za jednostkę referencyjną prezentowana jest nad listą Produktów z danej Oferty, na karcie danej Oferty w Sklepie oraz w Koszyku, jeśli spełnione są wszystkie wymagania:
-
W szczegółach danej Oferty włączono opcję: Prezentuj średnią cenę za jednostkę;
-
Oferta ma zdefiniowana co najmniej jeden "Warunek produktowy" (zakładka Warunki i limity w szczegółach danej Oferty w Panelu Administracyjnym). Dla Zestawu Warunki produktowe musza być zdefiniowane dla wszystkich pozycji Ofert;
-
Wszystkie warunki z danej Oferty zostaną spełnione, czyli do Koszyka dodano taką ilość Produktów z danej Oferty, aby było to zgodne z jej Warunkami produktowymi oraz spełniono Warunki kwotowe. Dla Zestawu dodanie go do Koszyka jest równoznaczne ze spełnieniem Warunków produktowych;
-
Wszystkie Produkty dodane do Koszyka w ramach danej Oferty mają taką samą Jednostkę referencyjną. Dla Oferty Podzielnej dotyczy to także Produktów z Oferty, które nie są uwzględnione w ramach jej Warunków produktowych.
| Jeśli jakaś pozycja Oferty będzie miała cenę równą cenie minimalnej, która jest dla każdego konta na etapie wdrożenia (najczęściej 1 grosz), będzie ona pomijana przy wyliczaniu średniej ceny przed upustem, ponieważ jest traktowana jako "Gratis". |

Strategia wyświetlania dostępności produktu w innych ofertach
Udostępniono możliwość konfigurowania sposobu wyświetlania informacji o innych ofertach, w których dostępny jest dany Produkt. Informacja taka wyświetlana jest na listach Produktów w Sklepie.
Domyślnym dotychczas dostępnym sposobem wyświetlania jest przycisk "Sprawdź inne oferty". Po jego kliknięciu wyświetlane jest okno: "Inne oferty zawierające ten produkt", w którym prezentowana jest nazwa danej Oferty, informacja o cenie Produktu w danej Ofercie. Kliknięcie w kafelek z ceną przekierowuje na kartę Produktu w kontekście danej Oferty. W przypadku Ofert dedykowanych dostępny jest dodatkowo przycisk "Szczegóły" pozwalający przejść na kartę danej Oferty.
Nowy sposób prezentacji pozwala na wyświetlanie obok informacji "Sprawdź inne oferty", listy etykietek z nazwami poszczególnych Ofert, w których dostępny jest dany Produkt. Kliknięcie w daną etykietkę wyświetli okno "Dodawanie produktów do zamówienia", z kartą danej Oferty, które umożliwia dodanie do Koszyka Produktów z tej Oferty zgodnie z jej typem/warunkami. Wyjątek stanowi etykietka z nazwą Oferty standardowej, po kliknięciu, w którą wyświetlona zostanie lista wszystkich Ofert, analogicznie jak w domyślnym sposobie wyświetlania.
Dla Ofert dedykowanych w etykietce prezentowana jest Nazwa kodowa danej Oferty. Jeśli dla danej Oferty nie podano Nazwy kodowej, wyświetlana jest Nazwa Oferty. Nazwą i Nazwą kodową danej Oferty można zarządzać w jej szczegółach .
Dostępna jest również opcja całkowitego wyłączenia prezentacji informacji o innych Ofertach, w których dostępny jest Produkt na listach Produktów.
| Informacje o innych ofertach, w których dostępny jest dany Produkt, można również wyświetlać w postaci sekcji w dowolnym obszarze Karty produktu. W sekcji tej zawsze prezentowana jest lista kafelków analogicznie jak w domyślnym sposobie prezentacji informacji o innych ofertach, w których dostępny jest dany Produkt. |
Opcja Strategia wyświetlania dostępności produktu w innych ofertach: Nie pokazuj, Przycisk, Lista ofert dostępna jest w ustawieniach Prezentacji oferty .
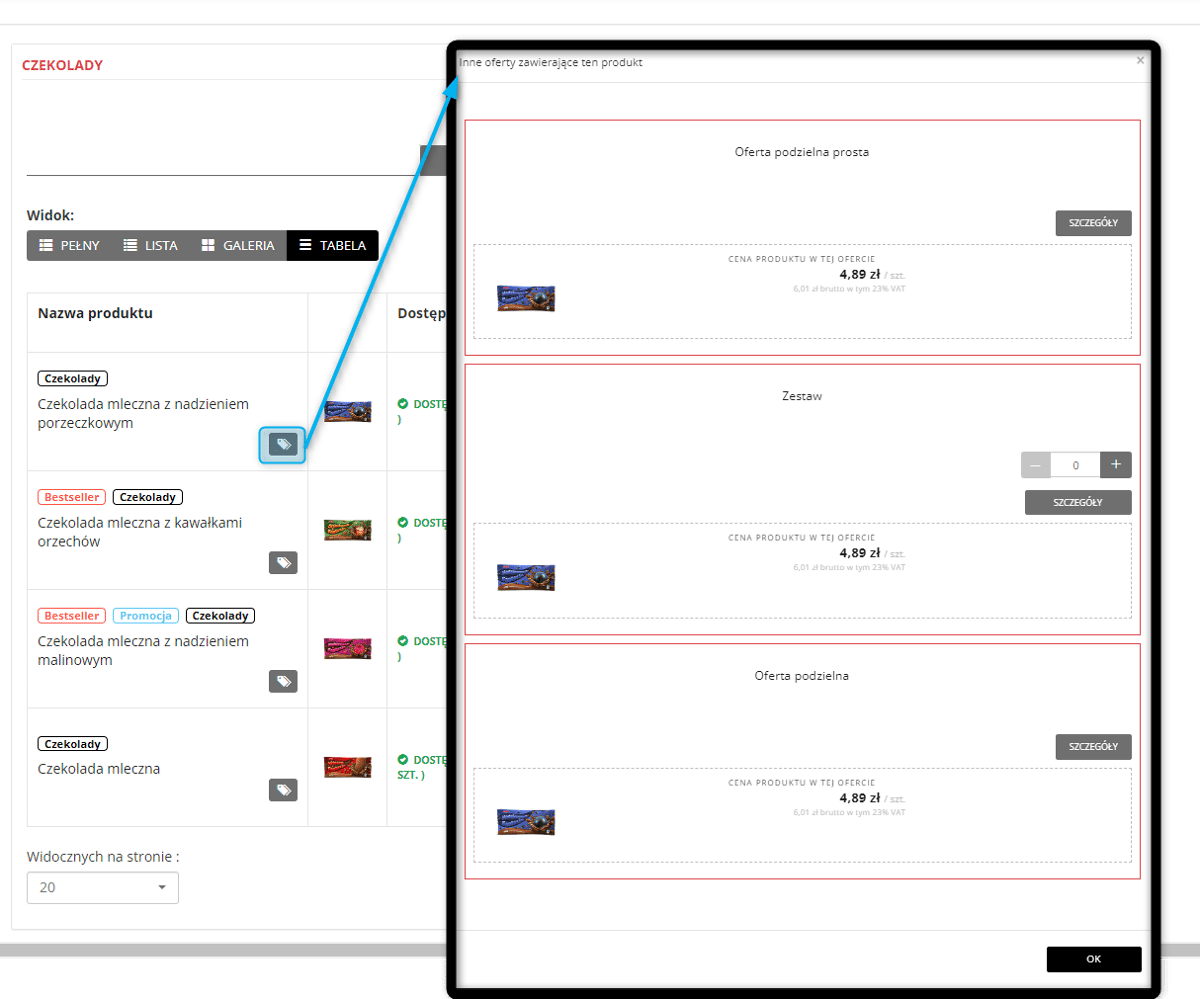

Rabaty dla Produktów - nowe możliwości konfiguracji
Rozbudowany został mechanizm Rabatów dla produktów . Udostępniono nową strategię: Ogólne progi rabatowe dotyczą oraz ulepszono logikę progów rabatowych.
W ramach strategii: Ogólne progi rabatowe dotyczą, dostępne są do wyboru dwie opcje:
-
Każdego produktu z osobna - dotychczasowy sposób działania progów rabatowych. Podane wartości dotyczą każdego z Produktów, dla których obowiązuje rabat z osobna, niezależnie od tego, czy inne dodane do Koszyka Produkty spełniają wymagania.
-
Wszystkich produktów zgodnych z kryteriami rabatu - w tym przypadku, kryteria wyboru progu rabatowego odnoszą się do łącznej ilości dodanych do Koszyka Produktów, dla których obowiązuje rabat.
| Ustanowiono Rabat1, który obowiązuje na Produkty z Kategorii1. Ustalono w nim progi ogólne: |
-
za zakup o od 0 do 10 produktów udzielany jest rabat 10%,
-
za zakup o od 10 do 20 produktów udzielany jest rabat 20%,
-
za zakup 20 i więcej produktów udzielany jest rabat 30%.
Dodatkowo ustalono, że Rabat1 ma dla ProduktuX, indywidualne progi rabatowe, gdzie udzielne rabaty wynoszą odpowiednio: 15%, 25% i 35%.
Do Koszyka dodano:
-
5 sztuk ProduktuX,
-
7 sztuk ProduktuY,
-
10 sztuk ProduktuZ.
Wszystkie trzy produkty spełniają dodatkowe wymagania Rabatu1.
-
Jeśli w rabacie wybrano strategię: Ogólne progi rabatowe dotyczą - Każdego produktu z osobna:
-
na ProduktX udzielono rabatu 15% - pierwszy próg indywidualny;
-
na ProduktY udzielono rabatu 10% - pierwszy próg ogólny;
-
na ProduktZ udzielono rabatu 20% - drugi próg ogólny;
-
-
Jeśli w rabacie wybrano strategię: Ogólne progi rabatowe dotyczą - Wszystkich produktów zgodnych z kryteriami rabatu:
-
na ProduktX udzielono rabatu 15% - pierwszy próg indywidualny;
-
na ProduktY oraz ProduktZ udzielono rabatu 30% - w koszyku znajduje się łącznie 22 (5+7+10=22) produkty spełniające kryteria rabatu, więc zastosowano trzeci próg ogólny;
-
Zmiana logiki progów rabatowych:
W celu uniknięcia niejasności w ustalaniu progów rabatowych w przypadku Produktów sprzedawanych w jednostkach podzielnych ustalono, że progi są definiowane w zakresie domkniętym od dołu, a otwartym od góry. Dotyczy to zarówno progów ogólnych, jak i tych definiowanych indywidualnie. Dotychczasowa metoda definicji progów pozwala na ustalanie progów np. 0-10, 11-20, 21-30, itd. Wraz z wprowadzeniem nowej wersji progi będą ustalane na zasadzie, 0-11,11-21,21-31. Przy czym otwarcie górnego, a zamknięcie dolnego progu oznacza, że wartości brzegowe będą zaliczane do wyższego progu. Np. zakup 11 sztuk będzie kwalifikował do rabatu z progu 11-20.
| Wszystkie dotychczas skonfigurowane progi zostały zmigrowane na domknięte z dołu, a otwarte z góry. |

Systemowa Metoda dostawy - GLS
Udostępniono nową systemową metodę dostawy GLS. Pozwala ona na udostępnienie dostaw za pośrednictwem firmy kurierskiej GLS do ich punktów odbioru. Metodę tą można aktywować na jej karcie w Panelu Administracyjnym .
| Przed aktywowaniem Metody dostawy: GLS należy edytować jej Koszty dostawy. Ze względów technicznych zapisana została tam wartość domyślna, ponieważ dostawca nie udostępnia cennika ogólnego. Należy więc zapoznać się z ofertą dostawy dla swojego sklepu i ustawić odpowiednie ceny dostawy. Aby ustawić odpowiednie ceny, należy na karcie dostawy GLS w zakładce Koszty dostawy po kliknięciu ikony 'długopisu' wybrać odpowiedni Typ kosztów dostawy, wprowadzić wartości i zapisać konfigurację. Następnie można aktywować Metodę dostawy w zakładce Dane podstawowe. |
| Do aktywowania Metody dostawy konieczne jest również dodanie klucza Google Maps API. Jeśli klucz taki nie został dotychczas dodany, przy próbie aktywacji pojawi się odpowiedni komunikat przekierowujący do ustawień Google Maps . |
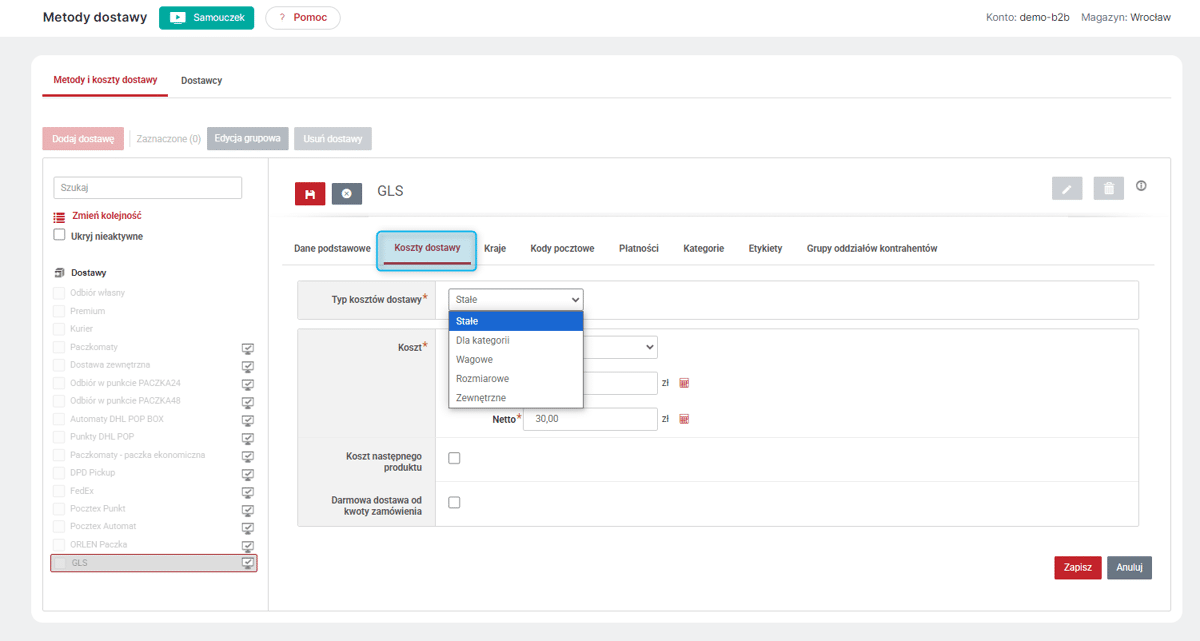

Obsługa przyjaznych adresów URL dla Etykiet
Udostępniono obsługę przyjaznych adresów URL dla Etykiet. W Sklepach, dla których skonfigurowane jest korzystanie z przyjaznych adresów URL, zostały one wygenerowane również dla Etykiet.
Adresy te można edytować w szczegółach danej Etykiety w zakładce . Analogicznie jak w pozostałych modułach, jeśli wpisany zostanie już używany adres URL, pojawi się komunikat o możliwości jego nadpisania.
Listę wszystkich przyjaznych adresów URL dla Etykiet można również wyfiltrować w module Adresy URL nakładając filtr: 'Typ: Etykieta'.
Opcja uruchomienia przyjaznych adresów URL dostępna jest w ustawieniach SEO .
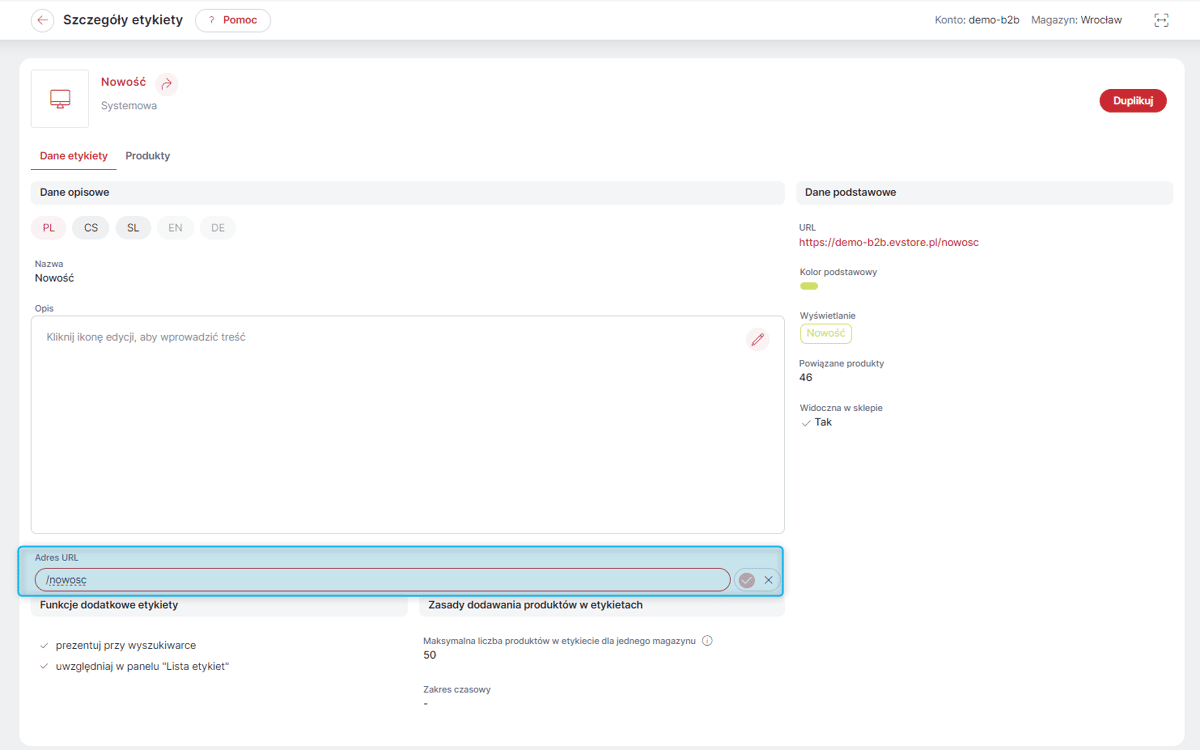
Sposób wyboru produktu wariantu - indywidualne ustawienie dla każdego wariantu (B2B / Hybrid)
Na kracie Wariantu w Panelu Administracyjnym udostępniono opcję: Sposób wyboru produktu z wariantu. Zastępuje ona dotychczas dostępną opcję zmiany tych ustawień dla wszystkich Wariantów globalnie. Od obecnej wersji dla każdego Wariantu można wybrać indywidualnie jedną z opcji:
-
Poprzez atrybuty wariantu - wyświetlane będą kontrolki Atrybutów zgodnie z ustawieniami w Trybie wyświetlania dla danego Atrybutu;
-
Lista wszystkich produktów w wariancie - wyświetlana będzie lista wszystkich Produktów z Wariantu wraz z opcją dodania ich do Koszyka.
| Na kontach typu Hybrid lista taka będzie widoczna tylko dla zalogowanych Użytkowników firmowych. Dla Klientów indywidualnych/ Kupujących niezalogowanych widoczne będą domyślne kontrolki. Natomiast na kontach typu B2B, gdy do wyświetlania zawartości Sklepu nie jest wymagane logowanie (tzw. sklepy otwarte), lista ta będzie widoczna również dla Kupujących niezalogowanych. |


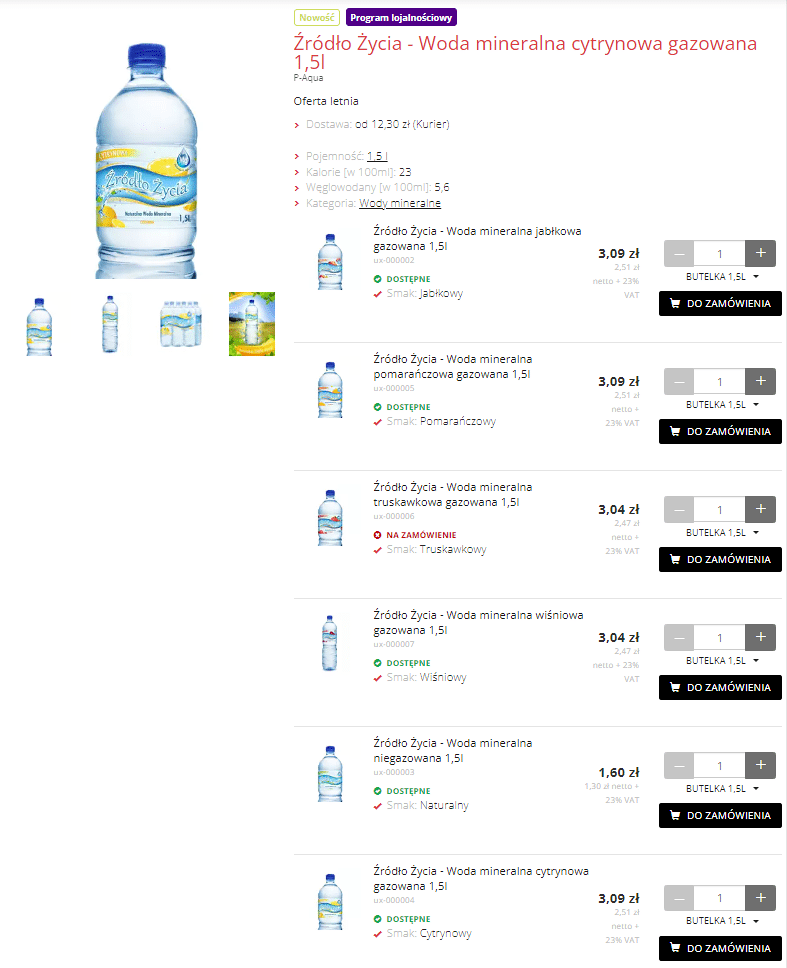
Pomijanie referencji do kategorii dodatkowych w linkach produktowych
Udostępniono możliwość takiej konfiguracji Sklepu, która pozwala na wyłączenie pokazywania ścieżek do kategorii dodatkowych na karcie Produktu w Sklepie.
Domyślnie opcja pomijania referencji do kategorii dodatkowych w linkach produktowych jest wyłączona. W tym przypadku, podczas przejścia na kartę Produktu z poziomu jego Kategorii dodatkowej do linku dodawana jest parametr informujący o tej Kategorii. Pozwala to na wyświetlenie w ścieżce strony tej właśnie Kategorii. Równocześnie do linku takiego dodawany jest również atrybut 'rel=nofollow', informujący roboty indeksujące, aby nie podążały za linkiem.
W przypadku włączonej opcji pomijania referencji do kategorii dodatkowych w linkach produktowych, podczas przejścia na kartę Produktu z poziomu jego Kategorii dodatkowej stosowany będzie link kanoniczny. Utracona zostanie informacja o Kategorii dodatkowej, w ścieżce na karcie Produktu prezentowana będzie Kategoria główna danego Produktu. Nie będzie również dodawany atrybut 'rel=nofollow'.
| Opcja jest dostępna tylko przy włączonej obsłudze przyjaznych Adresów URL. |
Opcja Pomijaj referencje do kategorii dodatkowych w linkach produktowych dostępna jest w ustawieniach SEO .
Role Użytkownika - nowe funkcjonalności (B2B / Hybrid)
Dla Sklepów, które korzystają z kontroli uprawnień Użytkowników Sklepu, udostępniono nowe funkcjonalności:
-
Widgety: Ostatnie zamówienie oraz Statystki zamówień będą dostępne tylko dla Użytkowników z rolą: "Inspektor zamówień";
-
Widget: Atrybuty oddziału kontrahenta - będzie widoczny tylko dla Użytkowników z rolą: "Inspektor atrybutów oddziału kontrahenta";
-
Umożliwiono wyłączenie dostępności w Sklepie Szablonów zamówień poszczególnym Użytkownikom poprzez nadanie im roli ograniczającej: "Operator bez dostępu do szablonów zamówień". Zaznaczenie tej roli powoduje całkowite wyłączenie funkcjonalności Szablonów zamówień. Dla Użytkowników z tą rolą tworzenie oraz używanie Szablonów zamówień w Koszyku nie będzie dostępne. Nie zobaczą oni też widgetu z Szablonami zamówień.
-
Targety kontrahentów - będą widoczne tylko dla Użytkowników z rolą "Inspektor targetów";
Jeśli w Systemie skonfigurowano możliwość kontroli uprawnień Użytkowników, rolami można zarządzać w szczegółach danego Użytkownika w zakładce Role .

Wykres wartości zakupów - widget (B2B / Hybrid)
Udostępniono nowy widget, który można umieszczać zarówno w Panelach, jak i na Stronie głównej Sklepu. Nowy widget Wykres wartości zakupów umożliwia prezentację wartości Faktur za zamówienia dla Oddziału kontrahenta. Wykres może być wyświetlany za wybrane okresy:
-
ostatni miesiąc - z podziałem na dni;
-
ostatnie 3 miesiące - z podziałem na miesiące;
-
ostatnie 6 miesięcy - z podziałem na miesiące;
-
ostatni rok - z podziałem na miesiące;
-
ostatnie 2 lata - z podziałem na miesiące.
Aby umieścić taki widget w sekcji lub kolumnie strony należy przeciągnąć go w wybrane miejsce w zakładce Rozkład paneli, analogicznie jak w konfiguracji wszystkich paneli . W zakładce Konfiguracja paneli można natomiast zarządzać ich sposobem wyświetlania - wszystkie widoki, widok desktopowy, widok mobilny.
Widget ten do Strony głównej, można dodać w jej konfiguracji , wybierając je z listy dostępnej pod przyciskiem Dodaj pozycje strony głównej. Widget ten można dodać do Strony głównej tylko raz. Miejscem jego wyświetlania w stosunku do innych elementów Strony głównej można sterować, zmieniając ich kolejność. Ponieważ konfiguracja widgetów jest wspólna dla wszystkich miejsc jego występowania, po wybraniu opcji edycji tego elementu Strony głównej wyświetlony zostanie komunikat z możliwością przejścia do Konfiguracji paneli .
| W Sklepach z włączoną kontrolą uprawnień widget jest widoczny tylko dla Użytkowników z włączoną rolą Inspektor zamówień i/lub Menadżer . |

Pokazy slajdów ze wstawkami - nowe możliwości konfiguracji
Udostępniono opcję wyświetlania w Sklepie pokazów slajdów ze wstawkami na pełnej szerokości strony bez uwzględnienia marginesów, które zazwyczaj są widoczne w widoku desktopowym. Opcja ta dotyczy pokazów slajdów ze Wstawkami własnymi dodanymi do:
-
Strony głównej - jeśli w układzie strony głównej nie ma elementów umieszczonych w kolumnach. Opcja Pełna szerokość ekranu dostępna jest przy dodawaniu/edycji Slajdów wstawek w ustawieniach Strony głównej . Jeśli opcja pełnej szerokości zostanie zaznaczona dla pokazu slajdów ze wstawkami wyświetlanymi na Stronie głównej, ale w konfiguracji układu dla Strony głównej dodane są elementy w Panelach bocznych, opcja ta nie będzie uwzględniana. Dotyczy to również sytuacji, w której Strona główna korzysta z opcji Użyj układu podstawowego, w którym znajdują się elementy wyświetlane w Panelach bocznych.
-
Górnej sekcji zewnętrznej/Dolnej sekcji zewnętrznej w konfiguracji układu podstawowego lub układu własnego dowolnej strony Sklepu. Opcja Pełna szerokość ekranu dostępna jest przy dodawaniu/edycji Slajdów wstawek w ustawieniach Konfiguracji paneli . Slajdy takie można przeciągać do wybranej sekcji w zakładce Rozkład paneli. Jeśli slajdy wstawek z zaznaczoną opcją pełnej szerokości zostaną umieszczone w sekcji wewnętrznej/panelu bocznym opcja ta nie będzie uwzględniana.
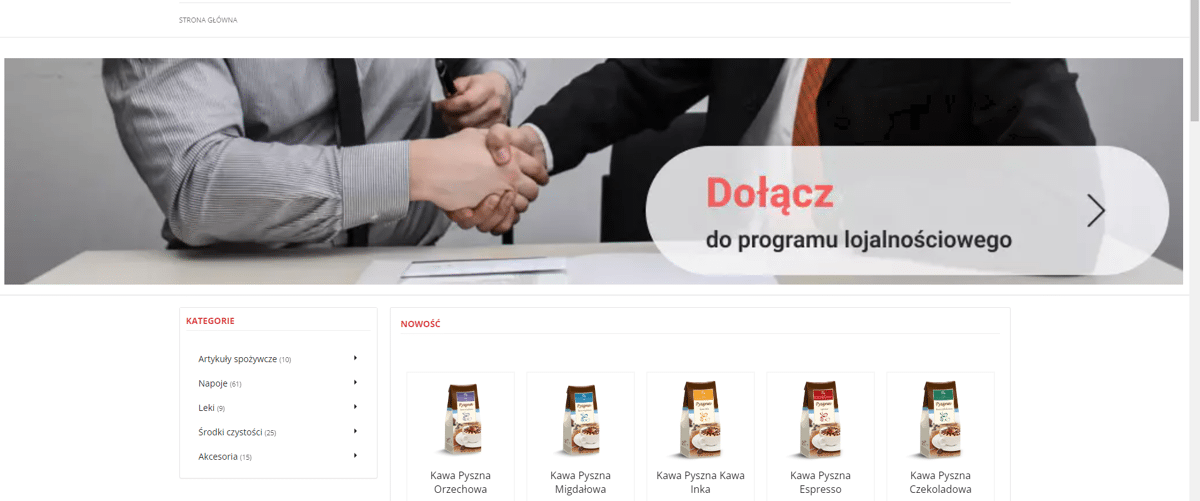
Limity kupieckie - nowa możliwość konfiguracji (B2B / Hybrid)
Udostępniono nową możliwość konfiguracji Limitów kupieckich, która pozwala na ostrzeganie Kupujących o przekroczeniu Limitu kupieckiego bez równoczesnego blokowania możliwości składania zamówień. Jeśli opcja zostanie uruchomiona, po przekroczeniu Limitu kupieckiego w Sklepie będzie wyświetlana belka zgodnie z konfiguracją limitu dla danego Kontrahenta z informacją o przekroczeniu limitu, ale składanie zamówień będzie nadal możliwe. Kliknięcie w belkę kieruje na listę Faktur z wyfiltrowanymi Fakturami przeterminowanymi.
| Dla Kontrahentów z ustaloną Strategią blokowania - Blokuj składanie Zamówień będzie zablokowane zawsze. Natomiast dla Kontrahentów ze Strategią blokowania - Nie blokuj belka z ostrzeżeniem/blokadą nie jest wyświetlana nigdy. |
| Opcja: Nie blokuj zakupów, tylko pokaż informacje o przekroczonym limicie dostępna jest w ustawieniach Rozrachunków i limitów kupieckich . |

Widoczność rozrachunków (B2B / Hybrid)
Umożliwiono taką konfigurację Sklepu, w której można udostępnić Rozrachunki w Strefie klienta w Sklepie, nawet jeśli w systemie nie są wykorzystywane limity kupieckie.
Opcje: Włączone limity kupieckie oraz Rozrachunki włączone dostępne są w Ustawieniach sklepu .
| Istnieją opcje ograniczenia widoczności Rozrachunków w Strefie klienta, tylko dla Użytkowników głównego Oddziału kontrahenta i/lub na podstawie ról przydzielonych poszczególnym Użytkownikom. |
Zaawansowane funkcje uzyskiwania zgody w Google GTM i Analytics
Udostępniono dwie nowe opcje konfiguracji zaawansowanych funkcje uzyskiwania zgody dla usług Google: Google GTM i Analytics menu:[Administracja > Integracje zewnętrzne > Google GTM i Analytics]:
-
Przekazywanie informacji o kliknięciu reklamy, identyfikatorze klienta i identyfikatorze sesji w adresach URL (url_passthrough) - opcja pozwala na przekazywanie informacji o kliknięciach reklam za pomocą parametrów adresu URL, gdy Kupujący nie wyraził zgody na pliki cookie;
-
Usuwanie danych reklam (ads_data_redaction) - opcja całkowitego usuwania informacji o reklamach, gdy Kupujący odmówią zgody na pliki cookie dotyczące reklam.
Domyślnie oba parametry są wyłączone.
Więcej informacji można znaleźć na stronie dokumentacji Google.
Wyznacznik Produktu dla usług Google - konfiguracja
W celu ułatwienia analizy danych zbieranych o Produktach z różnych usług Google umożliwiono konfigurowania wyznaczników Produktów dla usług Google Analytics oraz Google Shopping .
Odpowiednio w zakładkach Google Analytics i Google Shopping można wybrać jedną z opcji Wyznacznika produktu:
-
ID produktu (dotychczasowe wartość domyślna dla Google Shopping);
-
Indeks katalogowy (wartość domyślna dla Google Analytics, będzie również stosowana jako wartość domyślna dla Google Shopping dla nowych kont);
-
Atrybut (wartość w języku bazowym konta, np. Kod EAN);
-
Identyfikator zewnętrzny.
| Konfigurując Wyznaczniki produktów, należy uwzględnić, aby wybrane wartości spełniały wymagania dotyczące wyznaczników nakładane przez Google. Szczególnie w przypadku Google Shopping należy zwrócić uwagę na unikalności, wymagalności, format oraz długości wyznaczników. |

Informacja o tym, ile jednostek Produktu znajduje się w Koszyku
Rozbudowano sposób wyświetlania w Sklepie, przycisku "W koszyku", który jest widoczny, jeśli dany Produkt znajduje się już w Koszyku. Dodatkowo na przycisku wyświetlana będzie ilość Produktu, która znajduje się w Koszyku. Przy odpowiedniej konfiguracji Sklepu, jeśli Produkt w Koszyku znajduje się w różnych jednostkach, również taka informacja będzie wyświetlana na przycisku.

Uwierzytelnianie OAuth 2.0 dla serwera poczty smtp.gmail.com
Została uruchomiona obsługa uwierzytelnienia OAuth 2.0. dla serwera poczty smtp.gmail.com. Uwierzytelnienie to jest preferowane przez Google, ze względu na zapewnienie większego bezpieczeństwa. W celu uwierzytelnienia wysyłki poczty przez OAuth 2.0. należy zarejestrować aplikację w konsoli Google i pozyskać w ten sposób Identyfikator klienta oraz Tajny klucz klienta, które posłużą do logowania do poczty.
| Zmiana procedury uwierzytelniania jest zalecana dla Sklepów korzystających z wysyłki poczty przez serwery smtp.gmail.com. |
Domyślnie wybrana Metoda dostawy/płatności - konfiguracja
Udostępniono opcję konfiguracji, która pozwala na wymuszenie zaznaczania w Sklepie zawsze pierwszej na liście Metody płatności/Metody dostawy. Domyślnie przy pierwszym wejściu do Koszyka zaznaczona jest Domyślna metoda dostawy i odpowiadająca jej pierwsza Metoda płatności, a przy kolejnych zamówieniach tego samego Kupującego ostatnio wybrane. Natomiast jeśli zostanie włączona nowa opcja zaznaczania zawsze pierwszej Metody dostawy/Metody płatności będą one domyślnie zaznaczone przy składaniu każdego kolejnego zamówienia.
| Kolejnością Metod dostawy/Metod płatności można zarządzać na ich listach, po kliknięciu przycisku: Zmień kolejność . |
Opcja Zaznaczaj zawsze pierwszą dostawę i płatność dostępna jest w ustawieniach Procesu składania zamówień .