Wykaz zmian do wersji 5.4.1 (15.01.2025)
Płatności cykliczne za usługi
Udostępniono możliwość cyklicznej płatności kartą za usługi abonamentowe Sklepu. Po wybraniu usługi abonamentowej i przejściu do płatności widoczna będzie nowa opcja umożliwiająca uruchomienie płatności cyklicznej. Po jej zaznaczeniu wyświetli się okno, w którym należy podać dane do płatności cyklicznych.
| Płatność cykliczna kartą może zostać uruchomiona tylko podczas opłacania usługi głównej sklepu. |
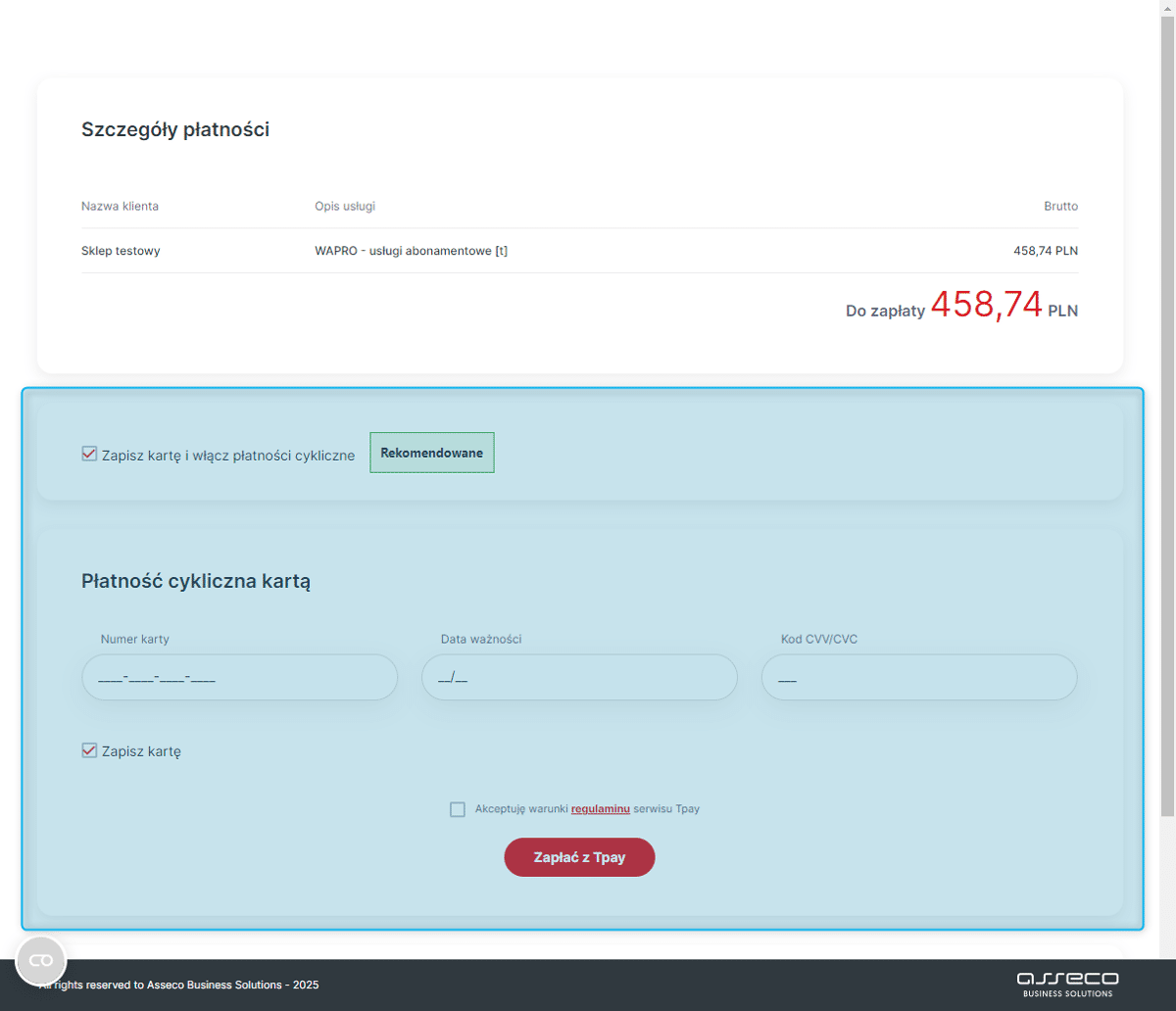
Po uruchomieniu płatności cyklicznej można nią też opłacać usługi dodatkowe. Po zapisaniu płatności cyklicznej będzie dostępna opcja zarządzania tym, które usługi dodatkowe mają być opłacane cyklicznie. W Panelu Administracyjnym w Moich rozrachunkach mneu:Administracja[Konfiguracja] będą dostępne opcje dodawania i usuwania do subskrypcji usług dodatkowych oraz anulowania subskrypcji.
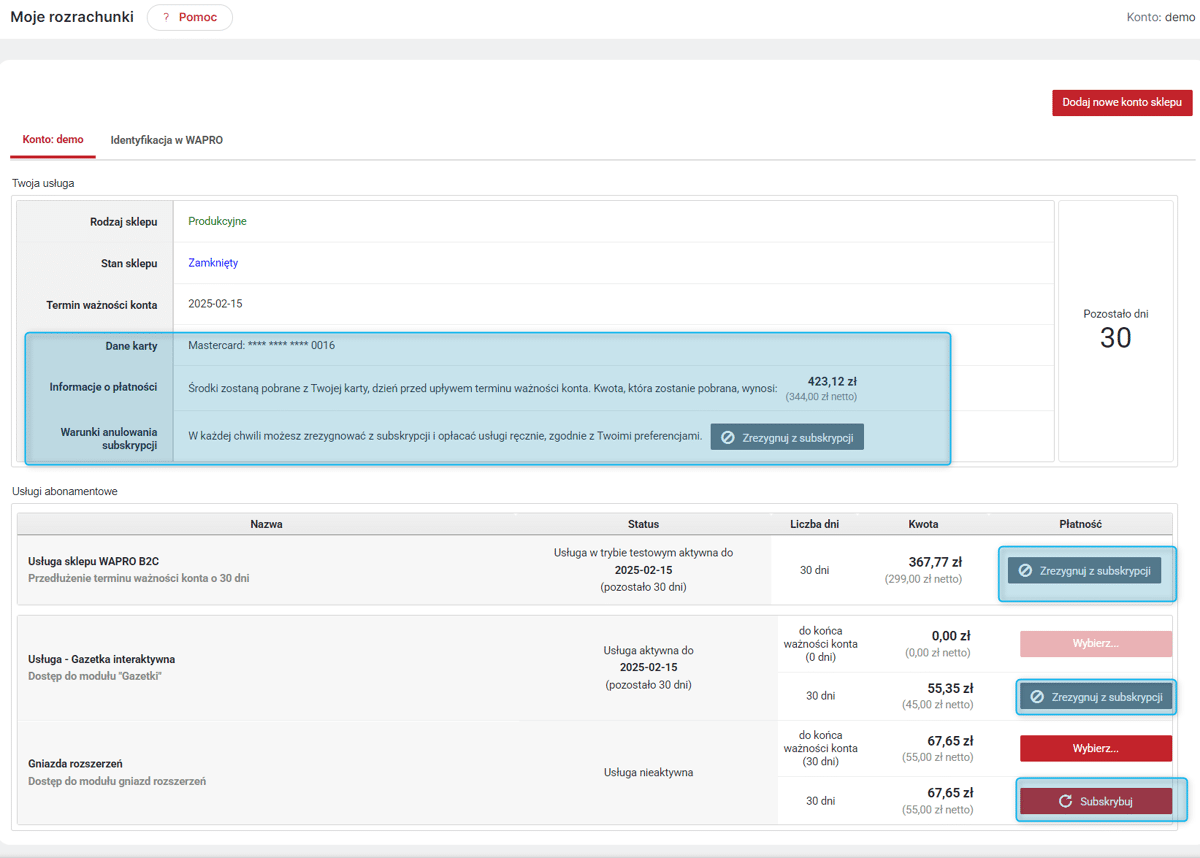
Próba obciążenia karty następuje dzień przed upływem terminu ważności konta. Jeśli operacja się nie powiedzie, kolejna próba zostanie podjęta następnego dnia. Konto nie zostanie zablokowane po upływie jego terminu ważności, jeśli limit prób automatycznego obciążenia karty nie zostanie wyczerpany. Po siedmiu nieudanych próbach (7 dni) konto zostanie zablokowane i próby automatycznego obciążenia karty nie będą podejmowane. Jeśli płatność zostanie pobrana po upływie terminu ważności konta, zostanie to uwzględnione w nowym terminie jego ważności. Na przykład: jeśli płatność zostanie pobrana np. 5 dni po upływie terminu ważności, to jego ważność zostanie wydłużona o 25 dni, licząc od dnia płatności, czyli 30 dni od upływu poprzedniego terminu ważności.
Dla kont z aktywną subskrypcją nie będą wysyłane powiadomienia o kończącym się terminie ważności usług, jak to ma miejsce dla kont bez subskrypcji. Wysłane zostanie tylko jedno powiadomienie, dwa dni przed upływem terminu ważności konta, z informacją o zaplanowanym obciążeniu karty za subskrybowane usługi.
| Bez zmian pozostaje zasada umożliwiająca ręczne opłacenie konta i usług dodatkowych na 30 dni przed upływem terminu ważności konta. Usługi dodatkowe można opłacać ręcznie do końca ważności konta, o ile liczba dni ważności konta jest dodatnia. |
Modernizacja Panelu Administracyjnego — Produkty — kontynuacja
Kontynuując proces migracji technologicznej udostępniono kolejne zmiany w module Produkty (). W tej wersji udostępniono nowe funkcje na liście Produktów oraz pierwsze zakładki karty Produktu.
Nowe funkcjonalności
W tej wersji udostępniono kolejne nowe funkcjonalności, które pozwolą na wygodniejsze i szybsze zarządzanie Produktami:
-
grupowe operacje przypisywania/usuwania Produktów do/z Ofert z poziomu listy Produktów - patrz: Powiązanie Produktów i Ofert;
-
wyświetlanie na liście Produktów kolumn z danymi o powiązaniu z Ofertami: dedykowanymi, standardowymi (tylko B2B i Hybrid) i możliwość filtrowania po nich - patrz: Powiązanie Produktów i Ofert;
-
możliwość wyświetlania listy Produktów w kontekście: Ofert, Magazynów (tylko B2B i Hybrid) i/lub Oddziałów kontrahentów (tylko B2B i Hybrid) - patrz: Widok listy Produktów w kontekście: Ofert, Magazynów i/lub Oddziałów kontrahentów;
-
możliwość wyświetlania na liście Produktów, kolumn z wartościami Atrybutów oraz filtrowania po nich - patrz: Wyświetlanie wartości Atrybutów na liście Produktów;
-
nowe zakładki na karcie Produktu - patrz: Karta produktu, Tłumaczenia, Jednostki;
-
podstawowe statystki Produktu - patrz: Karta produktu;
-
panel boczny na liście Produktów - ze szczegółami Karty produktu, Tłumaczeń i Jednostek;
-
ulepszony tooltip z listą Etykiet, do których przypisany jest dany Produkt, wraz z możliwością bezpośredniego przejścia na kartę danej Etykiety;
Powiązanie Produktów i Ofert
Po zaznaczeniu wybranych Produktów i najechaniu w Operacjach grupowych na opcję: Przypisanie do oferty wyświetlone zostanie lista z możliwością wyboru akcji przypisywania/usuwania przypisania do:
-
(Tylko B2B i Hybrid)Ofert standardowych;
-
Ofert dedykowanych;
Po wybraniu opcji wyświetlona zostanie lista Ofert. Po zaznaczeniu i zapisaniu wyboru Produkty zostaną powiązane z wybranymi Ofertami.
Analogicznie po wybraniu opcji Usunięcie przypisania do oferty, wybraniu typu Oferty i konkretnych Ofert i zapisaniu akcji, powiązanie zaznaczonych Produktów z wybranymi Ofertami zostanie usunięte.
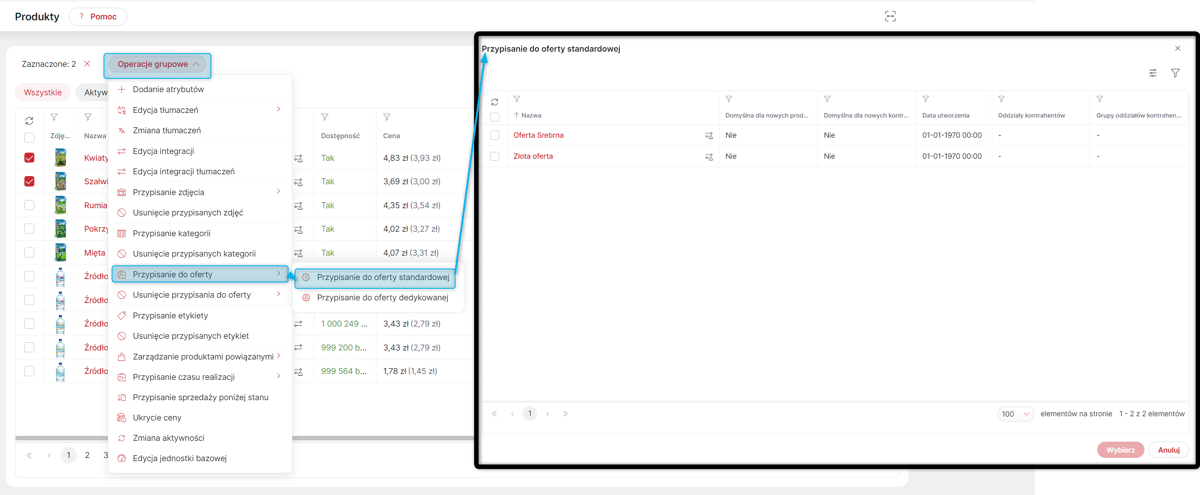
Do listy Produktów dodano możliwość wyświetlania kolumn z informacją o powiązaniu Produktu z Ofertami:
-
standardowymi (tylko B2B i Hybird);
-
dedykowanymi;
W każdej kolumnie wyświetlona będzie liczba Ofert danego typu, z którymi powiązany jest dany Produkt. Jeśli Produkt powiązany jest tylko z jedna Ofertą, w nawiasie zostanie wyświetlona jej nazwa. Kliknięcie w liczbę ofert przenosi do zakładki Oferty na karcie danego Produktu z listą wszystkich Ofert, z którymi powiązany jest dany Produkt.
| Kolumny z Ofertami na liście Produktów są domyślnie ukryte. Aby włączyć ich widoczność, należy zaznaczyć je w opcji Widoczność kolumn dostępnym pod przyciskiem ustawień dostępnym po prawej stronie nad listą Produktów. |

Widok listy Produktów w kontekście: Ofert, Magazynów i/lub Oddziałów kontrahentów
Umożliwiono ograniczenie wyświetlania listy Produktów w kontekście Magazynów (tylko B2B i Hybrid), Oddziałów kontrahentów (tylko B2B i Hybrid) i Ofert. Opcja ta pozwala na ograniczenie listy Produktów oraz wyświetlania ich cen czy dostępności w zależności od wybranego kontekstu.
-
Jeśli nie wybrano żadnego kontekstu, wyświetlana jest lista Produktów, zgodnie z nałożonymi filtrami, a ceny uwzględniają obniżki ceny bazowej.
-
Jeśli wybrano kontekst Magazynu - lista zostanie ograniczona do Produktów dostępnych w danym Magazynie,
-
Jeśli wybrano kontekst Oddziału - lista Produktów nie jest ograniczona a wyświetlane ceny uwzględniają obniżki cen dla danego Oddziału wynikające z Cenników i/lub Rabatu dla produktu;
-
Jeśli wybrano kontekst Oferty, lista zostanie ograniczona do Produktów powiązanych z daną Ofertą, a ceny będą uwzględniały zmiany z tej Oferty. Jeśli na danej ofercie naliczane są dodatkowo obniżki wynikające z Rabatu dla produktu, zostaną one uwzględnione. Jeśli równocześnie wybrano kontekst Oddziału, a na Ofercie uwzględniane są obniżki wynikające z Cenników, zostaną one również uwzględnione, jeśli istnieje odpowiedni Cennik.
| W przypadku Ofert dedykowanych dany Produkt może być przypisany jako pozycja Oferty więcej niż raz. W takiej sytuacji prezentowana jest jedna z cen, a obok nazwy Produktu będzie widoczna ostrzegawcza, czerwona ikonka 'trójkąta z wykrzyknikiem', a w tooltipie pojawi się informacja o tym, że cena może się różnić dla pozostałych pozycji. |
| Obniżki wynikające z Rabatu dla produktów wyświetlane są tylko przy wyborze kontekstu Oddziału/Oferty, jeśli nałożone są na konkretne Produkty i jeśli spełnione są pozostałe warunki naliczania. |
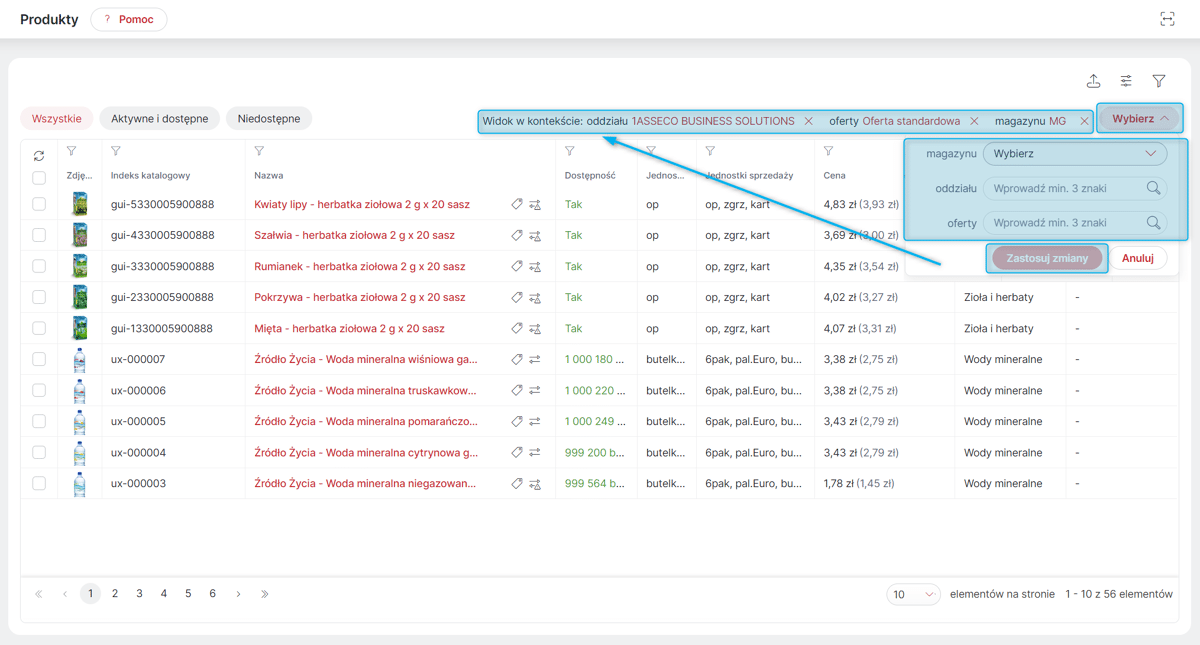
Wyświetlanie wartości Atrybutów na liście Produktów
Umożliwiono wyświetlanie na liście Produktów dodatkowych kolumn z wartościami wybranych Atrybutów Produktów. W celu wyświetlania wybranego Atrybutu na liście należy na jego karcie zaznaczyć widoczność Lista produktów - kolumna (1-5). Następnie na liście Produktów, w opcji Widoczne kolumny należy zaznaczyć widoczność wybranej kolumny Atrybut (1-5). W nawiasie podana będzie nazwa Atrybutu wyświetlanego w danej kolumnie. Na liście Produktów może być widoczne maksymalnie pięć Atrybutów. Oznaczenie widoczności np. Lista produktów - kolumna 1 dla danego Atrybutu spowoduje równoczesne odznaczenie tej widoczności dla Atrybutu, który miał ją włączoną wcześniej.
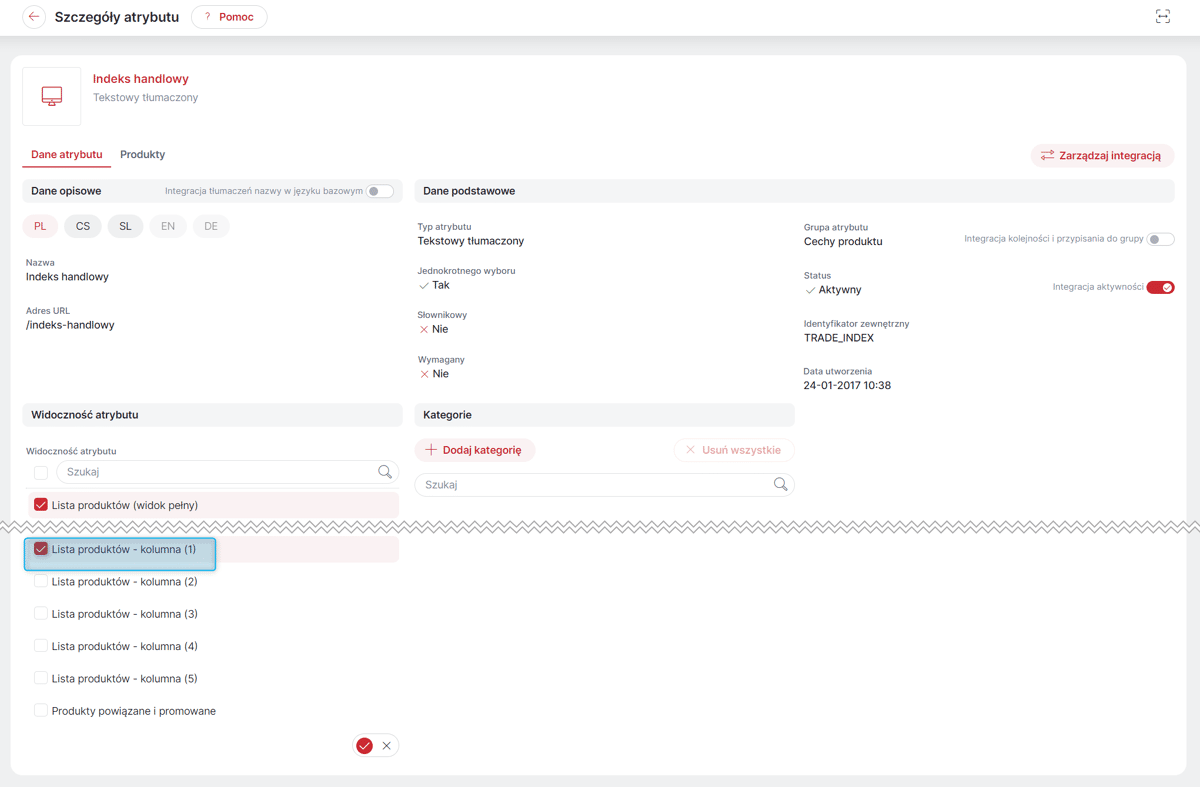
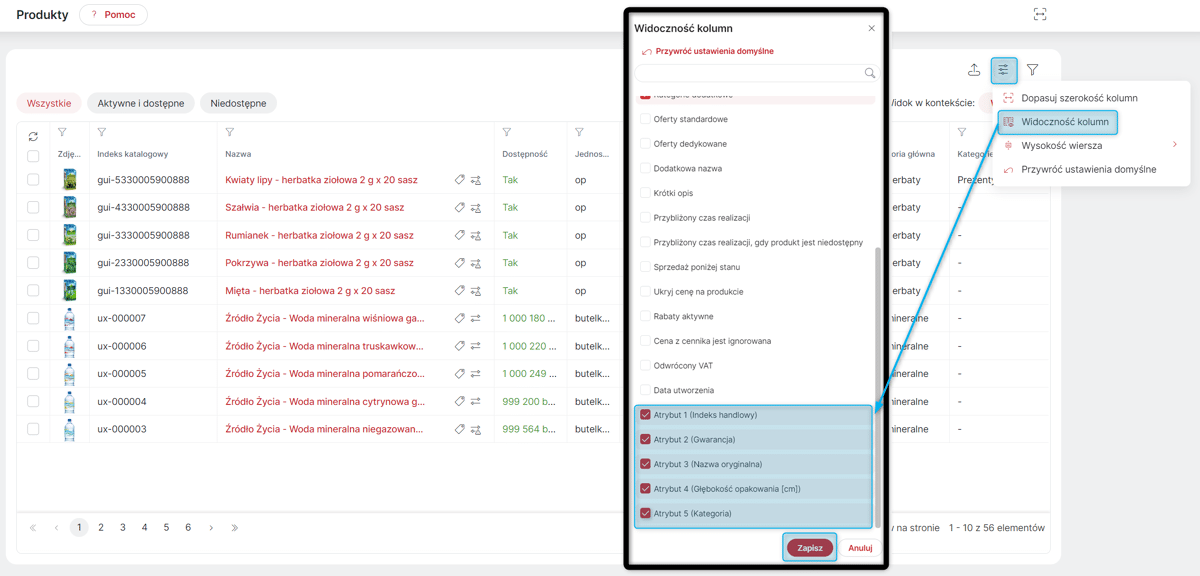
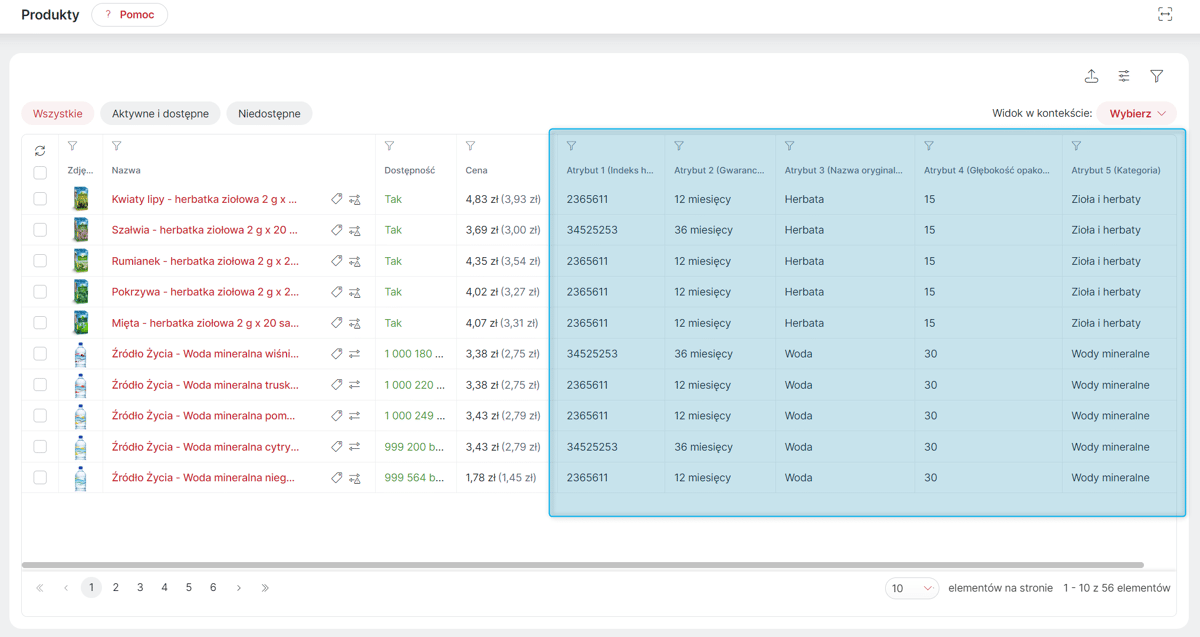
Zakładki Produktów
Udostępniano trzy pierwsze zakładki karty Produktu w nowej technologii. Udostępniono również nową listę zakładek na karcie Produktu. W nowych zakładach obok listy zakładek widoczny jest również przycisk zbiorczego zarządzania integracją Produktów.
Karta produktu
Udostępniono nową wersję zakładki z podstawowymi danymi Produktu. Dane podzielono na sekcje:
-
Dane podstawowe - zawiera podstawowe informacje o Produkcie, jego Indeks katalogowy, Identyfikator zewnętrzny, Dodatkową nazwę oraz Datę utworzenia.
| W celu zachowania przejrzystości strony, Opis i Krótki opis Produktu są dostępne w zakładce Tłumaczenia. |
-
Statystyki sprzedaży - nowa sekcja prezentująca informacje o wielkości sprzedaży w ciągu ostatnich sześciu miesięcy. W statystykach uwzględniane są złożone zamówienia, które zostały zweryfikowane i przetworzone (zależnie od konfiguracji Sklepu). Zamówienie uwzględniane jest w miesiącu, w którym zostało złożone. Dostępne są dane:
-
Wartość sprzedaży - zbiorcza wartość sprzedanego Produktu netto (brutto) w walucie bazowej konta;
-
Wielkość sprzedaży - ilość sprzedanego Produktu w jego jednostce bazowej;
-
Liczba zamówień - całkowita liczba zamówień z danym Produktem w ciągu ostatnich sześciu miesięcy.
-
Wartości te dla poszczególnych miesięcy można sprawdzić w tooltipach widocznych na wykresie po najechaniu na odpowiednie pole zgodnie z legendą.
| Dane zbierane są asynchronicznie, dlatego mogą wystąpić niewielkie opóźnienia w ich aktualizacji. |
-
Popularność - nowa sekcja prezentująca informacji o zainteresowaniu danym Produktem:
-
W koszykach - informacja o tym w ilu koszykach aktualnie znajduje się dany Produkt;
-
W ulubionych - informacja o tym w ilu przechowalniach znajduje się aktualnie dany Produkt;
-
-
Ceny - zawiera ogólne informacje o cenie Produktu i opcjach naliczania Cen np. Informację o bazowej cenie, cenie po rabacie, opcję ukrycia ceny na Produkcie itp.
-
Dostępność - zawiera informacje i opcje zarządzania Dostępnością danego Produktu. Jeśli dany Produkt jest zarezerwowany, w tym miejscu będzie również widoczna ikona "domku": Pokaż rezerwacje. Kliknięcie w nią powoduje przeniesienie do zakładki Rezerwacje ze szczegółową listą rezerwacji. Jeśli prezentowana jest dostępność ilościowa, po najechaniu na liczbę wyświetli się tooltip z ilością Produktu w sprzedaży/na stanie/zarezerwowaną. W tym miejscu można również zarządzać Przybliżonym czasem realizacji i Przybliżonym czasem realizacji, gdy produkt jest niedostępny, a także podejrzeć liczbę zapisów na powiadomienie o dostępności Produktu. Listę adresów e-mail zapisanych na to powiadomienie można sprawdzić w zakładce Powiadomienia;
-
Aktywność - zawiera status aktywności Produktu oraz daty Automatycznej zmiany aktywności.
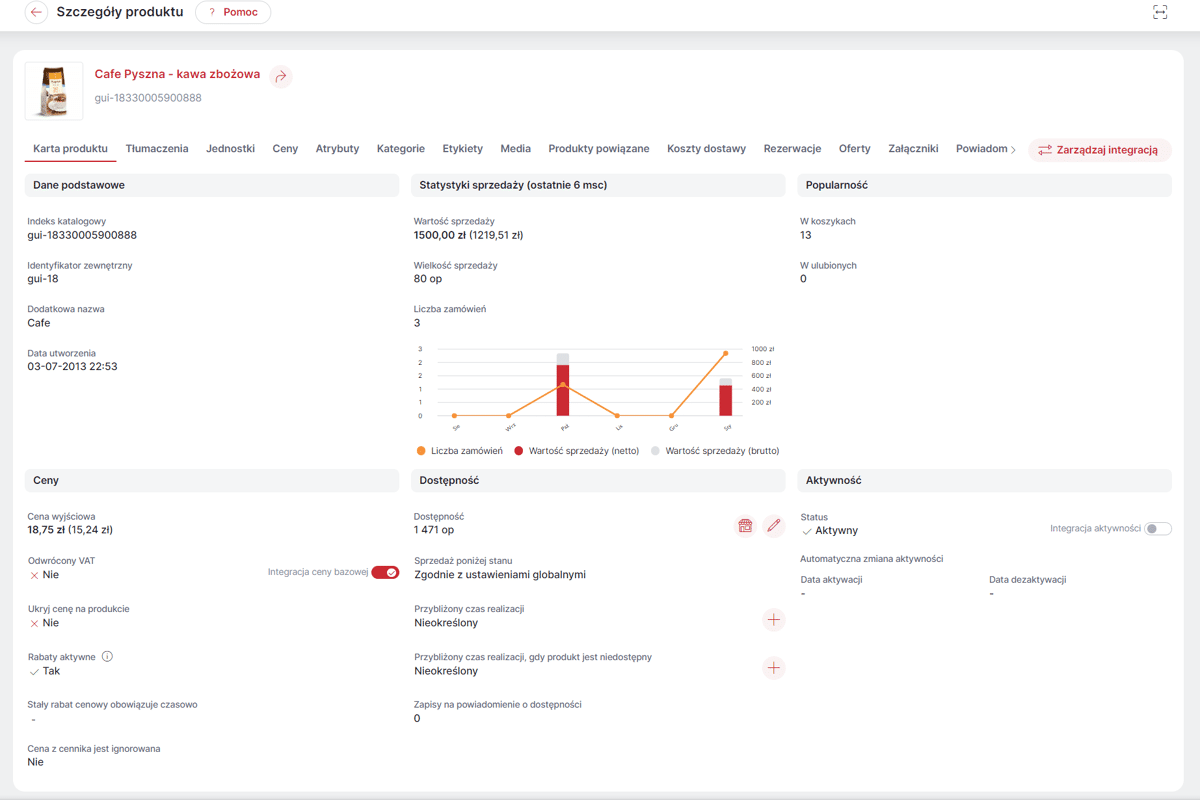
Tłumaczenia
W zakładce Tłumaczenia można podglądać i zarządzać danymi opisowymi Produktu takimi jak: Nazwa, Dodatkowa nazwa, H1, Meta tytuł, Meta opis, Adres URL, Krótki opis, Opis.
| Pole Adres URL jest widoczne tylko w przypadku włączonej obsługi Przyjaznych adresów URL. |
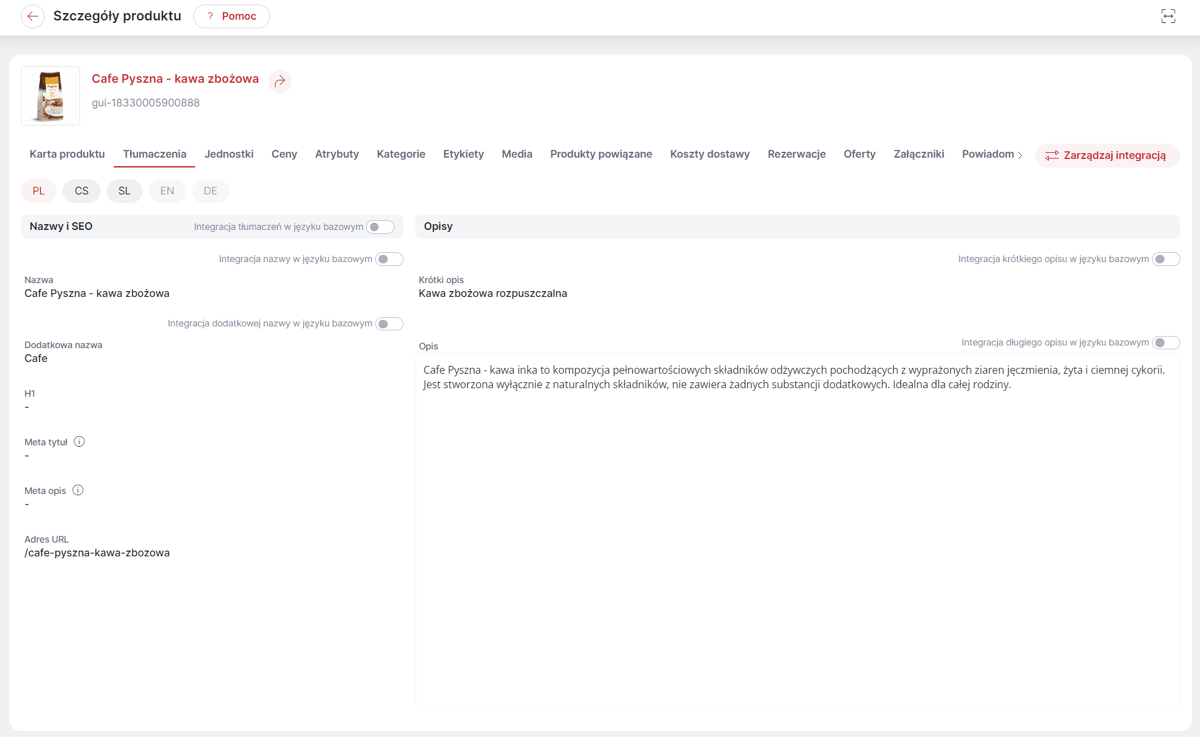
Jednostki
W zakładce Jednostki istnieje możliwość podglądu i zarządzania jednostkami, w jakich dany Produkt może być sprzedawany w Sklepie.
Globalne zarządzanie wszystkimi jednostkami dostępne jest w module Jednostki miary ().
Jednostki przesyłane są integracyjnie.
Dostępne są:
-
Jednostka bazowa — podstawowa jednostka sprzedaży, która odzwierciedla sposób zapakowania Produktu (np. sztuka, butelka, litr). Jednostka wybierana jest spośród jednostek zdefiniowanych w module Jednostki miary. Dodatkowo można zdefiniować minimalną, maksymalną oraz domyślną ilość do sprzedania, a także Skok jednostki dla produktu. Jednostkę taką można ukryć w Sklepie, o ile Produkt posiada inne jednostki sprzedaży;
-
Jednostka referencyjna — jednostka odnosząca się do jednostki bazowej. Pozwala na określenie przelicznika w stosunku do jednostki bazowej, tak by umożliwić m.in. porównywanie Produktów sprzedawanych w różnych jednostkach. Przykładowo w przypadku Produktu, którego Jednostka bazowa to butelka mieszcząca 2 litry, a jednostka referencyjna to litr, to należy ustawić przelicznik równy 1/2, czyli 0,5),
-
Dodatkowe jednostki sprzedaży — czyli inne jednostki, w jakich może być sprzedawany dany Produkt (np. wielopak, paleta itd.). Jednostki te można ukryć w Sklepie, (opcja Ukryj pod ikoną 'wielokropka').
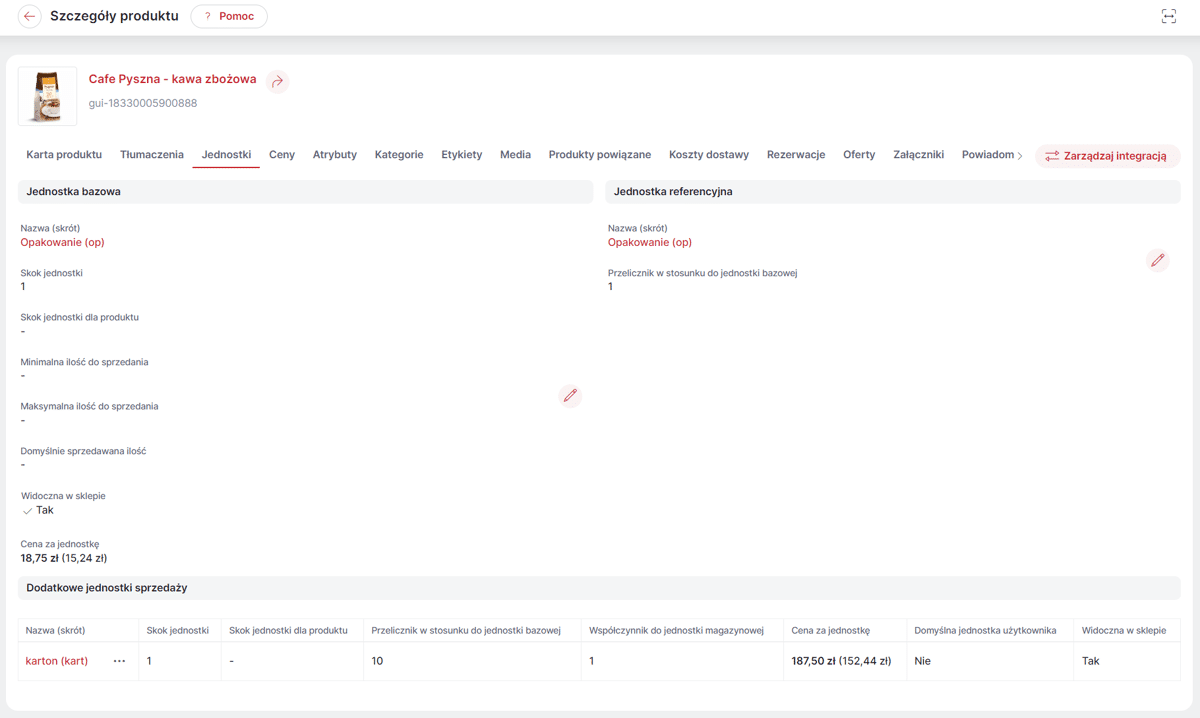
Odwracanie zaznaczania na listach
W modułach udostępnionych w nowej technologii udostępniono nową opcję zaznaczania elementów na listach: "odwracanie zaznaczania". Opcja ta pozwala na równoczesne odznaczenie wybranych elementów i zaznaczenie tych, które dotychczas nie były zaznaczone;
| Opcja działa tylko w kontekście aktualnie wyświetlonej strony listy; |
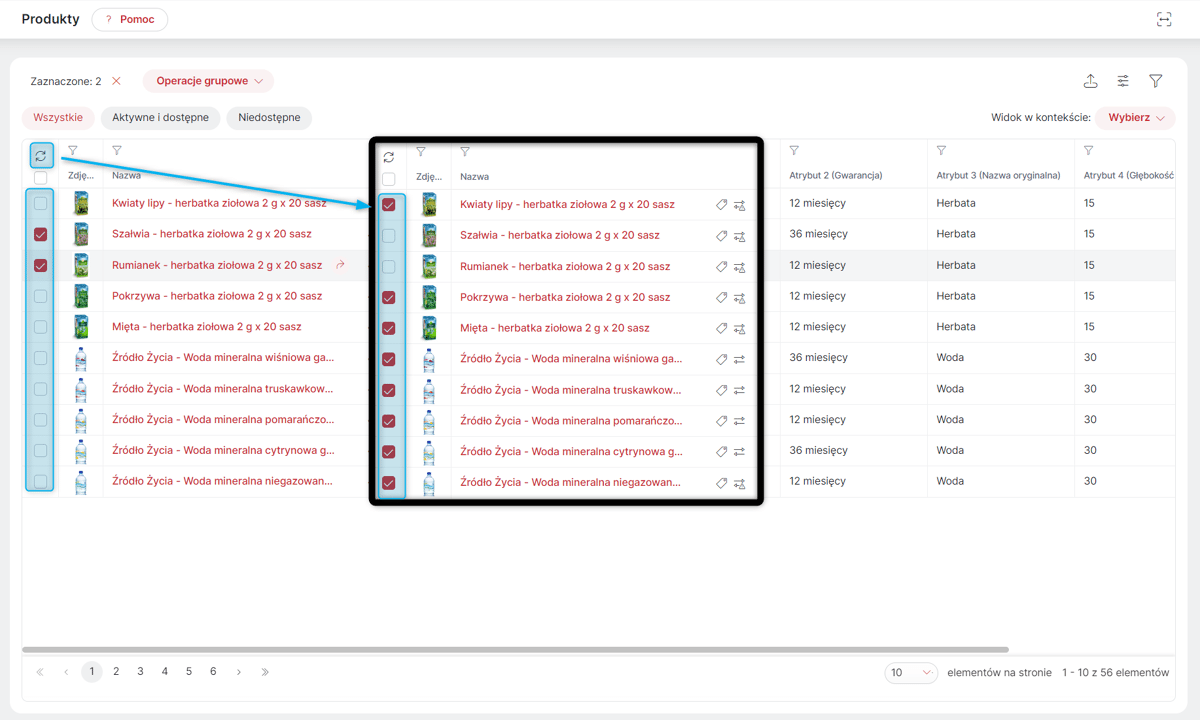
Możliwość tworzenia własnych formularzy
Umożliwiono tworzenie własnych formularzy w formie Wstawek własnych/Stron własnych , które można umieścić w dowolnym miejscu w Sklepie.
Tworzenie Wstawki własnej/Strony własnej zawierającej formularz:
-
Całość treści formularza należy umieścić pomiędzy znacznikami <form> </form>
-
Przy otwierającym znaczniku <form> należy umieścić elementy pozwalające na obsługę i wstępne nadanie stylu formularza:
<form class="custom-form module-loader" data-module="message/CustomForm">-
W formularzu muszą znaleźć się dwa pola ukryte, w których należy podać temat wiadomości, pozwalający zidentyfikować wiadomości email pochodzące z tego formularza oraz adres email, na który wiadomości te mają zostać wysłane:
<input type="hidden" name="topic" value="Formularz własny">
<input type="hidden" name="mailto" value="email@email.com">-
W treści powinien znaleźć się też przycisk pozwalający wysłać formularz:
<button type="submit" title="Wyślij">Wyślij</button>-
W przypadku gdy uzupełnienie jakiegoś pola powinno być obowiązkowe, w znaczniku input takiego pola musi znaleźć wartość "required":
<input type="email" name="Email" placeholder="Wpisz adres e-mail" required>-
Obsługiwane typy pól: text, email, date, time, color, range, number, checkbox, radio, textarea
Przykładowa treść Wstawki/Strony własnej:
<form class="custom-form module-loader" data-module="message/CustomForm">
<div>
<label>E-mail:</label>
<input type="email" name="Email" placeholder="Wpisz adres e-mail" required="required" />
</div>
<div>
<label>Imię:</label>
<input type="text" name="Imie" placeholder="Wpisz imię" />
</div>
<div>
<label>Data spotkania:</label>
<input type="date" name="Data spotkania" />
</div>
<div>
<label>Godzina spotkania:</label>
<input type="time" name="Godzina spotkania" />
</div>
<div>
<label>Kolor:</label>
<input type="color" name="Kolor" />
</div>
<div>
<label>Zakres:</label>
<input type="range" name="Zakres" min="1" max="100" />
</div>
<div>
<label>Ilość:</label>
<input type="number" name="Ilosc" placeholder="Wpisz liczbę" min="1" max="100" />
</div>
<div>
<label>Checkbox:</label>
<input type="checkbox" name="Checkbox" value="Tak" /> Tak
</div>
<div>
<label>Radio:</label>
<input type="radio" name="Radio" value="Opcja 1" /> Opcja 1
<input type="radio" name="Radio" value="Opcja 2" /> Opcja 2
</div>
<div>
<label>Wiadomość:</label>
<textarea name="Wiadomość" placeholder="Wpisz uwagi"></textarea>
</div>
<input type="hidden" name="topic" value="Przykładowy formularz" />
<input type="hidden" name="mailto" value="email@email.com" />
<button type="submit" title="Wyślij">Wyślij</button>
</form>Przykładowa treść formularza jest również dostępna również podczas tworzenia Wstawki własnej w Panelu Administracyjnym . Pole z przykładem można powiększyć, przeciągając jego prawy dolny róg.
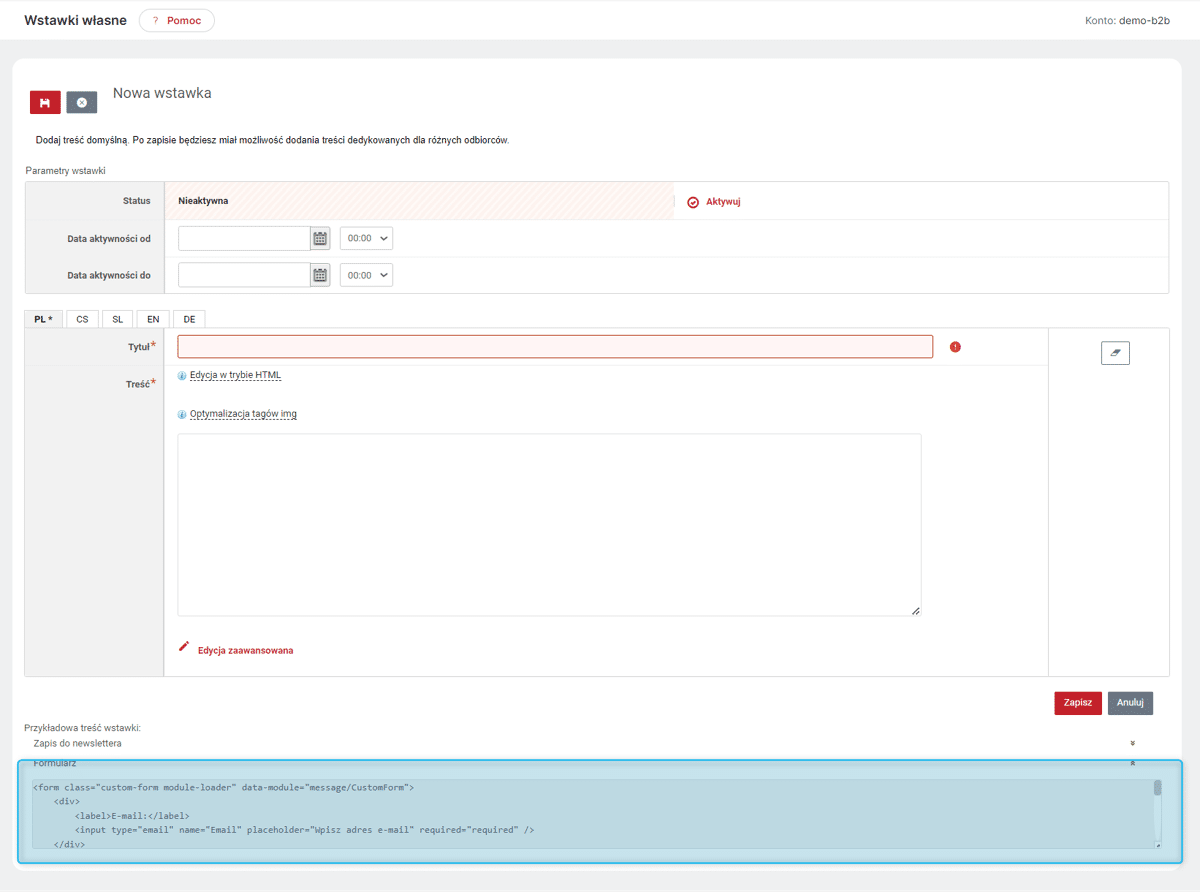
Wstawkę własną z formularzem można dodać do :
-
Strony głównej - Dodaj pozycję strony głównej → Wstawka;
-
Paneli - zakładka: Konfiguracja paneli → Dodaj panel → Wstawki, a następnie w zakładce Rozkład paneli przeciągając dodaną wstawkę do wybranej sekcji/kolumny w układzie podstawowym lub układzie dowolnej strony;
-
Menu głównego - Dodaj pozycję menu → Wstawki
-
Stopki - Dodaj panel → Wstawki.
Link do Strony własnej można dodać do:
-
Menu głównego - Dodaj pozycję menu → Strona;
-
Stopki - Dodaj panel → Odnośniki → Dodaj pozycję panelu → Strona;
-
innych miejsc np. w treści opisu.
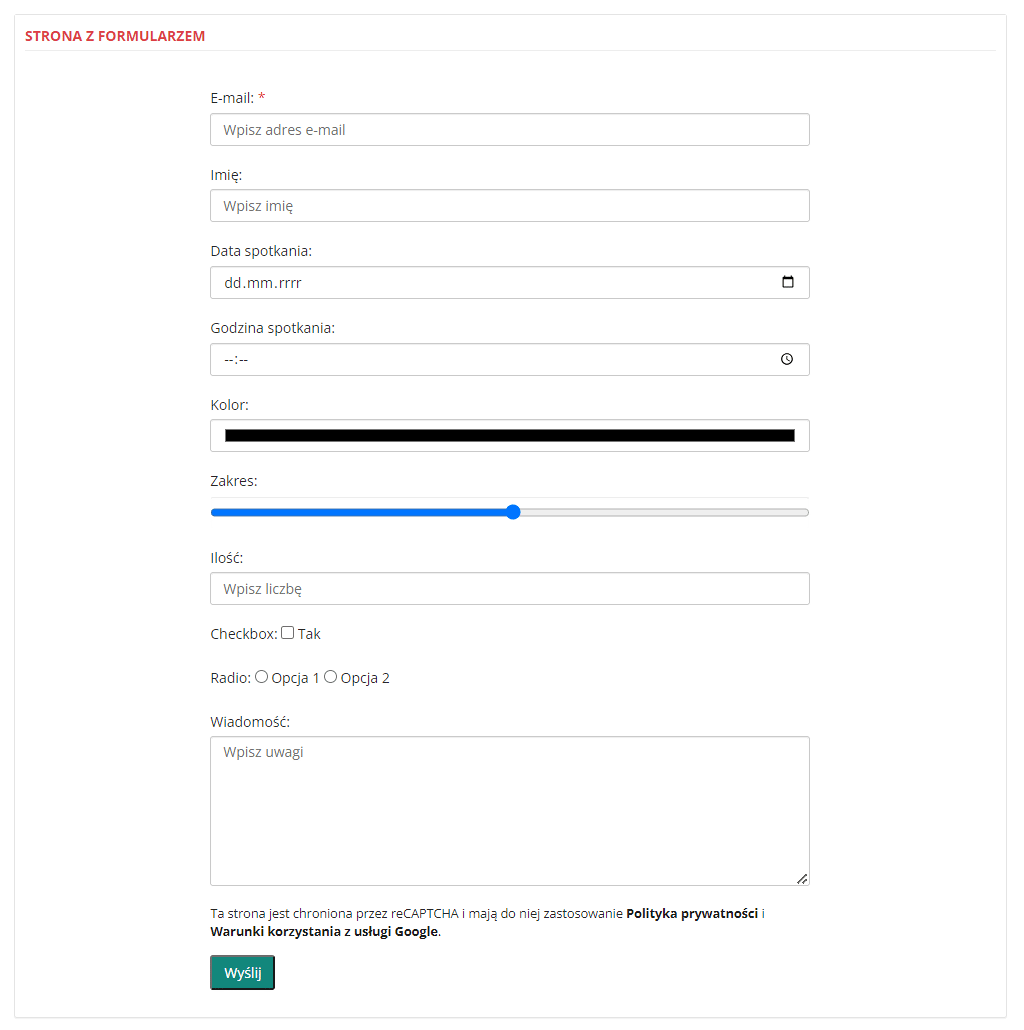
| Jeśli formularz zostanie uzupełniony i wysłany, jego treść zostanie przesłana na adres e-mail podany podczas jego konfiguracji w polu "mailto". |
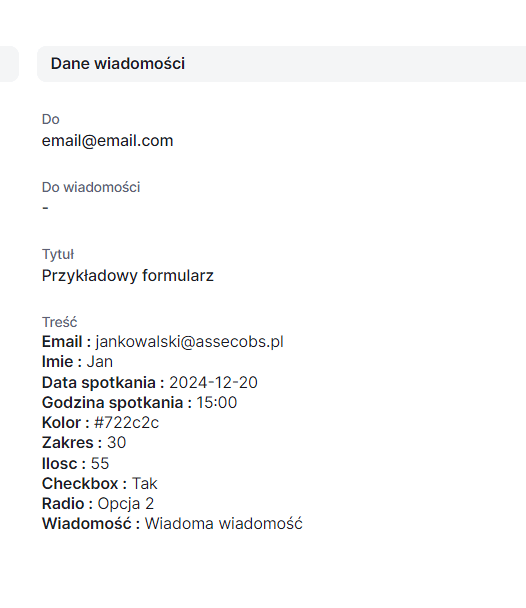
Formularz kontaktowy - możliwość utworzenia pól wyboru
Umożliwiono konfigurację pól formularza kontaktowego jak pól wyboru. Opcja ta dotyczy wszystkich pól formularza, z wyjątkiem pola telefon. Jako źródło wartości pola można wykorzystać dowolny słownikowy Atrybut kontrahenta (zakładka: Oddział kontrahenta) (B2B/Hybrid)/Atrybut klienta (B2C) . Jeśli źródło wartości pola zostanie wybrane, wartości słownikowe danego atrybutu będą dostępne w formularzu kontaktowym jako lista wyboru.
| W przypadku wykorzystywania wartości Atrybutów Oddziału kontrahenta/Klienta w formularzu kontaktowym nie jest brane pod uwagę czy jest to atrybut wymagany, czy też nie. |
| Nazwy pól dodatkowych Formularza kontaktowego widoczne w Sklepie można edytować w module Tłumaczenia interfejsu (). |
Konfiguracją pól formularza kontaktowego można zarządzać w ustawieniach Sklepu . Aby dane pole formularza wyświetlane było jako pole wyboru, należy włączyć jego widoczność i określić dla niego "Źródło wartości pola formularza" wybierając nazwę odpowiedniego atrybutu.
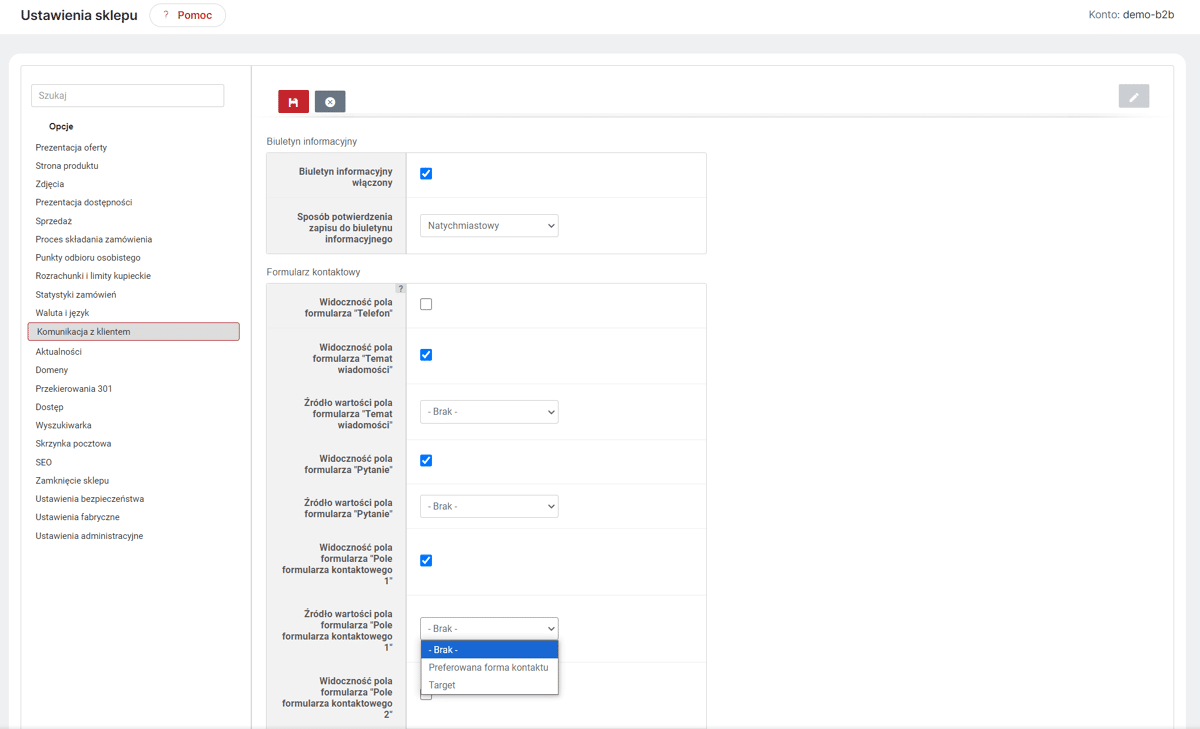
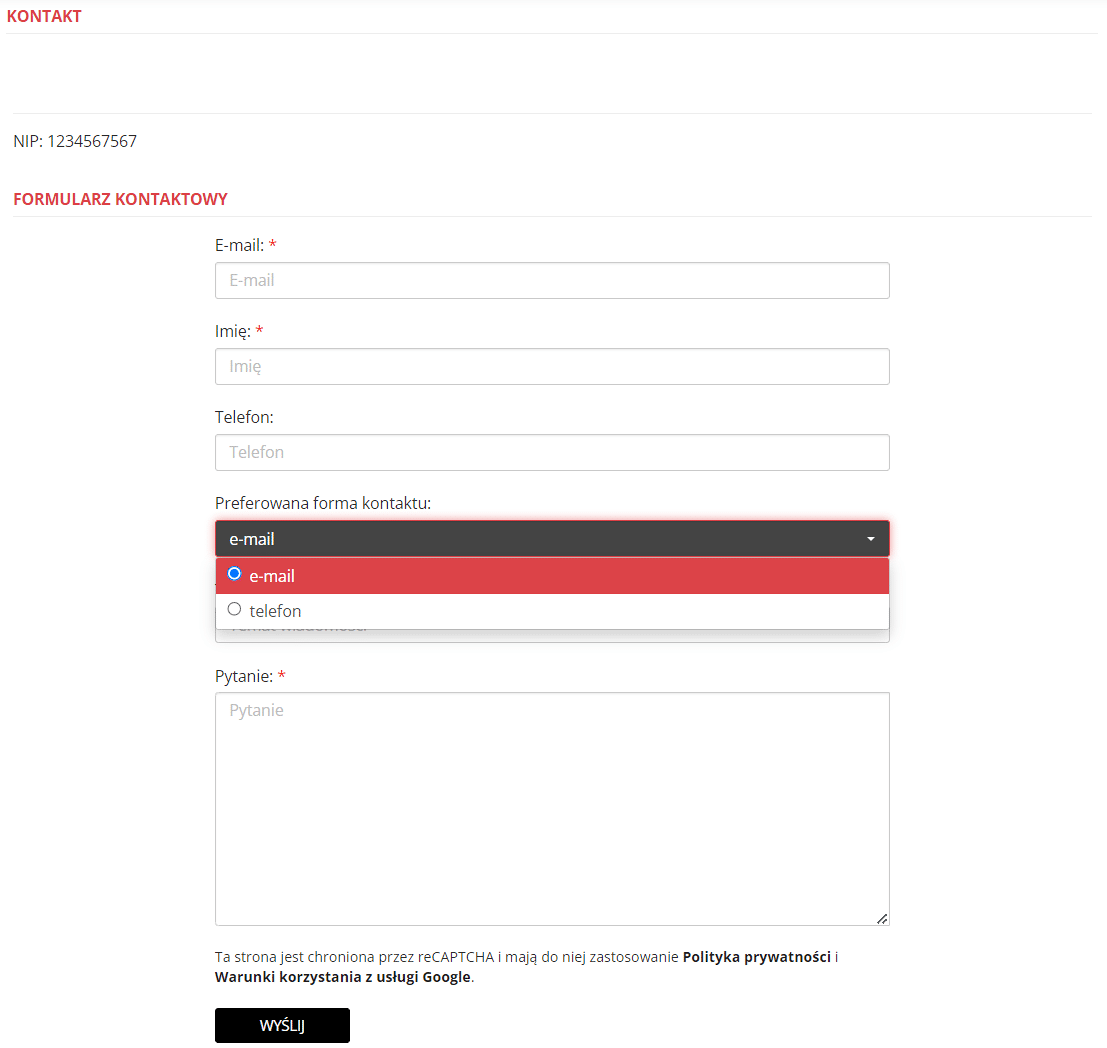
Zamawianie Produktów niedostępnych - nowe możliwości konfiguracji
Udostępniono nowe możliwości konfiguracji sprzedaży Produktów niedostępnych w Magazynie. W przypadku włączonej sprzedaży poniżej stanu, jeśli składane będzie zamówienie na Produkt niedostępny na stanie w zamawianej ilości, umożliwiono wyświetlanie dodatkowego komunikatu informującego o braku Produktu na stanie i przewidywanej dacie realizacji. Komunikat ten wymaga potwierdzenia dodania takiego Produktu do koszyka.
Aby wyświetlać w Sklepie dodatkowy komunikat, należy włączyć opcję Powiadomienie o braku dostępności produktu - Powiadomienie w oknie modalnym w ustawieniach sprzedaży .
| Opcję sprzedaży poniżej stanu można włączyć globalnie lub ustawiać indywidualnie dla poszczególnych Produktów w zakładce Karta produktu w sekcji Dostępność. Domyślnie wybrana jest opcja "Zgodnie z ustawieniami globalnymi". |
| Opcja Sprzedaży produktów poniżej stanu dotyczy tylko Produktów o dostępności ilościowej. |
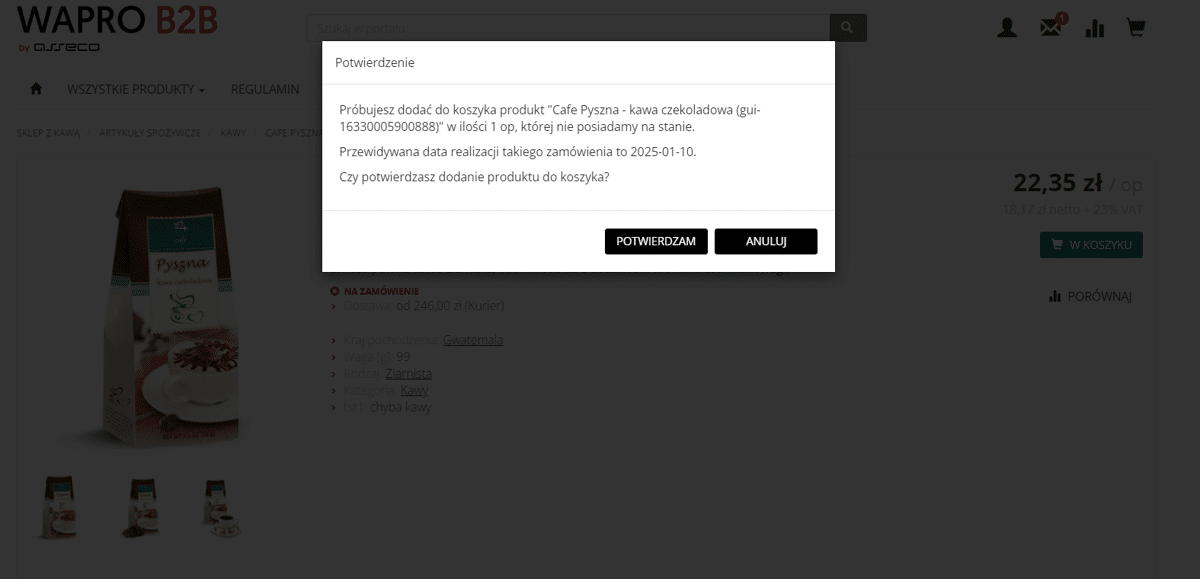
Umożliwiono również globalne ustawienie czy Produkty zakupione poniżej stanu mają być rezerwowane. Sposobem rezerwacji produktów poniżej stanu można zarządzać w ustawieniach sprzedaży .
Domyślnie rezerwacja jest dokonywana przy wszystkich Zamówieniach. Opcja: Sposób rezerwacji produktów - Rezerwuj zawsze. Jeśli możliwa jest sprzedaż poniżej stanu, rezerwowana jest cała zamówiona ilość.
| W sprzedaży dostępne są 2 sztuki Produktu X. Ponieważ możliwa jest sprzedaż poniżej stanu, złożone zostało zamówienie na 5 sztuk. W danych Produktu pojawi się informacja, że zarezerwowano 5 sztuk, a ilość Produktu w sprzedaży zostanie wyzerowana. Jeśli następnie stan magazynowy zostanie zwiększony o 10 sztuk, w sprzedaży pozostanie 7 sztuk. |
Nowa konfiguracja pozwala wyłączyć rezerwację dla zamówień poniżej stanu. Opcja: Sposób rezerwacji produktów - Nie rezerwuj poniżej stanu.
| W sprzedaży dostępne są 2 sztuki Produktu X. Ponieważ możliwa jest sprzedaż poniżej stanu, złożone zostało zamówienie na 5 sztuk. W danych Produktu nie pojawi się informacja o rezerwacji, a ilość Produktu w sprzedaży nadal będzie wynosić 2 sztuki. Rozwiązanie takie może być szczególnie przydane, gdy zamówienia złożone poniżej stanu są w całości realizowane np. przez zakład produkcyjny. Umożliwia to też zakup pozostałych w sprzedaży 2 sztuk "od ręki" w ramach innego Zamówienia. |
Atrybuty Produktów w plikach eksportowych Google Shopping
Umożliwiono dodawanie do plików eksportowych Google Shopping wartości maksymalnie pięciu Atrybutów produktowych.
Atrybuty takie należy zmapować z Atrybutem Google Shopping, podpinając pod wartości Etykiety własnych (0-4) odpowiednie Atrybuty produktowe. Operacji tej można dokonać w zakładce Atrybuty w module Google Shopping . Można również podać dla nich wartości domyślne. Jeśli wartość domyślna zostanie podana, będzie ona wyświetlona dla tych Produktów, dla których nie podano indywidualnej wartości tego Atrybutu. Jeśli nie zostanie podana wartość domyślna ani wartość indywidualna Atrybuty dla danego Produktu, dany Atrybut nie będzie wyświetlany w plikach eksportowych.
| Aby Atrybut produktowy zmapowany z wartościami Atrybutu Google Shopping był widoczny w pliku eksportowym Google Shopping musi mieć włączoną widoczność Porównywarki zewnętrzne . |
Opinie produktowe w Trusted Shops - prezentacja widgetu
Umożliwiono prezentację widgetu z opiniami produktowymi Trusted Shops. W celu uruchomienia usługi należy po dokonaniu konfiguracji po stronie Trusted Shops, ustawić odpowiednie parametry w Panelu Administracyjnym . Po włączeniu opinii produktowych należy podać Identyfikator widgetu oraz wybrać odpowiedni Identyfikator produktu zgodnie z dokonaną w Trusted Shops konfiguracją.
| Aby widget był widoczny na stronach Produktów w Sklepie, należy dokonać zmian w ustawieniach sklepu i dodać sekcje Opinie produktowe Trusted Shops do dowolnego Obszaru strony produktu. |
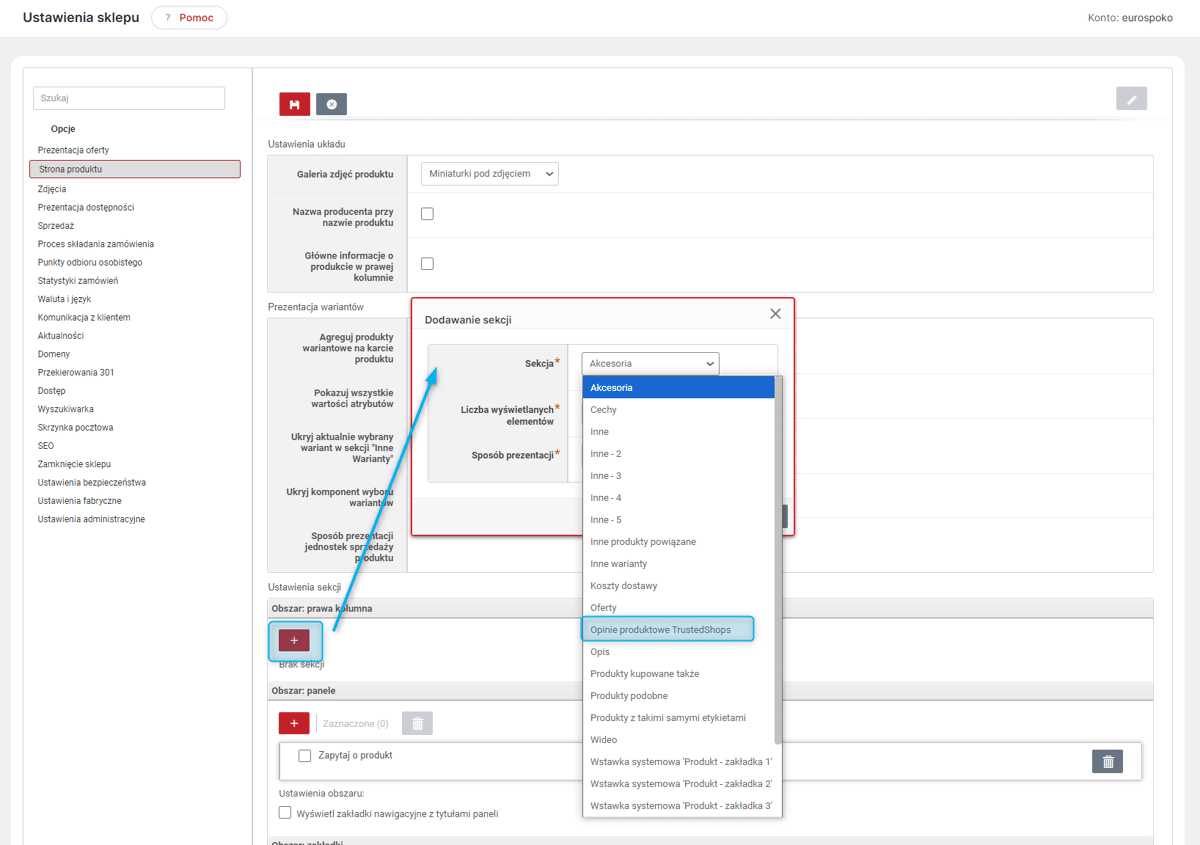
| Jeśli dany Produkt nie ma wystawionej żadnej opinii, w zależności od typu widgetu, może on nie być widoczny lub zawierać informację o braku opinii. |
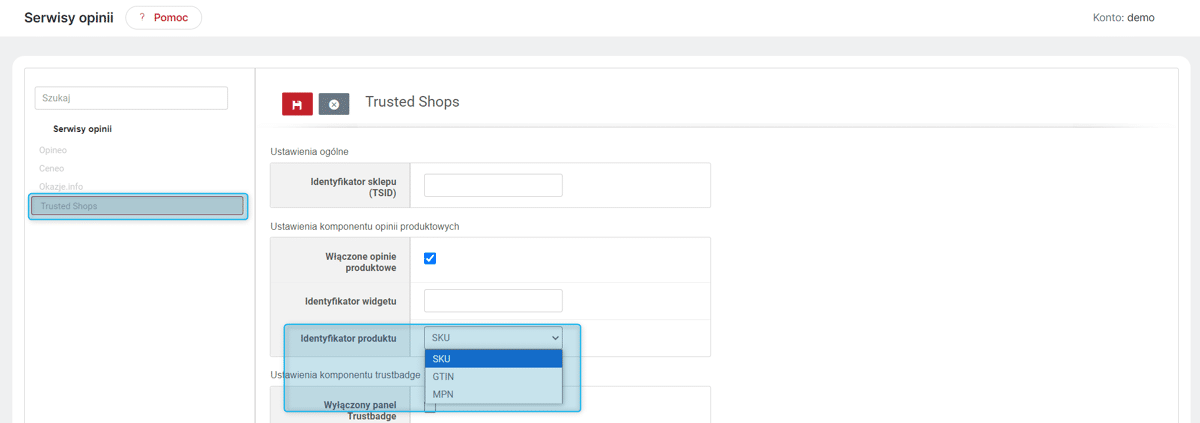
Lista koszyków w Strefie klienta
W Sklepach, które korzystają z wielu Koszyków, w Strefie klienta dodana została zakładka Moje koszyki z listą wszystkich koszyków danego Kupującego. Na liście istnieje również możliwość przełączania pomiędzy koszykami.
Listę "Moich koszyków" można również umieścić na dowolnych stronach Sklepu jako Panel. W tym celu należy w zakładce Rozkład paneli przeciągnąć panel Moje koszyki do wybranej sekcji/kolumny w konfiguracji podstawowej lub konfiguracji dla konkretnych stron. W zakładce Konfiguracja paneli istnieje również możliwość określenia czy panel ten ma być dostępny w widoku desktopowym, mobilnym, czy też wszystkich.
| Odświeżenie wartości koszyka w panelu następuje po odświeżeniu strony. |
| Opcję "Wiele koszyków" można uruchomić w ustawieniach sklepu . |
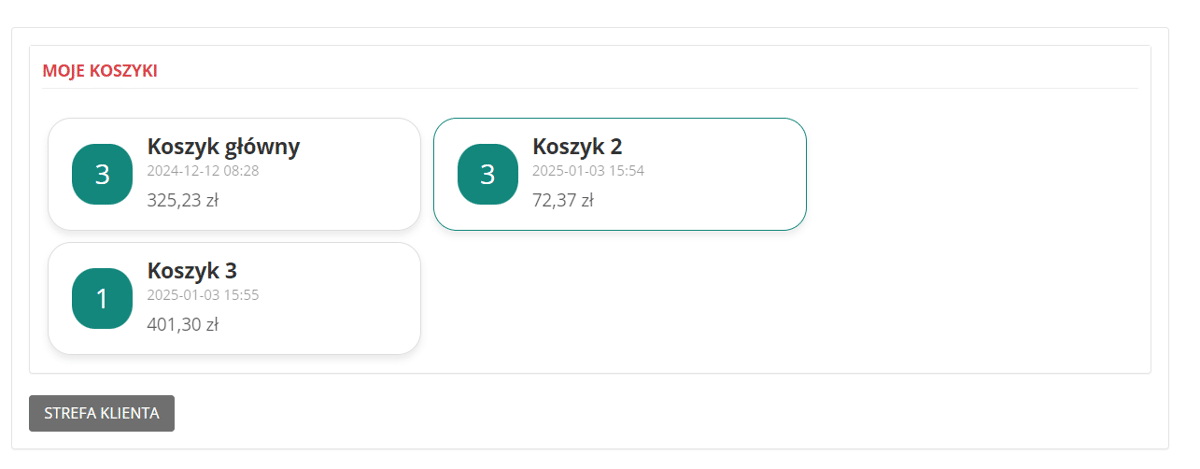
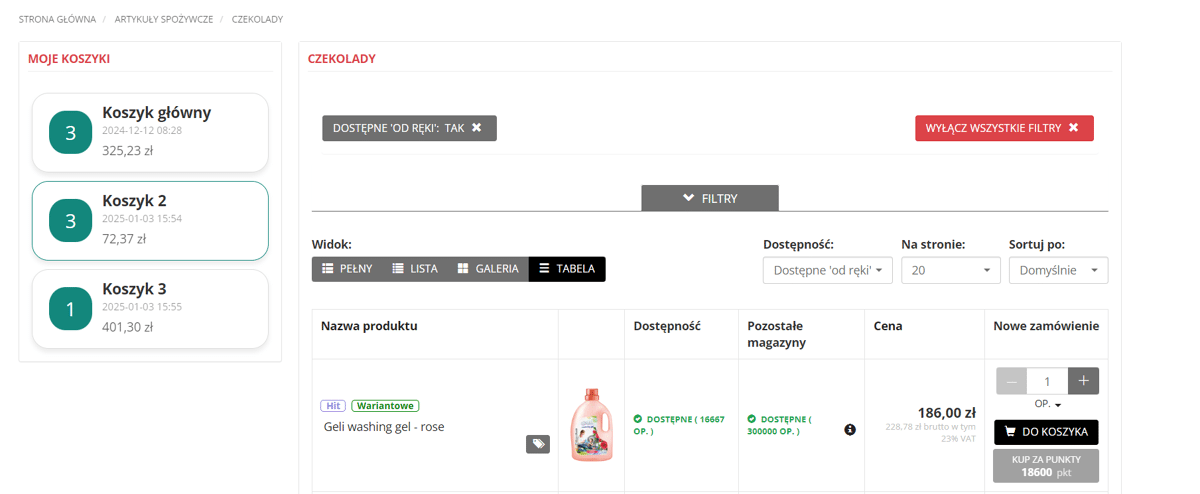
Nowa możliwość wyświetlania opisu Metody dostawy/płatności w Koszyku
Umożliwiono nową konfigurację wyświetlania opisów Metod dostawy/Metod płatności w Koszyku w Sklepie.
Dotychczas opisy te mogły być wyświetlane w postaci "tooltipa" widocznego po najechaniu na nazwę Metody i zawierały tylko tekst. Nowa konfiguracja pozwala na wyświetlanie opisów pod nazwą danej Metody. W opisach takich interpretowany jest również kod html, co pozwala m.in na umieszczanie w nich linków.
| Dobrą praktyką po zmianie danych Metod dostawy/Metod płatności, w tym ich opisów, jest ich odświeżenie: opcja Odśwież metody i koszty dostawy . |
| Sposobem prezentacji opisu dostawy - Opis/Tooltip można zarządzać w ustawieniach Sklepu |
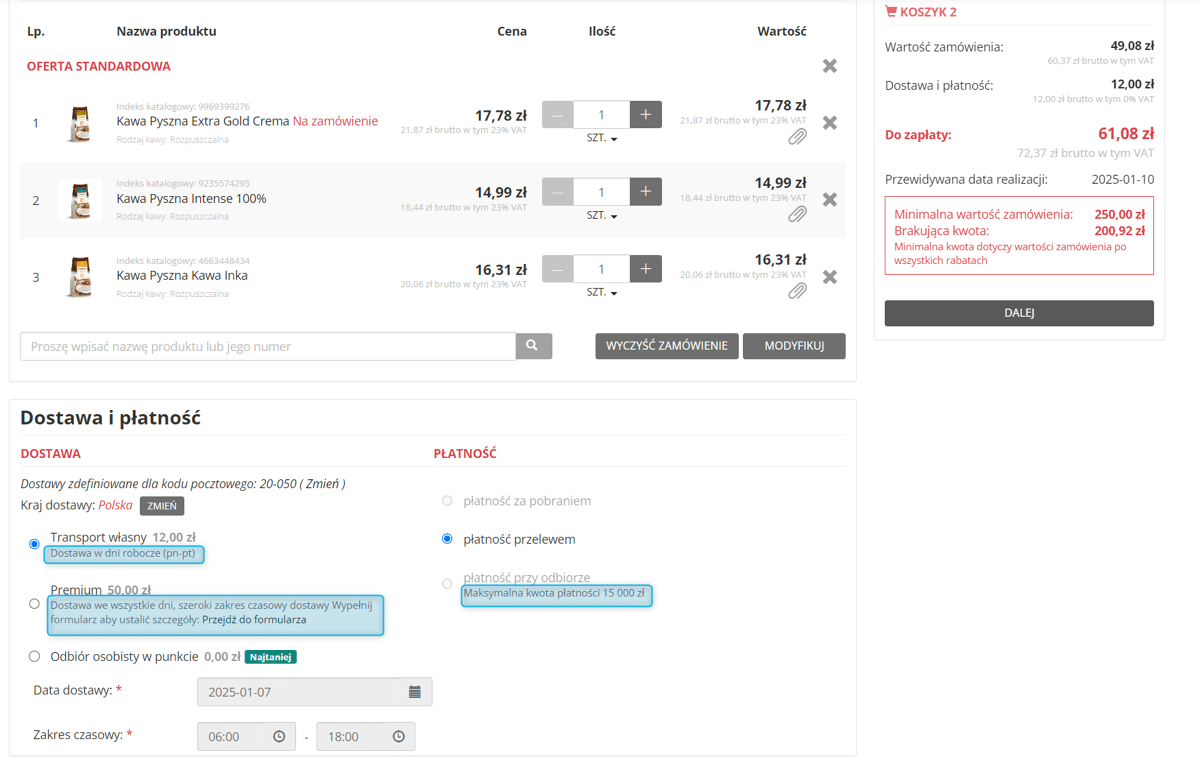
Wyszukiwarka adresów dostawy
Udostępniono wyszukiwarkę adresów dostaw, która usprawni składanie zamówień w Sklepie. W przypadku gdy dla danego Kupującego dostępne jest więcej niż sześć adresów dostawy, ich lista zostanie ograniczona do 6 pierwszych oraz pojawi się pole wyszukiwarki, umożliwiające wyszukanie wybranego adresu. Można również wyświetlić całą listę, klikając w "Zobacz wszystkie".
| (Tylko B2B/Hybrid) Możliwość wyświetlania/wyborów adresów dostawy w Sklepie zależne jest od konfiguracji Sklepu. |
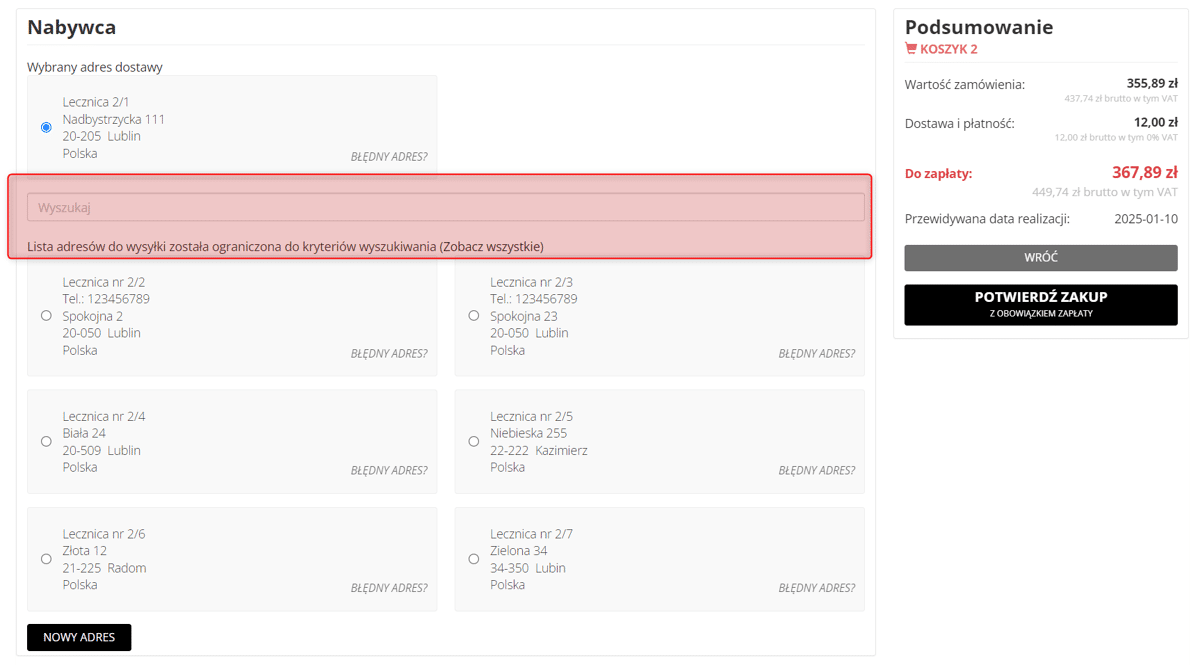
Źródło domyślnego adresu dostawy (B2B / Hybrid)
Umożliwiono wybór konfiguracji, źródła domyślnego adresu dostawy dla nowego zamówienia w Sklepie. Zależnie od wybranej konfiguracji podczas składania nowego Zamówienia domyślnie wybranym adresem dostawy będzie wynikający z preferencji Kupującego ostatni używany adres lub domyślny adres Oddziału kontrahenta w imieniu, którego składane jest Zamówienie.
| Źródłem domyślnego adresu dostawy - Preferencje klienta/Główny adres oddziału kontrahenta można zarządzać w ustawieniach Sklepu |
Orlen Paczka - jedna Metoda dostawy dla wszystkich metod odbioru Orlen
Ze względu na udostępnienie przez dostawcę Orlen Paczka wspólnego cennika dostaw, dla wszystkich metod odbioru paczek udostępniono nową systemową Metodę dostawy - Orlen Paczka.
| W celu zapewnienia prawidłowej obsługi tej Metody dostawy zalecane jest dostosowanie konfiguracji Metod płatności i Metod dostawy i zastąpienie metodą Orlen Paczka dotychczas używanych Metod dostawy związanych z dostawami prowadzonymi przez Orlen. |
Informacja o tym, że Produkt znajduje się w Koszyku
Zmieniono sposób wyświetlania w Sklepie, przycisku "Do koszyka", tak by ułatwić Kupującym zarządzanie Koszykiem. Na przycisku tym może pojawić się napis "W koszyku", jeśli dany Produkt znajduje się już w koszyku. Przycisk taki będzie również odróżniał się ciemniejszy odcieniem zastosowanego w sklepie koloru.
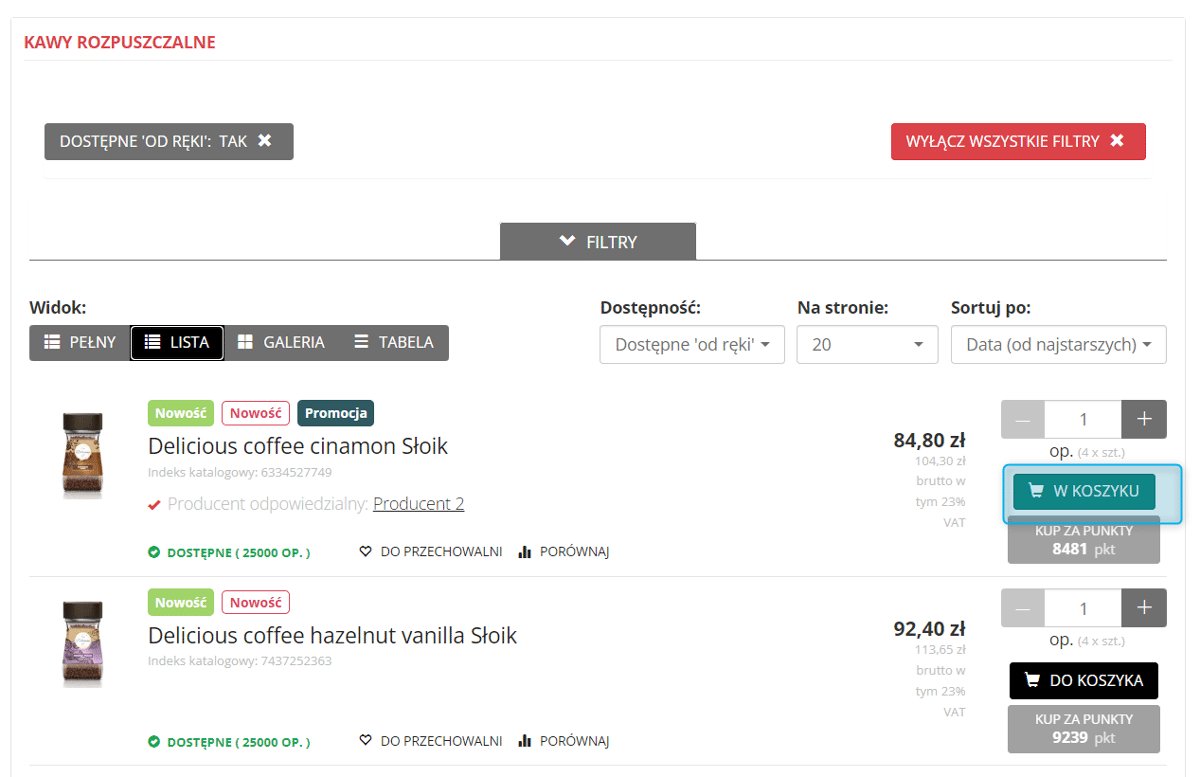
Wybór widoku w Przechowalni
Umożliwiono zmianę widoku listy Produktów dodanych do Przechowalni w Sklepie. Nad listą Produktów w Przechowalni, widoczne będą przyciski zmiany widoków, analogicznie jak na pozostałych listach Produktów. Dostępne będą widoki: Pełny, Lista, Galeria, o ile są one udostępnione w konfiguracji Sklepu.
Domyślnie wybrany jest widok wybrany w konfiguracji Sklepu. Jeśli w konfiguracji Sklepu jako domyślny wybrano widok "Tabela", w Przechowalni jako domyślny wykorzystywany będzie widok "Galeria".
Dostępnymi widokami oraz ustawieniami widoku domyślnego można zarządzać w ustawieniach sklepu .

Stronicowanie na liście Ofert w Sklepie
Umożliwiono ustawienie w Sklepie stronicowania listy Ofert dedykowanych. Liczba Ofert na stronie jest zależna od ustawionej w konfiguracji Sklepu Liczby ofert dedykowanych na stronie i może przyjmować wartości od 1 do 200. Liczbą ofert dedykowanych na stronie można zarządzać w ustawieniach sklepu .
| Zmieniony został również mechanizm wyświetlania Ofert dedykowanych w Sklepie. Obecnie lista ta jest ograniczona jedynie za pomocą Etykiet. Natomiast warunki dostępności sprawdzane są przy dodawaniu Oferty do Koszyka. |